Modelos Predefinidos
Muitas vezes enfrentamos problemas com a gestão de arquivos multimídia em nossos projetos. Por vezes perdemos ou extraviamos nossos arquivos, ou os confundimos arquivos de outros projetos. Mas você não precisa mais se preocupar com isso, pois o Wondershare Drive, o armazenamento em nuvem da Wondershare, é perfeito para gerenciar e armazenar seus arquivos. Vamos conhecer o funcionamento dessa ferramenta.
Para acessar os modelos no Filmora, acesse “Minhas Mídias” para ver uma lista de opções. Clique em “Modelos Predefinidos”. Aqui, você verá mais opções: Personalizado e Todos os Modelos. Os modelos na categoria Personalizado são aqueles criados em seus projetos. Por enquanto, vamos nos ater aos modelos prontos do Filmora. Sendo assim, clique em “Todos os Modelos” para ver os modelos existentes do Filmora, como pode ser visto na imagem abaixo.
 Modelos Predefinidos
Modelos PredefinidosVocê pode escolher qualquer um dos modelos disponíveis. Vamos escolher o primeiro. Para fazê-lo funcionar, basta clicar no mesmo e arrastá-lo para a Linha do Tempo. Uma vez colado na Linha do Tempo, você verá que este contém três faixas de áudio, um vídeo e o título. Você pode reproduzi-lo para conferir seu conteúdo, conforme mostrado abaixo.
 Arrastando o Modelo para a Linha do Tempo
Arrastando o Modelo para a Linha do TempoComo podemos ver, temos três tipos de faixas em nosso modelo. Suponha que temos que editá-lo. Já que estamos mais interessados nos gráficos, podemos substituir o vídeo por uma versão nossa. Para isso, exclua a faixa de vídeo da Linha do Tempo e adicione sua mídia. Aqui, como exemplo, adicionaremos outra opção do Filmora.
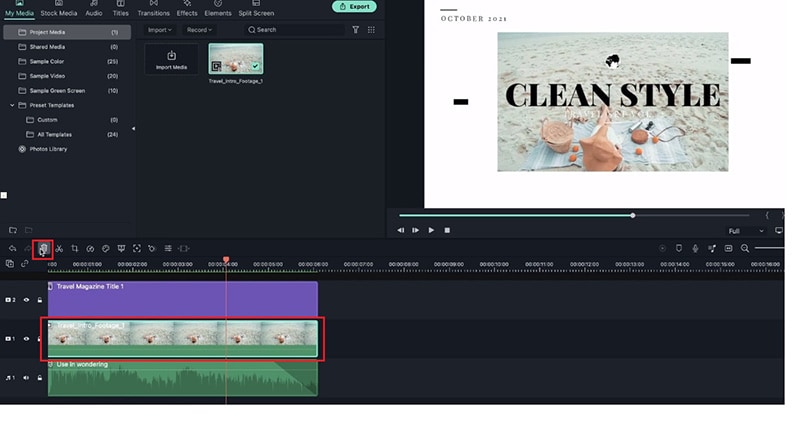 Editando o Modelo
Editando o ModeloApós excluir a faixa, você poderá adicionar outro vídeo a ela. Selecione um vídeo, arraste-o para a Linha do Tempo, corte quaisquer partes indesejadas e, pronto, você adicionou seu vídeo ao modelo.
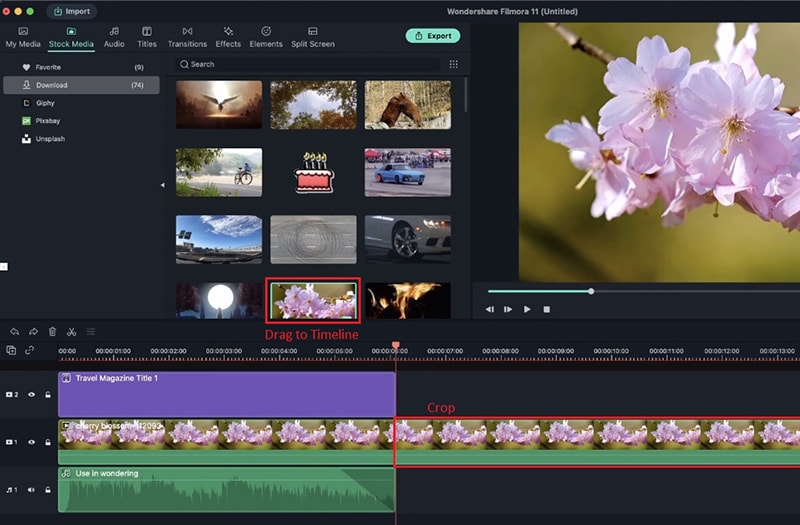 Cortando as Partes Indesejadas
Cortando as Partes IndesejadasVocê também pode editar o texto no modelo. Para isso, você deve selecionar a faixa de Título. Feito isso, passe o mouse sobre o texto do título do vídeo e clique duas vezes nele para editá-lo. Ao fazê-lo, você verá uma nova janela do editor de texto no lado esquerdo do Filmora. Digite seu texto no campo adequado na nova janela. Você pode até mesmo alterar sua fonte, cor e tamanho, bem como aplicar efeitos no texto.
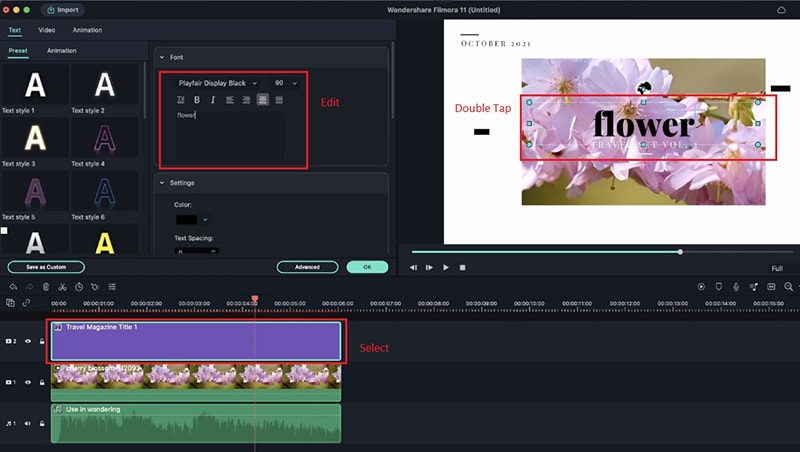 Adicionando Texto
Adicionando TextoVocê pode fazer o mesmo para qualquer texto no vídeo. Após a edição, você pode reproduzir o vídeo e se divertir. Você pode utilizar esse método com todos os modelos. Tenha em mente que, quanto mais gráficos o modelo tiver, mais faixas ele terá. Digamos que adicionamos outro modelo: um modelo do Minecraft. Este pode ser adicionado de forma semelhante, arrastando e soltando-o na Linha do Tempo a partir do menu de Modelos. Você verá que este possui muitas faixas editáveis, como mostrado abaixo.
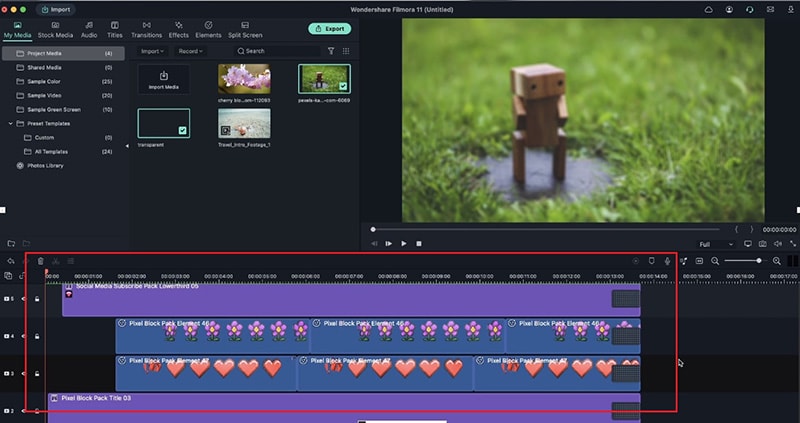 Adicionando Gráficos
Adicionando GráficosVocê pode clicar duas vezes em qualquer uma das faixas e editá-las ao seu gosto. Digamos que queremos substituir o plano de fundo e aplicar alguns efeitos. Para editar o vídeo existente, clique duas vezes na faixa para ver seu menu de configurações.
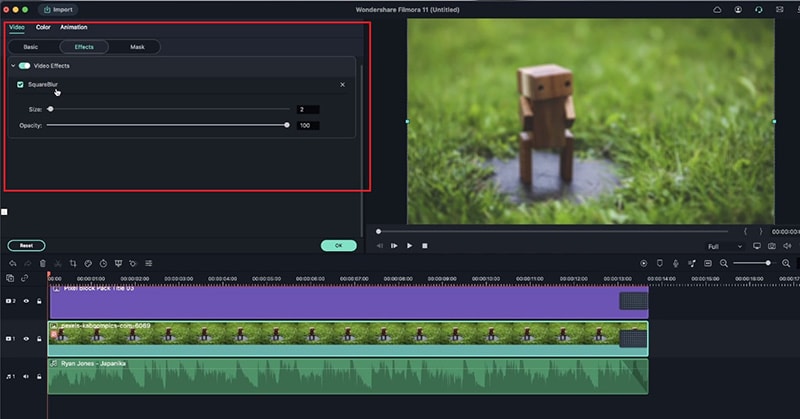 Aplicando Efeitos
Aplicando EfeitosPara substituir o vídeo de fundo e aplicar as configurações, basta arrastar e soltar outro vídeo sobre o existente na Linha do Tempo e clicar em Substituir. Para alterar os efeitos, dê um duplo clique na faixa adequada e acesse o menu de Efeitos.
Para manter os efeitos antigos no novo vídeo, selecione a faixa de vídeo antiga e enquanto arrasta o novo vídeo, segure Ctrl + Shift + Alt (Windows) ou Ctrl + Option (Mac) e, em seguida, clique e arraste o vídeo para a Linha do Tempo, conforme mostrado. É muito importante manter as configurações originais do efeito.
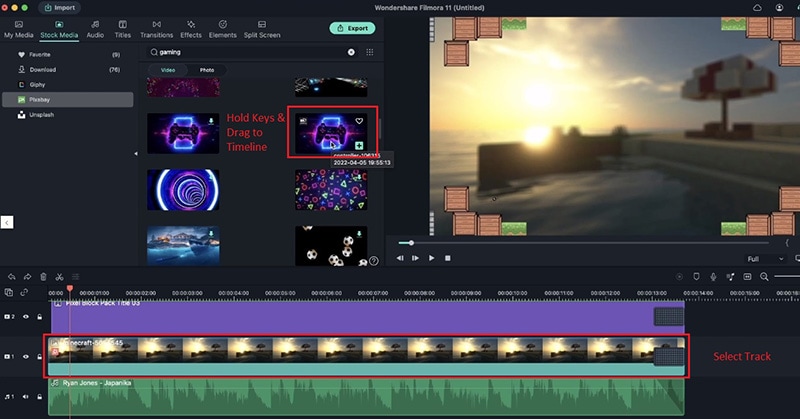 Substituindo Plano de Fundo
Substituindo Plano de FundoSe você também estiver interessado em modificar os efeitos, clique duas vezes na faixa, navegue para a animação e modifique suas configurações, conforme mostrado.
Para alterar seu título e símbolos, você pode seguir o mesmo método: clicar duas vezes nele e editá-lo. Você pode até mesmo adicionar mais animações. Suponha que queremos editar a flor e o coração na tela. Selecione a faixa de flores e corações e escolha uma animação, conforme mostrado. Durante a colagem, certifique-se de pressionar as teclas de atalho para as configurações padrão.
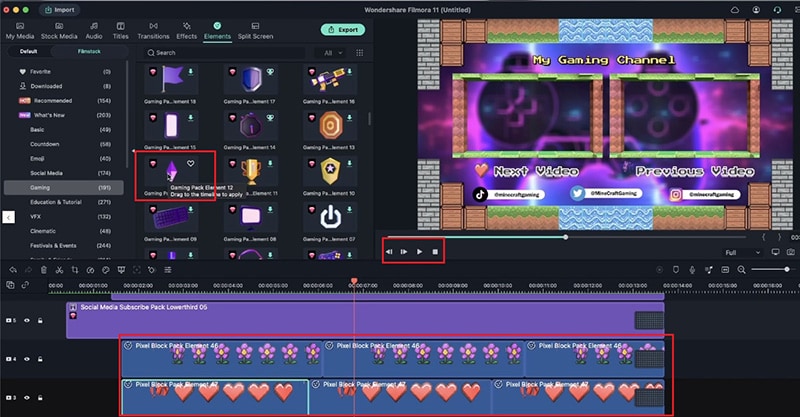 Animações no Modelo
Animações no ModeloCada faixa na Linha do Tempo representa gráficos, vídeos ou títulos que podem ser substituídos por configurações exatas através das teclas de atalho. Quando estiver satisfeito com todas as configurações e modificações em um modelo, é chegada a hora de salvá-lo como modelo. Você pode fazer isso acessando o menu Arquivo > Salvar Projeto como Modelo. Seu modelo salvo será exibido sob a pasta Modelos Personalizados.
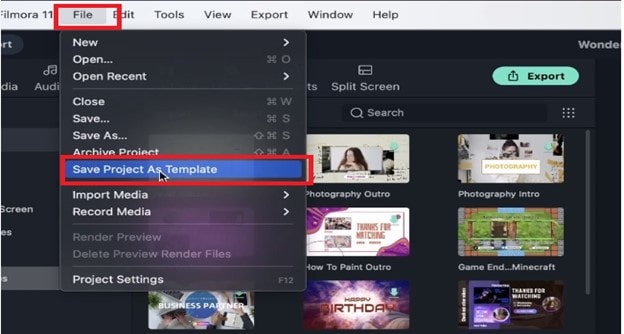 Salvando Projeto
Salvando ProjetoUma vez salvo, você pode renomear o modelo personalizado clicando no mesmo com o botão direito e selecionando Renomear, conforme mostrado.
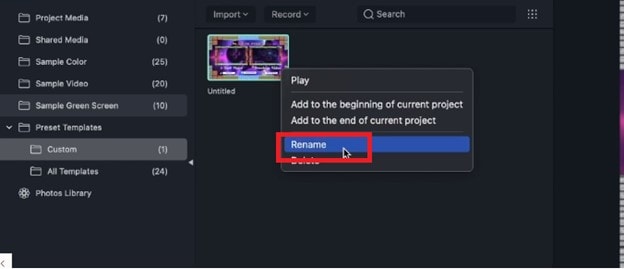 Renomeando Modelo
Renomeando ModeloModelo Rápido
Agora que você já sabe como adicionar e editar os componentes de um modelo, vamos criar outro modelo rápido. Suponhamos que você tem um prazo curto e não pode criar um modelo do zero. Nesse caso, basta acessar nossos modelos prontos. Escolha um arrastando e colando-o na Linha do Tempo.
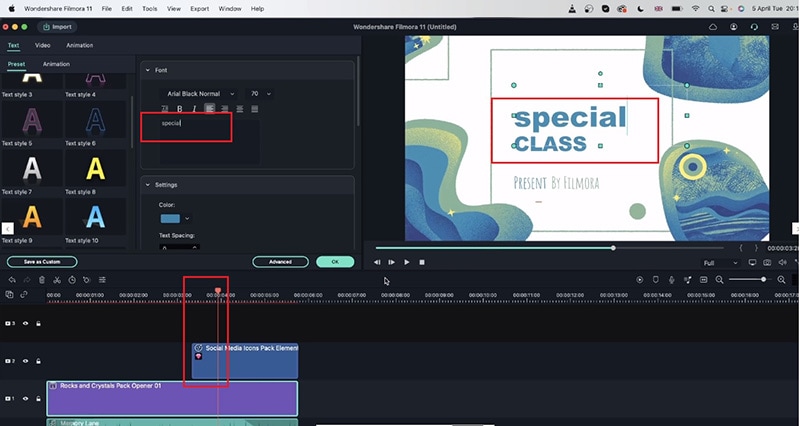 Modelos Rápidos
Modelos RápidosClique duas vezes no título do novo modelo e comece a editá-lo para o seu projeto, conforme mostrado. Você também pode personalizar outros títulos como este. Usando os modelos do Filmora, você pode editar rapidamente um modelo de acordo com as necessidades do seu projeto e em apenas alguns passos. Não é ótimo?
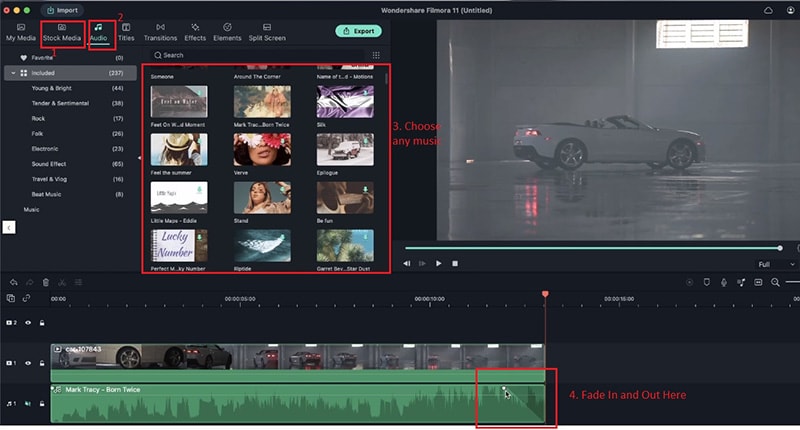 Título no Modelo Rápido
Título no Modelo RápidoVocê também pode criar seu modelo do zero. Tudo o que você precisa é excluir todas as faixas de um modelo atual. Selecione um vídeo aleatório, como fizemos. Feito disso, adicione uma faixa de música. Corte a música adicional. Use o efeito Fade Out (desvanecer) no áudio, como aprendemos.
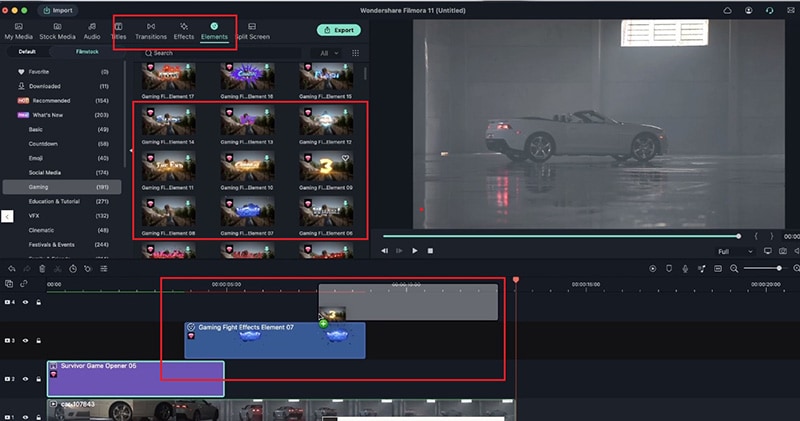 Criando Modelo do Zero
Criando Modelo do ZeroVocê pode adicionar outros componentes, como escolher um bom título ou elemento e, em seguida, arrastá-lo para a Linha do Tempo. Edite-os de acordo com suas preferências, conforme aprendemos.
Ao terminar, reproduza e finalize sua criação. Você pode salvar o modelo acessando o menu Arquivo > Salvar como Modelo. Acesse seus modelos personalizados para renomear o novo projeto. E pronto, você poderá desfrutar deste modelo em qualquer momento no futuro.
