Criando Tela Dividida
A tela dividida é uma ferramenta usada principalmente para mais de um participante, fonte ou ângulo. Esta é uma maneira legal de apresentar vários vídeos ao mesmo tempo para um espaço de trabalho eficiente. O Filmora, juntamente com muitos outros serviços, oferece a opção de tela dividida com uma variedade de configurações diferentes para seus vídeos. Na imagem abaixo, você pode ver onde está localizada a opção de tela dividida no ambiente do Filmora, na extremidade direita.
A janela de tela dividida apresenta uma variedade de opções para suas proporções e design. Após clicar na “Tela Dividida”, você verá o seguinte canal. Este contém as bibliotecas “favoritas” e “incluídas”. A biblioteca incluída possui um total de 38 estilos de divisão diferentes. Alguns desses estilos possuem gráficos previamente elaborados.
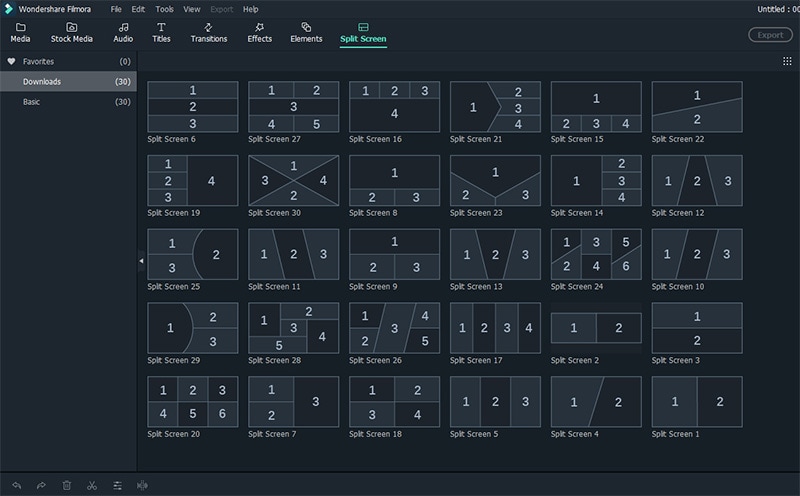 Tela Dividida
Tela DivididaA princípio, você deve escolher o layout desejado e arrastá-lo para a Linha do Tempo.
Em seguida, você pode arrastar seus vídeos ou imagens para as caixas.
Você pode ver que eu dividi a tela de forma a acomodar 2 imagens/vídeos.
Após selecionado o layout, o Filmora abrirá as opções de importação de vídeo para você.
Acesse "Mídia de Estoque" para importar o material em questão.
Você pode colocar imagens, GIFs e vídeos nessas caixas.
As mídias podem ser importadas a partir do seu computador, disco rígido externo ou Internet.
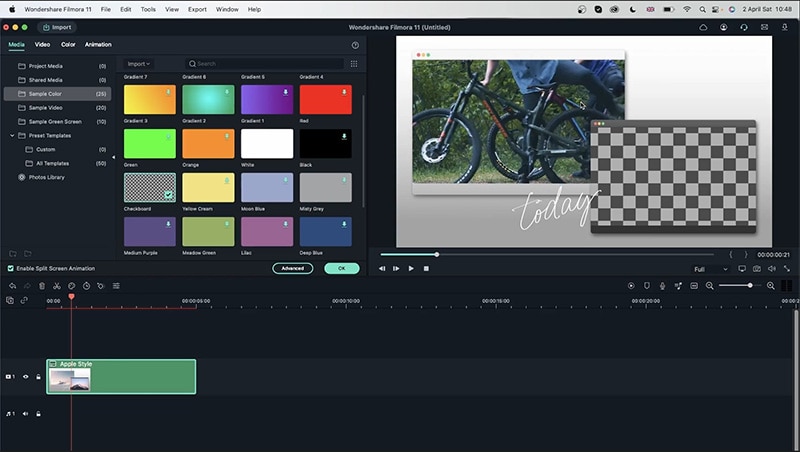 Arrastando Imagem
Arrastando ImagemA duração do vídeo pode ser alterada, embora sua extensão só possa ser reduzida ou mantida, mas não aumentada, pois você não pode adicionar quadros inexistentes. No caso de imagens, a amplitude de visibilidade pode ser tanto aumentada quanto diminuída. Como a imagem é apenas um quadro, esta pode ser mantida de forma constante.
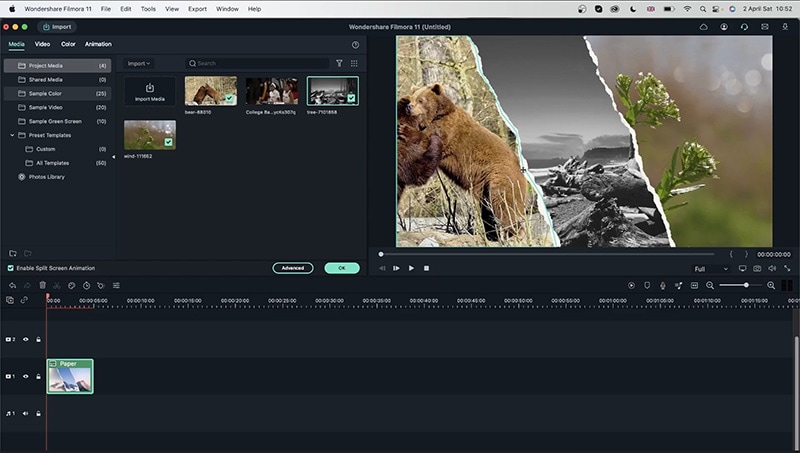 Arrastando para a Linha do Tempo
Arrastando para a Linha do TempoVamos dar outro exemplo de divisão. Nesta configuração, temos 3 telas divididas para adicionar até 3 arquivos de mídia por vez. Agora, vamos posicionar os três vídeos.
Nesta configuração, caso se depare com um problema de zoom, você pode facilmente clicar no vídeo para ver pop-up contendo uma escala. Nele, você pode selecionar o zoom, áudio, entre outras propriedades. O áudio pode ser silenciado para evitar interferência. Esta janela pop-up também possui uma opção para exclusão, portanto, se você estiver insatisfeito com o vídeo, basta clicar nela. Você também pode usar todas as funções de Elementos, como a transformação de vídeo/imagem, estabilização, correção de lente ou projeção de sombras, na configuração de tela dividida para vídeos específicos.
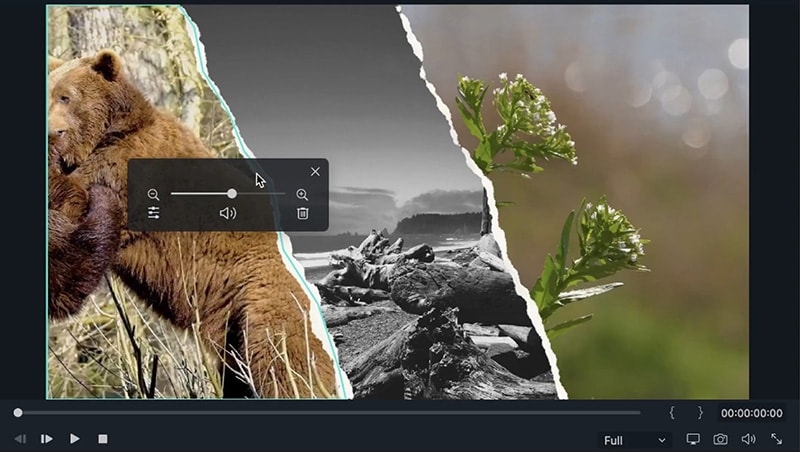 Visualizando Vídeo em Tela Dividida
Visualizando Vídeo em Tela DivididaNa caixa de áudio, você pode alterar o volume e balanço dos vídeos. O som pode aumentar ou diminuir gradualmente junto com o tom dos vídeos.
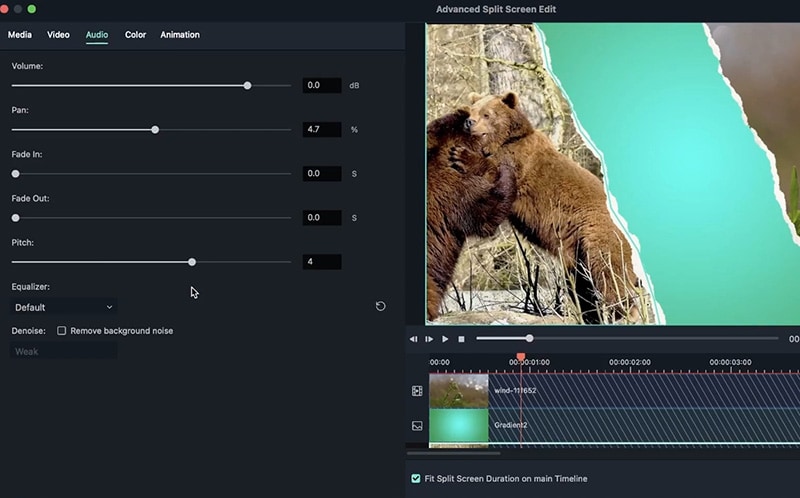 Edição de Áudio
Edição de ÁudioUsando esta opção, você pode ajustar o aprimoramento de cor, equilíbrio de branco, tom e 3D LUT. A função de tom permite mudanças de contraste e nitidez. Já o balanço de branco altera a temperatura do vídeo.
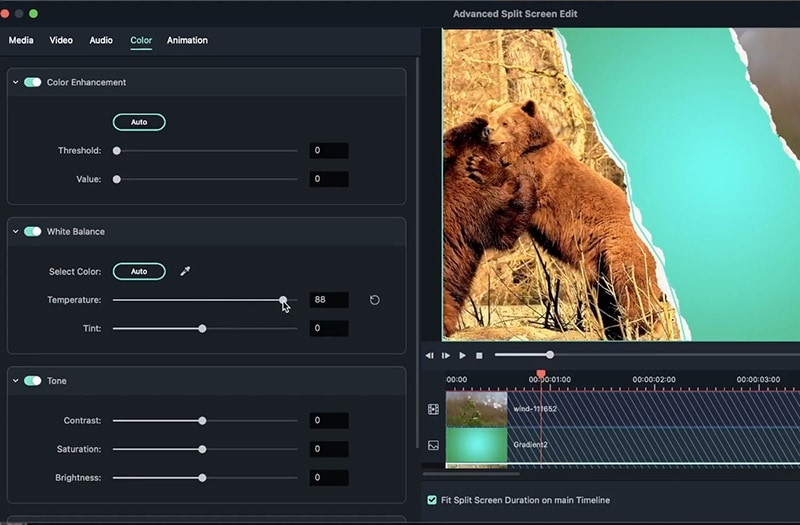 Edição de Cores
Edição de CoresA animação permite alterações na taxa de quadros e em sua rotação. Ao terminar, clique em OK para salvar as alterações. A animação o permite adicionar quadros, combinar vídeos e diferentes elementos e sobreposições interessantes. Usando a seção de animação, você pode editar um vídeo de várias maneiras, por exemplo, se o vídeo sair do ângulo e o elemento ou a sobreposição perder a sincronização, o vídeo pode ser editado e o ângulo da câmera pode ser corrigido após um número diferente de quadros para manter o vídeo em sincronia. Diferentes transições podem aumentar exponencialmente o humor do vídeo. Nesse caso, minha transição favorita é o 'Fade', que inicia e termina nosso vídeo com um efeito brilhante e breve.
Neste próximo exemplo, usarei as opções de estabilização de imagem e correção de lente. Você pode ver na imagem abaixo que três vídeos estão sendo reproduzidos simultaneamente, mas o que você não pode ver é que dois deles possuem vibrações rápidas e precisam de estabilização e correção de lente.
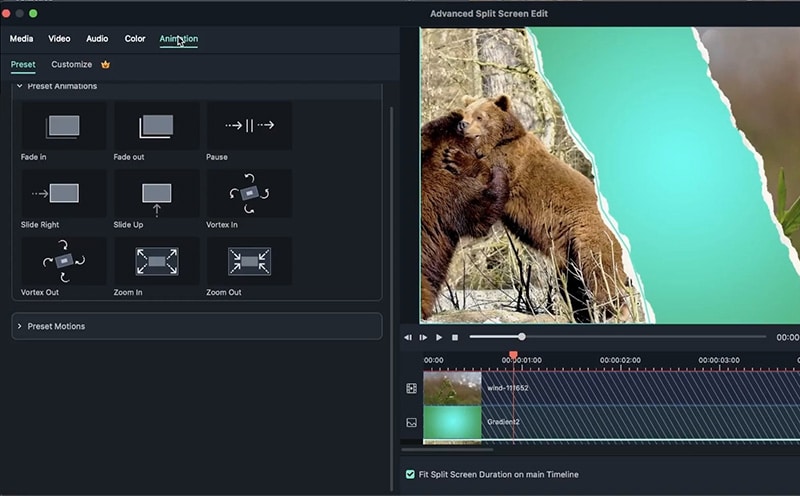 Animação na Tela Dividida
Animação na Tela DivididaNo vídeo superior esquerdo, faremos a correção de lente. Iremos clicar no vídeo e acessar a seção Vídeo, ao lado da seção Mídia. Aqui, vou rolar para baixo até 'Correção de Lente', ativá-la e selecionar a 'GoPro Hero +', a resolução e o nível da lente. Ajustei o nível da lente em -100, então agora tudo está funcionando bem.
Para o vídeo à direita, é preciso adicionar estabilização. Selecione o vídeo e ative a opção adequada. Feito isso, o Filmora analisará o vídeo. Certifique-se de selecionar a opção Refletir e também definir o nível de suavidade de acordo com suas necessidades.
No terceiro vídeo, quero aumentar o zoom à medida que ele for se encaminhando para o final. Para isso, podemos acessar a animação e escolher um quadro em um momento específico e adicionar um ponto final. Depois de escolher o intervalo, posso dimensionar e posicionar as coordenadas X e Y de acordo com meu gosto e clicar em OK.
Até agora, vimos como gerenciar vídeos que precisam ser corrigidos ou não. Além de tudo isso, existem outras configurações gráficas para a tela dividida, como algo específico para o Instagram. Com o Instagram, você pode adicionar imagens, dimensioná-las e configurá-las de acordo, ou você pode ter fotos em vários ângulos da mesma área e criar uma imagem/panorâmica longa. Algumas telas divididas possuem transições integradas, mas não todas. Estas podem realmente ajudar a tornar seus vídeos ou imagens mais legais.
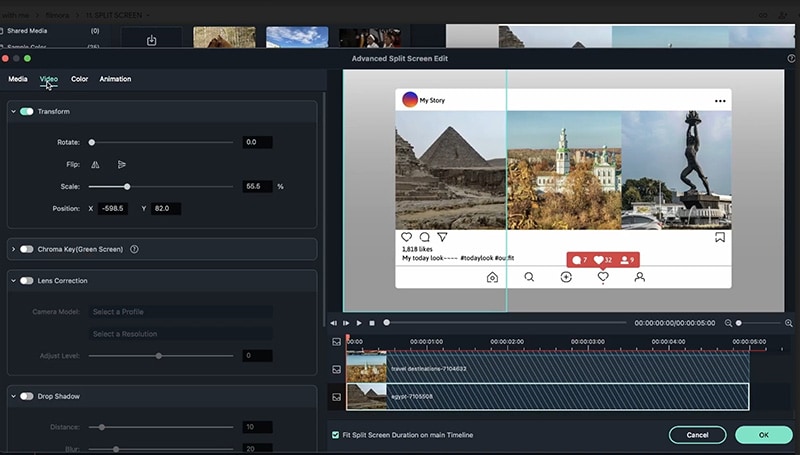 Tela Dividida - Instagram
Tela Dividida - InstagramObviamente, você já esperava encontrar a opção de Tela Dividida no Filmora, mas é realmente incrível poder usar este recurso de tantas formas. Não apenas você pode selecionar uma ampla variedade de opções de Tela Dividida, mas também recursos de edição, animação e coloração, deixando que sua imaginação guie suas criações.
