Recursos Fundamentais de Edição
Aparar refere-se ao encurtamento de um vídeo longo para incluir uma parte específica do mesmo em sua edição de vídeo. Para usar o recurso, navegue até o vídeo importado na Linha do Tempo do projeto e arraste suas extremidades até a duração desejada, a qual você pode monitorar continuamente acima do videoclipe. Solte o cursor quando atingir o ponto desejado e observe o efeito na Linha do Tempo.
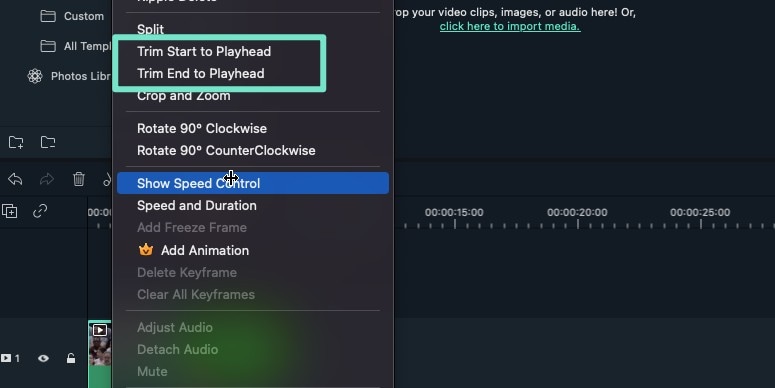 Aparando
AparandoVocê não terá mais acesso à parte removida do seu clipe, mas poderá mover o arrastador para realizar alterações enquanto trazendo a parte editada de volta, esticando o clipe. Além disso, o ponto de término e a duração da reprodução do vídeo serão exibidos simultaneamente.
Dividir é o processo de dividir o videoclipe em várias partes. Por exemplo, para dividir seu vídeo em duas partes, arraste o Indicador Tesoura para a área desejada e clique uma vez no mesmo para criar dois clipes distintos na Linha do Tempo do projeto. Alternativamente, você pode selecionar uma parte do vídeo, navegar até a Ferramenta Tesoura na barra de ferramentas superior e clicar na mesma para dividir a seção selecionada.
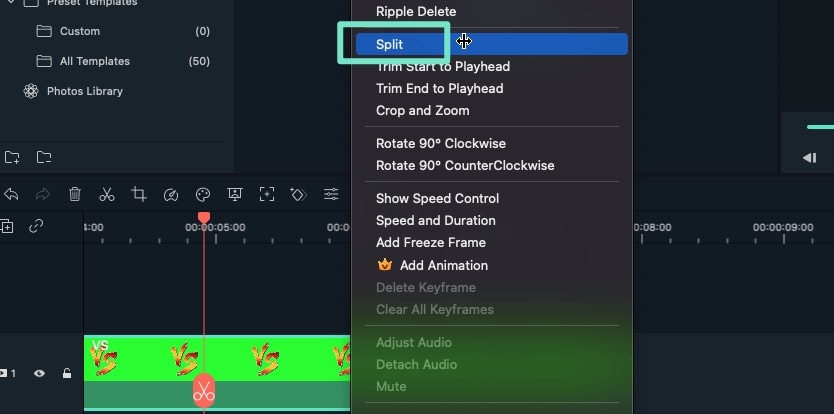 Dividindo
DividindoOutra maneira de obter o mesmo resultado é clicar com o botão direito do mouse no vídeo na Linha do Tempo do projeto e selecionar a opção "Dividir" a partir da lista de opções exibida.
Divida uma seção do seu vídeo, clique com o botão direito do mouse na mesma e selecione a opção Cortar a partir da lista de opções. A parte cortada desaparecerá da Linha do Tempo e será salva na área de transferência do projeto.
Arraste um clipe diferente para a Linha do Tempo e adicione-o à parte restante do primeiro clipe. Em seguida, corte o vídeo adicionado na parte desejada e pressione Ctrl + P no teclado do sistema para adicionar a parte cortada anteriormente após o segundo clipe.
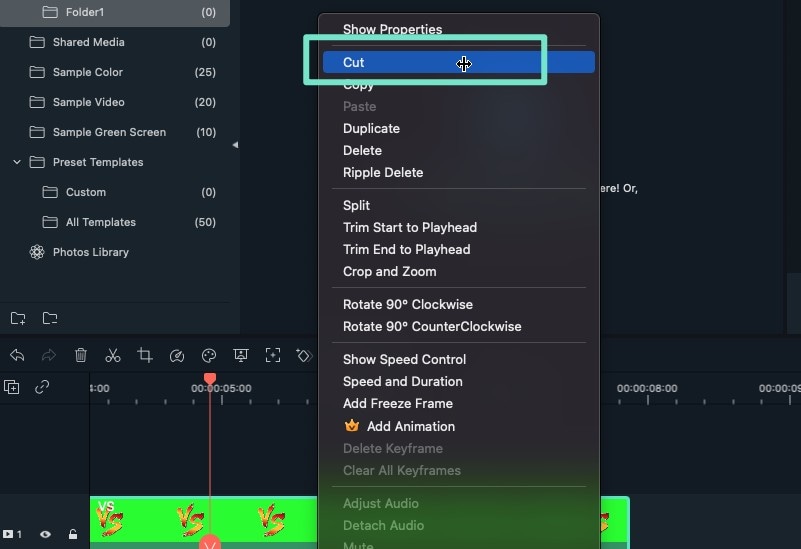 Cortando
CortandoPara copiar um clipe para um ponto diferente na Linha do Tempo, clique no mesmo e selecione a opção Copiar no menu de opções. Arraste o cursor para um ponto específico na Linha do Tempo e pressione Ctrl + P. Uma cópia do clipe selecionado será colada nesse local, mantendo a posição do original.
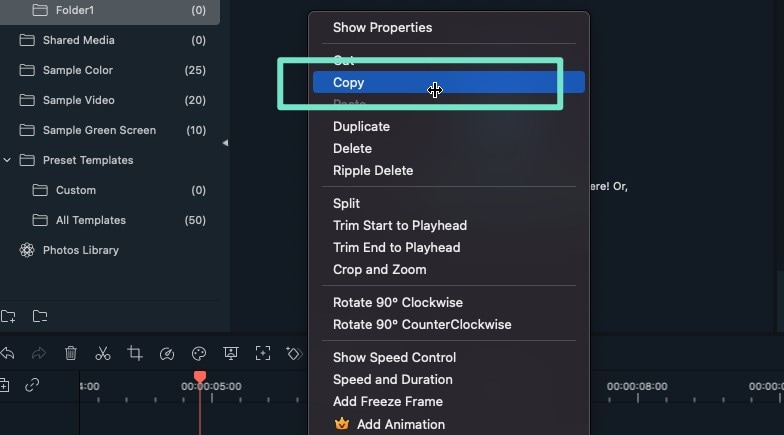 Copiando
CopiandoPara ajustar a duração da reprodução do vídeo, arraste o indicador de tempo para os lados. Arrastar para a esquerda diminuirá o tempo de reprodução, enquanto arrastar para a direita o aumentará. Lembre-se de que você pode esticar infinitamente a duração de suas imagens, mas os vídeos têm uma duração predefinida, logo, arrastar o indicador para a direita além da duração predefinida não aumentará seu tamanho.
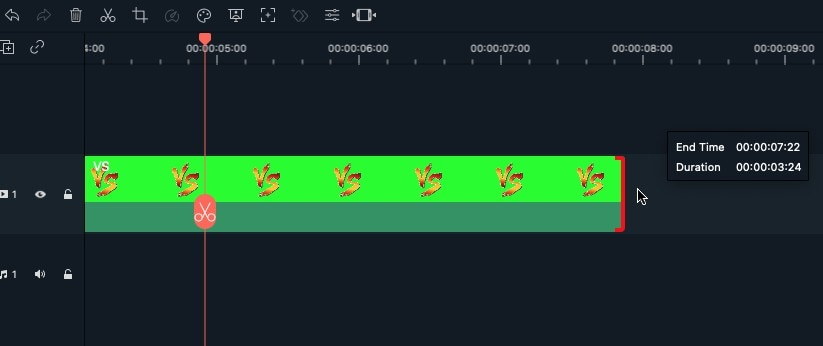 Alterando a Duração da Reprodução da Filmagem
Alterando a Duração da Reprodução da FilmagemPara adicionar outro videoclipe à gravação, navegue até o painel da Faixa de Mídia à esquerda e clique no mesmo para abrir a Biblioteca de Vídeos. Feito isso, arraste o videoclipe desejado para a faixa de vídeo da Linha do Tempo acima do clipe original. Você pode ainda realizar edições básicas no mesmo através de um clique duplo.
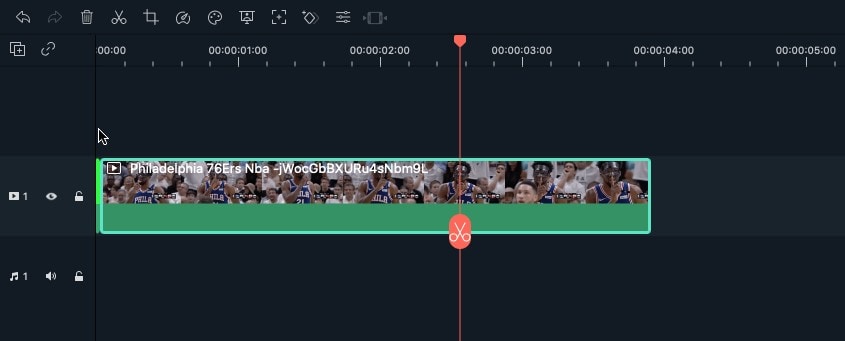 Empilhando Arquivos de Mídia
Empilhando Arquivos de Mídia