Você pode realizar a correção de cores no Filmora ajustando o brilho, saturação, contraste, tonalidade, temperatura, balanço de branco e aplicando LUTs 3D. Você pode usar ferramentas de cores para corrigir as imperfeições em suas imagens brutas. As ferramentas de correção de cores do Filmora fazem com que seus vídeos pareçam mais naturais, atraentes, vibrantes, consistentes e profissionais.
Predefinições da Correção de Cores
As predefinições de correção de cores ajudam-no a criar uma aparência cinematográfica aprimorada para seu vídeo. Estes ajustes o permitem controlar os aspectos mais finos das cores em sua filmagem. Você pode realizar diversos ajustes, como alterar a temperatura das cores e sua exposição.
Você verá uma ampla seleção de configurações de cores predefinidas na guia Predefinição. Estas incluem vinhetas, efeitos de filmes antigos e LUTs 3D cinematográficos, como Harry Potter, Game of Thrones, House of Cards e Missão Impossível.
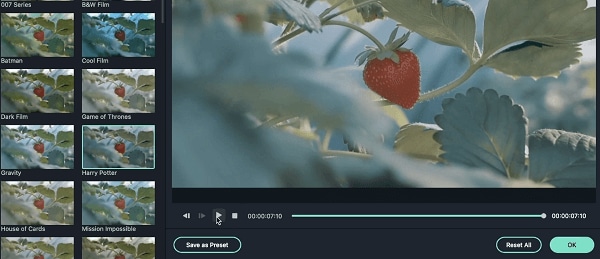 Predefinições no Filmora
Predefinições no FilmoraA ferramenta de correção de cores do Filmora também categoriza suas predefinições. Clicando em Todas as Predefinições, você verá seis categorias: Favoritos, Personalizado, LUT 3D, Comum, Filme e Vinheta.
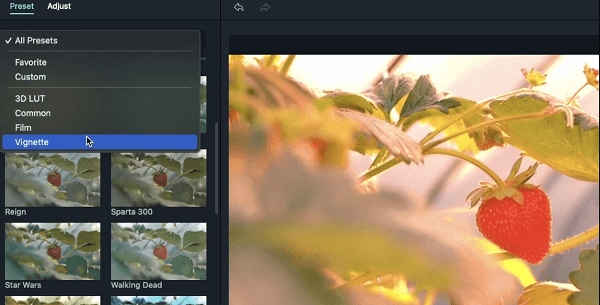 Tipos de Predefinições no Filmora
Tipos de Predefinições no FilmoraClique duas vezes em uma predefinição para aplicá-la ao seu vídeo. Você pode ver sua aparência na janela de visualização da Correção Avançada de Cores. Clique no botão OK caso esteja satisfeito com os resultados.
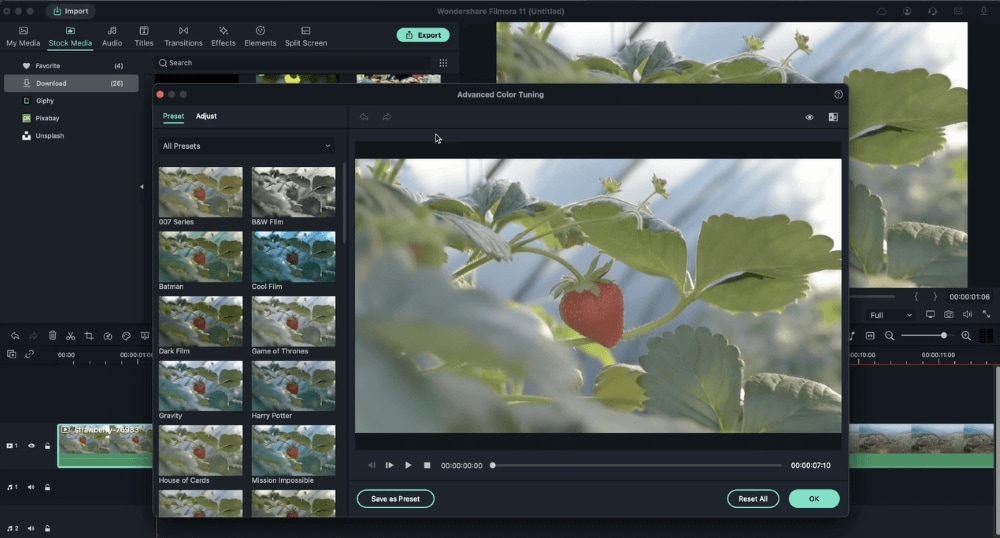 Aplicando Predefinições
Aplicando PredefiniçõesCaso goste de uma predefinição, você pode adicioná-la aos Favoritos. Para adicionar uma predefinição aos Favoritos, clique com o botão direito do mouse e selecione Adicionar aos Favoritos. O Filmora adicionará esta predefinição à categoria Favoritos.
 Adicionando Predefinição aos Favoritos
Adicionando Predefinição aos FavoritosVocê também pode remover uma predefinição dos Favoritos. Acesse a categoria Favoritos e clique com o botão direito do mouse na predefinição. Em seguida, clique em Remover dos Favoritos.
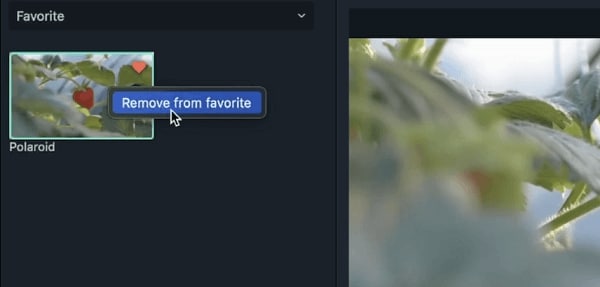 Removendo Predefinição dos Favoritos
Removendo Predefinição dos FavoritosComo Ajustar a Correção de Cores
A guia de Ajustes o permite ajustar suas configurações de cor. Confira abaixo os parâmetros que você pode ajustar no Filmora.
O Histograma mostra o estado da cor em seu vídeo, refletindo a distribuição exata das cores ao longo do mesmo. Este destaca as diferentes cores exibidas na tela e o pixel de cada tipo de cor.
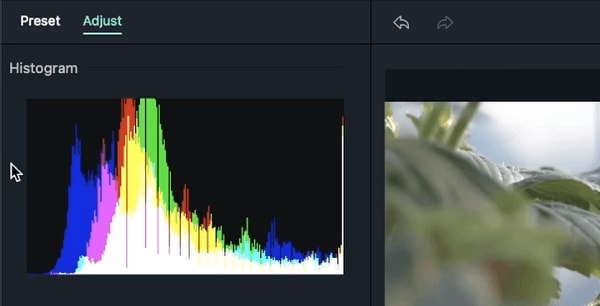 Correção de Cores - Histograma
Correção de Cores - HistogramaEste submenu o permite ajustar o tom e a temperatura do seu vídeo. A temperatura da cor é medida em Kelvins. Arraste o controle deslizante de Temperatura para trás ou para frente.
Movendo o controle deslizante para frente, você obterá uma imagem de aparência mais quente. Já mover o controle deslizante para trás resultará em uma imagem mais fria. Ao arrastar o controle deslizante Matiz, você aplicará nuances de vários tons ao vídeo.
Você pode usar essa configuração para escolher predefinições que imitam os estilos visuais de vários programas de TV e filmes. Além disso, você pode baixar e instalar LUTs 3D no seu PC e carregá-las no Filmora usando a opção Carregar Nova LUT.
A configuração Cor o permite ajustar sua vibrância, saturação, contraste, brilho e exposição.
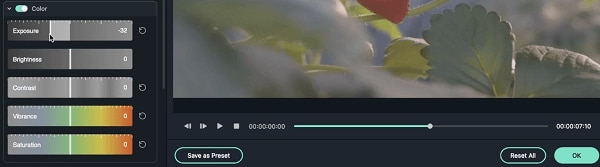 Correção de Cores - Cor
Correção de Cores - Cor- Exposição: Um valor positivo clareia as cores no videoclipe, enquanto um valor negativo as escurece. Você pode usar essa configuração para corrigir imagens superexpostas e subexpostas. A exposição afeta os destaques da imagem.
- Brilho: Use este controle deslizante para clarear ou escurecer seu vídeo.
- Contraste: Este controle deslizante ajusta o contraste entre o escuro e o claro na imagem. Arraste o controle deslizante para frente para escurecer as áreas escuras da imagem e clarear as áreas claras. Para escurecer as áreas claras, arraste o controle deslizante para trás.
- Vibrância: Você pode usar o controle deslizante Vibrância para aumentar a intensidade de cores mais suaves, sem alterar cores já saturadas. Você pode usá-lo em coisas não tão coloridas, como montanhas, pedras e areia.
- Saturação: Este controle deslizante segmenta qualquer coisa em sua imagem que tenha cor. Arrastar o controle deslizante para frente aumentará a intensidade da cor na imagem. Já arrastar o controle deslizante para trás tornará a cor menos intensa, fazendo com que esta adquira uma aparência acinzentada.
Você pode usar este painel para otimizar a luz em um vídeo ajustando Pretos, Brancos, Sombras e Realces. Arraste o controle deslizante associado da esquerda para a direita para ajustar essas opções.
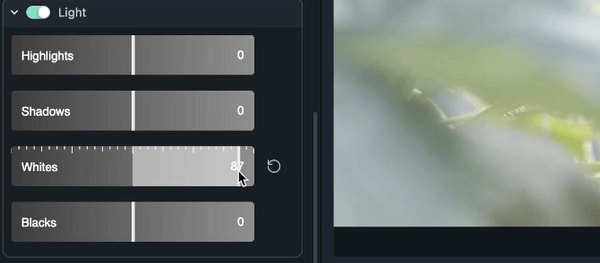 Correção de Cores - Iluminação
Correção de Cores - IluminaçãoHSL significa matiz (hue), saturação (saturation) e luminosidade (luminance). Você pode usar essa guia para ajustar intervalos de cores individuais em um vídeo. Escolha a cor que deseja alterar no painel de cores e arraste o controle deslizante associado ao HSL para ajustá-la.
Com o controle deslizante Matiz, você pode ajustar o verde-limão versus o verde-azulado da cor selecionada em seu vídeo. O controle deslizante de Saturação o permite alterar a intensidade de uma cor. Por fim, use o controle deslizante Luminosidade para ajustar o brilho de uma cor.
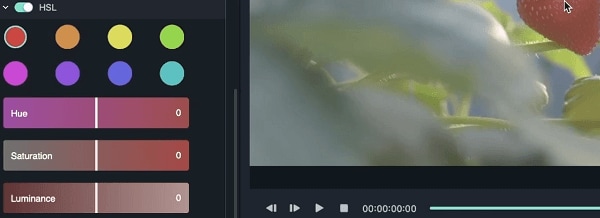 Correção de Cores - HSL
Correção de Cores - HSLEsta guia o permite aplicar um efeito de vinheta personalizado ao seu vídeo. Você pode fazer isso arrastando os controles deslizantes localizados ao lado das opções abaixo:
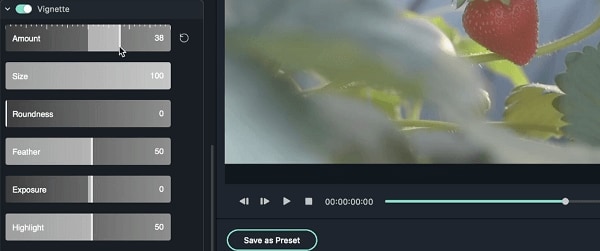 Correção de Cores - Vinheta
Correção de Cores - Vinheta- Quantidade: Arrastar o controle deslizante para a esquerda fará com que os cantos do seu vídeo fiquem pretos. Arraste o controle deslizante para a direita para iluminá-los.
- Suavização: Use este controle deslizante para ajustar a nitidez das bordas da vinheta. Arrastar o controle deslizante para a direita tornará sua borda mais desfocada. Arraste o controle deslizante para a esquerda para obter uma linha mais limpa.
- Tamanho: Arraste o controle deslizante para o lado esquerdo para aumentar a área do vídeo afetada pela vinheta.
- Arredondamento: Arraste o controle deslizante para o lado direito para arredondar o formato da vinheta.
- Exposição: Você pode usar este controle deslizante para ajustar a exposição do vídeo.
- Realces: Use este controle deslizante para determinar se as bordas desfocadas da vinheta devem ser mais escuras ou mais claras.
Você pode usar suas configurações de cores personalizadas posteriormente em outro vídeo salvando essas alterações. Acesse a visualização do vídeo e pressione o botão Salvar como Predefinição. Nomeie sua predefinição de cor personalizada e clique em OK. O Filmora salvará a predefinição na guia Personalizado.
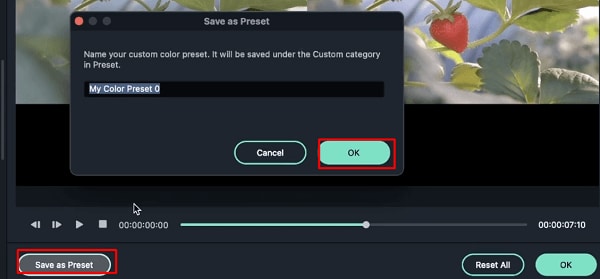 Salvando Predefinições Personalizadas
Salvando Predefinições Personalizadas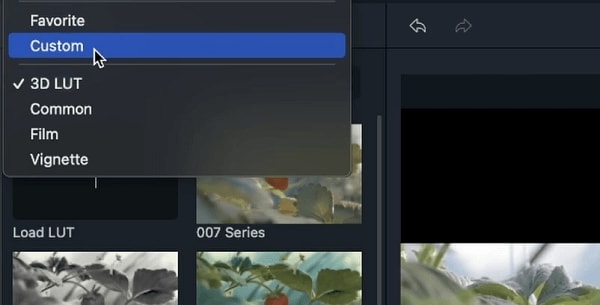 Encontrando Predefinições Personalizadas
Encontrando Predefinições PersonalizadasComo Corrigir Cores no Filmora
Siga os seguintes passos para aplicar a correção de cores usando o Filmora.
Abra o Filmora e importe seus videoclipes para a Biblioteca de Mídia. Arraste e solte-os na Linha do Tempo do Filmora. Clique duas vezes no videoclipe que você deseja corrigir e acesse a Correção de Cores Avançada, representada pelo ícone de ajuste de cor. Selecione Correção de Cores no menu suspenso.
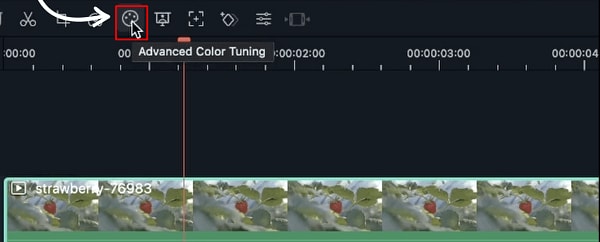 Importando Arquivo de Mídia
Importando Arquivo de Mídia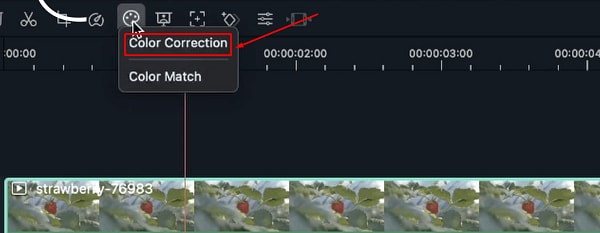 Clicando em Correção de Cores
Clicando em Correção de CoresA janela de Correção de Cores Avançada será aberta e você verá duas opções: Ajustes e Predefinições.
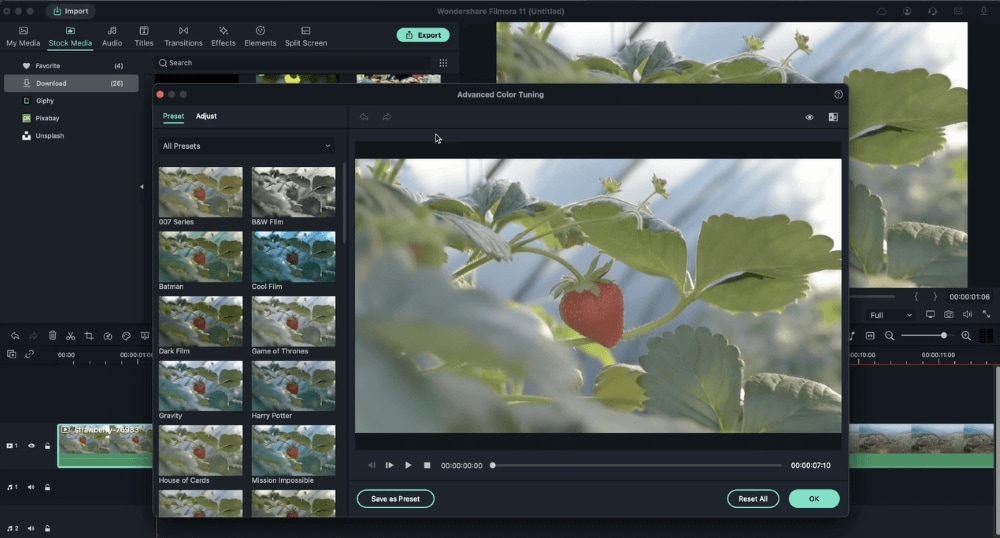 Ajustes e Predefinições
Ajustes e PredefiniçõesEscolha a predefinição que você gostaria de usar ou personalize a sua própria.
Comparativo - Antes e Depois
Navegue para o canto superior direito e clique no ícone A/B para escolher se prefere ver o videoclipe na visualização Lado a Lado (um ao lado do outro) ou em Tela Dividida (Superior/Inferior ou Esquerda/Direita).
Você pode desativar a comparação e usar o ícone de Olho para visualizar seu antes e depois. Você pode ainda usar os botões de Desfazer no canto superior esquerdo do painel de visualização, ou clicar no botão Redefinir Tudo para desfazer todas as alterações.
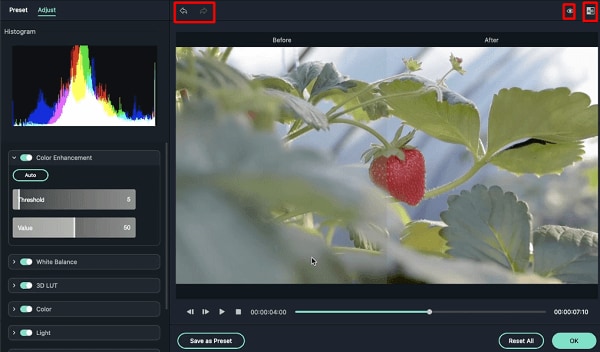 Antes e Depois
Antes e Depois