Adicionando e Personalizando Elementos
Os elementos são usados como "enfeites" para a tela, os quais são, diferente dos filtros ou sobreposições, de uso bastante flexível. Os elementos não modificam ou alteram a imagem inteira, estes apenas personalizam uma parte da mesma e deixam o resto intocado. Elementos ornamentam um vídeo muito além do próprio produto bruto. Existe uma variedade de elementos disponíveis no Filmora, podendo ser escritos, desenhos à mão, desenhos animados, RA e muito mais. O mais legal é que cada elemento do Filmora possui uma animação própria. A imagem abaixo mostra a janela exibida no Filmora ao clicar na opção Elementos. Estes elementos contêm explosões ou textos, conforme mostrado na imagem.
Vamos criar um vídeo e adicionar o texto "hahaha" nele.
Primeiro, clicarei no item desejado. O elemento será baixado e exibido em uma janela pop-up.
 Elementos no Filmora
Elementos no FilmoraDepois disso, podemos definir o elemento e personalizá-lo como acharmos melhor.
 Baixando um Elemento
Baixando um ElementoClicar duas vezes no elemento na tela abrirá uma nova janela para auxiliar na personalização.
 Personalizando um Elemento
Personalizando um ElementoVocê pode ver outras opções ao rolar para baixo na janela, dentre elas: Transformar, Composição, Estabilização, Chroma Key (Tela Verde), Correção de Lente e Projeção de Sombras.
 Outras Opções
Outras OpçõesEsses elementos são animados. A duração desta animação pode ser reduzida, porém não estendida.
 Adicionando Novo Elemento
Adicionando Novo ElementoPadrão (Elementos)
A opção Elementos contém as bibliotecas "Padrão" e "Filmstock", com elementos diferentes.
A biblioteca padrão contém uma longa lista de diferentes categorias de elementos, como pode ser visto na imagem acima.
A partir da imagem, você verá uma grande variedade de categorias, como: Amor, Jornada, Desenhados à mão, Insígnias, Realidade Aumentada, Redes Sociais, etc.
Usando esta área, você pode definir o ponto, ou período, onde deseja que o elemento seja exibido.
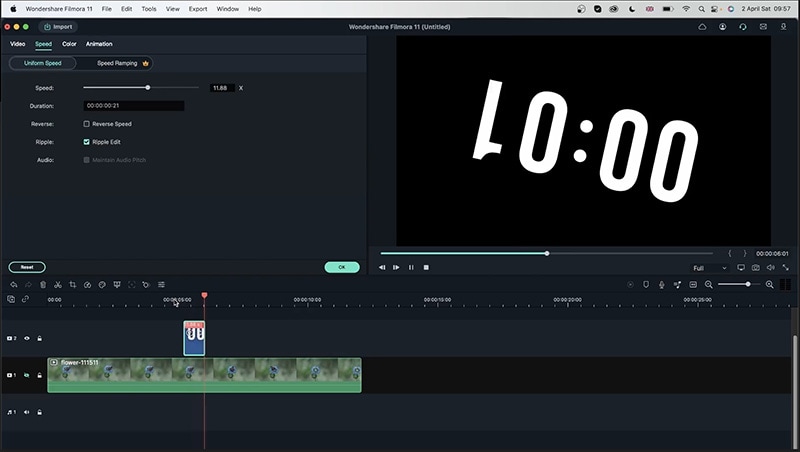 Elementos Padrão
Elementos PadrãoA opção Velocidade o permite alterar a velocidade dos elementos, mantendo-a uniforme ou desenfreada, bem como inverter a ação do elemento. A velocidade uniforme permanece constante, enquanto a velocidade desenfreada pode variar de acordo com um gráfico.
A janela de cores apresenta os recursos para a edição do balanço de branco, aprimoramento de cores, tom, entre outras opções. Essas diferentes funções serão explicadas a seguir.
 Edição de Cores
Edição de CoresO Aprimoramento de Cores permite a modificação dos limites e valores de cor.
Balanço de branco permite a alteração de temperatura e tonalidade do elemento.
Tons permite a modificação de contraste, saturação e brilho.
LUT 3D permite a aplicação de cores de mídias famosas, como Game of Thrones, Cyberpunk, etc.
Clicando em Avançar, você verá outra janela pop-up. Esta janela deverá exibir as predefinições do comando LUT 3D.
 Elementos Predefinidos
Elementos PredefinidosEssa nova janela pop-up oferece as mesmas configurações da 'Janela de Cores', mas com um visual mais interessante, além de opções comparativas, como o recurso de janela lado a lado.
 Ajustando as Configurações de um Elemento
Ajustando as Configurações de um ElementoFilmstock
No Filmstock, temos tantas opções quanto na biblioteca Padrão. Esta janela possui muitas coisas legais, como efeitos especiais, efeitos visuais, para festivais e eventos, vídeos cinematográficos e muito mais. Na imagem abaixo, combinamos dois elementos diferentes de bibliotecas diferentes para obter essa aparência incrível.
 Elementos do Filmstock
Elementos do FilmstockProblemas com a dessincronização de elementos pode surgir como resultado do deslocamento do ângulo do vídeo durante sua conclusão. Tive o mesmo problema na foto acima, o elemento permaneceu em seu lugar, mas seu ângulo foi alterado, deixando o vídeo um pouco desengonçado. Para resolver esse problema, podemos utilizar outra opção adjacente à opção 'Vídeo' chamada 'Animação'. Siga os seguintes passos:
 Animação
AnimaçãoVocê pode adicionar quantos efeitos, transições e elementos quiser para tornar seu vídeo épico. Na imagem abaixo você pode ver que diferentes recursos podem ter preferência sobre outros para que sua interferência possa ser alterada. Aquele colocado acima terá uma melhor posição na tela e dominará outros efeitos e elementos.
Vemos que o Filmora possui uma ampla gama de recursos para oferecer, muitos destes envolvendo Elementos. Esses Elementos, como vimos, existem principalmente em duas bibliotecas: Padrão e Filmstock. Ambas oferecem milhares de elementos diferentes disponíveis para uso e personalização. Antes de serem usados, os elementos devem ser baixados. Estes também oferecem uma opção Favoritos, para que você não precise buscar repetidamente por seus elementos favoritos. A variedade de elementos é realmente insana, oferecendo opções nas categorias comida, festivais, abstrato, estilização, entre diversas outras.
