Criando com o Estilizador IA
O Estilizador IA é mais uma incrível ferramenta do Wondershare Filmora. Com apenas alguns cliques, você pode elevar sua edição para o próximo nível. Quer seu vídeo seja criativo ou 3D, você pode usar o Estilizador IA para fazer a maior parte do trabalho para você. Vamos direto ao ponto e descobrir como podemos usá-lo e o que devemos saber para gerar ótimos resultados.
Primeiro, para criar um Estilizador IA, você precisará importar algumas mídias. Você pode importar mídias a partir do botão de importação na tela principal do Estilizador IA, conforme mostrado na figura abaixo.
 Modelos Predefinidos
Modelos PredefinidosApós importar uma mídia com sucesso, você verá muitos estilos na lateral do estilizador. Caso não tenha acesso a muitos estilos, você pode baixá-los a partir do estoque do Filmora online. Não há nada de difícil no processo de download, você pode baixá-los simplesmente clicando nos mesmos. Após concluído, basta clicar no estilo e este será aplicado.
 Modelos Predefinidos
Modelos PredefinidosÉ assim que você pode obter um estilo bonito. Agora, você pode importá-lo e postá-lo em suas redes sociais para impressionar seus seguidores. Você também pode conhecer outros estilos. Estes são bastante realistas e existe uma enorme variedade deles no Estilizador IA.
Ao usar o efeito, você notará os efeitos de reprodução. Você pode lidar com esta reprodução usando as opções SD e HD. A diferença entre as duas é que o HD fornece mais detalhes, no entanto, pode apresentar uma reprodução com atrasos. Já o SD oferece uma menor resolução, logo, você não deve enfrentar muitos atrasos na reprodução. O SD funciona de forma muito mais contínua.
 Modelos Predefinidos
Modelos PredefinidosVocê também pode usar a opção Substituir Arquivo para alternar para outro arquivo de vídeo. Basta clicar no arquivo a ser substituído e escolher outro arquivo a partir da nova janela exibida.
Ao reproduzir seu vídeo em HD após aplicar um estilo ao mesmo, você perceberá uma reprodução mais lenta. Para manter sua qualidade, você precisará exportar o vídeo do Estilizador IA e importá-lo para o Filmora e criar um proxy dele para uma reprodução mais fluida. O arquivo terá todos os efeitos aplicados no Estilizador.
Tudo o que você precisa fazer é clicar no botão de exportação e escolher o destino onde deseja salvar seu vídeo. Levará algum tempo se você estiver exportando em HD devido à sua maior riqueza em detalhes.
 Arrastando o Modelo para a Linha do Tempo
Arrastando o Modelo para a Linha do TempoApós exportá-lo, você verá uma mensagem de sucesso. Agora, navegue novamente para o Filmora e crie um novo projeto. Clique em Importar e adicione o vídeo. Depois de importá-lo, você verá uma mensagem pop-up solicitando a criação de um proxy devido ao tamanho do vídeo. Clique em OK e este será transformado em proxy.
 Arrastando o Modelo para a Linha do Tempo
Arrastando o Modelo para a Linha do TempoAgora, adicione o vídeo à Linha do Tempo e verá que este precisa ser renderizado. Caso já tenha configurado a renderização automática, o Filmora irá renderizá-lo automaticamente. Se este não for o caso, você deve usar o botão de renderização, conforme mostrado abaixo.
 Arrastando o Modelo para a Linha do Tempo
Arrastando o Modelo para a Linha do TempoApós a renderização, a linha vermelha ficará verde. Você poderá reproduzir o vídeo sem problemas e em sua qualidade original. Caso queira adicionar mais alguns efeitos ao vídeo, faça-o como mostrado na figura abaixo.
 Arrastando o Modelo para a Linha do Tempo
Arrastando o Modelo para a Linha do TempoDepois de importá-lo para o Filmora, você poderá aplicar qualquer efeito sem problemas. Ao terminar, exporte e aprecie sua criação.
Agora, se por algum motivo você quiser aplicar o estilo, mas reduzir um pouco seu efeito, é possível fazê-lo no aplicativo principal do Filmora. Primeiro, importe um novo vídeo para o Estilizador IA. Você já sabe como fazer isso. Depois disso, aplique algum efeito nele, escolha HD e exporte-o conforme mostrado.
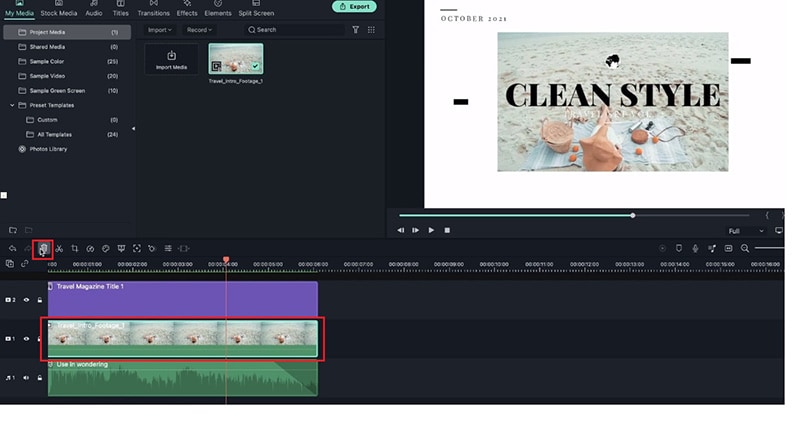 Editando um Modelo
Editando um ModeloDepois disso, abra o novo projeto no Filmora e importe este mesmo vídeo. Feito isso, renderize-o para criar seu proxy, como mostrado anteriormente. Em seguida, adicione-o à Linha do Tempo. Importe o vídeo original e adicione-o à Linha do Tempo, como mostrado.
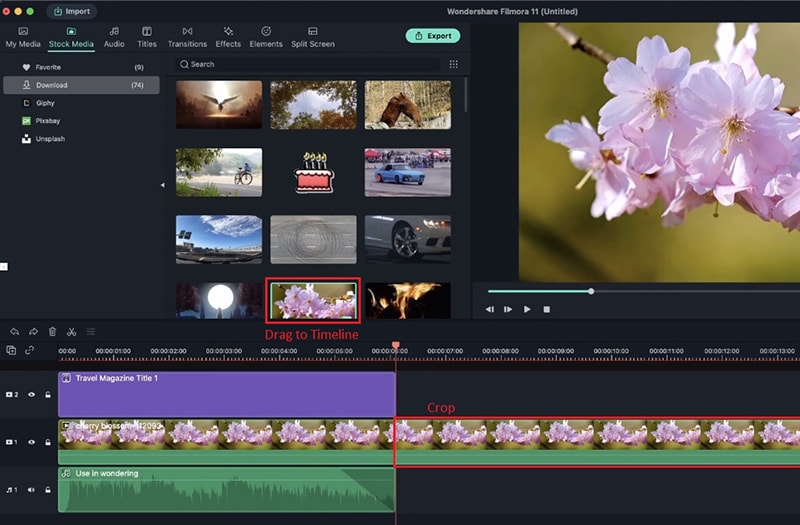 Cortando Parte Adicional
Cortando Parte AdicionalClique duas vezes no vídeo contendo o efeito para visualizar suas configurações de Composição. Controle o efeito reduzindo a composição. Reduza para 50% para obter melhores resultados.
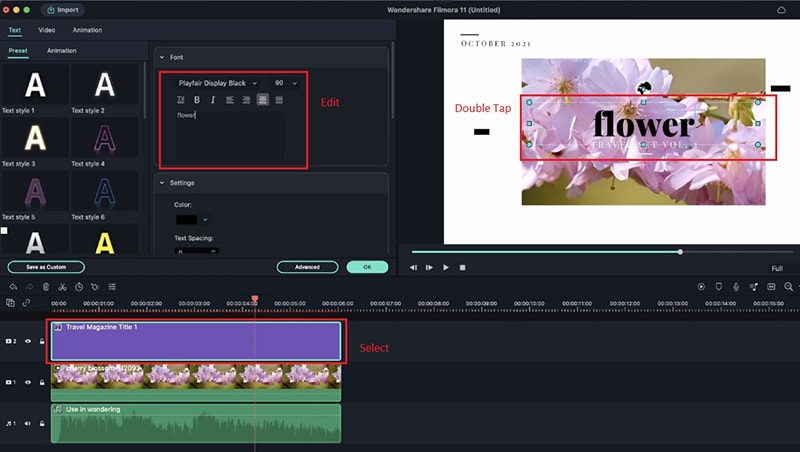 Adicionando Texto
Adicionando TextoAgora você pode aplicar qualquer efeito semelhante. Digamos que você quer criar um vídeo dividido. Isso pode ser feito acessando Tela Dividida e escolhendo o elemento de sua preferência. Feita sua escolha, arraste os dois vídeos para a tela dividida para ver os efeitos antes e depois.
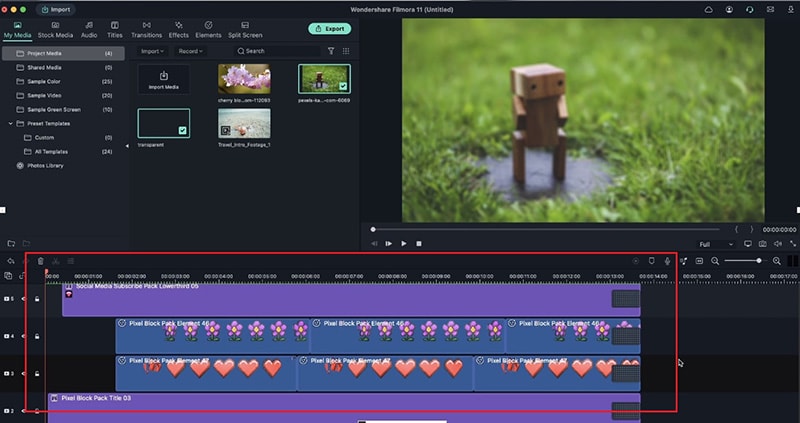 Adicionando Gráficos
Adicionando GráficosPara mais configurações, você pode acessar a guia Avançado e conferir as possibilidades. Ajuste a área visível do vídeo através das configurações X e Y. Quando estiver satisfeito, clique em OK.
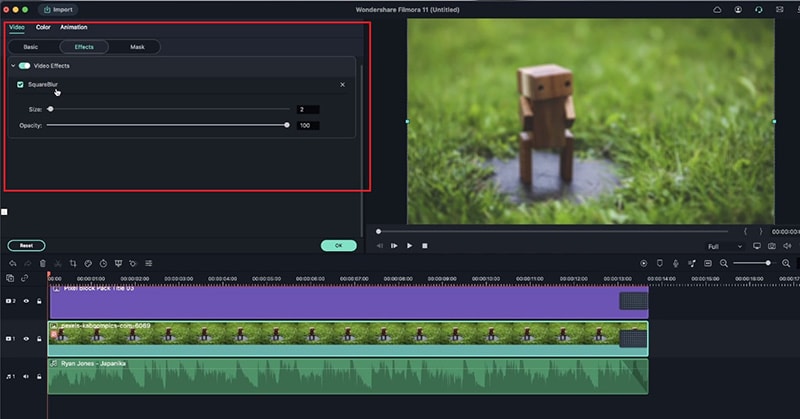 Aplicando Efeitos
Aplicando EfeitosApós clicar em OK, você pode reproduzir seu vídeo e este apresentará um efeito de estilo antes e depois, conforme mostrado abaixo.
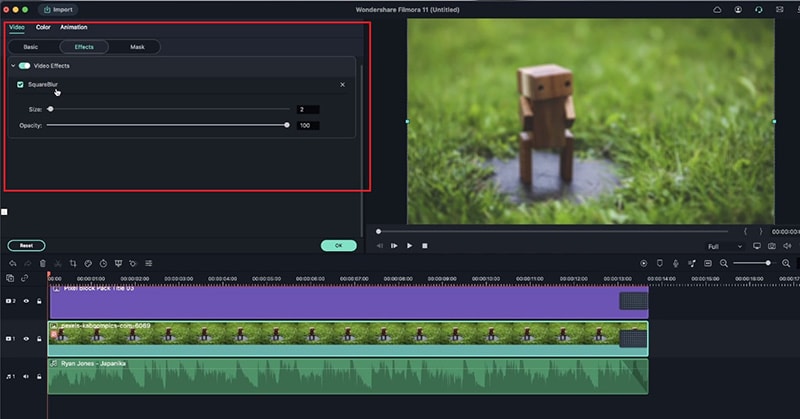 Aplicando Efeitos
Aplicando EfeitosVocê também pode fazer isso com três vídeos. Tudo o que você precisa fazer é selecionar um modelo com três telas divididas no menu do efeito. Adicione três vídeos em vez de dois e ajuste-os através das configurações avançadas. Clique em OK e pronto.
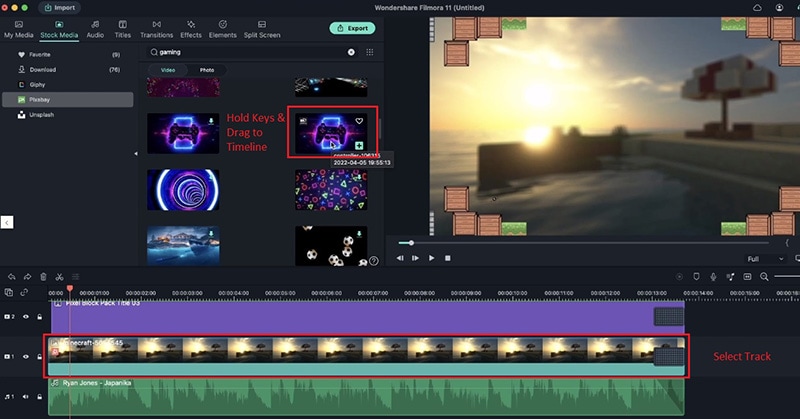 Substituindo Plano de Fundo
Substituindo Plano de Fundo