Gravação de Voz no Filmora 11
Comece visitando o site oficial da Wondershare para baixar o programa editor de mídia Filmora 11 e, em seguida, instale o mesmo em seu sistema.
Abra o software após sua instalação bem-sucedida em seu sistema e aguarde a exibição da interface de boas-vindas. Na tela inicial, clique na guia Minhas Mídias na área de trabalho do editor e importe um arquivo de mídia, de preferência um vídeo, para a Linha do Tempo do aplicativo.
Arraste o indicador da Linha do Tempo para o ponto específico a partir do qual você deseja iniciar a gravação da narração. Clique no ícone do microfone acima da Linha do Tempo do editor para ver a janela Gravar Áudio.
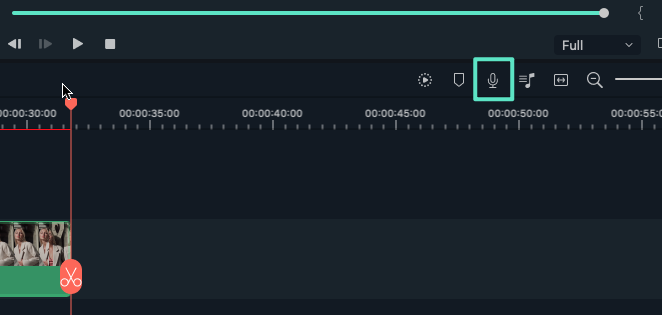 Seleção do Microfone
Seleção do MicrofoneSelecione o dispositivo de gravação, o qual pode ser o microfone interno ou externo do seu dispositivo. Lembre-se de marcar a opção Silenciar Projeto, já que não há música de fundo na narração gravada. Em seguida, clique no botão vermelho Gravar para gravar sua narração. Acompanhe seu progresso na Linha do Tempo do projeto.
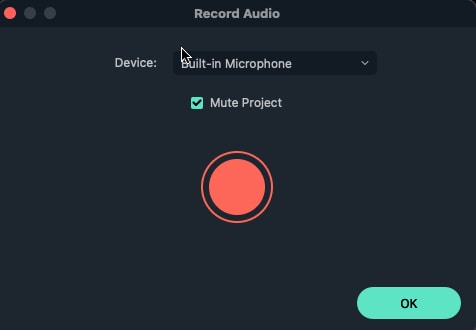 Iniciar Gravação no Filmora 11
Iniciar Gravação no Filmora 11Pressione o botão Gravar novamente para interromper o processo ao finalizar sua narração. Selecione OK para ver seu arquivo de narração gravado exibido na pasta Mídia do Projeto. Clique com o botão direito do mouse na miniatura de áudio e selecione a opção Renomear no menu suspenso para atribuir um nome para seu arquivo de áudio. Selecione a faixa de áudio gravada e edite-a na Linha do Tempo do editor de acordo com suas necessidades específicas.
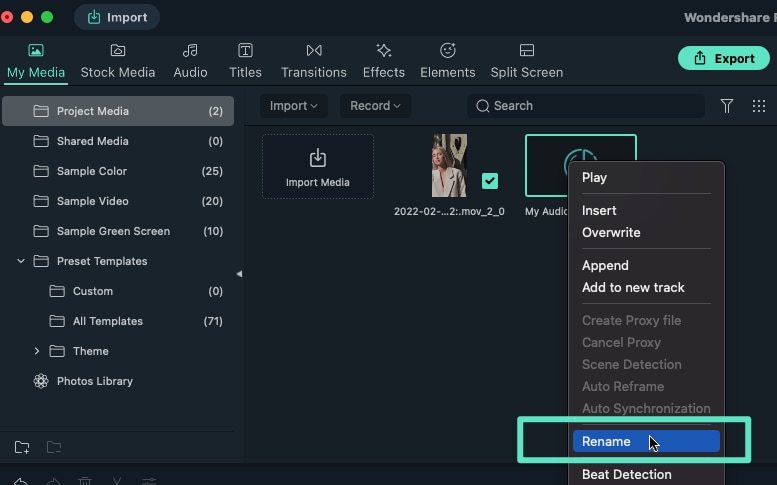 Localizar e Renomear Arquivo no Filmora 11
Localizar e Renomear Arquivo no Filmora 11Navegue até a guia Áudio na área de trabalho do projeto para incluir um arquivo de música de fundo na Linha do Tempo do editor. Arraste o indicador da Linha do Tempo até o ponto onde você deseja que a narração comece.
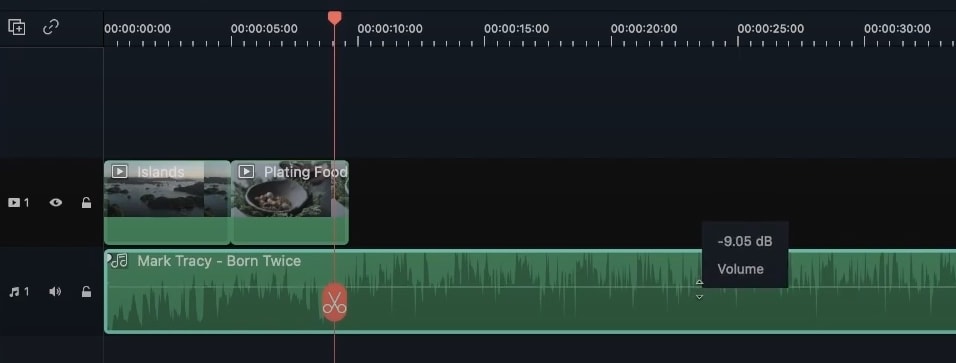 Adicionando Música de Fundo à Narração
Adicionando Música de Fundo à NarraçãoUm método alternativo para a gravação de dublagens é navegar até a guia Minhas Mídias e clicar na opção Gravar acima dos arquivos de mídia na área de trabalho. Ao clicar na guia Gravar, você verá um menu suspenso, a partir do qual é possível selecionar a opção Gravar Narração. Feito isso, a janela Gravar Áudio será exibida e você poderá prosseguir com o processo de gravação.
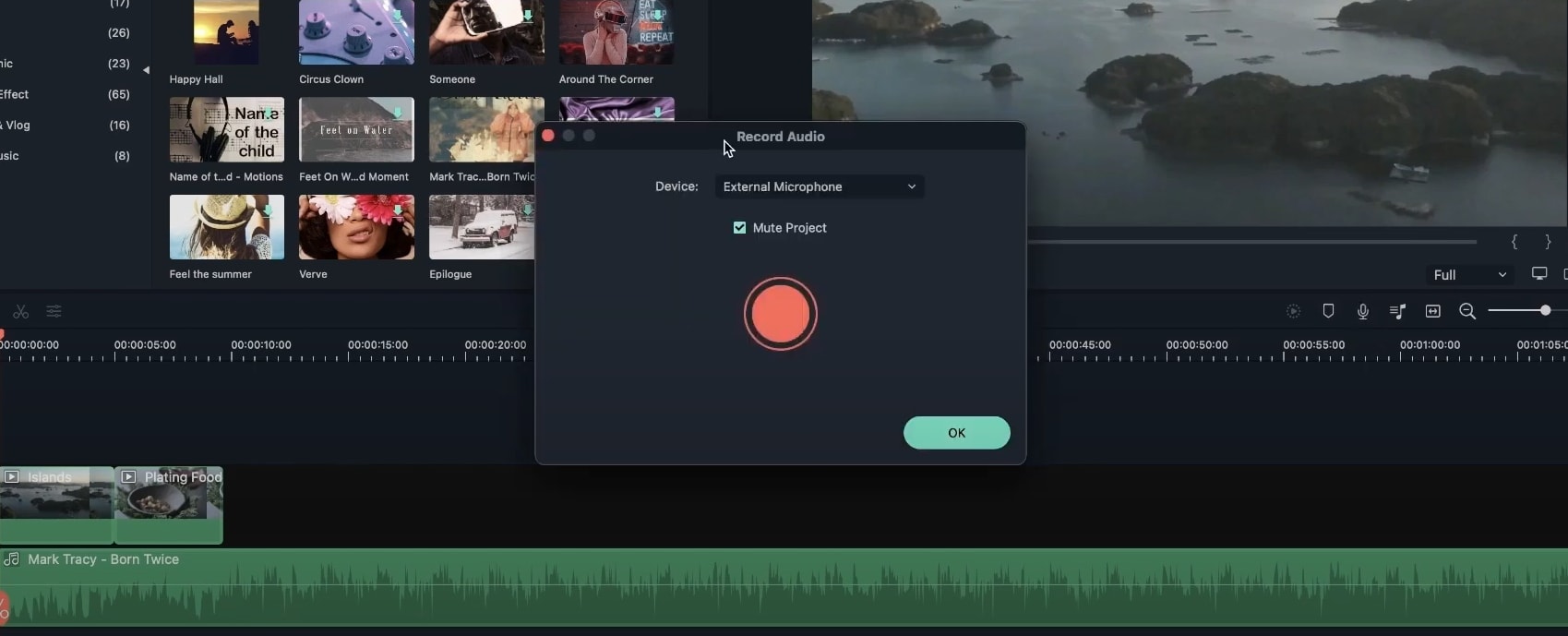 Gravação de Narração na Linha do Tempo do Filmora 11
Gravação de Narração na Linha do Tempo do Filmora 11Você pode adicionar dublagens em diferentes pontos da sua faixa de áudio dividindo as faixas na Linha do Tempo do editor e incluindo a narração gravada nos espaços criados. Feito isso, mescle as partes cortadas da faixa antes do arquivo de narração para criar uma faixa de áudio unificada.
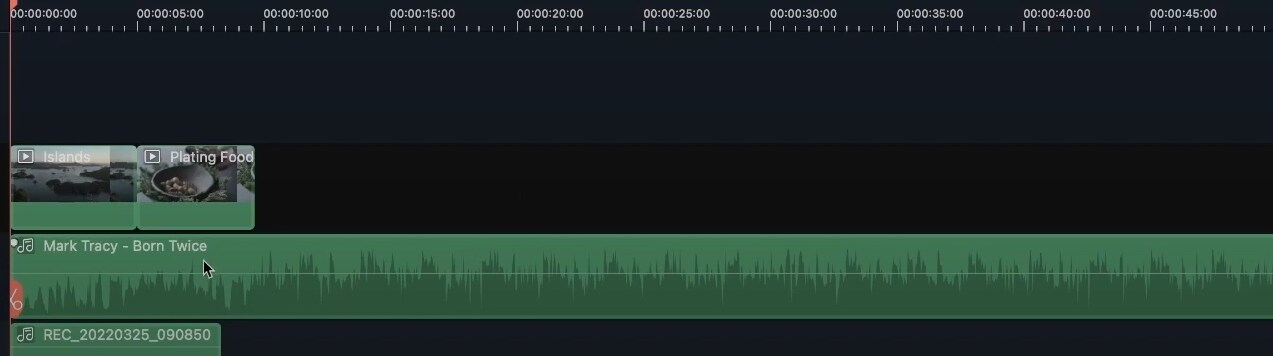 Incluindo Dublagens entre Faixas de Áudio
Incluindo Dublagens entre Faixas de ÁudioPara substituir uma narração gravada, selecione o ponto desejado da faixa de áudio na Linha do Tempo do editor e clique com o botão direito do mouse na miniatura da narração que deseja substituir.
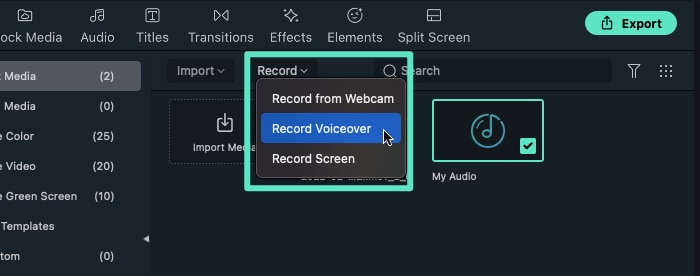 Gravação de Voz no Filmora 11
Gravação de Voz no Filmora 11Selecione a opção Substituir no menu suspenso exibido e arraste as extremidades da faixa de áudio para alinhá-la com a narração substituta mostrada acima da faixa de áudio na Linha do Tempo do editor.
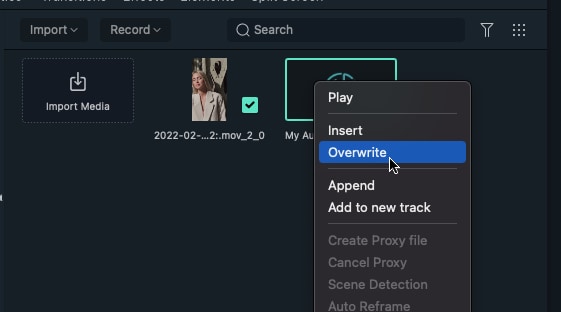 Substituindo Áudio no Filmora 11
Substituindo Áudio no Filmora 11Siga o mesmo processo para inserir uma narração entre uma faixa de áudio, mas selecione a opção Inserir em vez de Substituir no menu suspenso. Novamente, você poderá escolher a opção Anexar no mesmo menu para adicionar sua narração a um espaço na Linha do Tempo do editor.
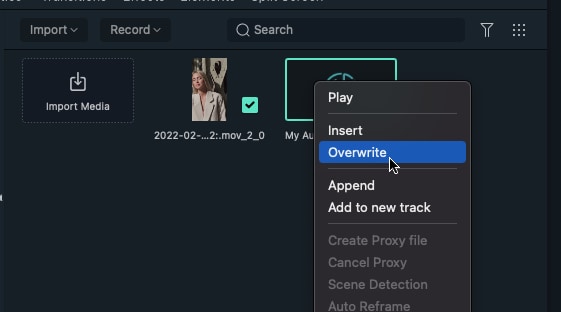 Anexando Áudio no Filmora 11
Anexando Áudio no Filmora 11