Tipos de Títulos
Existem diversas categorias na guia Títulos. A subcategoria Aberturas apresenta efeitos de título com um plano de fundo. Você pode usar esses efeitos para apresentar ao público o que acontecerá em seu vídeo.
 Aberturas
AberturasA subcategoria Títulos contém títulos sem plano de fundo. Estes são grandes e perfeitos para vídeos do YouTube. Alguns efeitos de título possuem gráficos, enquanto outros não.
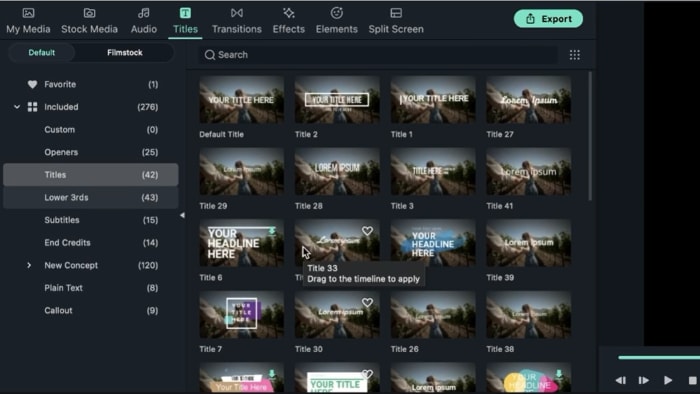 Títulos
TítulosA categoria Terços Inferiores contém efeitos de título que você pode posicionar na parte inferior do seu vídeo.
 Terços Inferiores
Terços InferioresNa subcategoria Legendas, você encontrará efeitos de título que o permitem dar contexto ao que está acontecendo ou traduzir um vídeo falado em um idioma estrangeiro.
 Legendas
LegendasA subcategoria Créditos Finais também possui alguns efeitos interessantes, de aparência semelhante à forma como filmes exibem os membros do seu elenco.
 Créditos Finais
Créditos FinaisA categoria Texto Simples apresenta textos sem qualquer animação ou gráficos.
 Texto Simples
Texto SimplesPor fim, você pode usar os títulos da subcategoria Frase de Destaque para destacar partes essenciais do seu vídeo.
Como Adicionar e Personalizar Títulos no Filmora
Títulos são textos em seus vídeos criados para enfatizar pontos-chave, apresentar personagens ou definir uma cena para seu público. Usando o Wondershare Filmora, você pode criar e personalizar títulos de acordo com seu estilo. Com isso em mente, siga os passos abaixo para adicionar e personalizar títulos em seu vídeo usando o Filmora.
Para adicionar e personalizar títulos no Filmora, é preciso importar o arquivo de vídeo para sua Biblioteca de Mídia. Para fazer isso, acesse Arquivo e role para baixo até Importar Arquivo, onde você verá a opção Importar Arquivos de Mídia. Escolher esta opção o permitirá encontrar seu vídeo onde ele está localizado em seu PC. Selecione o vídeo e pressione o botão Abrir para importá-lo para a Biblioteca de Mídia. Arraste e solte seu videoclipe na Linha do Tempo.
O Filmora possui diversas predefinições integradas para títulos que você pode usar em seu vídeo. Para encontrar um título perfeito para sua criação, acesse a guia Títulos. A janela de visualização o permite visualizar a aparência dos títulos selecionados antes de aplicá-los ao vídeo. Você pode então arrastar o efeito de título da Biblioteca e soltá-lo na Linha do Tempo em cima do seu vídeo. Alternativamente, você pode clicar com o botão direito do mouse no título e escolher a opção Aplicar para adicioná-lo à sua Linha do Tempo.
Você verá duas guias na categoria Título: Padrão e Filmstock. Você também pode adicionar os efeitos de título de sua preferência aos Favoritos clicando no ícone de coração para encontrá-lo rapidamente sempre que quiser usá-lo.
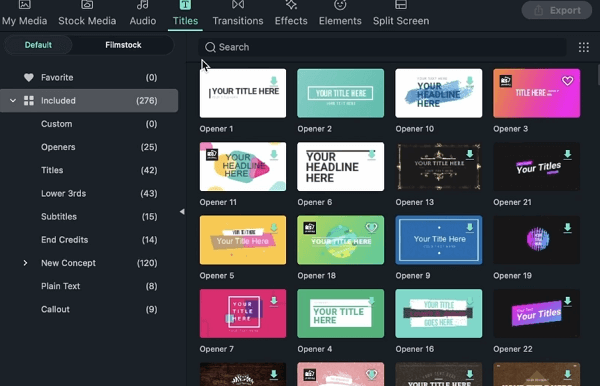 Adicionando Títulos
Adicionando TítulosPersonalizando seus Títulos
Também é possível personalizar o texto em sua Linha do Tempo. Você pode ajustar o tamanho do seu texto, movê-lo ou girá-lo para atender às suas preferências. Você pode realizar mais alterações clicando duas vezes no texto para abrir o painel de edição. Aqui, você verá três guias: Textos, Vídeo e Animação
Na seção Texto, você encontrará diversas predefinições de estilos diferentes.
Para adicionar animação a um texto por vez, clique na guia Animação e escolha o efeito de animação desejado.
Você pode ajustar seu texto na guia Fonte escolhendo seu estilo e o tamanho da fonte. Você também pode colocar o texto em negrito ou itálico. Além disso, você pode tornar seu texto vertical ou horizontal, bem como alterar o alinhamento.
 Personalizando Fonte do Título
Personalizando Fonte do TítuloNa guia Configurações, você pode alterar a cor do seu texto, o espaçamento entre cada letra e o espaçamento entre linhas. A opção de Posicionamento o permite mover seu texto para qualquer posição que desejar.
 Personalizando a Camada de Texto do Título
Personalizando a Camada de Texto do TítuloA guia Transformar o permite girar o texto e redimensioná-lo, bem como alterar as posições em X e Y.
 Transformando Título
Transformando TítuloPor fim, você pode ajustar sua Opacidade na guia Composição.
 Composição de Título
Composição de TítuloA guia Vídeo o permite alterar camadas inteiras. A guia Animação possui várias predefinições que você pode usar em seu texto. Você também pode personalizar seus keyframes de acordo com suas preferências.
 Animação de Título
Animação de Título