Já assistiu a um vídeo onde os clipes pulam awkwardly de um para o próximo? Não é uma boa aparência, certo? É por isso que as transições são muito importantes na edição de vídeo, elas são como o segredo que faz seus vídeos fluírem sem esforço.
E quando se trata de aprender a fazer transições, o Windows Movie Maker é a ferramenta perfeita para iniciantes que buscam dar vida à sua narrativa em vídeo. De fades suaves a wipes dinâmicos, uma transição bem colocada do Movie Maker pode instantaneamente transformar suas edições de desajeitadas para polidas.
Apenas role para baixo para descobrir mais informações sobre adicionar transições no Windows Movie Maker! E se você está desejando algo mais avançado, não se preocupe - nós temos uma solução mais poderosa mais tarde.
Neste artigo
Parte 1. A Maneira Mais Fácil de Adicionar Transições no Movie Maker
Mesmo que a Microsoft tenha oficialmente descontinuado o Windows Movie Maker em 2017, ainda é uma ferramenta de edição popular para muitos. Afinal, foi o editor de vídeo integrado ao Windows por anos, tornando-o super familiar e fácil de usar. Felizmente, você ainda pode baixá-lo e usá-lo mesmo no Windows 10 e 11.
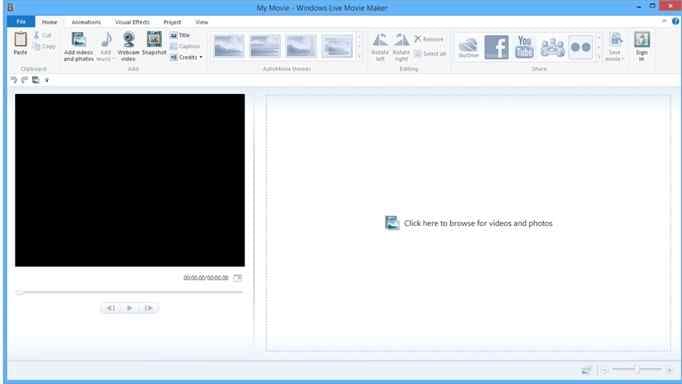
Como ainda é uma escolha popular para iniciantes, faz sentido que muitas pessoas queiram aprender edição básica de vídeo, como adicionar transições no Movie Maker. E acredite, é mais fácil do que você pensa! Com a ajuda do vídeo do YouTube intitulado "Windows Movie Maker: Como Adicionar Transições entre Clipes", nós reunimos a maneira mais fácil de dominar a transição do Movie Maker. Aqui está como fazer passo a passo.
Passo 1.Abra o Windows Movie Maker e organize seus clipes
Inicie o programa em seu dispositivo e importe seus clipes de vídeo ou fotos clicando em "Adicionar vídeos e fotos" na barra de ferramentas. Em seguida, arraste e solte seus arquivos na linha do tempo na ordem que deseja que apareçam.
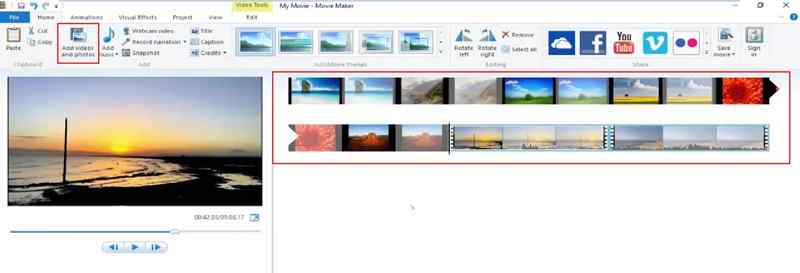
Passo 2. Vá para a guia Animações e escolha uma transição
No topo da tela, clique na guia "Animações". Aqui é onde todos os efeitos de transição são armazenados. Navegue pelos diferentes efeitos de transição como fade, dissolve, wipe e mais.
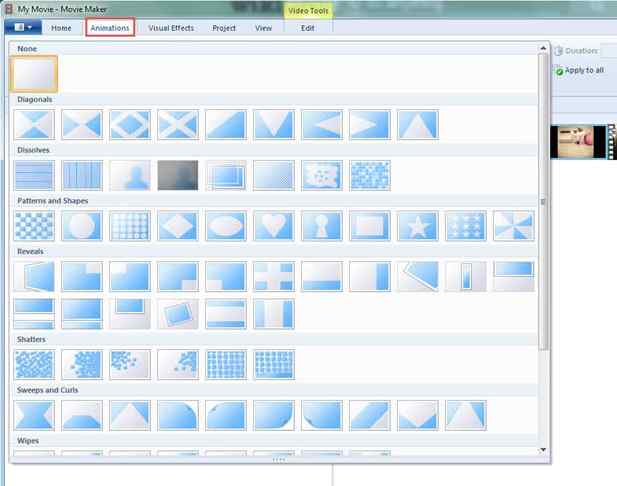
Passo 3. Aplique as transições
Para adicionar transições no Windows Movie Maker, basta colocar a linha vertical (cabeçalho de reprodução) onde você deseja que a transição vá - pode ser no meio de um clipe ou entre dois vídeos. Pressione o botão de reprodução para ver como a transição fica. Se não estiver satisfeito, basta selecionar outra!
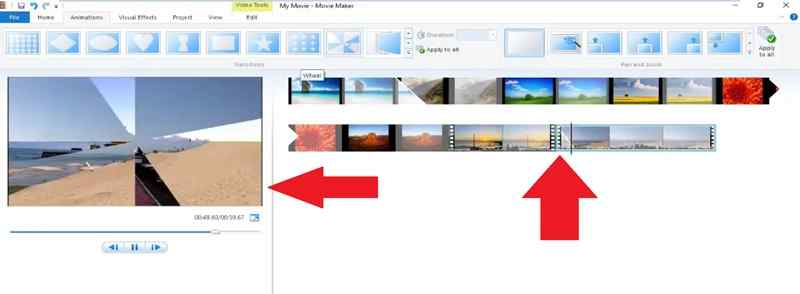
Se você deseja mais detalhes sobre a transição, você pode ajustar a duração da transição ajustando as configurações de tempo.
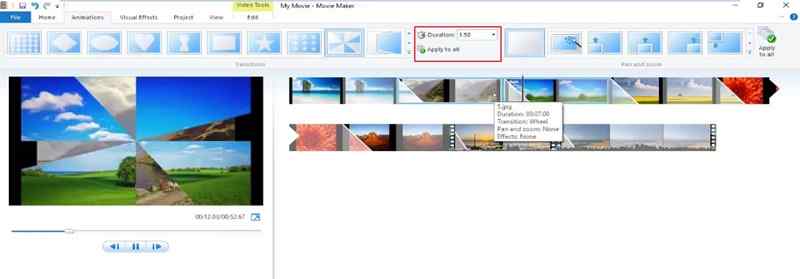
E é isso! Uma vez que você estiver satisfeito com todas as transições aplicadas no vídeo, clique em "Salvar filme" e escolha o formato desejado para exportar seu vídeo final. No entanto, ainda estamos longe de terminar, continue lendo para explorar ainda mais maneiras de adicionar transições criativas às suas edições!
Parte 2. Dominando Transições em um Editor de Vídeo Mais Avançado Exceto o Movie Maker
Até agora, você viu como é fácil adicionar transições no Windows Movie Maker. No entanto, enquanto ele faz o trabalho, as transições do Movie Maker podem parecer um pouco desatualizadas, e o movimento nem sempre é tão suave quanto você gostaria. Portanto, se você está realmente interessado em criar vídeos profissionais e perfeitos, você precisará de um editor de vídeo mais avançado, com melhor controle criativo e efeitos modernos.
Mas a boa notícia é que você não precisa passar uma eternidade procurando por um melhor editor de vídeo porque Wondershare Filmora tem tudo o que você precisa! Ele oferece muito mais opções para você brincar, permitindo que você crie transições suaves e elegantes sem as limitações frustrantes das transições no Movie Maker.
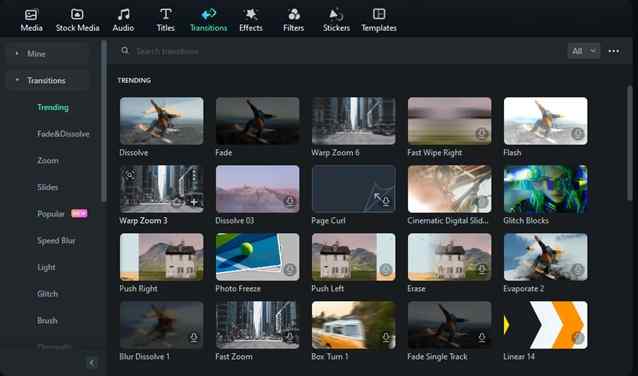
Aqui está o motivo pelo qual o Filmora é um divisor de águas na edição de vídeo:
- Toneladas de Transições Integradas:A biblioteca de mídia do Filmora está repleta de uma enorme variedade de transições, desde modernas e elegantes até divertidas e criativas. Sem mais efeitos chatos e ultrapassados!
- Personalize as Transições do Seu Jeito:O Filmora permite que você edite e ajuste as transições do jeito que quiser. Quer você queira ajustar a duração ou a posição de uma transição, não há restrições irritantes.
- Mais do que Apenas Transições: Além de transições suaves, o Filmora oferece efeitos de vídeo incríveis, filtros e adesivos para aprimorar suas edições e tornar tudo mais fluído.
- Kit de Ferramentas de Edição Completo: Depois de adicionar suas transições, você pode facilmente cortar, arranjar e ajustar o seu vídeo usando o conjunto completo de ferramentas de edição do Filmora.
- Recursos Avançados de IA: O Filmora vem com ferramentas avançadas de IA que permitem que você experimente diferentes estilos e efeitos, ajudando você a desenvolver sua própria assinatura única de edição.
Sem mencionar que o Filmora é acessível! Com planos de preços flexíveis e um teste gratuito, você pode testar todos os seus recursos incríveis antes de se comprometer. Além disso, ele funciona tanto no Windows quanto no macOS e até em dispositivos móveis (Android e iPhone), então você pode editar seus vídeos a qualquer momento, não importa qual dispositivo esteja usando!
Então, não perca mais tempo e vamos começar a aprender como usar transições no Filmora! Basta seguir este guia simples para começar:
Passo 1.Abra o Filmora e carregue seus clipes
Antes de começar, certifique-se de ter baixado e instalado a versão mais recente do Filmora em seu computador. Depois de configurado, abra o Filmora e clique em "Novo Projeto" para acessar a linha do tempo de edição.
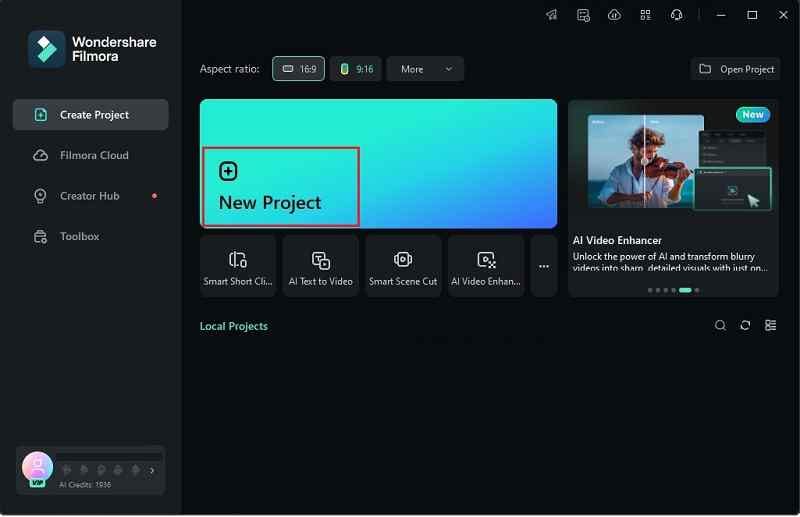
Em seguida, vá para a guia "Mídia" e clique em "Importar" para fazer upload de seus clipes de vídeo. Assim que seus arquivos estiverem lá, basta arrastá-los e soltá-los na linha do tempo e organizá-los na ordem em que deseja que sejam reproduzidos.
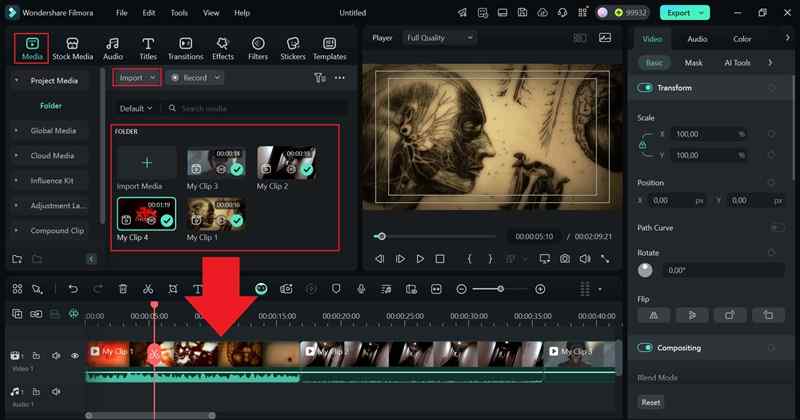
Passo 2. Aplicar transições ao vídeo
Por padrão, seus clipes serão reproduzidos um após o outro sem transições. Para adicioná-las, vá para a guia "Transições", onde você encontrará uma variedade de categorias no painel esquerdo. Navegue pelos efeitos e simplesmente arraste sua transição favorita entre clipes para aplicá-la. Como seu vídeo é temático de horror, experimente usar falhas ou efeitos assustadores para uma sensação mais suave e arrepiante!
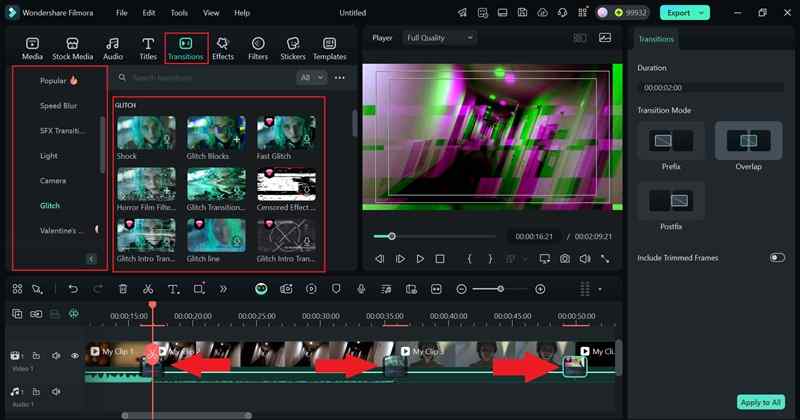
Passo 3. Ajustar o efeito de transição
Em seguida, clique na transição para ajustar suaDuração" e "Modo de Transição" no painel de configurações à direita. Se seu clipe for muito curto, o Filmora pode cortar automaticamente frames para ajustar a transição. Se você não quer que isso aconteça, clique duas vezes na transição na linha do tempo e desmarque "Incluir Frames Cortados".
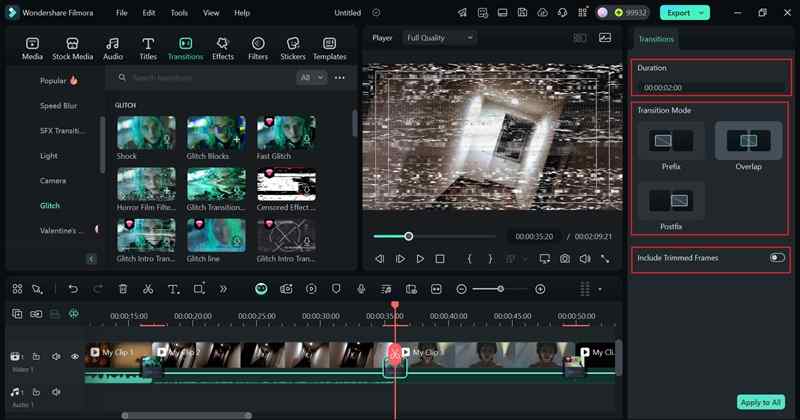
Passo 4. Adicionar efeitos sonoros
Para fazer suas transições parecerem mais suaves e naturais, experimente adicionar efeitos sonoros no momento em que a transição acontece. Felizmente, o Filmora possui uma biblioteca interna para isso!
Apenas vá para o "Áudio" aba, selecione "Efeito Sonoro", e confira a categoria "Glitch". Clique em reproduzir para pré-visualizar os sons e, uma vez que encontrar o perfeito, arraste-o para a linha de tempo logo abaixo da sua transição. Não se esqueça de controlar o áudio no painel de propriedades, se necessário!
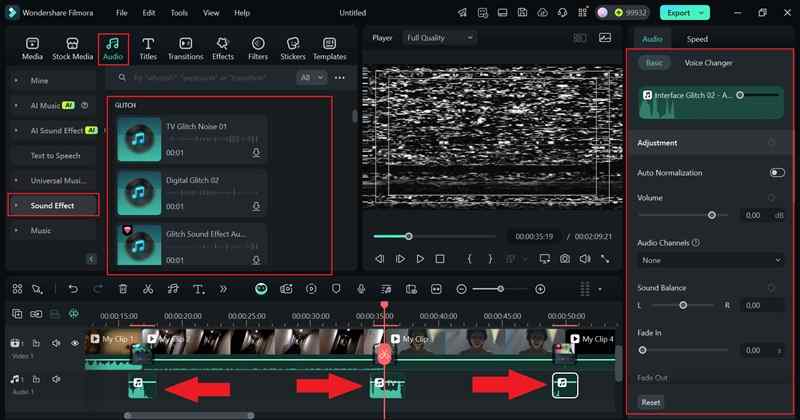
Se você não conseguir encontrar o efeito sonoro perfeito na biblioteca do Filmora, não se preocupe! Você pode criar o seu próprio usando oGerador de Efeito Sonoro AI do Filmora.
Para acessá-lo, vá para a aba "Áudio" e selecione "Efeito Sonoro de IA". Em seguida, basta digitar o efeito sonoro que você precisa e clicar em "Gerar"—a IA criará para você em segundos!
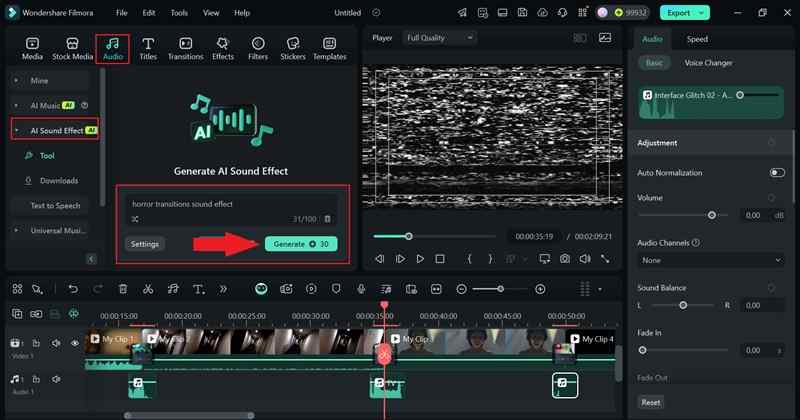
Passo 5. Melhore seu vídeo
Explore com calma os recursos do Filmora para garantir que seu vídeo fique com a aparência e som ideais. Você pode aproveitar a biblioteca do Filmora adicionando filtros, adesivos, e música, ou experimente ferramentas avançadas como Paleta de Cores AI, Texto para Fala, e muito mais para levar suas edições para o próximo nível!
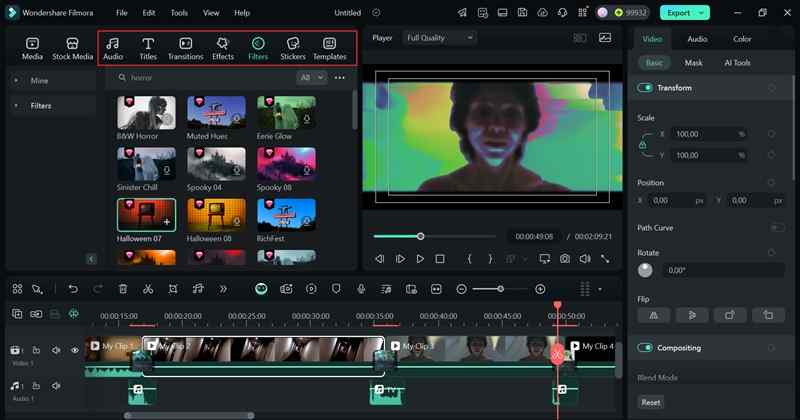
Passo 6. Salve seu vídeo
Quando estiver satisfeito com sua edição, clique em "Exportar" no canto superior direito. Se você está salvando no seu dispositivo, escolha "Local", mas se você está postando online, selecione "Mídias Sociais" e escolha sua plataforma.
Antes de finalizar, verifique novamente o título, descrição, formato, e resolução para garantir que tudo está perfeito. Em seguida, exporte e estará pronto para seguir em frente!
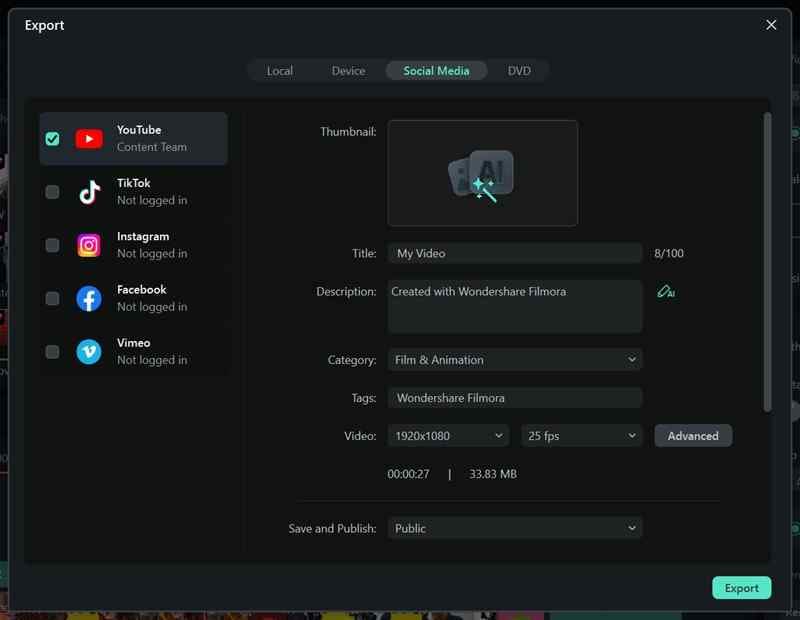
Parte 3. Formas Criativas de Usar Transições Melhores do Que no Movie Maker
Como você pode ver, adicionar transições no Filmora torna a edição de vídeo divertida e super eficaz! Mas não vamos parar por aqui! Agora que você viu o quão mais suaves e criativas são as transições do Filmora em comparação com as transições básicas do Movie Maker, é hora de elevar o nível do seu jogo de edição!
Com tantos estilos e opções de personalização, você pode ser realmente criativo na forma como usa as transições em seus vídeos. Então, confira algumas ideias para experimentar com suas transições junto com alguns recursos do Filmora para ajudar a torná-las ainda melhores!
-
Wipes para um Look Retro
Para uma vibe vintage, use os efeitos de transição internos do Filmora para adicionar um toque divertido e nostálgico. Para torná-lo ainda mais suave, aplique um filtro retrô para realçar a sensação clássica!
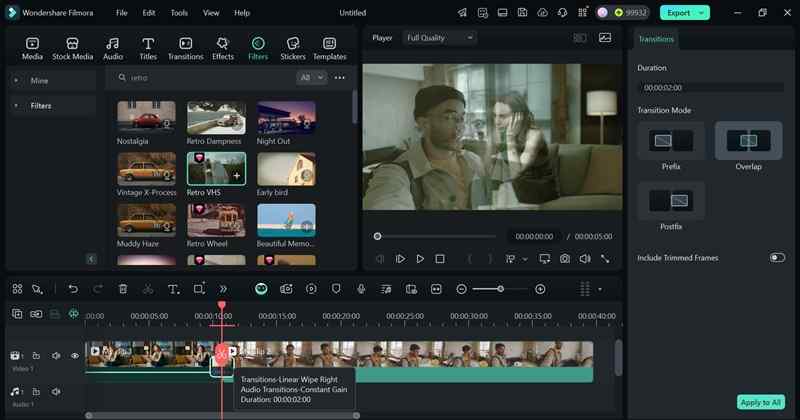
-
Transições em Blur para Efeitos Sonhadores
Desfoque entre cenas cria um visual suave e surreal - perfeito para momentos emocionais ou edições artísticas. Nesse caso, você pode usar os Efeitos de Desfoque e Movimento do Filmora para realçar a transição.
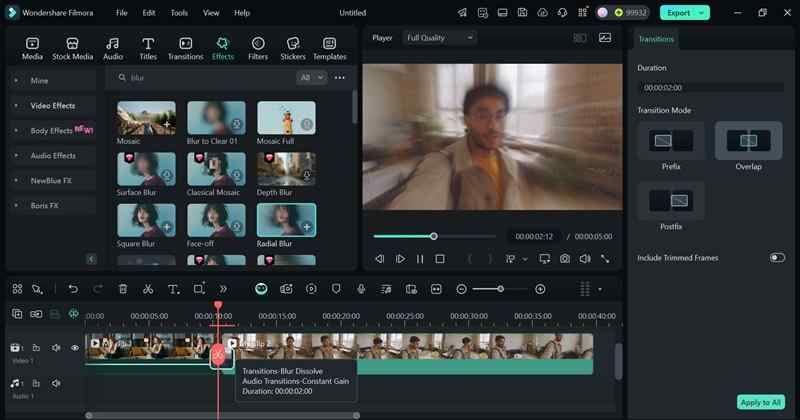
-
Transições de Splash de Cor
Adicione um toque ousado e chamativo às suas edições com flashes de cor vibrante entre os clipes! Este estilo funciona muito bem para vídeos de alta energia que precisam de um destaque extra. Use o Color Grading e Overlay Effects do Filmora para dar vida a este efeito. Para aprender como fazer isso, confira estes guias oficiais: Tutorial de Correção de Cor & Personalize Overlays.
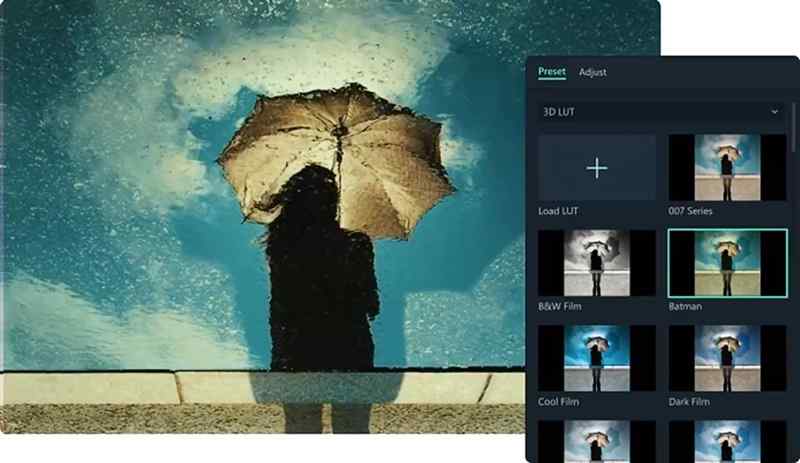
-
Brinque com as Transições de Tela Dividida
Seja criativo mesclando dois clipes de uma maneira legal, como fazer com que um deslize para fora enquanto o outro desliza para dentro. Com Tela Dividida do Filmora, você pode realizar esse efeito facilmente! Quer aprender como? Confira este guia oficial da equipe do Filmora: Guia Oficial da Tela Dividida.
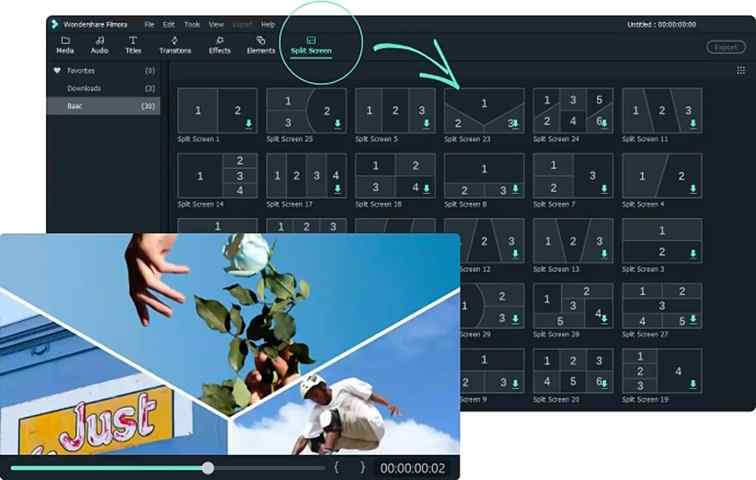
Conclusão
Transições suaves ajudam seus vídeos a fluir naturalmente e evitam cortes desconfortáveis. Como o Windows Movie Maker é uma escolha popular para iniciantes, este guia abrange tudo que você precisa saber sobre as transições do Movie Maker. Mas uma vez que você comece a editar, você notará que as transições no Windows Movie Maker são limitadas e desatualizadas. Se você quiser mais opções criativas, o Wondershare Filmora é o upgrade perfeito!
Com o Filmora, adicionar transições não é apenas fácil e eficaz, mas também divertido. Você pode personalizá-las como quiser e até mesmo usar a biblioteca integrada do Filmora para efeitos sonoros e visuais, para tornar as transições ainda mais suaves. Além disso, o Filmora oferece recursos avançados poderosos para levar suas edições para o próximo nível.







