Uma tela verde, ou chroma key, é uma técnica de produção de vídeo que substitui um fundo de cor verde por qualquer imagem ou vídeo. Isso revolucionou a edição de vídeo_ do cinema e da televisão à transmissão ao vivo e aos planos de fundo virtuais, as telas verdes se tornaram indispensáveis.
Há muitos softwares usados para telas verdes em vídeos. A tela verde do Blender é uma ótima opção para edição profissional de tela verde. O Blender é um software profissional de código aberto que possui amplas ferramentas para composição e efeitos de tela verde. É uma opção popular para editores de vídeo experientes. No entanto, o Filmora é um ótimo ponto de partida para quem está começando a editar vídeos.
Este artigo orientará você sobre como usar uma tela verde no Blender e no Filmora. Também forneceremos dicas e técnicas práticas para ajudar você a obter resultados com aparência profissional.
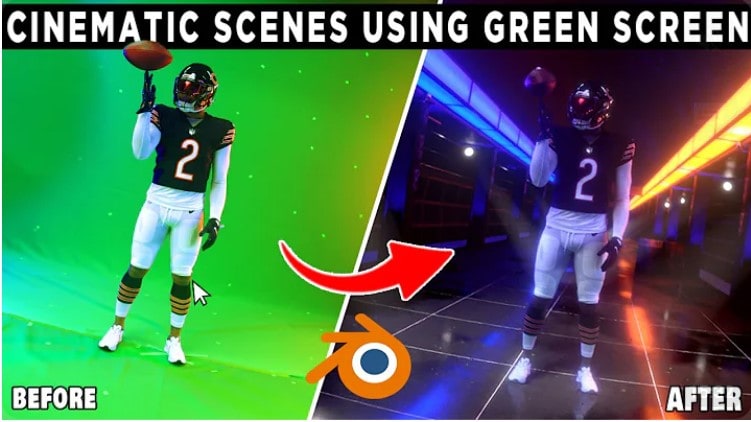
Neste artigo
Parte 1. Como Usar Tela Verde no Blender
Vamos examinar as etapas para que você possa criar vídeos incríveis usando o chroma key no editor de vídeo Blender.
Prepare Sua Cena
Antes de começar a editar, você precisa gravar o vídeo. Certifique-se de que você tenha um fundo verde sólido, como um grande pedaço de tecido verde. Quanto mais uniforme for a cor verde, melhor será o resultado final. Você também precisa de uma boa iluminação para evitar sombras na tela verde.
Etapas para Usar o Chroma Key no Editor de Vídeo Blender
Etapa 1: Baixe o Editor de Vídeo Blender
Baixe e instale o Blender em seu dispositivo. Abra-o e clique em VFX para continuar.
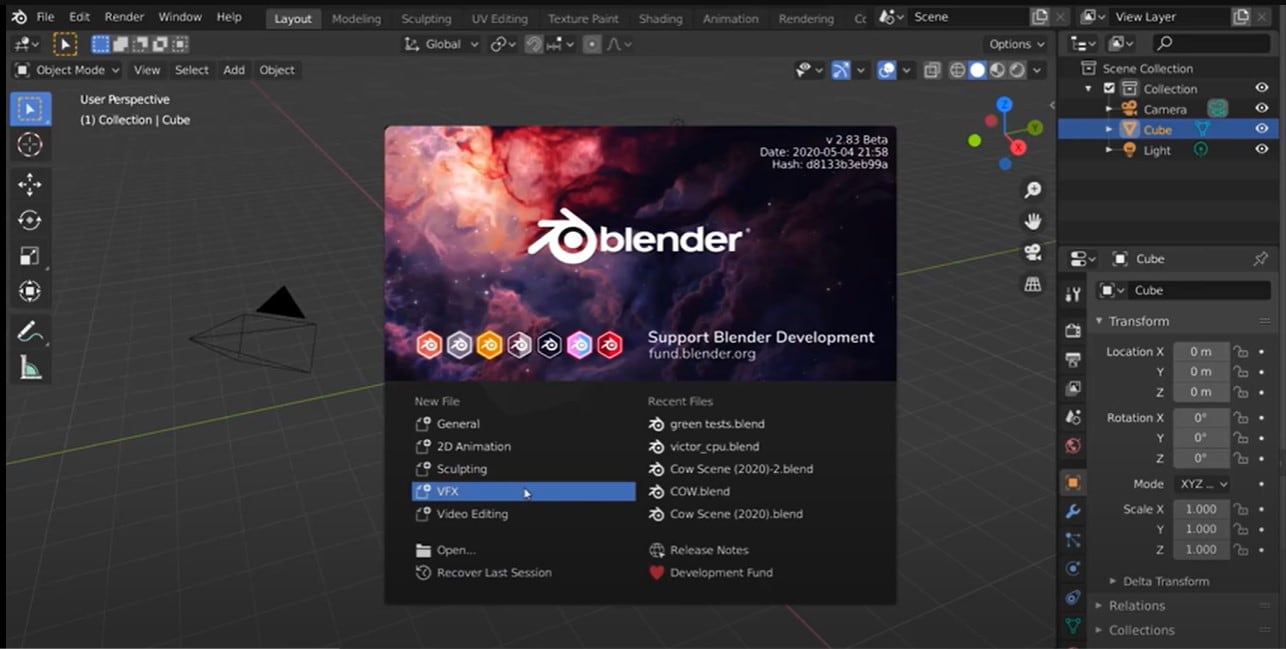
Etapa 2: Configure Seu Projeto e Importe a Filmagem
Em seguida, selecione as dimensões do seu vídeo. Vá para o espaço de trabalho do Compositor. Clique no nó "Clipe de Filme" para importar a filmagem da tela verde.
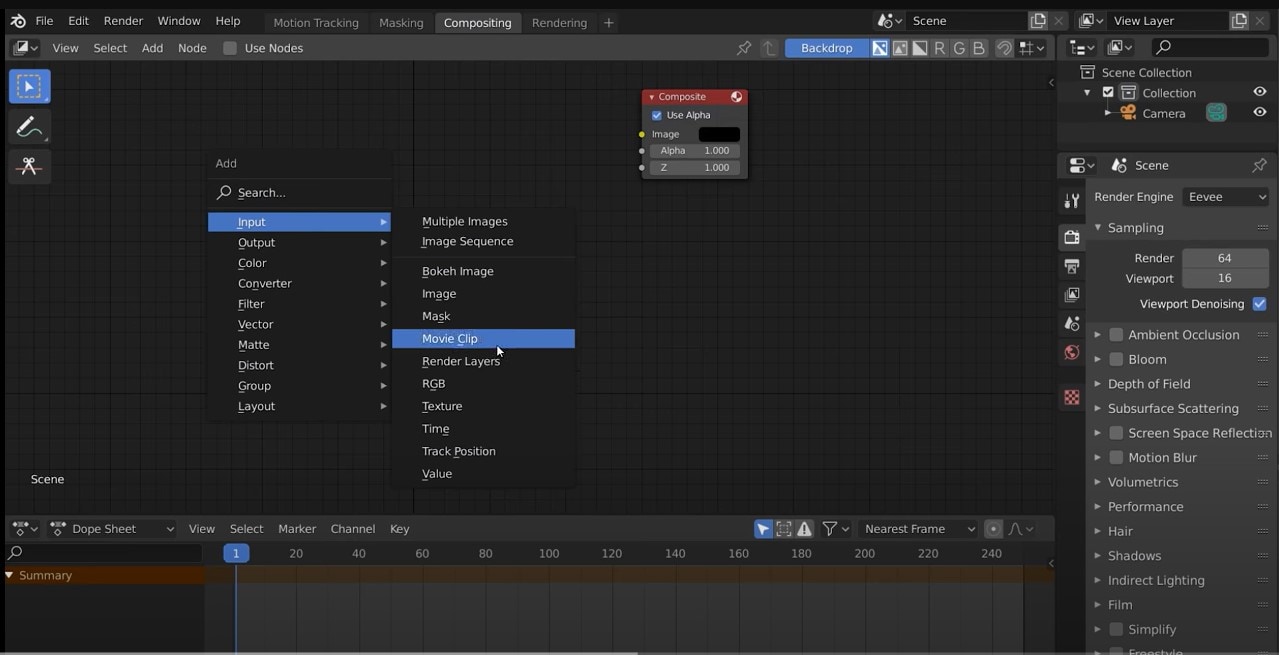
Etapa 3: Crie um Chroma Key
Adicione um nó “Keying” ao compositor. Conecte a saída do nó Clipe de Filme à entrada Imagem do nó Keying. Ajuste os nós de Keying nas configurações de chroma key do Blender:
- Cor da Tela: Use a ferramenta conta-gotas para selecionar a cor verde da filmagem.
- Clipe Preto: Aumente esse valor para remover tons mais escuros de verde.
- Clipe Branco: Aumente esse valor para remover os tons mais claros de verde.
- Equilíbrio da Tela: Ajuste essa opção para aperfeiçoar a seleção de cores.
- Correção Vazamnto de Cor: Use essa opção para reduzir o vazamento de verde no objeto.
- Borda: Refina as bordas da área chaveada.
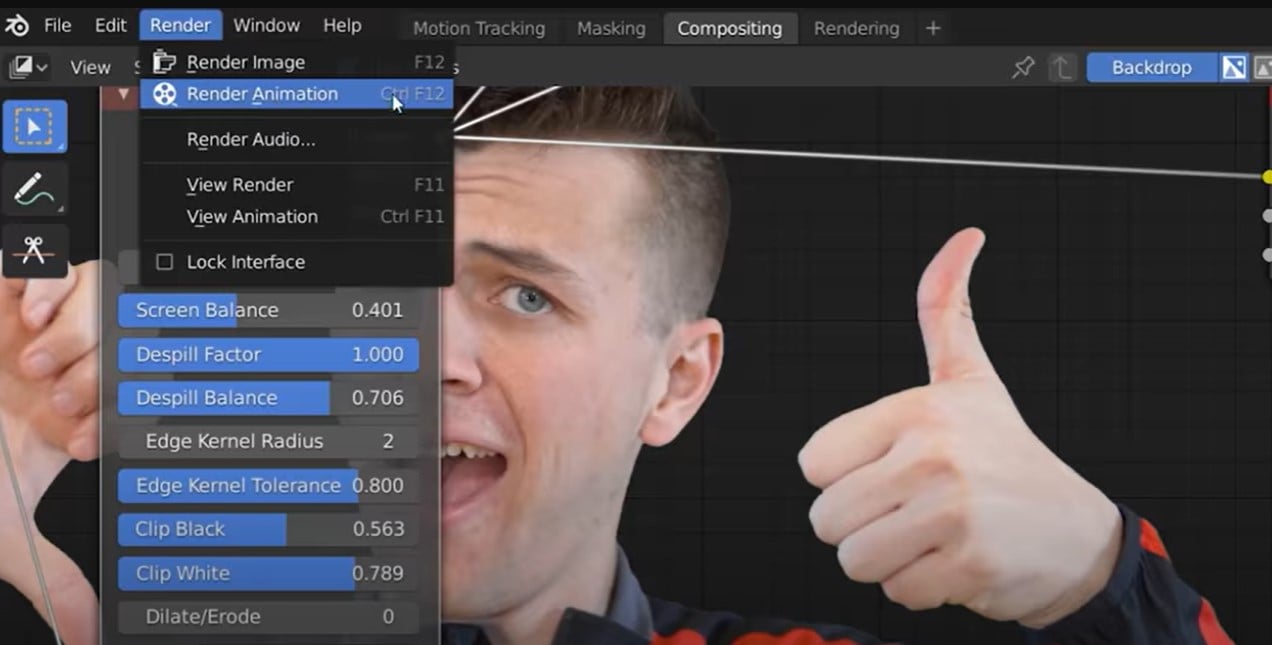
Etapa 4: Visualizar a Filmagem com Keying
Adicione um nó "Espectador" para que você visualize o resultado do processo de digitação. Conecte a saída do nó Keying à entrada de Imagem do nó Espectador.
Etapa 5: Adicionar um Plano de Fundo
Use um nó "Imagem" ou "Clipe de Filme" para importar o plano de fundo desejado. Posicione e dimensione o plano de fundo conforme necessário.
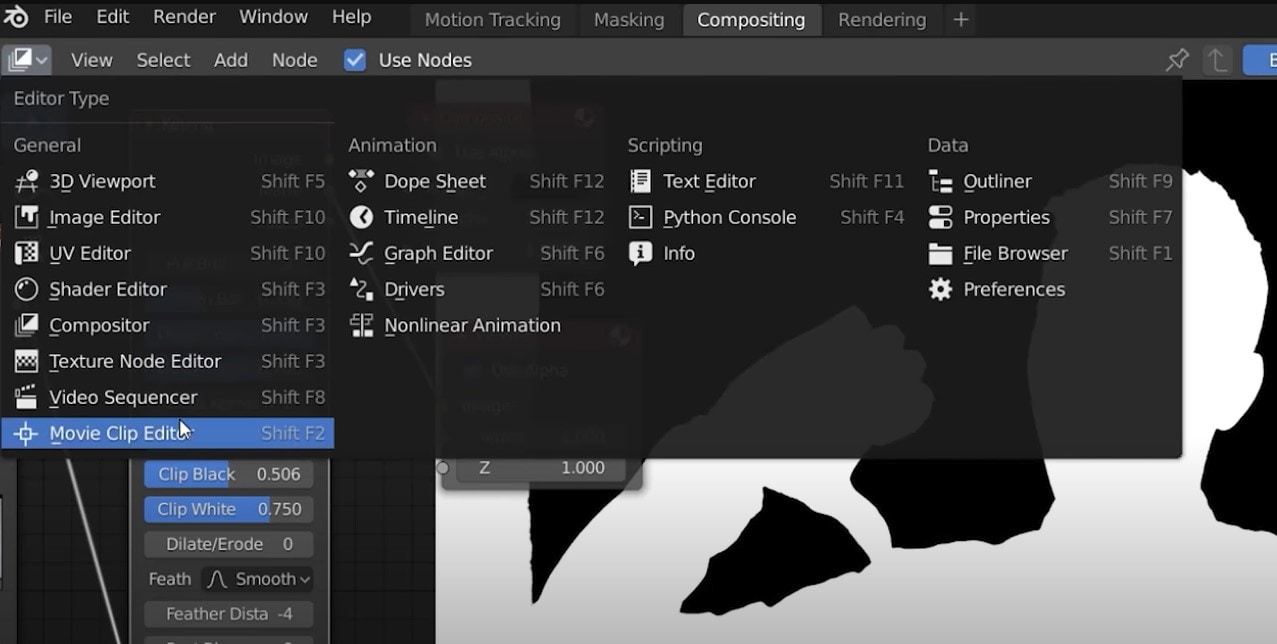
Etapa 6: Combine Camadas com Alpha Over
Adicione um nó “Alpha Over” para combinar a filmagem codificada com o plano de fundo. Conecte a saída do nó Keying à entrada "Primeiro Plano" do nó Alpha Over. Conecte a saída do nó de plano de fundo à entrada "Plano de Fundo" do nó Alpha Over.
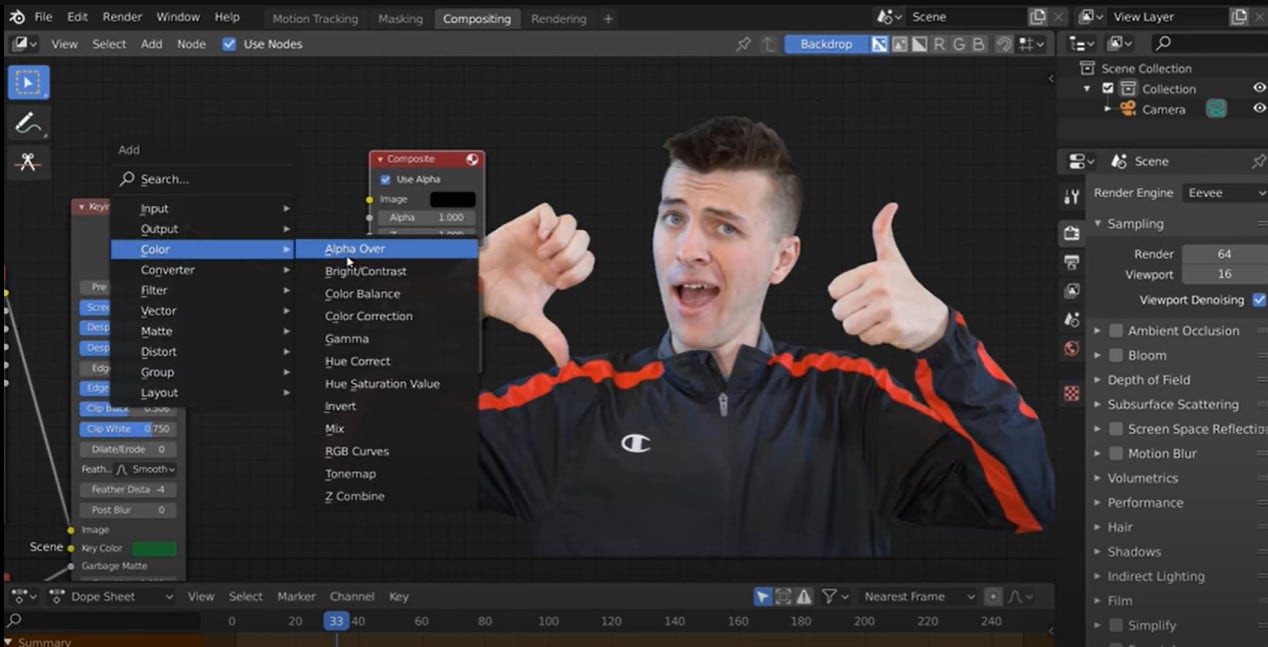
Etapa 7: Refinar a Composição
Use nós adicionais, como "Correção de Cor" ou "Grade", para ajustar as cores e o contraste. Adicione efeitos ou transições conforme desejado.
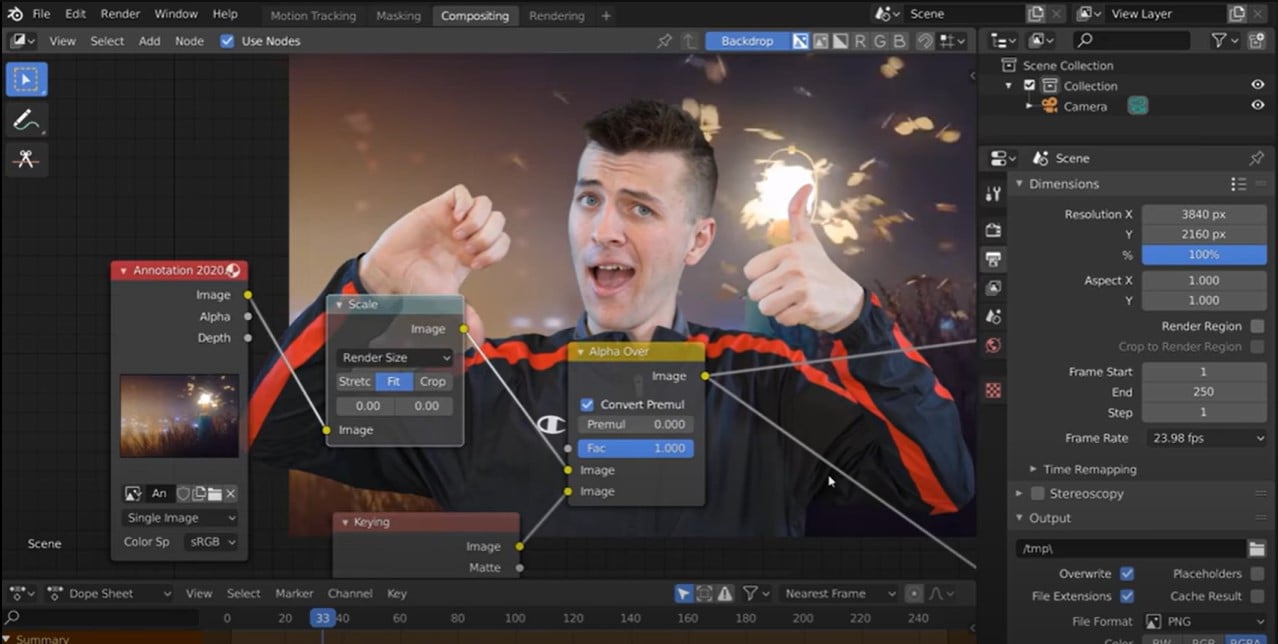
Etapa 8: Renderize Seu Resultado
Você pode criar um novo vídeo com suas alterações. Isso é chamado de renderização. Adicione um nó "Composto" para gerar a imagem final. Ajuste as configurações de renderização (resolução, formato, caminho de saída) no painel de propriedades de renderização. Em seguida, clique em "Renderizar" para criar o vídeo final da tela verde do Blender.
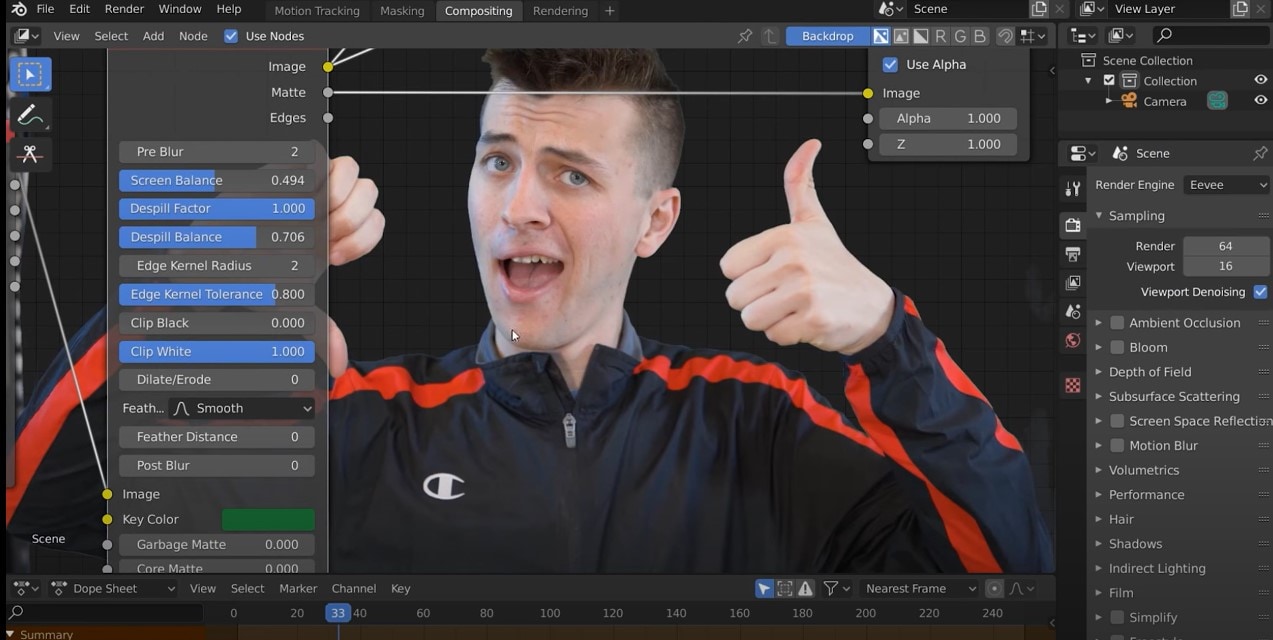
Parte 2. Mais Opções: Tela Verde Mais Fácil com o Wondershare Filmora
A edição de vídeo do Blender usando chroma key tem uma interface complexa e muitos recursos, o que pode ser difícil para os iniciantes. Portanto, você pode querer fazer vídeos incríveis sem toda essa complicação. É aí que o Wondershare Filmora pode ajudar você!
O Filmora é um software profissional de edição de vídeo com ferramentas avançadas. Um dos recursos incríveis é o Chroma Key. Com ele, você pode fazer todos os tipos de coisas divertidas com seus vídeos. Você pode substituir as telas verdes dos seus vídeos por fundos incríveis.

- Ampla variedade de efeitos (câmera lenta, aceleração, transições, filtros)
- Biblioteca de músicas e efeitos sonoros integrados
- Texto e títulos personalizáveis
- Correção automática de cores
- Redução de ruído por IA
- Recurso de imagem em imagem
- Opções versáteis de exportação
- Removedor de objetos com IA
- Gravação de tela
Etapas para Usar Tela Verde/Chroma Key no Filmora
Ao contrário do chroma key no editor de vídeo Blender, usar o chroma key no Filmora é relativamente fácil. Qualquer pessoa pode fazer isso. Aqui está o processo passo a passo.
Etapa 1. Criar um Novo Projeto
Baixe e instale o Wondershare Filmora, que está disponível para Windows e Mac. Abra o Filmora e clique em Criar Novo Projeto com a taxa de proporção e a resolução desejadas.
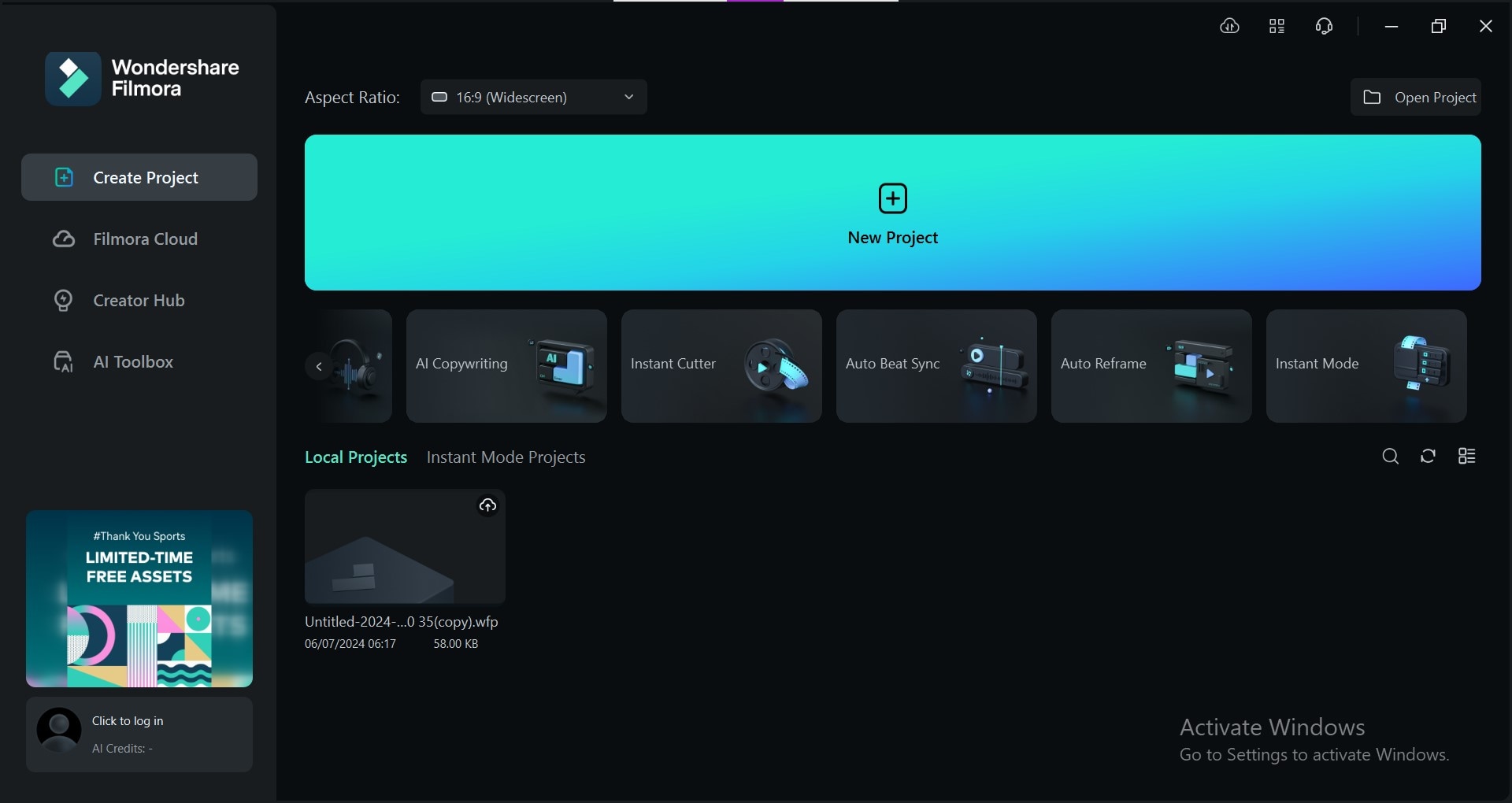
Etapa 2. Importe Seus Clipes
Importe o vídeo da tela verde e o plano de fundo que você deseja usar para a biblioteca de mídia do Filmora. Arraste e solte-o na trilha de vídeo na linha do tempo.
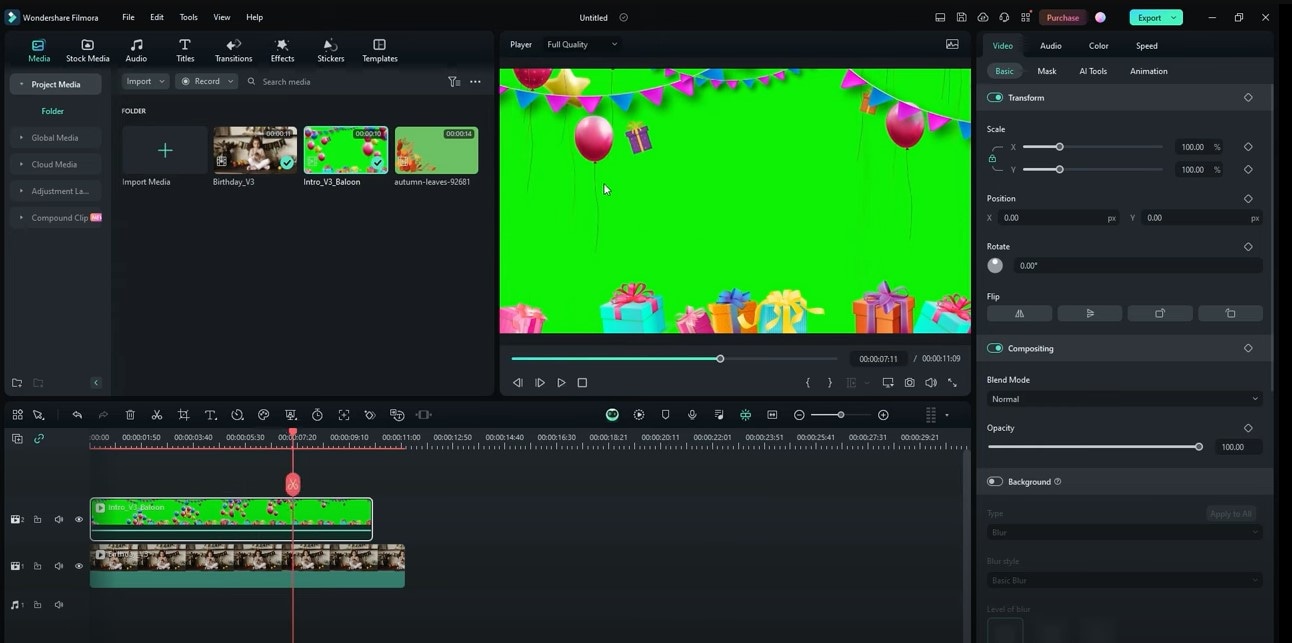
Etapa 3. Aplique o Efeito de Tela Verde
Vá para Ferramentas de IA e ative o Chroma Key. O Filmora detectará automaticamente a cor verde.
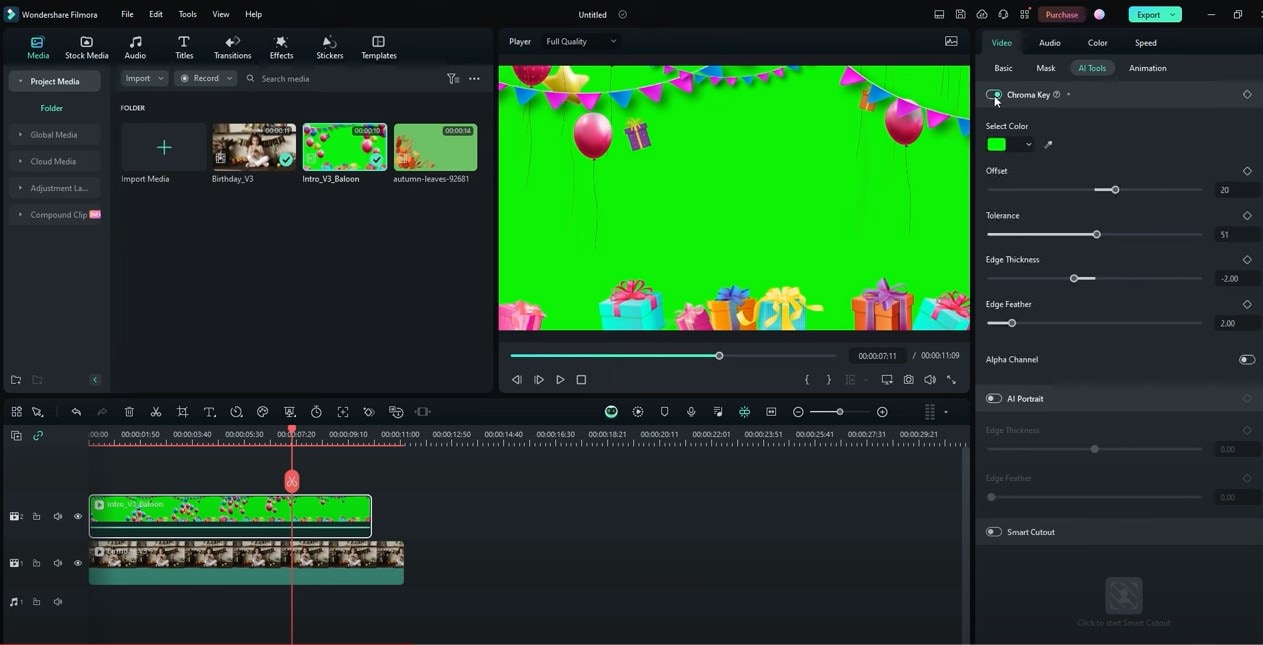
Etapa 4. Ajuste as Configurações de Tela Verde
Use os controles deslizantes de Tolerância, Suavidade da Borda e Difusão para refinar o efeito de tela verde.
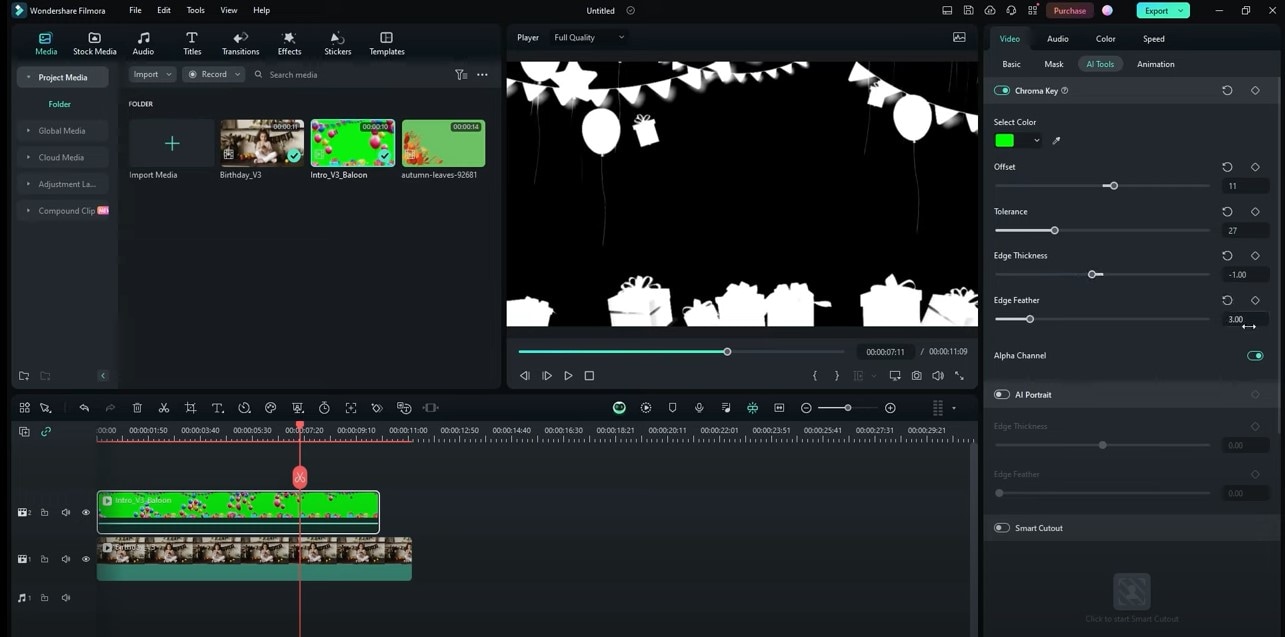
Etapa 5. Adicione Seu Plano de Fundo e Exporte
Arraste e solte o vídeo ou a imagem de fundo que você escolher em uma faixa de vídeo inferior. Ajuste o tamanho e a posição do plano de fundo conforme necessário. Por fim, exporte o vídeo para salvá-lo em seu dispositivo.
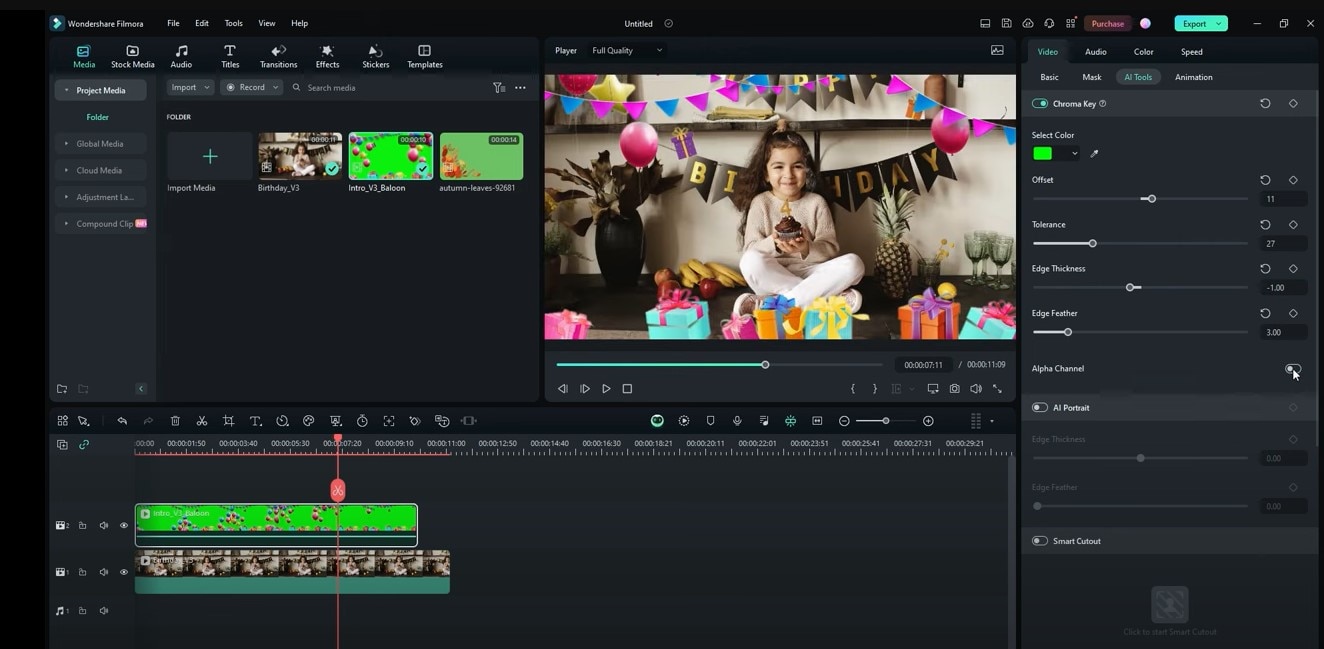
Parte 3. Escolha o Software Certo: Blender vs. Wondershare Filmora
Então, qual deles é o ideal para você? Chroma key do Blender ou tela verde do Filmora? Dê uma olhada nesta tabela e decida você mesmo!
| Recurso | Blender | Filmora |
| Curva de Aprendizagem | Elevada | Fácil |
| Personalização | Extensa | Amigável ao Usuário |
| Tela verde | Poderosa | Fácil de usar |
| Tempo de Edição | Demorado | Rápido e Ágil |
| Recursos de IA | Limitado | Muitos (Recorte inteligente com IA, retrato de IA, removedor de objetos com IA e outros) |
| Usuário Ideal | Editores de Vídeo Experientes, Artistas 3D | Iniciantes, criadores experientes |
Parte 4. Solução de Problemas Comuns de Tela Verde
Até mesmo os profissionais enfrentam desafios com telas verdes, especialmente com a tela verde do Blender. No entanto, muitos problemas surgem durante a filmagem. Aqui estão alguns problemas comuns e como corrigi-los.
- Iluminação Irregular
Se a tela verde estiver muito clara ou escura em alguns pontos, você terá sombras ou cores irregulares. Ajuste as luzes para criar um brilho mais uniforme na tela verde. O Chroma key do editor de vídeo Blender também tem um recurso chamado nós de "remoção de derramamento" para ajudar.
- Derramamento Verde
Às vezes, um pouco de verde pode se infiltrar em seu objeto. Para corrigir isso, use ferramentas como “Dessaturação” ou “Equilíbrio de cores” para remover a tonalidade verde sem afetar as cores do tema.
- Problemas nas Bordas
As bordas do objeto podem parecer um pouco difusas ou ter halos verdes. Muitas vezes, você pode corrigir isso ajustando os valores de "clipe preto" e "clipe branco" no Blender. O Filmora tem uma configuração "Borda" que pode ajudar a limpar as bordas.
Dica! A prática leva à perfeição! Continue experimentando com diferentes configurações e técnicas para obter os melhores resultados.
Parte 5. Dicas Importantes para o Sucesso da Tela Verde
Para obter os melhores resultados com a tela verde do Blender ou o chroma key do Filmora, lembre-se destas dicas:

- As sombras ou o brilho irregular podem causar problemas ao remover a cor verde. Use luzes suaves para evitar sombras fortes.
- Fique atento ao movimento do objeto. Se eles se moverem muito rapidamente ou perto da tela verde, pode ser difícil remover a cor verde com precisão. Tente manter uma distância constante da tela.
- Depois que você dominar o básico, explore técnicas avançadas, como usar várias luzes, adicionar sombras e fazer experiências com diferentes cores de tela verde. Eles podem elevar seus projetos de tela verde a um nível profissional.
Conclusão
Tanto o chroma key de edição de vídeo do Blender quanto a tela verde do Filmora produzem resultados impressionantes, mas atendem a diferentes níveis de habilidade e necessidades de projeto.
O Blender oferece um controle inigualável para usuários experientes. Usando a Tela Verde do Blender, você pode criar vídeos cativantes que deixam uma impressão duradoura no seu público. Por outro lado, a interface fácil de usar do Filmora o torna uma ótima opção para iniciantes e para aqueles que buscam resultados rápidos.
Recomendamos o Filmora a todos que desejam resultados rápidos, profissionais e de alta qualidade. Seguindo as dicas e técnicas descritas neste guia, você estará no caminho certo para criar vídeos excelentes.



