O Blender é uma das ferramentas de computação gráfica mais populares. Ele tem um mecanismo de renderização avançado e foi atualizado e melhorado inúmeras vezes. É um software de gráficos 3D totalmente funcional e compatível com vários formatos, além de ser muito confiável para a criação de animações.
A maioria das animações no Blender usa keyframes (quadros-chave). Hoje, discutiremos tudo o que você precisa saber sobre como adicionar keyframes no Blender. O Blender não só pode lidar com todas as tarefas de animação mais comuns, como também é um software totalmente gratuito.
Se quiser aprender a editar vídeos e criar animações, você deve dominar os keyframes. Então, vamos começar.
Neste artigo
Por que os Criativos Adoram Usar os Keyframes do Blender

Os quadros-chave são ferramentas digitais que nos permitem informar ao software que estamos usando onde queremos que um objeto esteja em um momento específico. Também podemos usar quadros-chave para ir para um ponto diferente da animação e descrever como um objeto deve estar lá. O software de animação calcula a animação entre esses dois pontos (keyframes) e processa uma animação.
Como os quadros-chave no Blender oferecem inúmeras oportunidades para os profissionais de criação, é provável que eles usem essas soluções para criar e editar seus projetos. Vamos dar uma olhada em alguns dos motivos pelos quais os quadros-chave do Blender podem ser úteis:
- Controle - Usar os quadros-chave do Blender em seus projetos certamente lhe dará mais controle sobre suas criações e permitirá que você preste atenção a todos os detalhes.
- Precisão - Ao adicionar quadros-chave aos seus projetos, você não perderá nada e, com certeza, editará suas criações com a maior precisão possível.
- Animação de personagens - O Blender é conhecido por seus recursos de animação, razão pela qual muitos profissionais de criação usam os quadros-chave da ferramenta. Você verá como a experiência de animação de personagens muda quando você adiciona esses elementos às suas criações.
Como você pode ver, adicionar quadros-chave no Blender é fundamental para criar conteúdo profissional e de tirar o fôlego.
Como Adicionar um Keyframe (quadro-chave) no Blender: Passo a Passo
Este é um guia básico sobre como adicionar um keyframe (quadro-chave) no Blender. Este é um exemplo básico de como você pode adicionar keyframes para a localização de um objeto. Estamos usando um objeto cubo típico para este exemplo, mas esse método funciona com qualquer outro objeto. Aqui estão as etapas:
Etapa 1: inicie o Blender, clique em Adicionar no canto superior esquerdo da tela, navegue até Malha e clique em Cubo.

Etapa 2: Clique no cubo para selecionar o objeto. (ele será destacado em laranja quando selecionado)

Etapa 3: Clique com o botão direito do mouse no objeto e clique em Inserir quadro-chave.

Etapa 4: Clique em Localização, e seu primeiro quadro-chave será adicionado.

Etapa 5: Clique no cursor de reprodução e mova-o para o local onde deseja que a animação termine.

Etapa 6: Clique no ícone de movimento do objeto, clique com o botão esquerdo do mouse no objeto e arraste-o para a mesma posição do cursor de reprodução.

Etapa 7: Clique com o botão direito do mouse no objeto, clique em Inserir Quadro-chave e, em seguida, em Localização. Seu objeto se moverá da posição 1 para a posição 10.

Você verá dois diamantes na linha do tempo representando os quadros-chave que você colocou. Os ícones de keyframe (quadro-chave) são brancos quando não estão selecionados e amarelos quando estão selecionados. Em vez de clicar com o botão direito do mouse para abrir a ação, você também pode usar o atalho “I” no teclado para inserir um quadro-chave e “L” para selecionar Localização.
Como Editar e Excluir um Keyframe (quadro-chave) no Blender
Depois de adicionar keyframes à escala, à rotação ou ao local do objeto, você realmente criou o quadro-chave dos valores dessas propriedades. Se você der uma olhada na barra lateral, na opção “Exibir”, verá que há diferentes valores de quadros-chave.
Esse é o painel de transformação e você pode usá-lo para controlar numericamente a escala, as dimensões, a rotação, o local e outras propriedades do objeto. Esses campos alteram a origem do objeto e afetam a forma como seus vértices e faces serão exibidos.
Esse painel é muito importante, pois permite ajustar a animação e garantir que ela ocorra de forma suave e pareça natural. Ao mesmo tempo, você pode ajustar a velocidade da animação ou garantir que ela dure exatamente o tempo que você deseja. Veja como você pode usar o painel Transformar para criar um efeito de zoom em um vídeo:
Etapa 1: Depois de adicionar um vídeo ao Blender e colocá-lo na linha do tempo, clique com o botão esquerdo do mouse no vídeo, clique em Adicionar, vá para Efeito de Faixa e selecione Transformar.

Etapa 2: ative a opção Escala Uniforme e clique nos ícones de diamante do keyframe ao lado de Posição X, Y e Escala.

Etapa 3: Mova o cursor de reprodução para a posição em que você deseja que o zoom termine. Configure a Escala para aumentar a intensidade do zoom e ajuste a Posição X e Y para mover a posição da câmera horizontal e verticalmente.

Como Definir a Interpolação de Keyframe (quadro-chave) no Blender
A interpolação é o cálculo do movimento entre dois keyframes. A interpolação é importante porque altera a forma como a animação está ocorrendo. Por exemplo, o método de interpolação padrão é o Bezier, que torna mais lentas as alterações no início e no final da animação.
Você pode alterar os métodos de interpolação selecionando os quadros-chave na linha do tempo e pressionando T no teclado. Aqui estão os tipos de interpolação no Blender.

Seus ícones podem lhe dar uma ideia de como eles funcionam. Explicaremos como funcionam os três principais:
Bezier
O tipo de interpolação Bezier tem uma curva Bezier, que faz com que a animação comece lentamente, atinja a velocidade normal e diminua a velocidade quando chegar ao quadro-chave final. Esse é um dos tipos mais comuns de interpolação.
Em geral, é um método de interpolação muito aplicável, pois tudo começa a se mover lentamente e vai até a velocidade desejada. As alterações de velocidade durante o movimento podem ser editadas.

Linear
O método de interpolação Linear oferece velocidade constante e suave. Por exemplo, o cubo que colocamos anteriormente começará instantaneamente a se mover constantemente do início ao fim. Essa técnica de interpolação é frequentemente usada para animação em loop, mas não parece realista na maioria das animações.

Constante
A interpolação constante não faz nenhum movimento ou alteração até atingir o quadro-chave final. Por exemplo, o cubo não se moveria até atingir o 10º quadro e saltaria instantaneamente para sua posição final.

Alternativa ao Blender: Wondershare Filmora
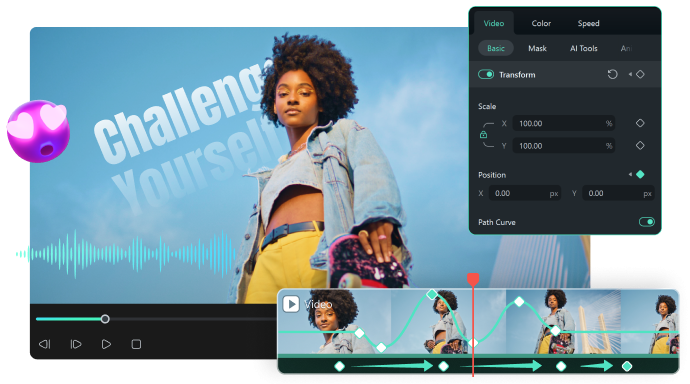
Embora o Blender seja uma ferramenta eficiente com um amplo conjunto de ferramentas e recursos avançados de animação, ele tem uma curva de aprendizado muito acentuada. O número de recursos abrangentes e a complexidade da interface podem ser esmagadores para iniciantes. O domínio dessa ferramenta requer tempo e até mesmo os fluxos de trabalho de edição mais básicos podem ser realmente complicados.
É por isso que você deve considerar uma alternativa como o Wondershare Filmora. O Filmora tem uma interface intuitiva, ferramentas simples e funcionalidades de arrastar e soltar para quase todos os recursos. Ele também vem com muitos modelos e efeitos integrados que podem ser usados imediatamente.
Mas, ao mesmo tempo, ele pode proporcionar resultados incríveis com aparência profissional e visualmente atraente. Com relação aos keyframes (quadro-chave), ele também tem um Painel de keyframes que facilita muito a criação e a configuração de keyframes. Comece fazendo o download e instalando o Filmora e siga estas etapas para adicionar e editar quadros-chave:
- Colocação de keyframes: Defina os keyframes no início e no fim da rampa de velocidade para controlar a animação com precisão.
- Ease In/Out: Use as curvas de Ease In e Ease Out nos keyframes para obter uma mudança de velocidade mais suave.
- Editor de Gráficos: Ajuste a curva no editor de gráficos para personalizar a velocidade da animação.
- Frame Blending: Ative o frame blending para reduzir o motion blur e deixar o movimento mais fluido.
- Transições perfeitas entre clipes: Aplique a rampa de velocidade em ambos os clipes com velocidade consistente no ponto de corte para criar uma transição suave.
Etapa 1: Inicie o Filmora, comece um novo projeto, clique em Importar Mídia para adicionar seu vídeo e arraste-o e solte-o na linha do tempo.

Etapa 2: Clique no ícone de quadro-chave e, quando a janela for aberta, clique em Painel de Quadro-chave. Você verá um ícone de diamante de quadro-chave para cada configuração de quadro-chave no painel.

Etapa 3: Mova o cursor de reprodução para a posição final do quadro-chave e mova os controles deslizantes ao lado do quadro-chave que deseja adicionar. Outro quadro-chave será adicionado automaticamente.

Etapa 4: Para ajustar a posição da tela, basta arrastar a tela de vídeo localizada à direita. Você verá os números mudarem para a posição X e a posição Y.

Etapa 5: Selecione os quadros-chave que deseja editar, clique neles com o botão direito do mouse e você terá diferentes opções de interpolação e a opção de excluir quadro-chave. Como alternativa, você pode alterar rapidamente a interpolação clicando nos ícones acima do painel.

Conclusão
O keyframing é uma técnica muito interessante que você deve procurar dominar como parte de seus fluxos de trabalho de edição de vídeo. As animações podem ajudá-lo a criar conteúdo de vídeo empolgante e de qualidade que seus espectadores apreciarão. Você não precisa mais pagar muito por um vídeo profissional e animações de qualidade.
Reserve um tempo para experimentar as etapas que compartilhamos hoje. Se você não tiver muita experiência com software de edição de vídeo, recomendamos o Filmora, pois ele é mais fácil de usar do que o Blender e oferece resultados incríveis.







