As telas verdes não se restringem apenas à criação de vídeos. Embora seja mais comum em vídeos, você também pode usar a técnica de tela verde na edição de fotos, elevando suas imagens a um novo nível de criatividade. Com um pouco de imaginação, é possível alterar o fundo das fotos e criar inúmeras possibilidades, desde eventos especiais como aniversários até pôsteres promocionais, clipes para apresentações escolares, ou até mesmo algo divertido para compartilhar com amigos.
A edição de fotos não precisa ser um processo complicado, especialmente quando você conta com as ferramentas adequadas. Neste artigo, descubra como utilizar o Gimp para editar suas fotos com a técnica de tela verde e transformar suas imagens de maneira simples e eficaz. Descubra como o GIMP pode dar vida às suas ideias criativas e explore outras ferramentas alternativas que também podem ser úteis para suas edições.
Neste artigo
Parte 1. Use o Chroma Key no Gimp para adicionar ou remover a tela verde na foto
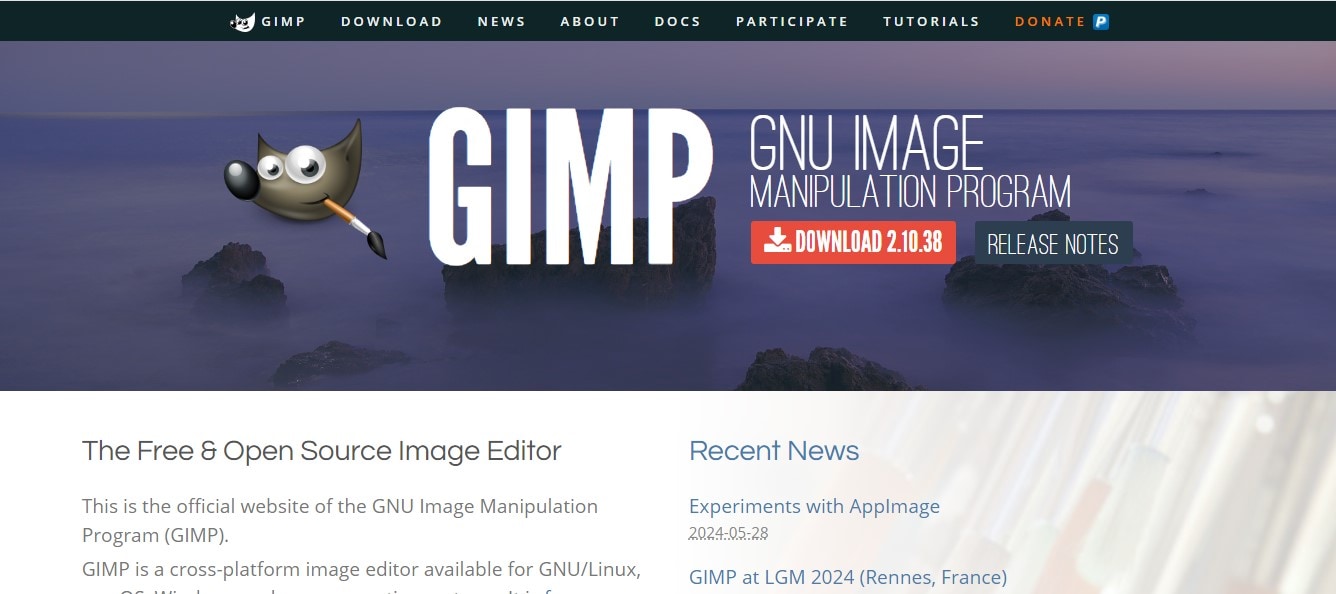
Investir em um software de edição pode ser custoso. Se você está preocupado com o orçamento ou é um editor iniciante à procura de opções mais acessíveis, pode ser desafiador encontrar a ferramenta certa. Apresento o GIMP (GNU Image Manipulation Program) – uma ferramenta gratuita e de código aberto, perfeita para edição de imagens, design gráfico e criação artística. Diferente de outras opções gratuitas, o GIMP oferece ferramentas avançadas, recursos gráficos e uma vasta biblioteca de edição, permitindo que designers e artistas explorem diversas possibilidades. Em resumo, veja por que o GIMP se destaca como a escolha ideal para essa finalidade:
- Ferramenta 100% gratuita com plataforma de código aberto
- Oferece ferramentas de edição sofisticadas, incluindo recursos para edição básica, camadas, pincéis e elementos de design, tudo para que você possa criar e aprimorar suas imagens com precisão
- Conta com uma ampla biblioteca de elementos artísticos, ideal para editores de fotos e artistas que buscam mais opções criativas
- Compatível com várias plataformas, incluindo Windows, Mac e Linux, proporcionando flexibilidade para diferentes usuários
Como editor de imagens, o GIMP permite que você remova a tela verde e substitua o fundo por uma opção mais criativa, além de oferecer diversas outras funcionalidades de edição. Baixe a versão mais recente do GIMP diretamente no site oficial e comece a explorar suas possibilidades criativas. Aprenda a usar a chroma key no GIMP seguindo os passos abaixo:
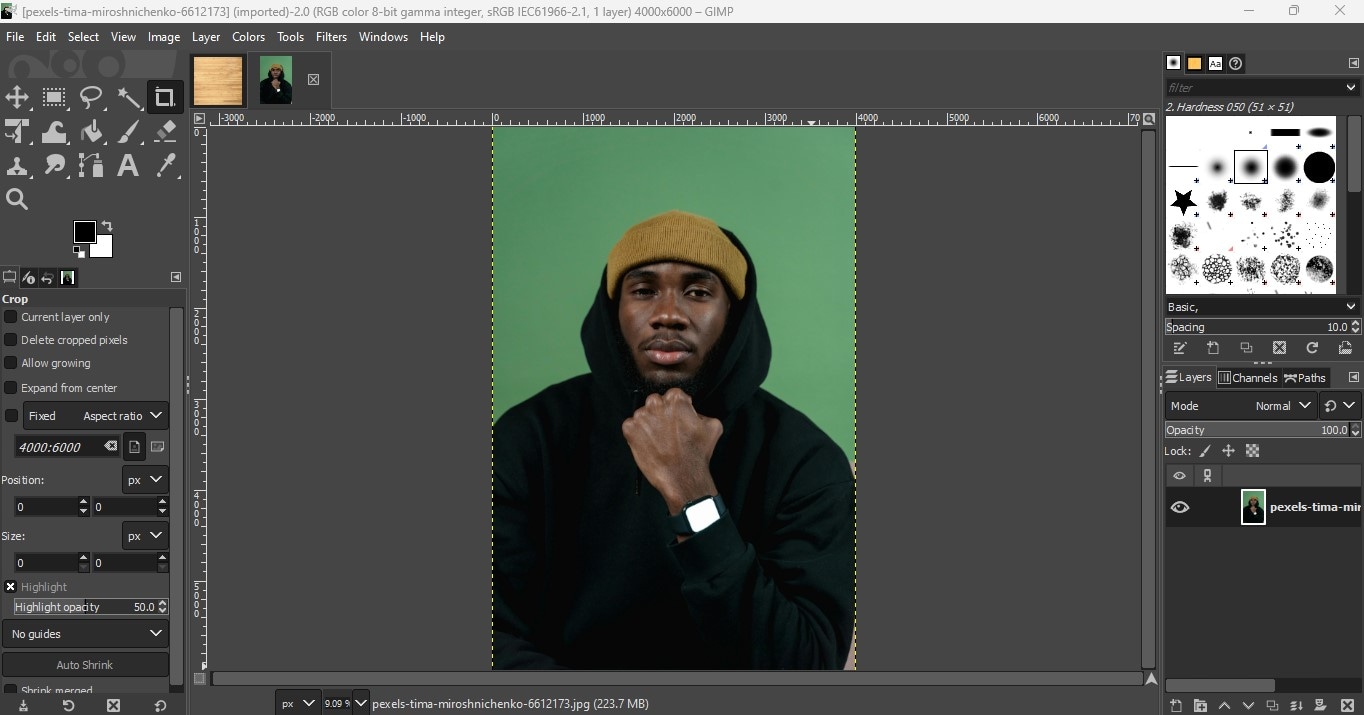
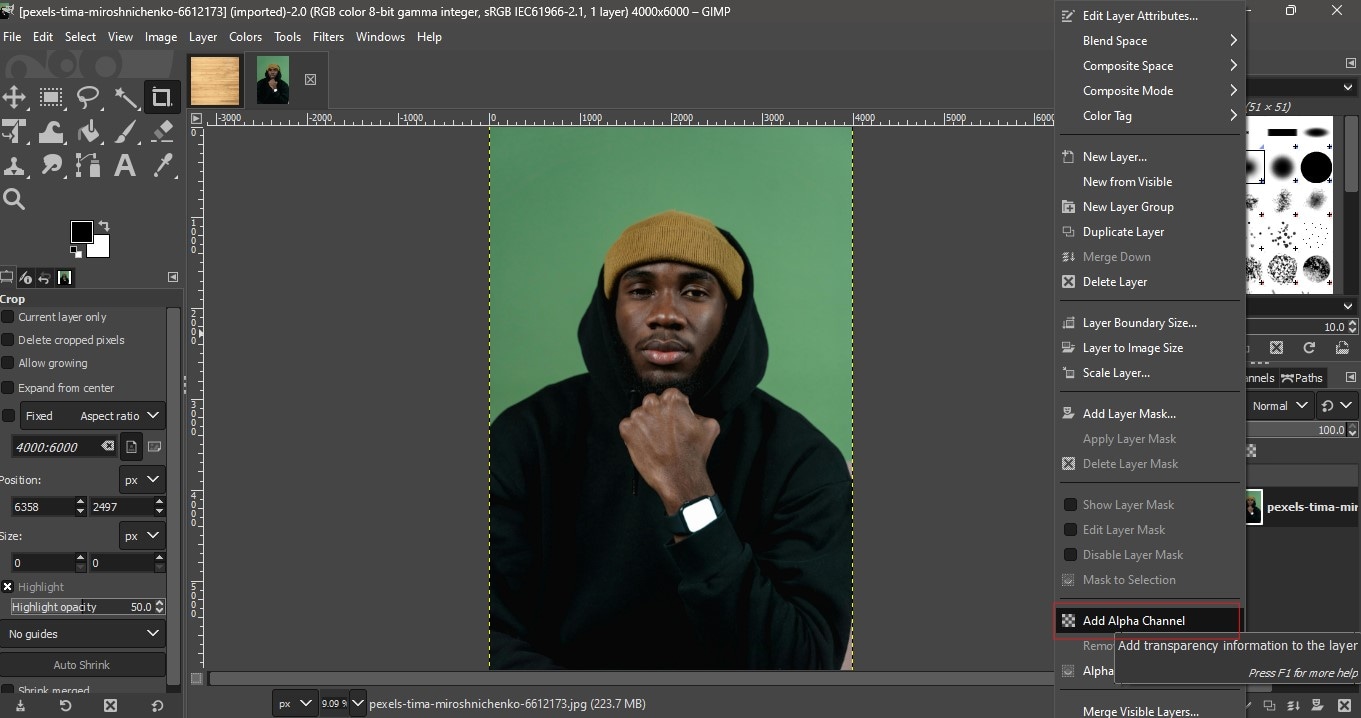
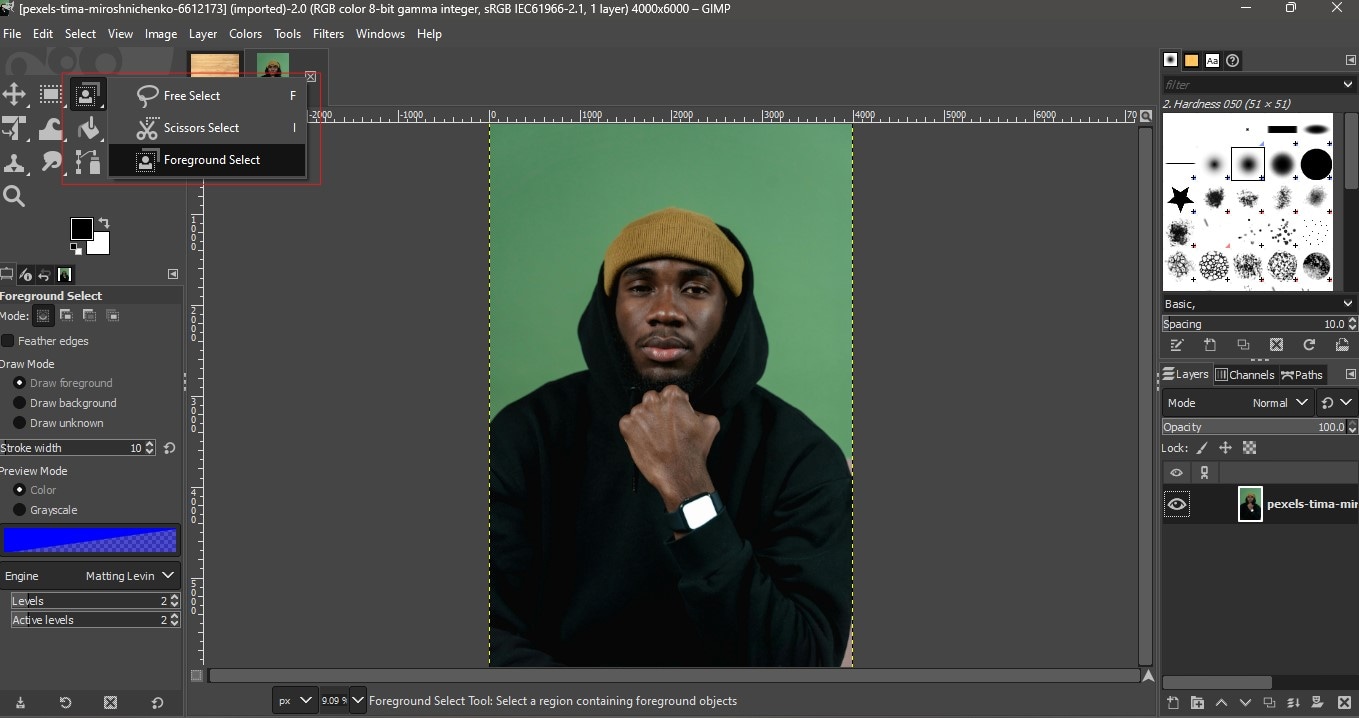
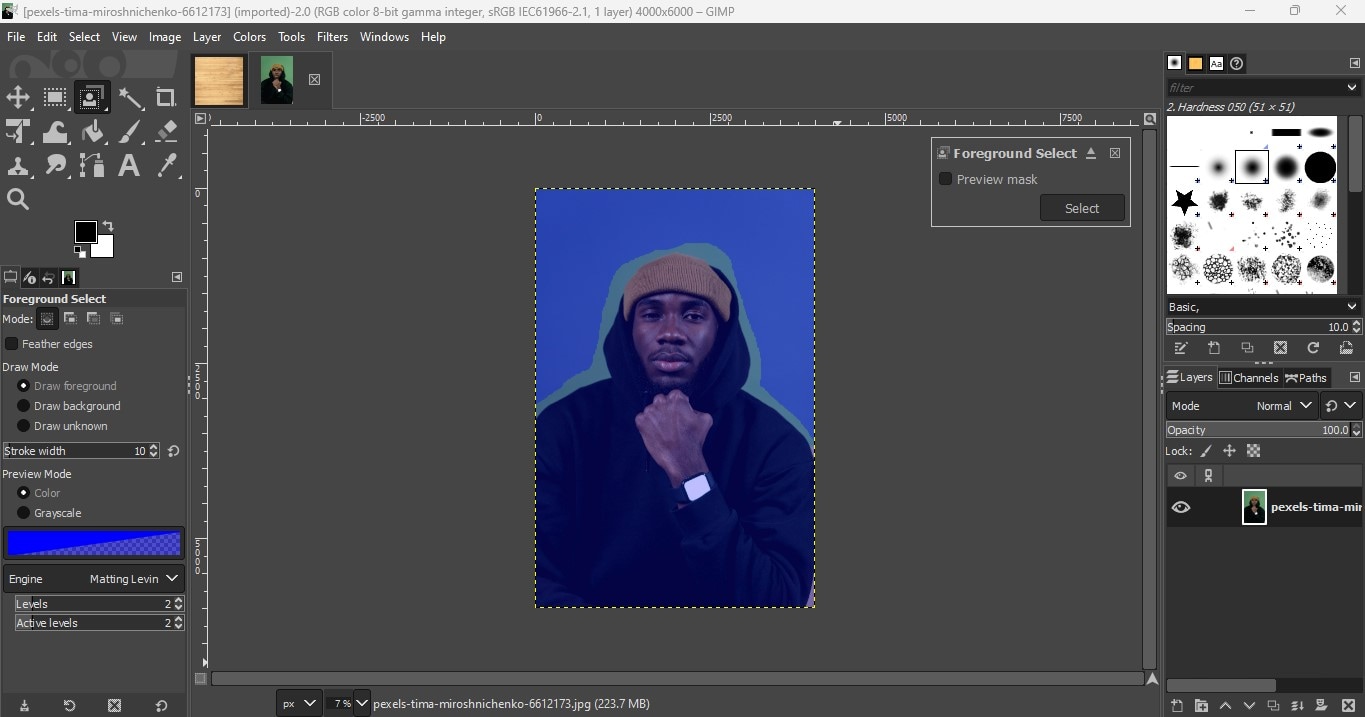
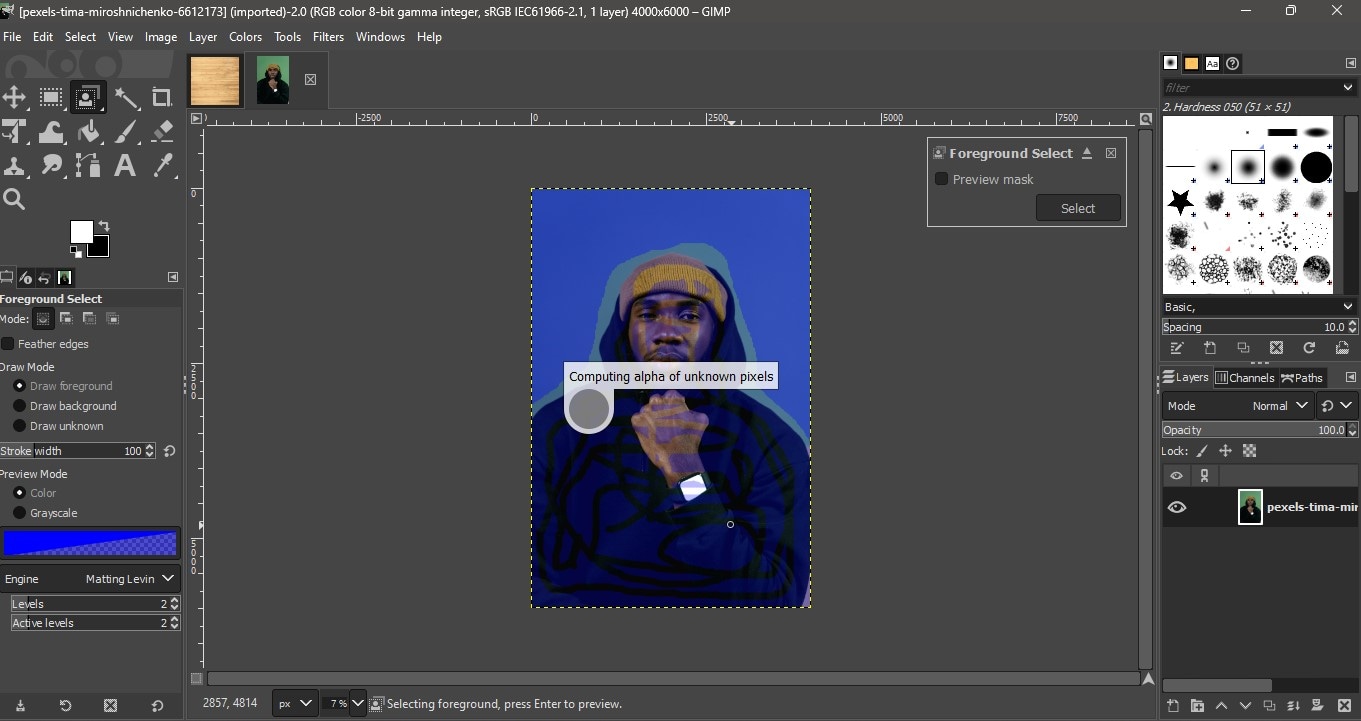
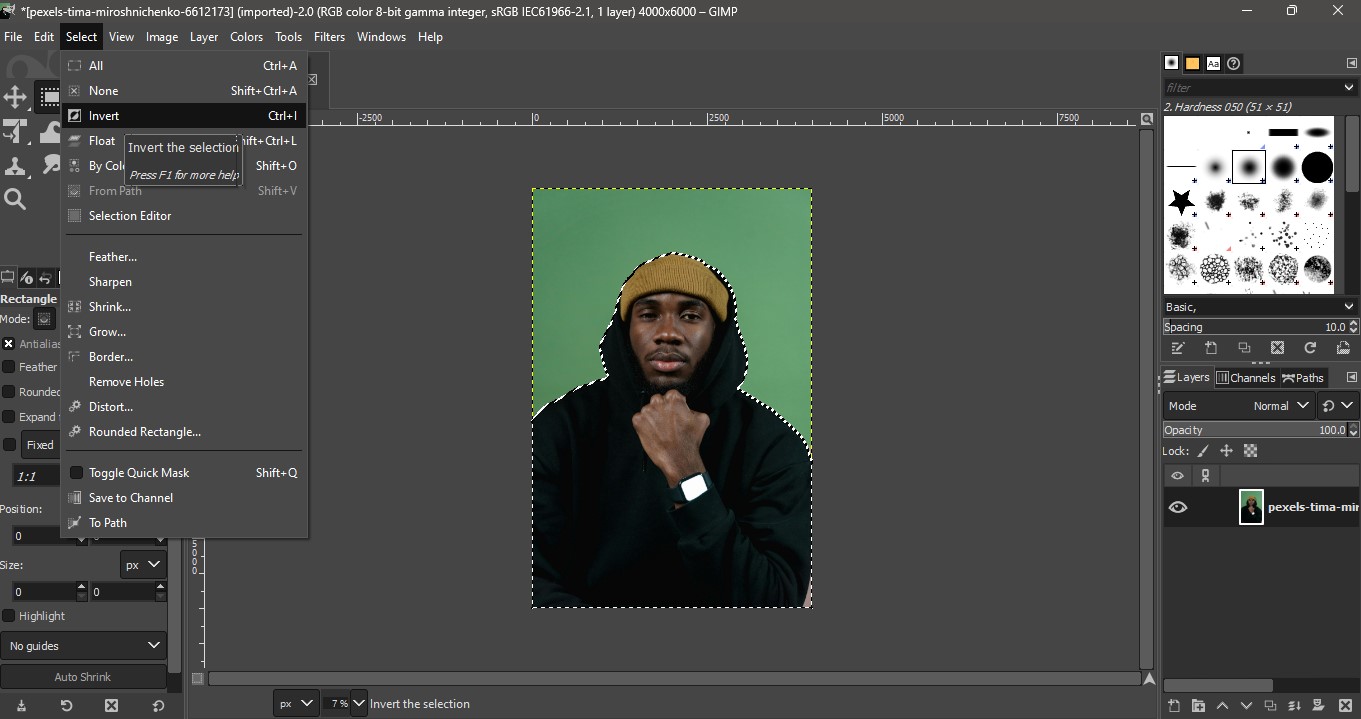
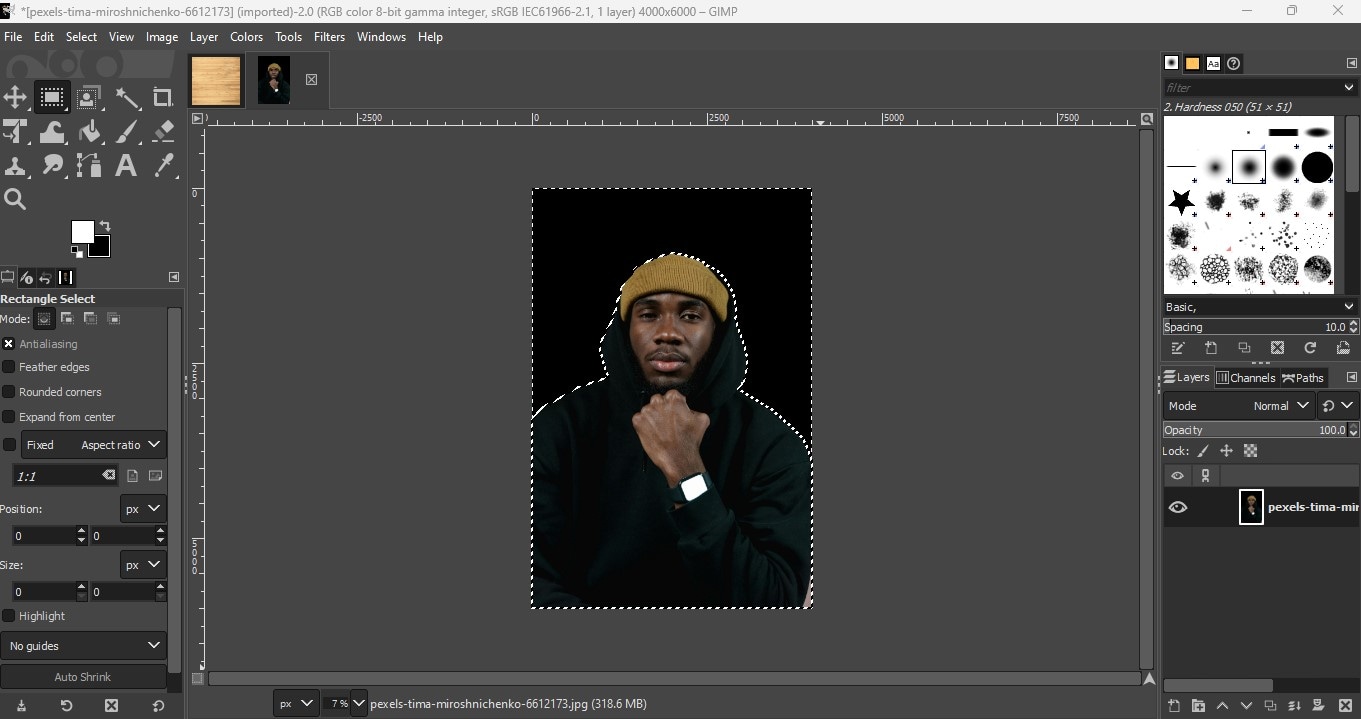
Parte 2. Alternativas ao Gimp para remoção de tela verde
Embora o GIMP seja uma ferramenta fantástica e poderosa, ele não é isento de limitações. Para começar, não é uma ferramenta básica de edição. Para um iniciante, pode haver uma curva de aprendizado mais longa para se acostumar com a interface e os recursos da plataforma. Apesar de contar com uma extensa biblioteca de edição, o GIMP pode apresentar limitações em termos de efeitos, filtros e recursos de edição de texto em comparação com outras ferramentas mais avançadas. Além disso, por não ser uma ferramenta tão amplamente conhecida, integrar o GIMP com outros softwares populares, como o Adobe Photoshop, pode ser um pouco mais desafiador para quem já está acostumado com essas plataformas. Por essas razões, você pode procurar alternativas que ofereçam a mesma capacidade de edição, mas com menos limitações. Embora o GIMP seja eficiente para remover a tela verde, existem outras ferramentas que também podem realizar essa tarefa com eficácia.
Adobe Photoshop
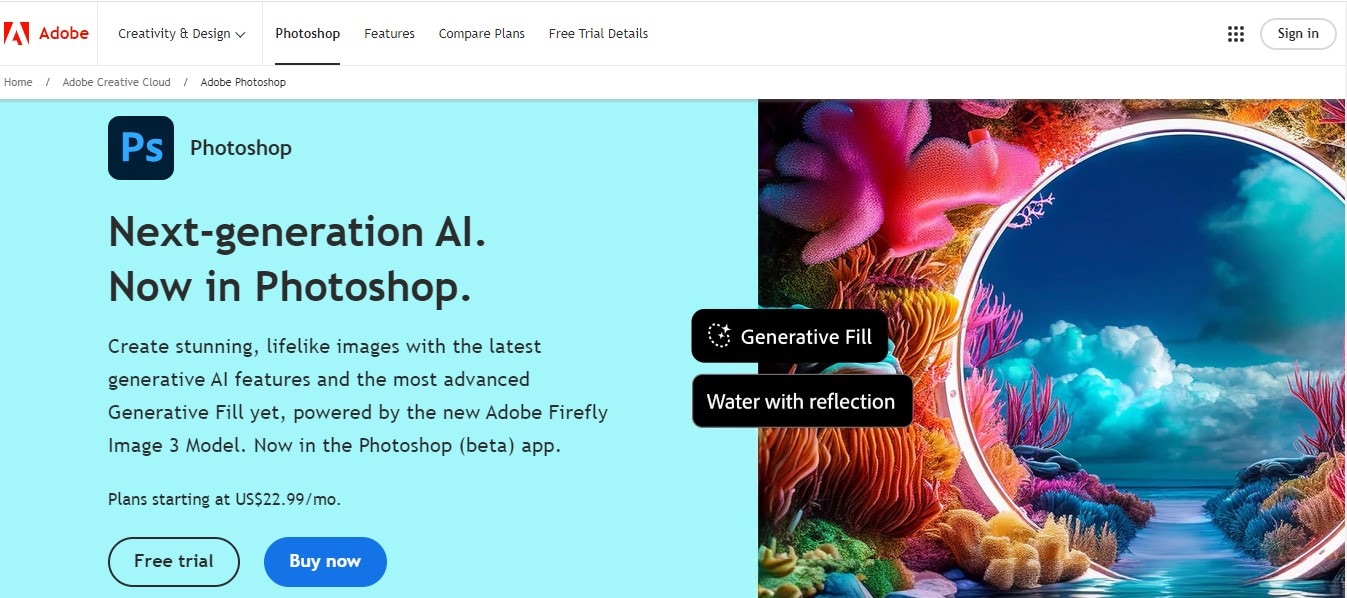
O Photoshop, por exemplo, é um dos softwares de edição de fotos mais populares e amplamente utilizados. Ele se tornou um nome de referência entre designers gráficos, ilustradores e artistas, devido à sua vasta gama de recursos avançados. Ter um conhecimento prático do Photoshop oferece uma grande vantagem para qualquer pessoa que trabalhe na área de design digital, já que a ferramenta é amplamente reconhecida e utilizada em projetos profissionais. Embora existam muitos concorrentes no mercado, o Photoshop continua sendo um padrão da indústria, amplamente utilizado por profissionais em diversas áreas de design. Assim como o GIMP, a remoção de tela verde também é totalmente possível no Photoshop, além de outras técnicas simples e avançadas de edição de fotos.
Recursos Notáveis:
- O Photoshop oferece recursos de edição de ponta, como camadas, camadas de ajuste, pincel de recuperação, equilíbrio de cores, curvas, ferramenta de carimbo clone e modos de mesclagem, que permitem uma edição detalhada e precisa.
- Além disso, o Photoshop é capaz de editar uma grande variedade de formatos de imagem, incluindo PNG, JPG, TIFF, RAW, PSD, PDF, entre outros, proporcionando versatilidade para diferentes tipos de projetos.
- Integração perfeita com outros produtos da Adobe, como o Adobe Illustrator
Restrições:
- Curva de aprendizado íngreme para novatos
- Modelo de preços baseado em assinatura que pode ser custoso para usuários individuais
- Requisitos de sistema elevados, o que pode ser limitante para usuários com computadores de baixo custo
Picsart
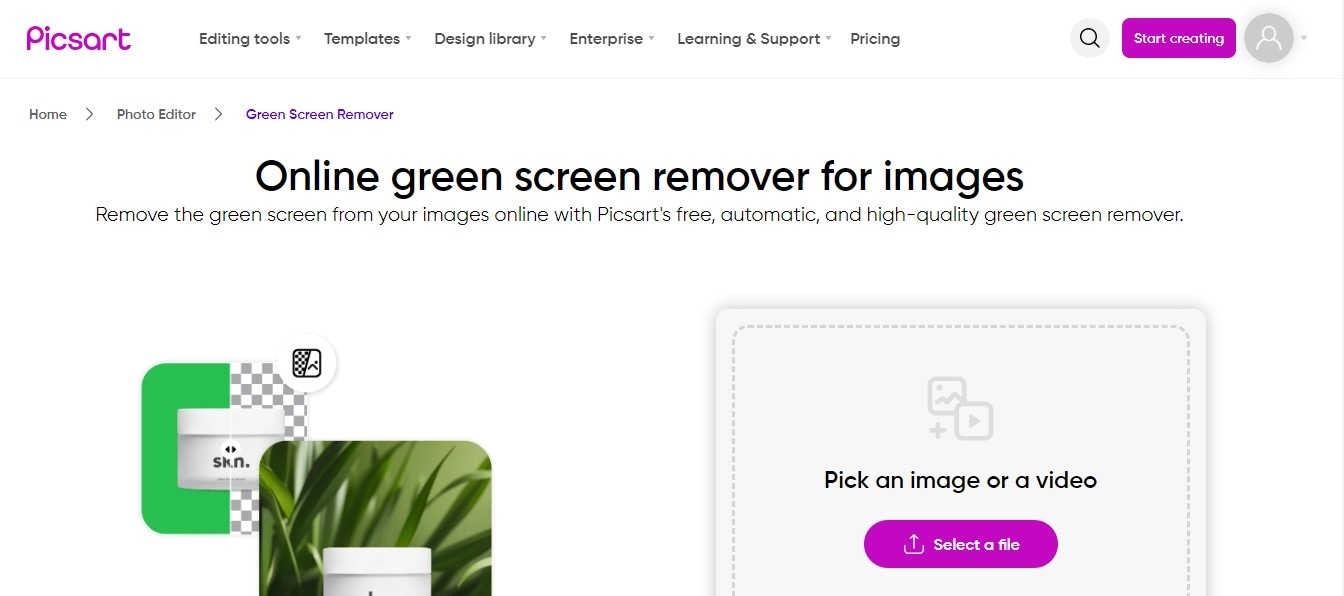
Outra opção interessante é o Piscart, uma plataforma online de edição de fotos e criação digital, que oferece uma solução acessível para quem precisa de edição rápida e fácil diretamente no navegador. Oferece uma ampla gama de funcionalidades, permitindo que você edite fotos, remova fundos, converta imagens em desenhos animados e aplique diversos efeitos fotográficos com facilidade. Além disso, ele conta com uma vasta coleção de modelos prontos para mídias sociais, materiais de marketing, pôsteres, folhetos e outros itens promocionais, ajudando a agilizar o processo de criação de conteúdo visual. A plataforma também integra ferramentas com tecnologia de IA para realizar diferentes técnicas de edição de fotos, como o AI Image Generator, AI Logo Maker e AI GIF Generator, entre outras opções inovadoras.
Recursos Notáveis:
- Como uma ferramenta online, o Piscart não exige instalação, podendo ser acessado diretamente por meio de um navegador, tornando a edição acessível de qualquer lugar
- Com filtros de fotos de alta qualidade, designs de modelos modernos e recursos exclusivos, o Piscart oferece uma experiência prática e eficiente para quem busca resultados profissionais sem a necessidade de software pesado
- Oferece ferramentas de IA intuitivas, proporcionando uma experiência de edição de fotos fácil e conveniente, ideal para quem busca resultados rápidos sem complicação
Restrições:
- Embora tenha muitos recursos, a maioria deles não é tão avançada quanto em outras ferramentas mais robustas, como o Photoshop, mas ainda assim oferece ótimas funcionalidades para edições mais simples
- Armazenamento em nuvem limitado de 100 MB para seu plano grátis
Remove.bg
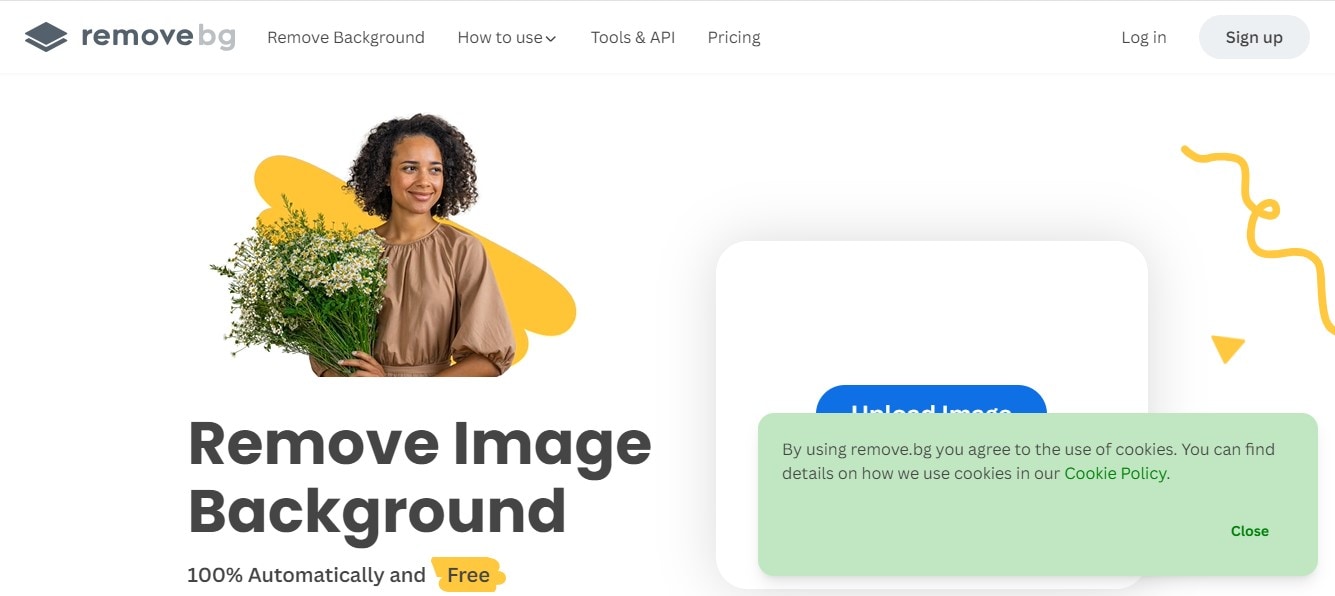
Outra alternativa interessante para remover a tela verde ou qualquer outro fundo de imagem é o Removebg. Ele é fácil de usar, sendo uma excelente opção para iniciantes. Você pode carregar sua foto diretamente do navegador e ver o fundo removido instantaneamente, sem precisar de etapas adicionais. Além disso, você pode aplicar outros efeitos à sua imagem, como desfocar o fundo, apagar elementos indesejados e até mesmo criar designs no Canva a partir da imagem editada.
Recursos Notáveis:
- A remoção do fundo ocorre de forma instantânea logo após o upload da imagem, tornando o processo rápido e sem complicações
- Também permite selecionar objetos específicos em sua foto para remoção, oferecendo mais controle sobre o que será mantido e o que será excluído
- Integração perfeita com o Canva facilita a criação de designs personalizados, tornando essa combinação uma opção conveniente para designers que buscam agilidade e eficiência
Restrições:
- Suporta somente formatos de arquivo JPG e PNG de até 22 MB
- Tem uma limitação na manipulação de resolução, sendo capaz de lidar apenas com imagens de até 50 megapixels, o que pode não ser ideal para edições que exigem maior resolução
- A ferramenta é bem focada na remoção de fundo, sem oferecer outros recursos de edição de imagem, o que a torna mais simples, mas também limitada em comparação com editores mais completos
Parte 3. [Dica bônus] Como remover o efeito de tela verde em vídeos
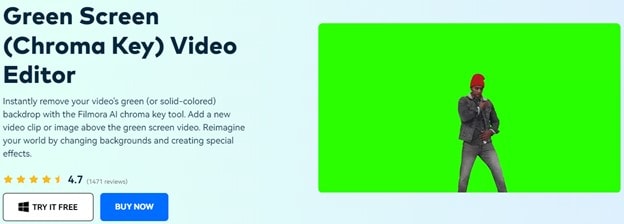
Agora, se você está curioso sobre como remover telas verdes em vídeos, temos uma seção bônus para você. Assim como a remoção de tela verde em imagens no GIMP, a tarefa também é simples em vídeos, especialmente quando você utiliza a ferramenta certa. Neste caso, vamos usar o Wondershare Filmora, um poderoso software de edição de vídeo, que oferece recursos completos para facilitar a remoção da tela verde e muito mais. Possui uma biblioteca de edição completa e rica, equipada com ferramentas avançadas que permitem expressar sua criatividade em projetos de vídeo de forma intuitiva e eficiente. Além disso, você tem acesso a um amplo portfólio de recursos de estoque, que inclui fotos, vídeos, faixas de áudio, efeitos de vídeo, transições e muito mais, tudo para enriquecer suas produções e torná-las ainda mais dinâmicas.
Aqui está um guia rápido sobre como eliminar telas verdes em vídeos usando o removedor de tela verde do Filmora:
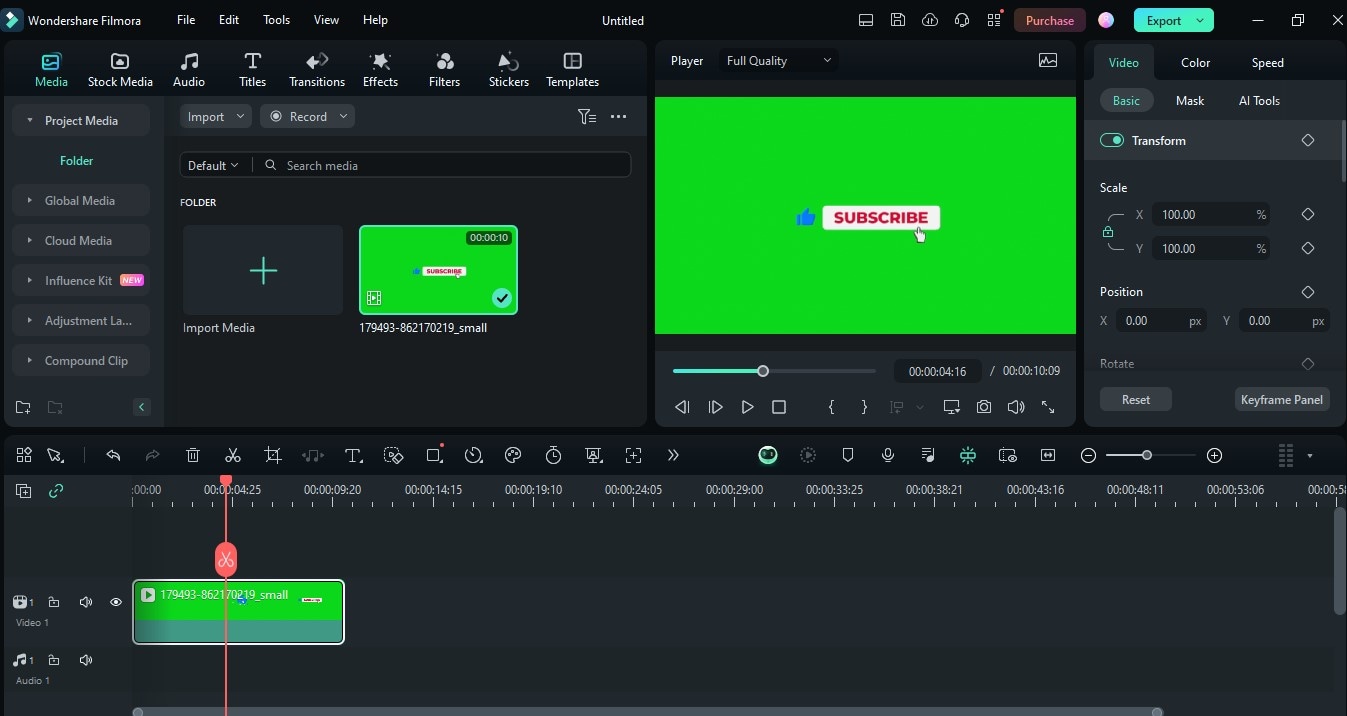
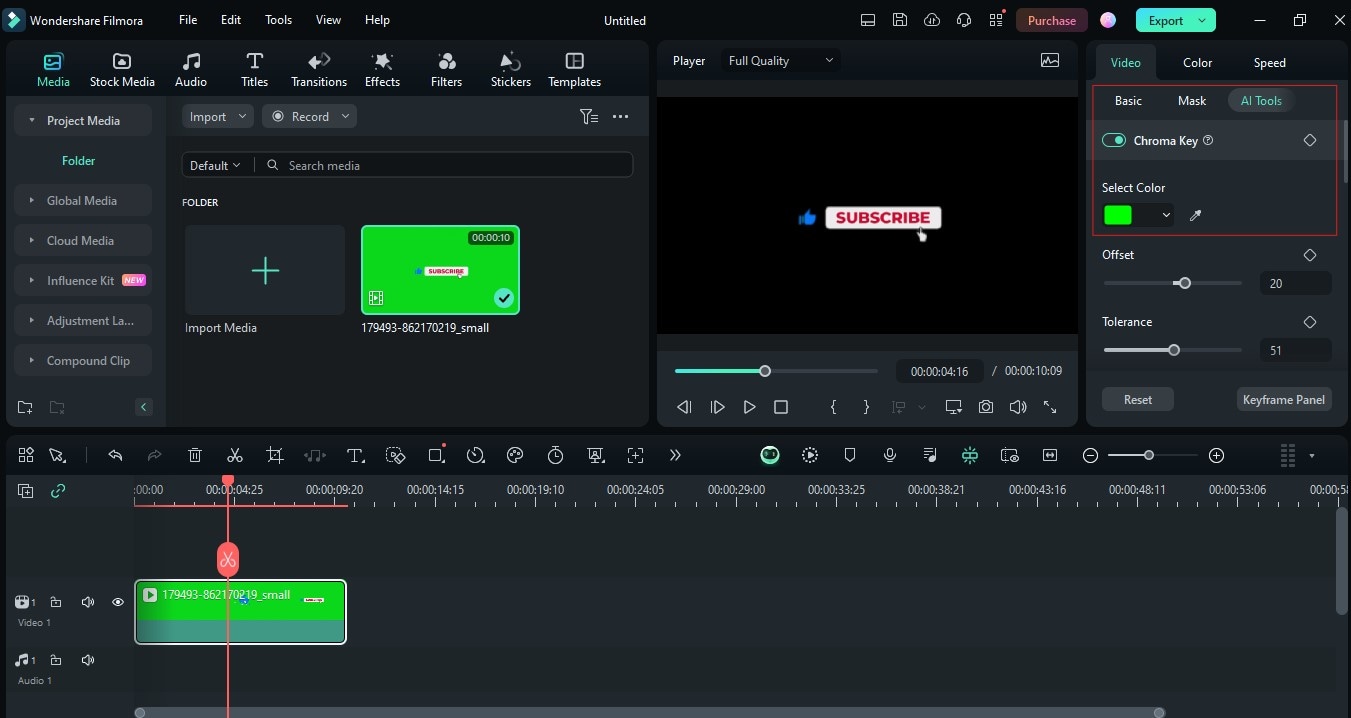
Além disso, Filmora oferece uma variedade de outras ferramentas que você pode usar para aprimorar seu vídeo, como filtros, transições e opções de ajuste de cor. Não se esqueça de explorar o Stock Media do Filmora, onde você pode encontrar imagens de fundo impressionantes para dar o toque final ao seu projeto e criar um vídeo visualmente impactante. Arraste sua imagem ou vídeo para a linha do tempo no Filmora e substitua imediatamente o fundo usando a ferramenta de chroma key. Essa facilidade torna a edição com tela verde muito mais acessível e eficiente.
Considerações Finais:
Com telas verdes, você pode realizar inúmeras edições criativas em suas fotos, transformando até mesmo as situações mais simples em produções impressionantes. Teste essa técnica no seu próximo evento de escritório, em campanhas de marketing ou em qualquer ideia de design que você tenha para se divertir e inovar. Usando o GIMP, uma plataforma gratuita e poderosa, você pode realizar edições sofisticadas sem gastar um único centavo, aproveitando todos os benefícios de um editor de fotos avançado. Se preferir, você também pode explorar outras ferramentas como Photoshop, Removebg ou Picsart, além da remoção de tela verde oferecida pelo GIMP, para garantir que você tenha todas as opções necessárias para realizar edições perfeitas. Se você deseja aprimorar seus vídeos, o Filmora é a ferramenta ideal para remover fundos verdes e criar projetos cinematográficos deslumbrantes.



