- Editores de Vídeo Populares
Como Usar Efeito de Clone no iMovie
Existem muitos programas que você pode ajudar a fazer um clone no vídeo e aqui vamos ensinar-lhe passo a passo como usar efeito de clone no iMovie.
Mar 17, 2025• Soluções Comprovadas
Gostaria de clonar as pessoas ou objetos no seu vídeo? Será maravilhoso se clonar no seu vídeo para adicionar mais diversão e tecnologia ao filme. Existem muitos programas que você pode ajudar a fazer um clone no vídeo e aqui vamos ensinar-lhe passo a passo como usar efeito de clone no iMovie.
- Parte 1: Método mais simples para usar efeito de clone em vídeos no Mac
- Parte 2: Como usar efeito de clone em vídeos no iMovie
Parte 1: Método mais simples para usar efeito de clone em vídeos no Mac
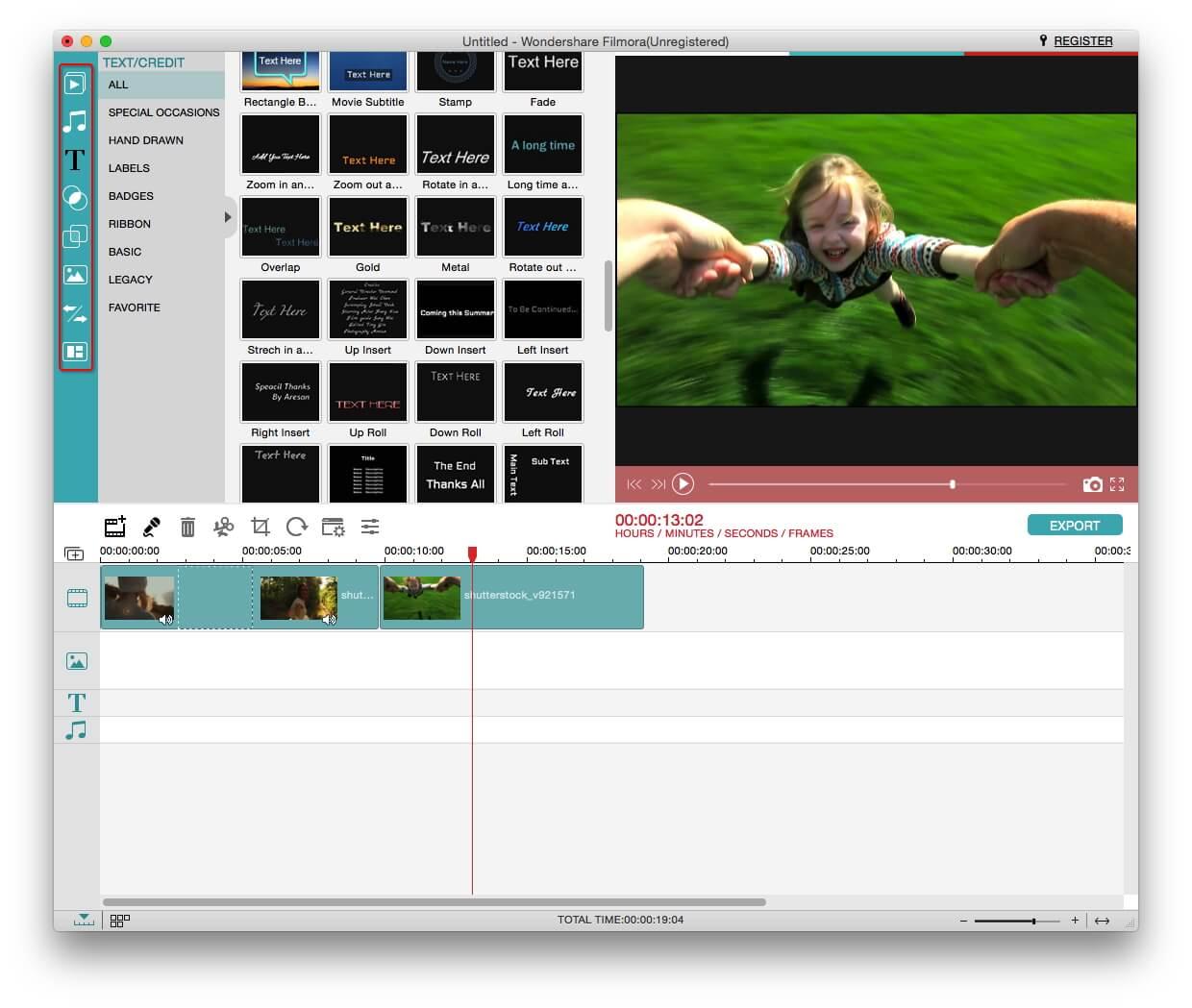
Para adicionar efeito de clone no seu vídeo, você pode usar também um programa alternativo ao iMovie, tal como o Wondershare Filmora para Mac. Este programa oferece um efeito de clone mais simples. Confira em baixo o guia passo-a-passo onde explicamos detalhadamente como fazer.
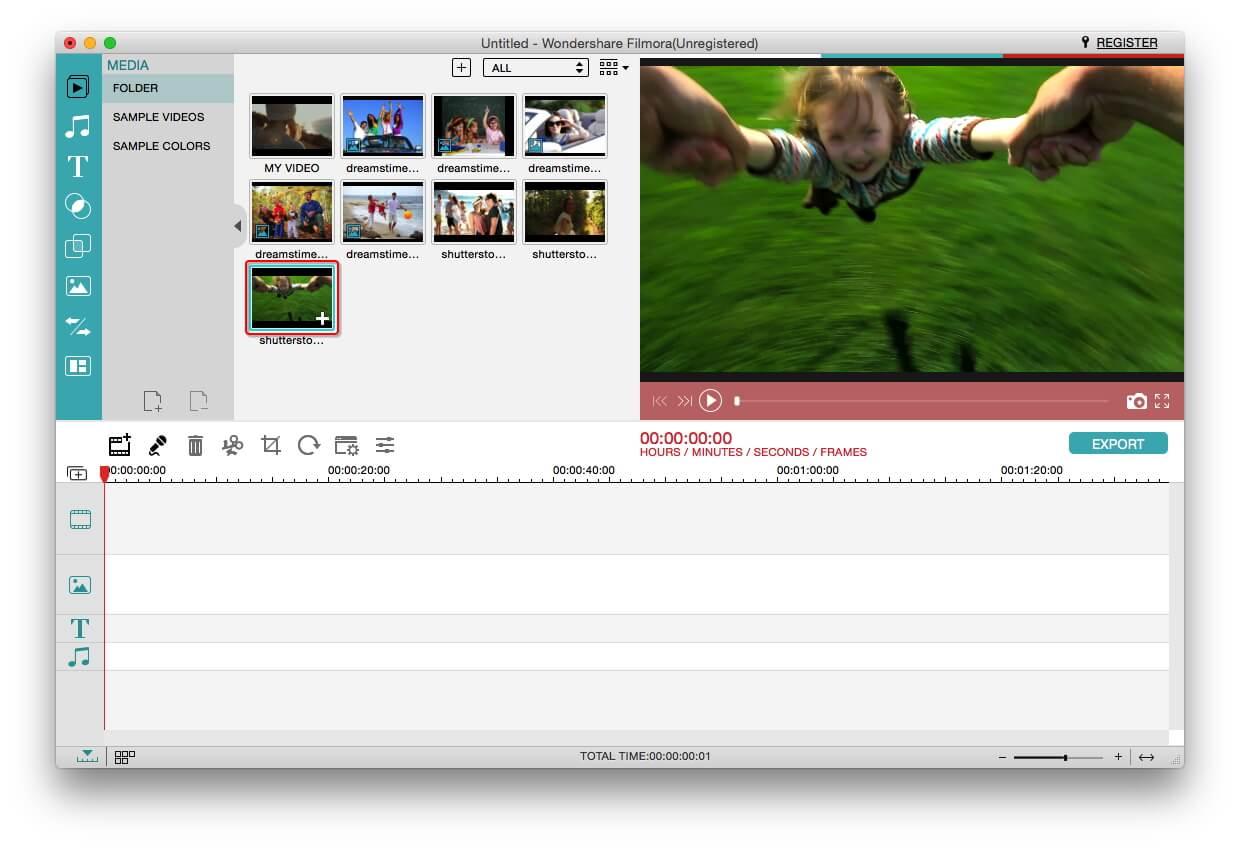
Passo 1. Importar seus vídeos ao editor de vídeo
Após iniciar este software de edição de vídeo, arraste os seus vídeos desejados directamente para o programa. Está disponível um explorador de mídia para você carregar os seus arquivos da sua biblioteca do iTunes, do iMovie, etc.
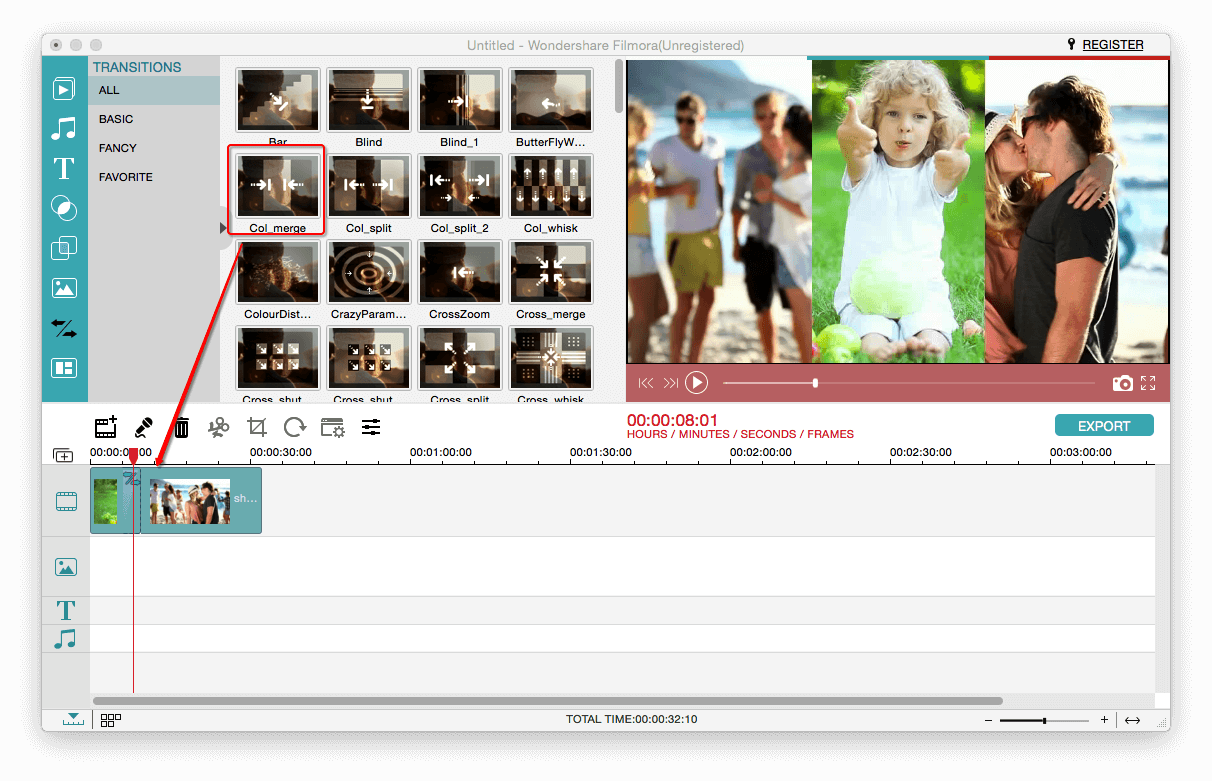
Passo 2. Aplique o efeito de espelho no seu vídeo
Na barra de ferramentas clique em Filtros para acessar a biblioteca dos efeitos de filtros. Localize o efeito nomeado de “Espelho” na categoria Distorção. Arraste o efeito para a faixa de Filtros para aplicar. Assim já fez um clone no seu vídeo. Que simples!
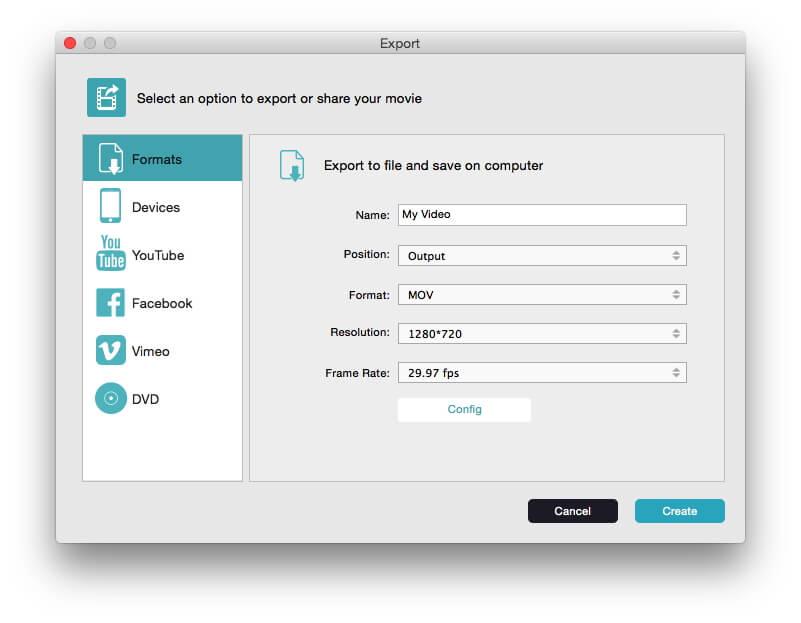
Parte 2: Como usar efeito de clone em vídeos no iMovie
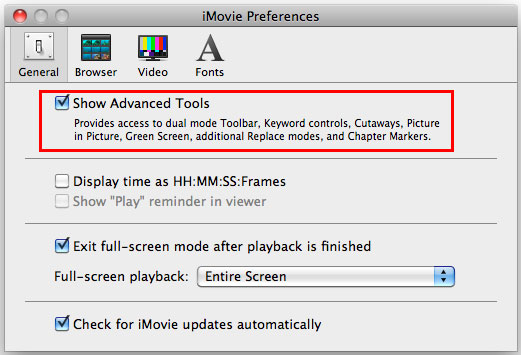
Passo 1. Definir as preferências do iMovie
Primeiro, certifique-se de ter vídeos nas fotos com a direção oposta e girar as ferramentas avançadas. Vá para Preferências do iMovie e clique em "Geral" e, em seguida, você verá uma janela pop-up da seguinte maneira. Selecione "Mostrar ferramentas avançadas" para ativá-lo.
Relacionado: Top 10 Dicas do iMovie
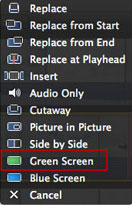
Passo 2. Selecione o efeito de tela verde
Em seguida, crie um novo projeto iMovie e arraste o primeiro clipe de vídeo em geral para o projeto. Em seguida, arraste o segundo clipe sobre o primeiro clipe. Uma janela pop-up aparecerá, de onde você deve escolher a tela verde.
Relacionado: Como Usar o Efeito de Tela Verde do iMovie
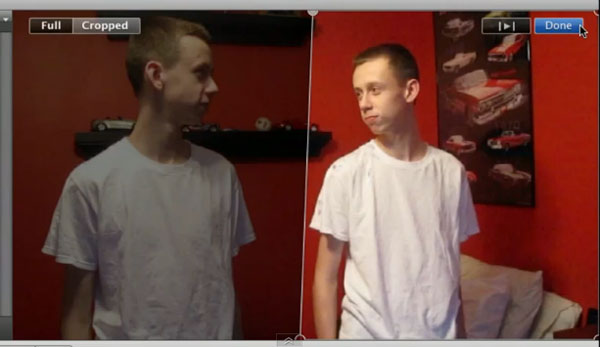
Passo 3. Ajustar clone no vídeo
Então, ao visualizar o vídeo, é possível que ele apenas mostre uma parte dos vídeos. Não há nenhum clone de você em tudo. Bem, você tem que fazer alguns cortes para que os dois vídeos possam ser vistos tanto. Na janela de exibição, você pode arrastar os quatro cantos para alterar os quadros do clipe para o clone. Quando se trata de "OK", clique no botão OK para finalizar o ajuste.

Passo 4. Ajustar transições de vídeos
Quando você terminou de clonar você mesmo, você pode achar que existe uma linha óbvia entre as duas partes de vídeo. Para torná-lo mais vívido, você pode ajustar a saturação do vídeo, brilho, etc., para minimizar a linha para obter um resultado melhor. Para obter as dicas de edição de vídeo do iMovie, acesse como finalizar o projeto no iMovie com alta qualidade .
Já está pronto! Agora você pode facilmente fazer um clone nos seus vídeos.







