"Comecei a usar o OBS recentemente e sempre me deparo com o termo "intervalo de keyframe". Alguém pode me dizer o que é e como usá-lo? Obrigado!” Sim, nós podemos! As configurações de intervalo de keyframe (quadro-chave) desempenham um papel fundamental no processo de edição de vídeo OBS.
Eles determinam os requisitos gerais de largura de banda e a qualidade do fluxo, permitindo que você otimize as experiências de streaming e visualização de vídeo. Além disso, a configuração correta do intervalo de keyframe (quadro-chave) permite que você mantenha a melhor qualidade visual e, ao mesmo tempo, reduza os problemas de armazenamento em buffer, garantindo, assim, uma melhor entrega de vídeo.
Hoje, discutiremos tudo o que você deve saber sobre os intervalos de keyframe do OBS, inclusive como alterar as configurações e melhorar a qualidade da transmissão.
Neste artigo
O que é o Intervalo de Keyframe (quadro-chave) no Software OBS Studio?
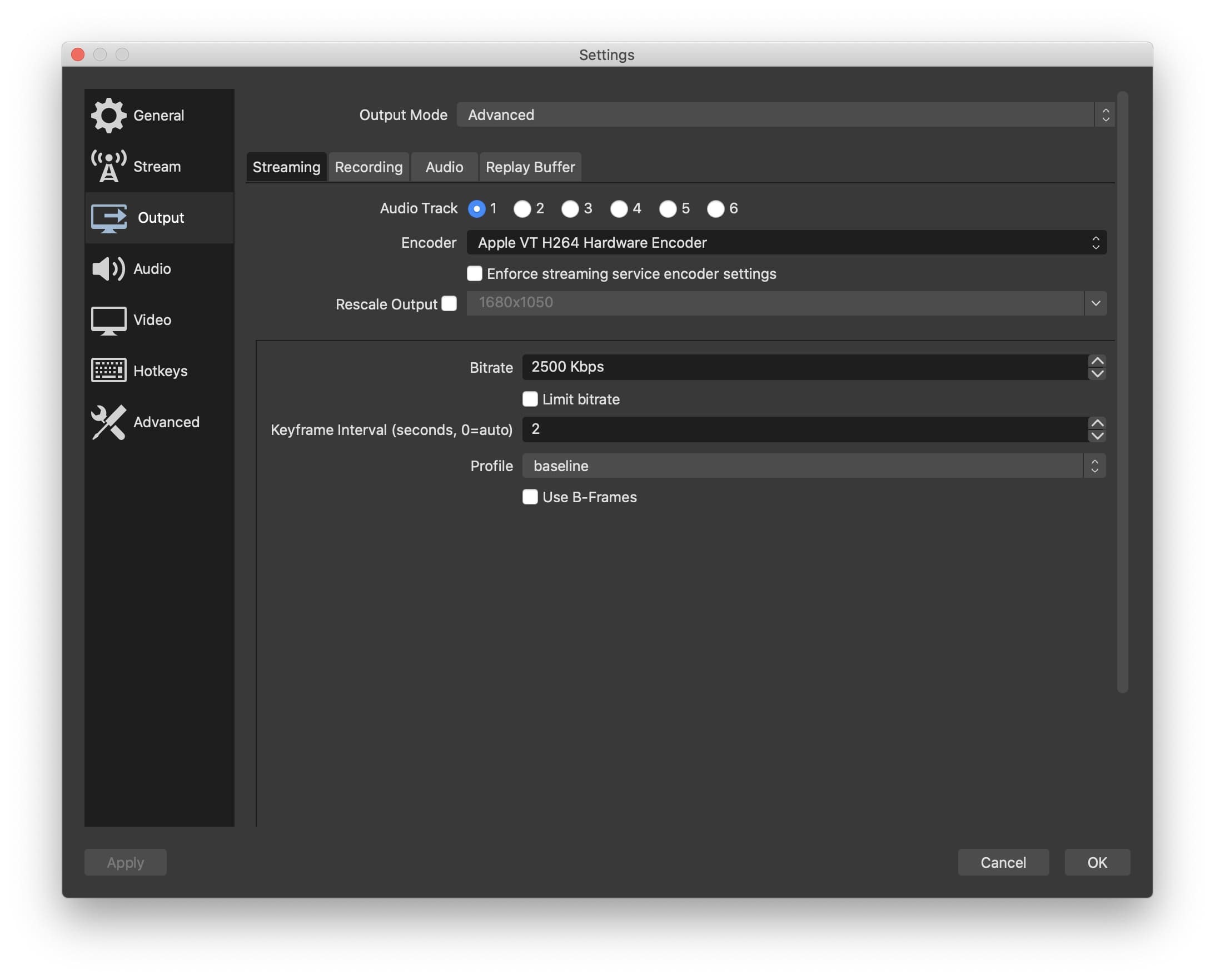
O intervalo de keyframe (quadro-chave) é um parâmetro de codificação essencial que define a frequência do keyframe em um fluxo de vídeo. Ele ajuda a determinar a frequência com que um keyframe (quadro completo) é enviado durante uma transmissão. Também conhecidas como intervalo de I-frame, as configurações de intervalo de keyframe permitem controlar a frequência de entrega de imagens em um fluxo de vídeo.
O intervalo de quadros-chave (keyframe) também é uma configuração essencial que você precisa ajustar ao editar seus vídeos no OBS para otimizar seu conteúdo para diferentes plataformas de streaming, como YouTube, Twitch, TikTok, Facebook etc.
Além de ajudá-lo a definir o intervalo ideal de keyframes (quadro-chave) para uma transmissão de vídeo de alto nível, o OBS oferece uma série de ferramentas, recursos e opções para otimizar e personalizar sua experiência de transmissão além de suas expectativas.
Como os Intervalos de Keyframe (quadro-chave) Afetam a Qualidade da Transmissão?
Os intervalos de keyframe (quadro-chave) afetam diretamente a qualidade da transmissão, transferindo os dados necessários para exibir cada quadro de vídeo em sua transmissão. Configurações de intervalo de keyframe (quadro-chave) mais baixas significam mais dados de keyframe, garantindo assim uma experiência de streaming de vídeo mais suave.
Por outro lado, um intervalo de keyframe (quadro-chave) maior reduz o número de keyframes, o que significa que também reduz a largura de banda e o tamanho do fluxo de vídeo. Essa redução pode causar vários problemas de transmissão de vídeo, como atraso no vídeo e o aparecimento de artefatos de imagem em um vídeo.
Portanto, nunca é demais enfatizar a importância de definir o intervalo de quadro-chave correto, dependendo da plataforma de streaming, do seu dispositivo e do tipo de vídeo. Os intervalos de keyframe (quadro-chave) ajudam você a atingir o equilíbrio perfeito entre qualidade de transmissão, nitidez e suavidade da imagem.
Intervalos mais altos tornam suas transmissões mais suaves, mais estáveis e mais claras, com menos artefatos. No entanto, configurações mais altas exigem mais poder de processamento e maior uso de largura de banda. Se você planeja usar seu conteúdo de vídeo para transmissão on-line, não precisará de um intervalo de keyframe (quadro-chave) maior.
Definindo um Intervalo de Keyframe (quadro-chave) Perfeito Antes da Transmissão
Aqui estão algumas dicas para ajudá-lo a definir o intervalo de keyframe (quadro-chave) correto para diferentes plataformas de streaming:
- Se você não tiver certeza de quais configurações de taxa de bits e de taxa de quadros usar para obter o intervalo ideal de keyframe (quadro-chave) para sua transmissão, deixe que a plataforma de streaming otimize isso para você automaticamente usando os dados de transmissão disponíveis;
- Deixar o intervalo de keyframe em 0 acionará a configuração de keyframe automático no OBS. Desative-o definindo o intervalo com a duração desejada.
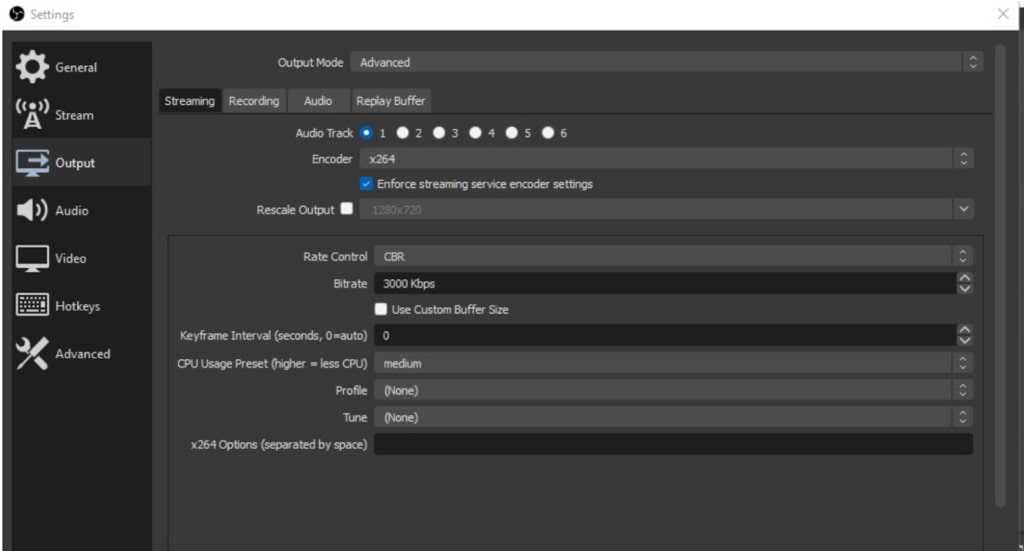
- Use configurações de perfil de codificação mais altas e keyframes baseados em IDR para permitir b-frames e garantir experiências de streaming mais suaves;
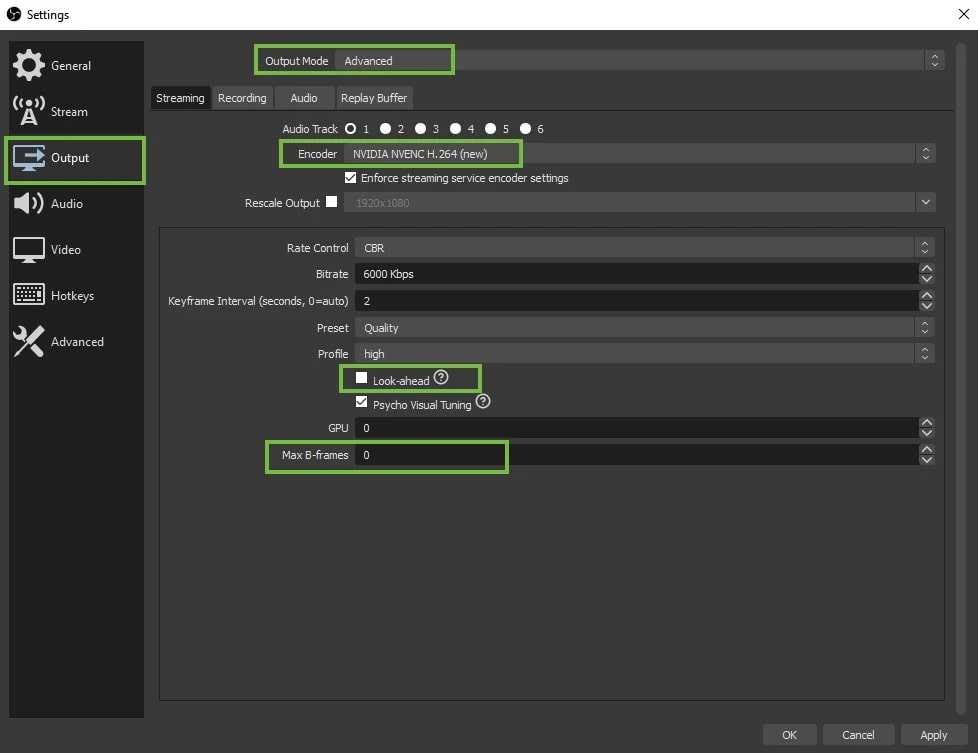
- Keyframes (quadros-chave) frequentes podem melhorar a qualidade da transmissão atualizando regularmente a imagem;
- Configurações mais altas de intervalo de keyframes exigem mais dados e maior uso de largura de banda, expondo seus streams a problemas de conectividade e armazenamento em buffer;
- Intervalos mais curtos de keyframes podem melhorar a experiência do espectador, permitindo um avanço e retrocesso rápido mais suave, aumentando assim a eficiência da busca.
A configuração ideal do intervalo de keyframe (quadro-chave) no OBS depende das condições da rede, de seu dispositivo e da plataforma preferida. Por exemplo, o YouTube recomenda definir um intervalo de keyframe (quadro-chave) para um segundo (igual à taxa de quadros). O Twitch, por outro lado, exige um intervalo de keyframe de 2 segundos (metade da taxa de quadros).
Veja como funciona. Se o seu vídeo usar o intervalo de keyframe (quadro-chave) de 2 segundos e configurações de 30 fps (quadros por segundo), ele criará um keyframe a cada 60 quadros. A regra geral é usar um intervalo de keyframe (quadro-chave) de 2 segundos. Felizmente, o OBS vem com opções avançadas de saída para definir o intervalo do keyframe de acordo com seus requisitos específicos.
Você pode deixá-lo em 0 (automático) para instruir o OBS a determinar o valor ideal com base no codificador de vídeo selecionado. Os fluxos dinâmicos exigem configurações de intervalo de keyframe (quadro-chave) mais curtas (até um segundo), e os fluxos estáticos são mais bem tratados com intervalos de keyframe de 2 segundos.
Como Alterar o Intervalo de Keyframe (quadro-chave) no OBS: Etapas

O OBS é uma das principais plataformas de software de gravação de tela e transmissão ao vivo gratuita e de código aberto para Linux, Mac e Windows. A ferramenta permite criar e otimizar o conteúdo de vídeo para streaming on-line e plataformas de mídia social, ajustando as configurações de intervalo de keyframe de acordo com suas necessidades. Mais importante ainda, o OBS permite que você faça isso sem interromper seu fluxo de trabalho de streaming.
Veja a seguir as etapas para alterar o intervalo do quadro-chave (keyframe) no OBS:
Etapa 1. Instale e inicie o OBS Studio em seu computador;
Etapa 2. Navegue até Configurações;

Etapa 3. Navegue pelo menu Configurações até a guia Saída, selecione o Modo de Saída Avançado e clique em Transmissão;

Etapa 4. Vá para a seção Intervalo do Keyframe (quadro-chave), defina-o como 2 segundos e clique em OK.

Bônus: Aprimorando a Qualidade da Transmissão com OBS
O OBS permite que você aprimore a qualidade da transmissão usando uma série de configurações avançadas, incluindo ajustes de faixa de cores e taxa de bits. O ajuste da taxa de bits no OBS permite que você corrija problemas de conectividade com a Internet, quadros baixos e problemas de buffer durante a transmissão.
Enquanto os keyframes (quadros-chave) facilitam a qualidade consistente do streaming em todo o conteúdo, a taxa de bits define a quantidade de dados que pode ser transferida entre os quadros sem reduzir a qualidade do vídeo ou afetar a experiência de visualização.
As configurações de taxa de bits mais altas ajudam a garantir uma experiência mais suave e uma melhor qualidade de transmissão. As configurações de faixa de cores (Parcial e Total) permitem determinar os valores mínimos e máximos de luminância em um sinal de streaming ajustando os níveis de cores em preto e branco.
Os vídeos em formato de TV e as TVs comuns usam o intervalo de cores parcial de 16 a 235 (tudo abaixo de 16 é preto e tudo acima de 235 é branco). Por outro lado, as telas de PC normalmente operam na faixa de cores completa de 0 a 255. Recomendamos definir a faixa de cores como Full para obter a melhor qualidade de transmissão.
Aqui estão nossas recomendações sobre as melhores configurações de OBS para obter a melhor qualidade de transmissão do YouTube:
- Use a resolução de saída de 2560x1400 para fluxos de alta definição e 1920x1080 para fluxos padrão;
- Aprimore o áudio definindo a taxa de bits de áudio para 128-160 Kbps;
- Use o codificador de vídeo NVENC ou x264, dependendo de sua preferência e das especificações da GPU;
- Siga as recomendações de taxa de bits de vídeo do YouTube para a transmissão de vídeo em 1080p (4000-6000 Kbps);
- Defina o FPS de saída como 60 para transmissões em alta velocidade e jogos;
- Defina o FPS de saída como 30 para transmitir conteúdo estático e com pouco movimento.
Aqui estão as etapas para definir os valores ideais para obter a melhor qualidade de streaming com o OBS.
Etapa 1. Inicie o OBS em seu computador e navegue até o menu Configurações;
Etapa 2. Selecione Saída e defina o Modo de Saída como Avançado;
Etapa 3. Defina a taxa de bits como 4000 Kbps (taxa de bits ideal para transmissão ao vivo em full HD) e clique em OK;
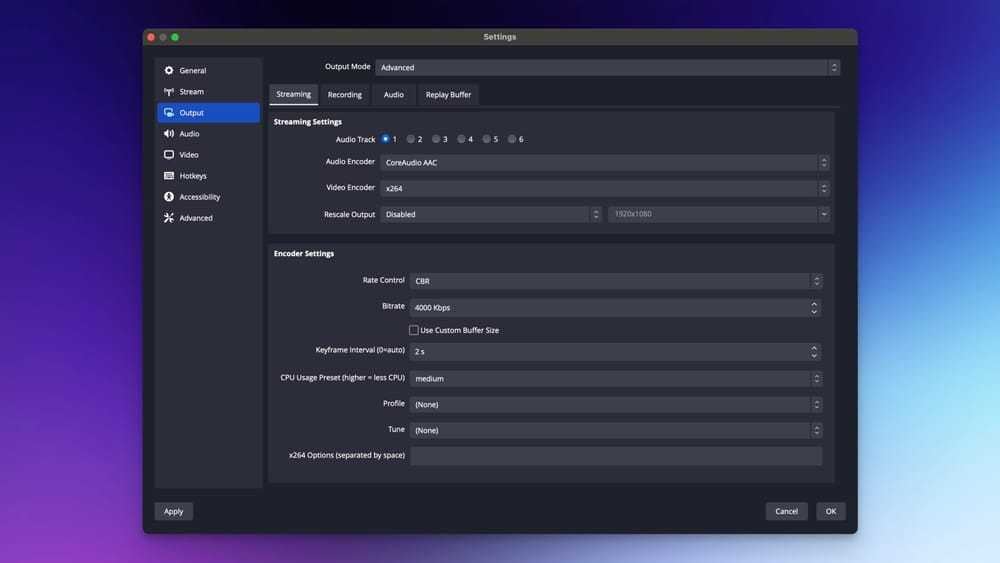
Etapa 4. Agora, clique na guia Avançado e navegue até a seção Vídeo;
Etapa 5. Defina o Intervalo de Cores como Total e clique em Aplicar > OK.
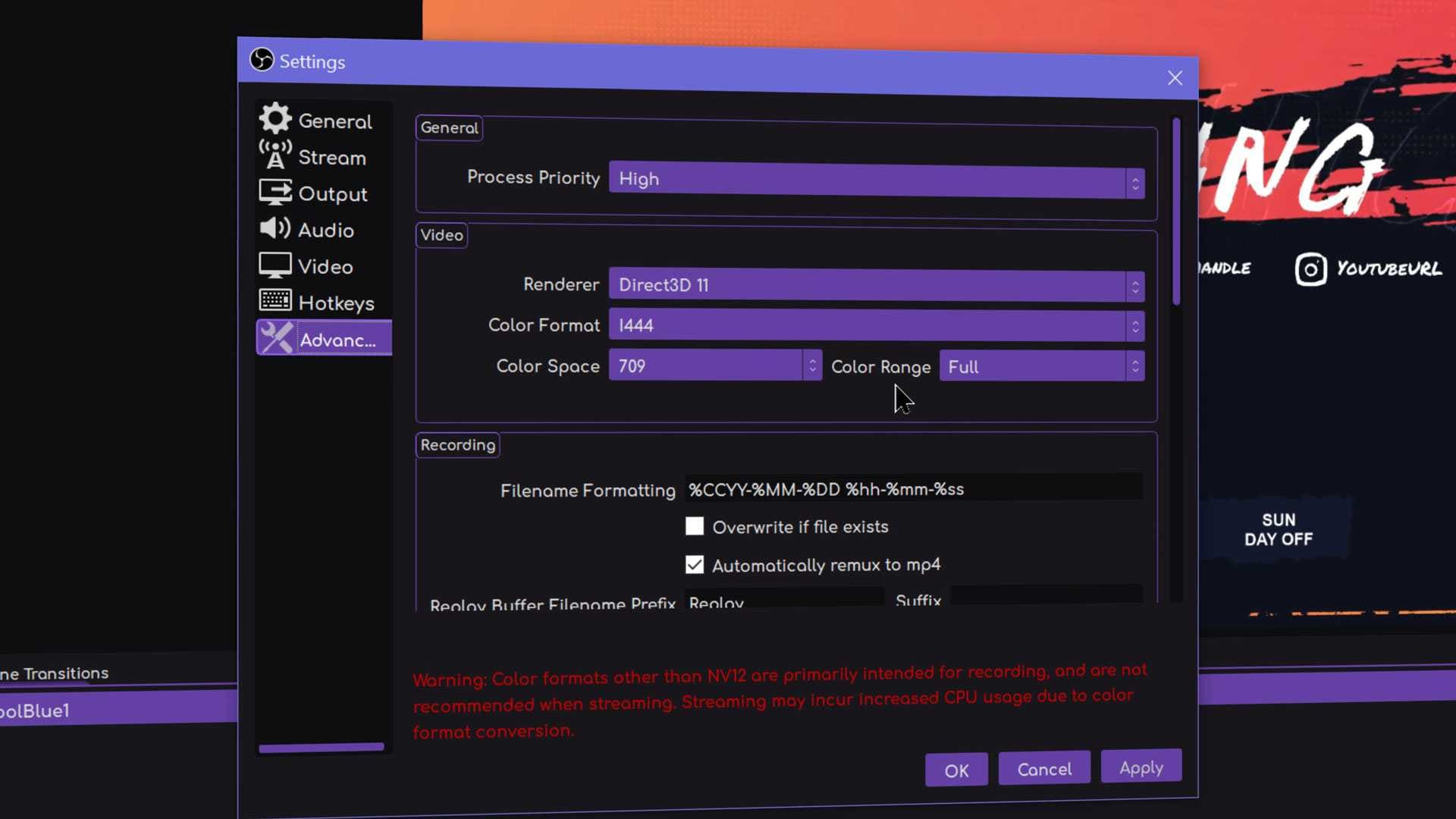
Depois de gravar um vídeo usando o OBS, você pode usar o editor de vídeo Wondershare Filmora para editar e aprimorar ainda mais a filmagem. O Filmora é um editor de vídeo com tecnologia de IA para Mac e Windows que permite transformar gravações de tela comuns em conteúdo de vídeo profissional, de alto nível e compartilhável para transmissões on-line e plataformas de mídia social.
A ferramenta inclui uma ampla gama de ferramentas de edição básicas e de IA, permitindo adicionar títulos, animações de texto, modelos personalizados e efeitos habilitados para IA às suas gravações de tela e webcam. Além disso, o Filmora oferece um Copilot habilitado por IA para guiá-lo pelo processo de edição de vídeo e ajudá-lo a pensar nas melhores ideias de aprimoramento de vídeo para melhorar seu conteúdo.
Além de ajudá-lo a navegar pelo editor Filmora repleto de recursos, o Copilot IA também oferece acesso direto aos recursos que você deseja usar. Depois de aperfeiçoar seu vídeo, você pode usar as opções de compartilhamento direto para compartilhar seus vídeos em plataformas on-line como Vimeo, TikTok e YouTube.
- Colocação de keyframes: Defina os keyframes no início e no fim da rampa de velocidade para controlar a animação com precisão.
- Ease In/Out: Use as curvas de Ease In e Ease Out nos keyframes para obter uma mudança de velocidade mais suave.
- Editor de Gráficos: Ajuste a curva no editor de gráficos para personalizar a velocidade da animação.
- Frame Blending: Ative o frame blending para reduzir o motion blur e deixar o movimento mais fluido.
- Transições perfeitas entre clipes: Aplique a rampa de velocidade em ambos os clipes com velocidade consistente no ponto de corte para criar uma transição suave.
Conclusão
Este guia descreve tudo o que você deve saber sobre intervalos de keyframe e suas aplicações versáteis. Além disso, explicamos como esses intervalos afetam a qualidade da transmissão e fornecemos etapas para ajudá-lo a ajustar as configurações de intervalo de keyframe no OBS Studio.
Também compartilhamos os melhores métodos para aprimorar sua qualidade de streaming, experimentando diferentes configurações de taxa de bits e faixa de cores no OBS. Como você pode ver, alterar o intervalo do keyframe no OBS requer apenas alguns cliques, garantindo uma experiência de transmissão ideal nas principais plataformas.
Além disso, recomendamos o Wondershare Filmora como uma solução de edição de vídeo habilitada para IA alternativa ao OBS. O Filmora é um criador e editor de vídeo completo que reúne recursos de gravação e edição de alto nível em um só lugar.






