Você acha difícil aplicar a transição de zoom no Premiere Pro? Um efeito de zoom mal executado pode deixar seu vídeo desconfortável. Mas não se preocupe! Este guia irá ajudá-lo a dominar uma transição dramática de zoom-in no Premiere Pro ou um efeito de zoom-out suave.
Também destacaremos erros comuns a evitar ao aplicar o efeito de zoom no Premiere Pro. Além disso, sugerimos um editor de vídeo alternativo para facilitar seu fluxo de trabalho. Vamos aos detalhes e atualize suas habilidades de edição agora!

Neste artigo
Parte 1. Guia Passo a Passo para Fazer uma Transição de Zoom no Premiere Pro
Quer criar uma transição de zoom suave no Adobe Premiere Pro que adiciona um estilo cinematográfico aos seus vídeos? Aplicar efeitos de zoom ao seu vídeo pode tornar as mudanças de cena suaves e visualmente atraentes. Siga esses passos simples para alcançar um efeito de zoom suave e realçar suas edições.
Passo 1.Adicione seus clipes à linha do tempo
Importe os clipes de vídeo para o Premiere Pro. Em seguida, arraste-os para a linha do tempo e coloque-os um após o outro onde você deseja que a transição ocorra.
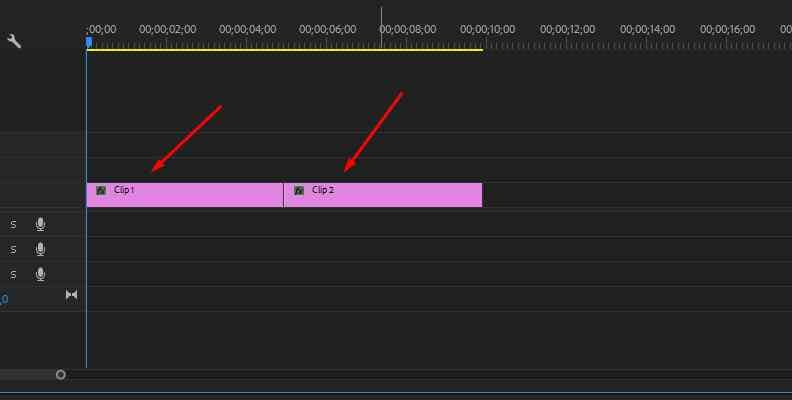
Passo 2.Aumente a escala do segundo clipe
Selecione o segundo clipe e vá para o painel Controles de Efeito. Encontre a configuração de Escalae aumente para cerca de 120-150% para criar o efeito de zoom.
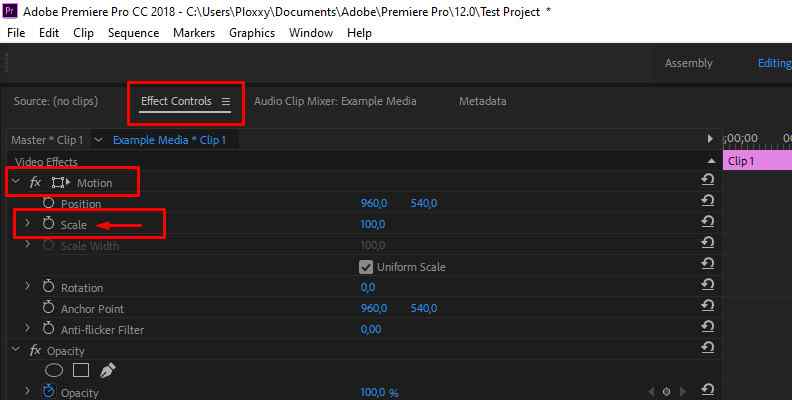
Passo 3. Adicione keyframes para uma transição suave
Mova para o início do segundo clipe e defina um keyframe para Escalaem 100%.
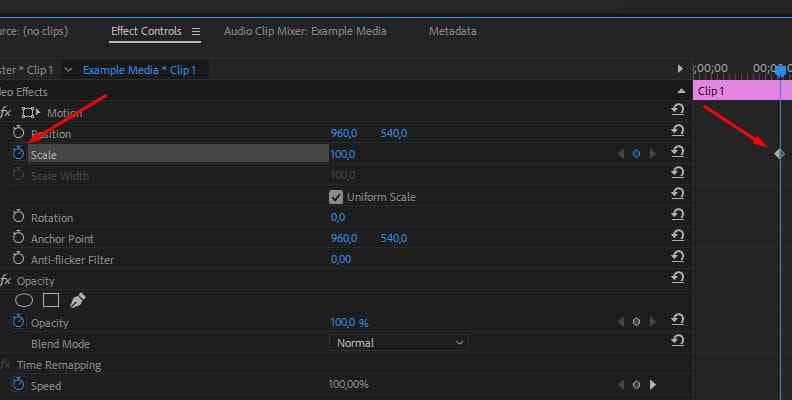
Avance algumas frames e defina outro keyframe no nível de zoom desejado (por exemplo, 120-150%).
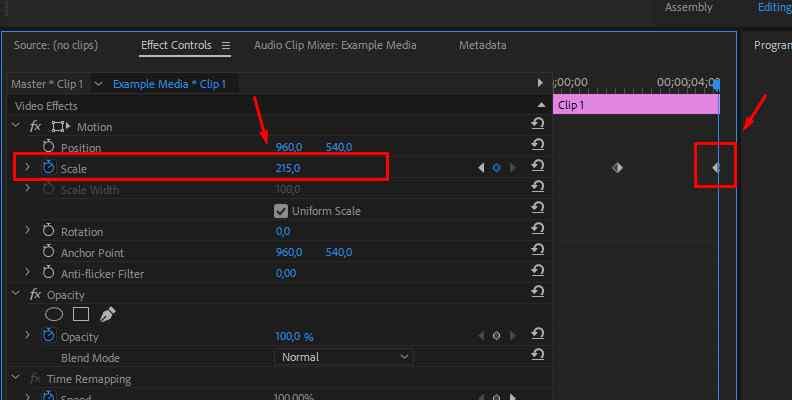
Em seguida, você pode ajustar os keyframes para uma transição mais suave. Para fazer isso, clique com o botão direito no primeiro keyframe e selecione Ease In, depois clique com o botão direito no segundo keyframe e escolha Ease Out.
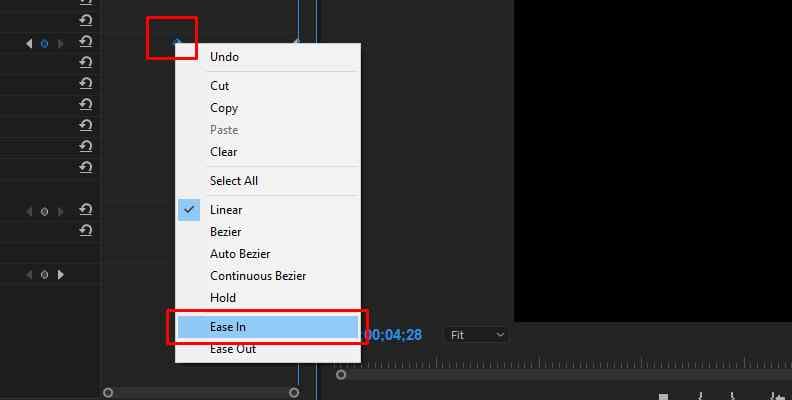
Passo 4.Aplique o desfoque de movimento para um visual natural
Procure o Blur efeito no Painel de Efeitos e aplique-o ao segundo clipe. Ajuste o Comprimento do Blur para criar uma transição mais fluida e natural.
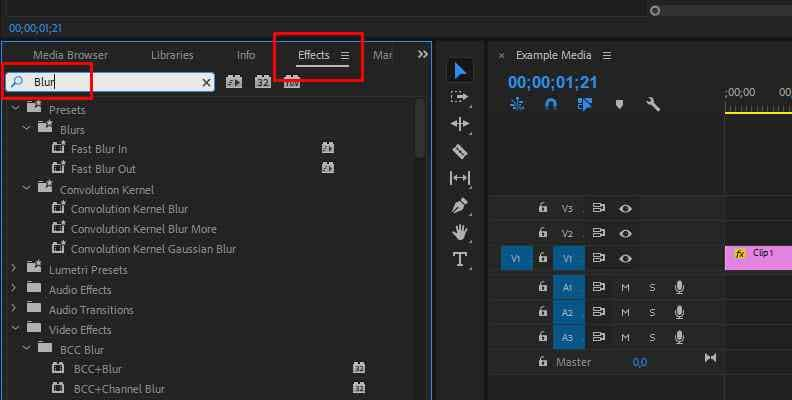
Seguindo esses passos, você pode aplicar a transição de zoom do Adobe Premiere com facilidade. Em seguida, vamos explorar um editor de vídeo alternativo que simplifica ainda mais o processo de aplicar esse efeito!
Parte 2. Software Alternativo de Edição de Vídeo - Wondershare Filmora
Procurando uma maneira mais fácil de aplicar o efeito de zoom no Premiere Pro? Editar um vídeo no Adobe Premiere Pro pode parecer complexo para iniciantes. Para um software de edição mais amigável para iniciantes, experimente usarWondershare Filmora.
Por que o Filmora é uma Ótima Alternativa para Transições de Zoom
Tanto o Adobe Premiere Pro quanto o Wondershare Filmora são excelentes ferramentas para edição de vídeos, mas atendem às necessidades de usuários diferentes:
Se você tem pouco tempo ou prefere um processo de edição mais simples, o Filmora é a sua melhor escolha. Ele pode ajudar a economizar tempo sem comprometer a qualidade do vídeo.

Como aplicar a transição de zoom no Wondershare Filmora
Adicionar um efeito de transição de zoom no Filmora é simples. Não requer keyframing manual como no Adobe Premiere Pro. Siga estes passos para criar uma transição suave de zoom in ou zoom out sem esforço.
Passo 1.Abrir a ferramenta Crop and Zoom
Primeiro, clique no clipe ao qual deseja aplicar o efeito de zoom. Em seguida, vá paraFerramentas > Vídeo > Crop and Zoom. Esta ação irá abrir uma nova janela pop-up. Ou, você pode clicar com o botão direito no clipe na linha do tempo e selecionar a opção Crop and Zoom no menu pop-up.
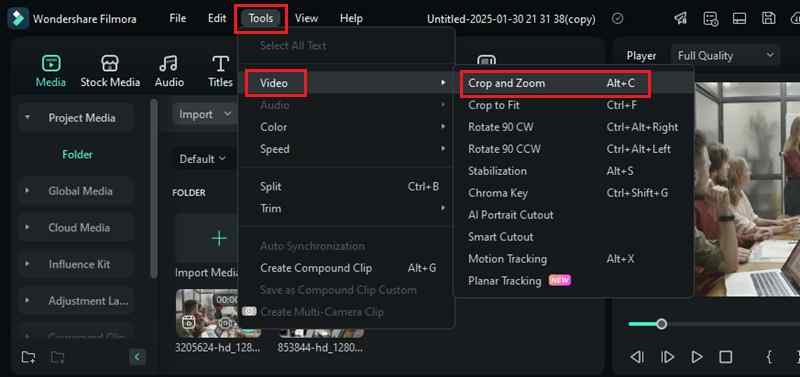
Passo 2Escolha o Modo Pan e Zoom
Troque para a guia Pan e Zoom na parte superior. Em seguida, você verá duas molduras sobre sua filmagem:
- Moldura verde (Início): A visualização inicial.
- Moldura vermelha (Fim): A visualização final ampliada ou reduzida.
Selecione um dos cinco modos disponíveis de pan e zoom nas opções no canto inferior direito:
- Aumentar ZoomAumenta o assunto ao transitar de um quadro verde maior para um quadro vermelho menor (por exemplo, um close-up do rosto).
- Zoom OutCria um afastamento gradual ao se mover de um quadro verde pequeno para um quadro vermelho maior (por exemplo, mostrando uma cena mais ampla).
- Pan EsquerdaMove o quadro horizontalmente da esquerda para a direita.
- Pan DireitaMove o quadro horizontalmente da direita para a esquerda.
- TrocarTroca as posições inicial e final.

Passo 3.Ajuste e Aplique o Efeito de Zoom
Arraste as bordas do Iniciar (caixa verde) e Finalizar (caixa vermelha) para personalizar a direção e intensidade do zoom. Certifique-se de alinhar o enquadramento com o efeito desejado. Em seguida, clique em Aplicar para finalizar as alterações.
Com esses passos, você pode obter efeitos de transição de zoom sem a complicação de keyframing. O Filmora facilita aprimorar seus vídeos com transições suaves de zoom em apenas alguns cliques!
Parte 3. Erros Comuns a Evitar ao Criar Transições de Zoom
Uma transição suave de zoom no Premiere Pro pode deixar seus vídeos com aspecto profissional. No entanto, pequenos erros podem fazer com que pareçam estranhos ou irregulares. Aqui estão alguns erros comuns para ficar atento e como corrigi-los.
1. Zoom Muito Rápido ou Muito Lento
Se o zoom acontece muito rapidamente, pode parecer repentino e impactante. Pode não ter o impacto desejado se for muito lento. Para corrigir isso:
- Espalhe seus keyframes para criar um zoom mais natural.
- Use as configurações de Ease In e Ease Out para tornar o movimento mais suave.
- Assista sua transição algumas vezes e ajuste a velocidade, se necessário.
2. Esquecendo do Blur de Movimento
Transições de zoom sem blur de movimento podem parecer rígidas e artificiais. O blur de movimento ajuda a mesclar os quadros juntos e faz o zoom parecer mais suave. Para adicionar blur de movimento no Premiere Pro:
- Aplique o efeito Directional Blur e ajuste o Blur Length.
- Use plugins como Boris FX ou Red Giant para efeitos de blur mais avançados.
3. Misturando Clips Que Não Correspondem
A transição de zoom pode parecer estranha se seus vídeos tiverem resoluções, cores ou taxas de quadros diferentes. Para fazer tudo parecer suave:
- Certifique-se de que todos os clipes tenham a mesma resolução e taxa de quadros antes de adicionar o efeito de zoom.
- Ajuste as cores e iluminação para fazer com que os clipes combinem melhor.
4. Usando Transições de Zoom com Muita Frequência
Efeitos de zoom podem ser empolgantes, mas usá-los em excesso pode ser distraente. Para manter seus vídeos interessantes:
- Misture outras transições como fade, dissolve ou efeitos de slide.
- Use transições de zoom apenas quando elas ajudarem a contar sua história, como focar em um detalhe importante.
Conclusão
Uma transição suave de zoom no Premiere Pro pode fazer seus vídeos parecerem mais dramáticos. Seguir os passos corretos para aplicar esse efeito fará com que suas edições pareçam limpas e naturais. Evite erros como velocidades de zoom abruptas, clipes não combinados e falta de desfoque de movimento para alcançar um visual polido.
Se o Adobe Premiere Pro parecer muito complexo, o Wondershare Filmora é uma ótima alternativa. Ao contrário de quando se aplica o efeito de zoom no Premiere Pro, o Filmora oferece passos mais simples. Experimente-os em seu próximo vídeo e melhore seu conteúdo de vídeo agora mesmo!







