Se seus vídeos forem direcionados a um público internacional, o público-alvo deverá entender o conteúdo de forma clara e fácil. Como uma pessoa comum não consegue aprender todos os idiomas, uma solução deve ser adequada a todas as situações. É aqui que as legendas ajudam os usuários, tornando os vídeos acessíveis ao público global. Quando se fala em inserir legendas em vídeos, o VLC é uma plataforma renomada.
Existem vários métodos que podem incorporar legendas em vídeos, mas as pessoas geralmente procuram alternativas convenientes. Em vez de optar por soluções de computador, observou-se que os usuários preferem executar tarefas em seus smartphones. Este artigo se concentra nas técnicas de como adicionar legendas no VLC para iPhone e Android.

Neste artigo
Parte 1. Como adicionar legendas no VLC no iPhone/Android?
Ao assistir a um vídeo em um idioma estrangeiro, você pode usar rapidamente o aplicativo VLC para gerar legendas e entender o conteúdo. O aplicativo VLC pode ser acessado em dispositivos iOS e Android para usuários móveis. Para inserir legendas usando o VLC, você precisará de um arquivo de legendas pré-existente:
Adicionar legendas no iPhone usando o VLC
Além de melhorar a acessibilidade, as legendas são essenciais para SEO. Se você quiser aprender como adicionar legendas no VLC no iPhone, siga as instruções abaixo.
Passo 1. Antes de instalar o aplicativo VLC, baixe as legendas que você deseja adicionar ao seu vídeo de qualquer fonte online. Agora, instale e abra o aplicativo VLC no seu iPhone e explore a interface principal. Na parte inferior da tela, abra a aba "Rede" e toque na opção "Arquivos Locais".
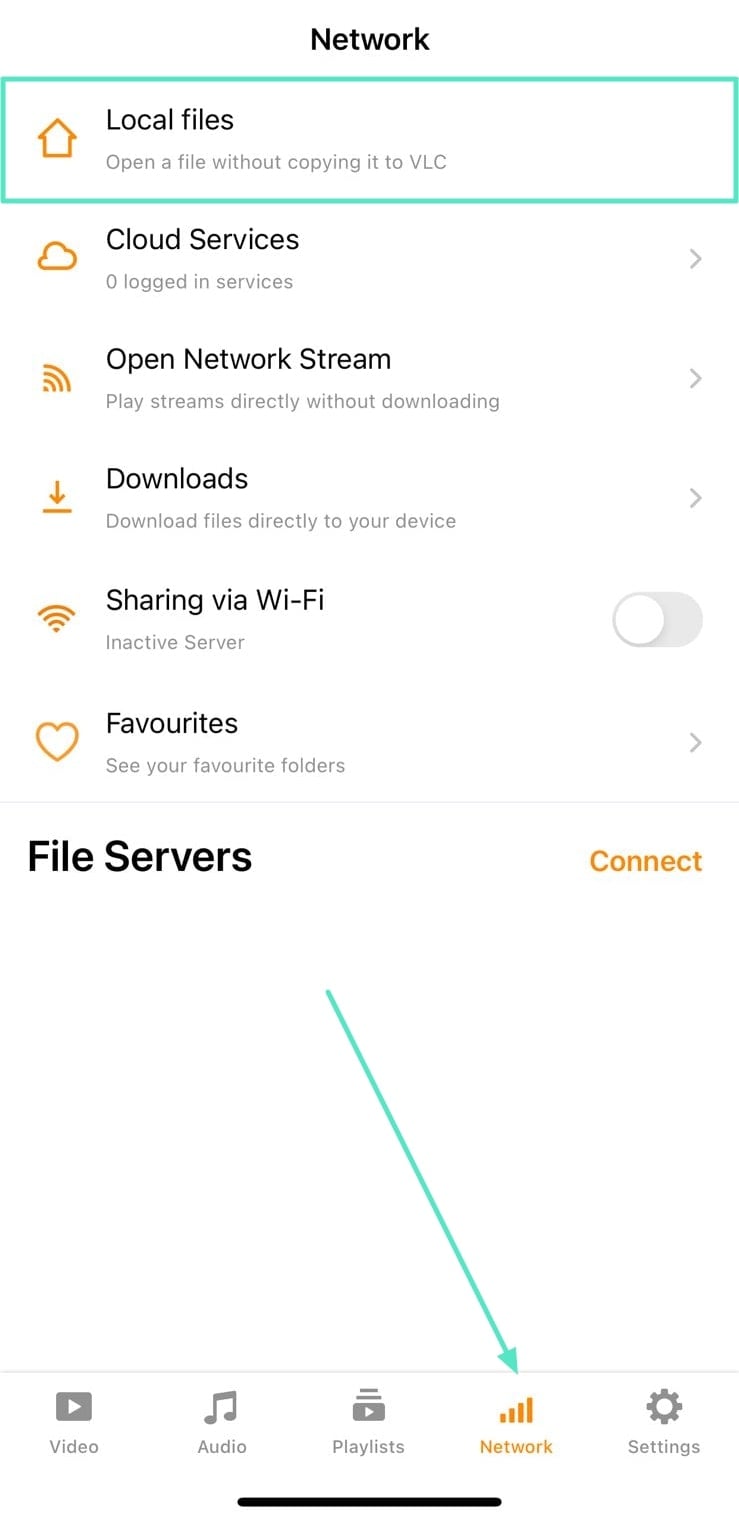
Passo 2. Agora, selecione o vídeo desejado no seu aplicativo "Arquivos". Em seguida, use a aba "Legendas" no canto inferior esquerdo para abrir um menu estendido. Usando este menu, pressione a opção "Carregar Legendas Externas" para ser direcionado ao aplicativo Arquivos. Por fim, uma nova faixa de legendas aparecerá na tela enquanto as legendas são importadas.
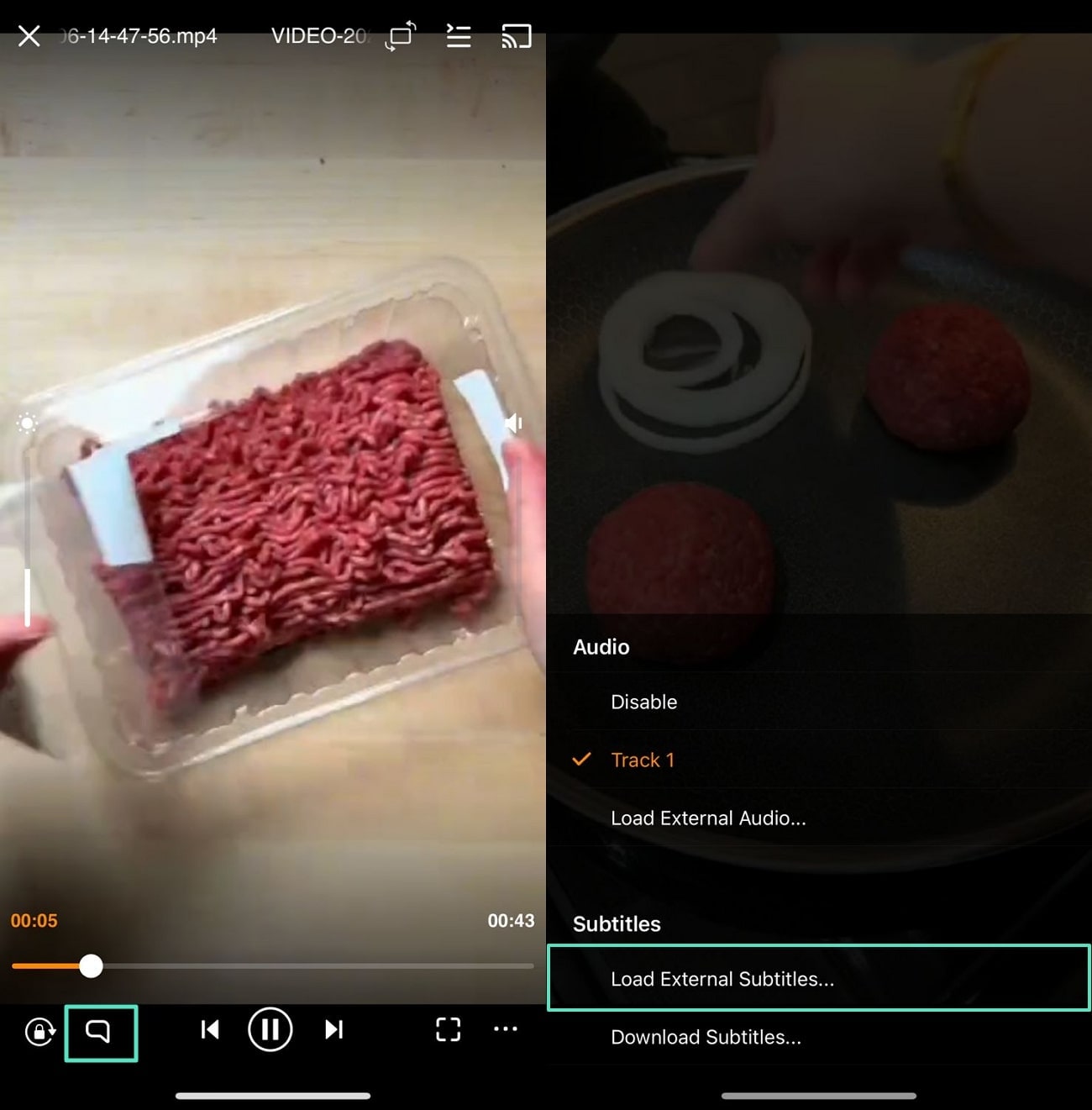
Adicionar legendas no Android usando o VLC
Embora a funcionalidade do VLC seja a mesma em todos os tipos de celulares, algumas coisas ainda diferem. Para obter instruções sobre como adicionar legendas no VLC no Android, explore o guia a seguir.
Passo 1. Para iniciar o processo de adição de legendas, primeiro baixe o arquivo de legenda necessário da fonte online para o seu vídeo. Em seguida, baixe o VLC no seu telefone Android, toque na aba "Navegar" e importe um vídeo do seu smartphone.
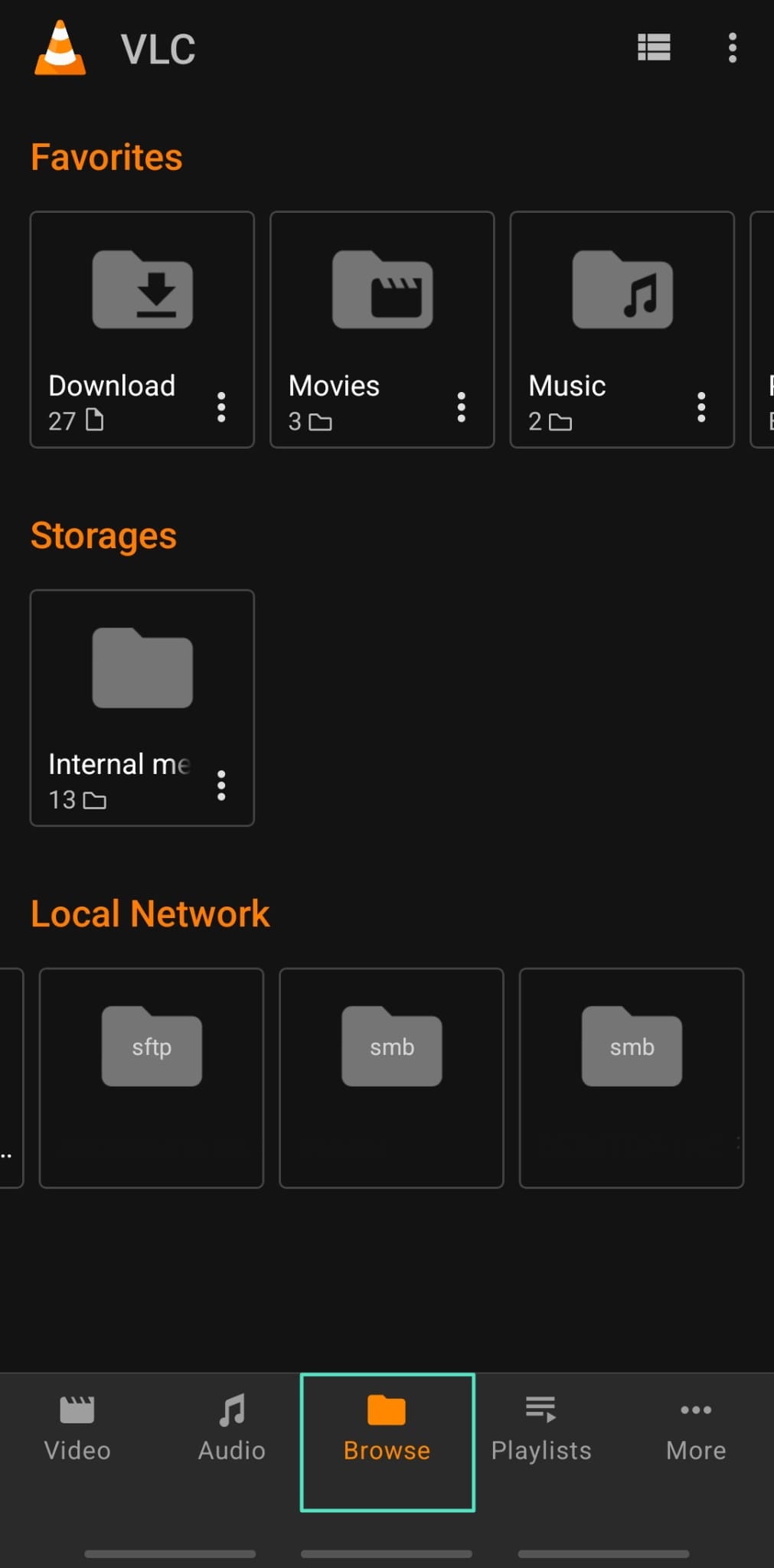
Passo 2. Quando o vídeo for importado, navegue até o canto inferior esquerdo da tela e selecione a aba "Legendas". Agora, escolha o arquivo de legendas desejado e importe-o do seu dispositivo para o VLC.

Passo 3. Agora, o arquivo de legendas importado aparecerá na tela do VLC. Toque nesta faixa e as legendas serão automaticamente integradas ao seu vídeo.
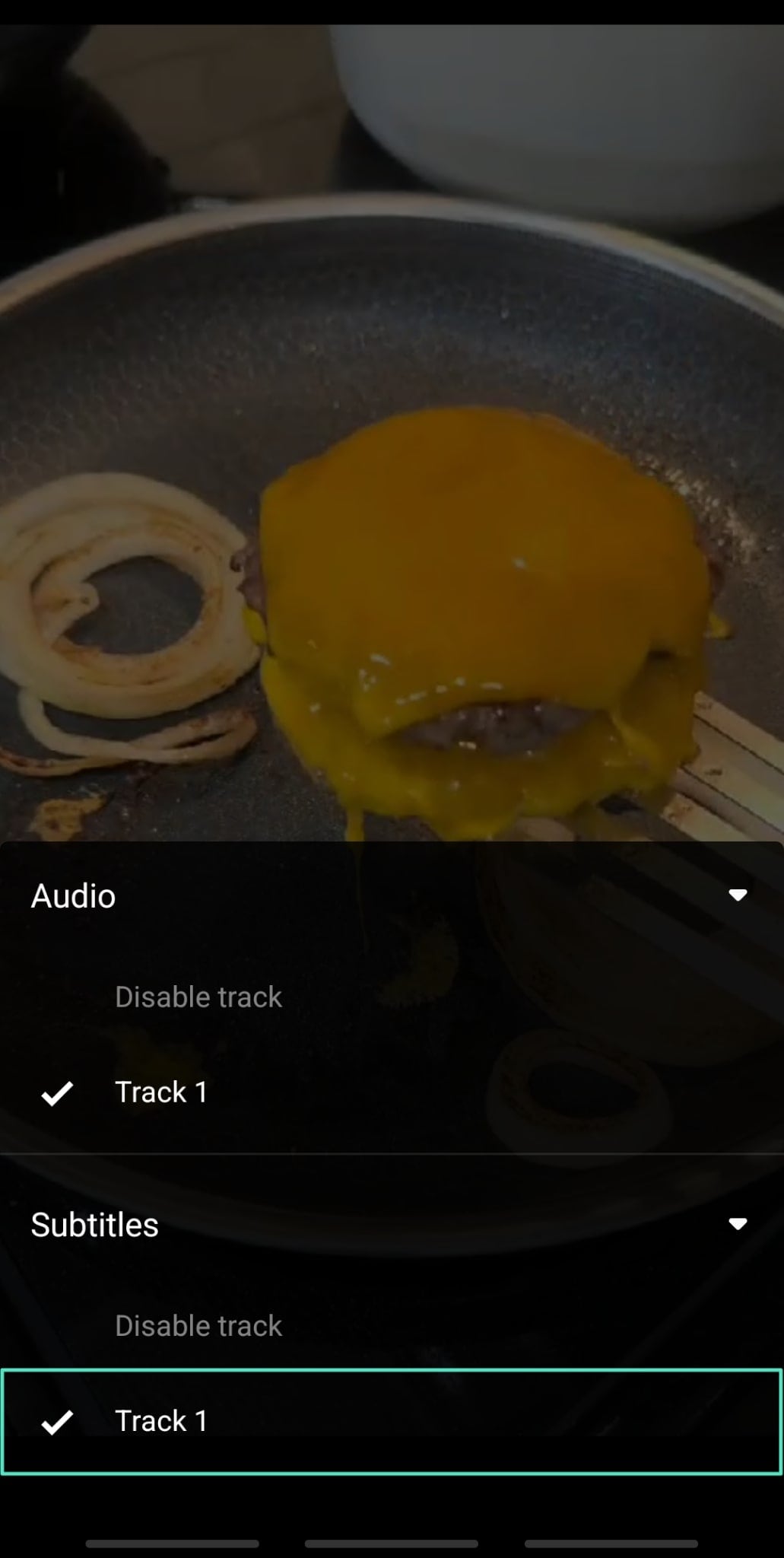
Limitações do VLC
- O aplicativo VLC pode não conseguir lidar com formatos incomuns de legendas, o que leva à exibição incorreta.
- Fora isso, este aplicativo não tem opção para geração automática de legendas, o que é problemático para usuários com pouco tempo disponível.
- Não é possível personalizar as legendas, como alterar a fonte, a cor e o tamanho, enquanto assiste aos recursos visuais em seus dispositivos móveis.
Parte 2. Adicionar e editar legendas em vídeos: Indo além do VLC
Embora tenhamos discutido o VLC para adicionar legendas aos vídeos, ele não incorpora totalmente as legendas aos vídeos. Portanto, é compreensível que alguns usuários possam se sentir desconfortáveis ao seguir os passos de geração de legendas no VLC. Assim, eles podem se esforçar para acessar melhores alternativas que garantam uma melhor perspectiva e maior qualidade.
Nessa busca, eles costumam preferir aplicativos que editam vídeos e oferecem diversos outros recursos além das legendas. É exatamente aí que o Wondershare Filmora entra em cena, pois ele atende a todas as suas necessidades e expectativas. O Filmora oferece uma ampla variedade de recursos de edição de vídeo e é uma excelente escolha para adicionar sobreposições de texto.
Os recursos do Filmora que complementam seus vídeos legendados
- Legendas automáticas: Gere legendas animadas para todos os seus vídeos com um clique.
- Processamento em lote: O Filmora oferece processamento em lote para poupar o tempo necessário para gerar legendas para vídeos individuais. Usando esse recurso, você pode importar quantos vídeos precisar e adicionar legendas.
- Suporte multilíngue: Para tornar seus vídeos compreensíveis para diversas etnias, o Wondershare Filmora oferece suporte a cerca de 19 idiomas. Se o idioma original do vídeo for desconhecido, você pode ativar o recurso "Identificar Automaticamente", e a IA o identificará automaticamente.
- Configurações de exportação: Para garantir que seus vídeos sejam exportados sem marcas d'água e sejam de alta qualidade, você pode inserir as configurações de exportação personalizadas. Selecione a resolução e o FPS de sua escolha e salve os arquivos em HDR Inteligente.
Tutorial sobre como adicionar legendas a vídeos usando o aplicativo Wondershare Filmora
Agora que você sabe que o Filmora oferece legendas de IA para seus vídeos, vamos ver como o processo funciona. A parte a seguir se concentrará no tutorial passo a passo para adicionar legendas geradas por IA e manuais usando este aplicativo:
Passo 1. Importar um vídeo para adicionar legendas
Para iniciar o processo, abra o aplicativo Filmora no seu celular, localize e toque no botão "Legendas de IA" na interface principal. Quando sua biblioteca de vídeos aparecer no aplicativo, selecione o vídeo desejado e importe-o.
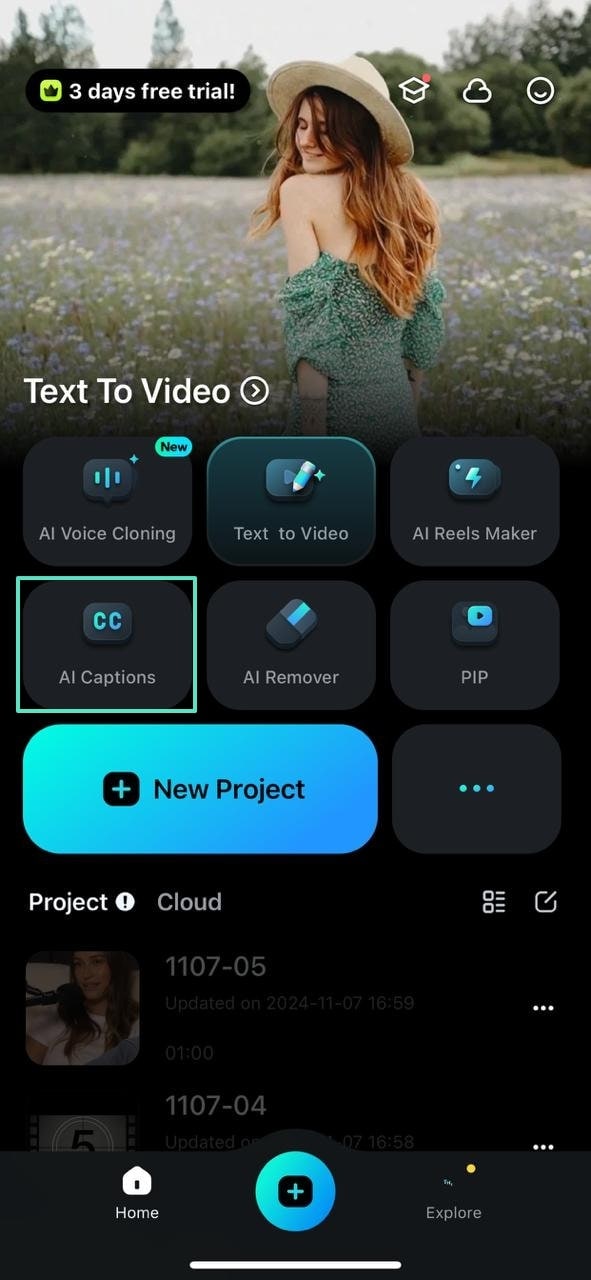
Passo 2. Selecione o idioma e gere as legendas de IA
Quando o vídeo carregado aparecer na tela, vá até o menu de idiomas e selecione o idioma no qual deseja gerar as legendas. Por fim, toque na opção "Adicionar Legendas" e suas legendas serão geradas automaticamente.
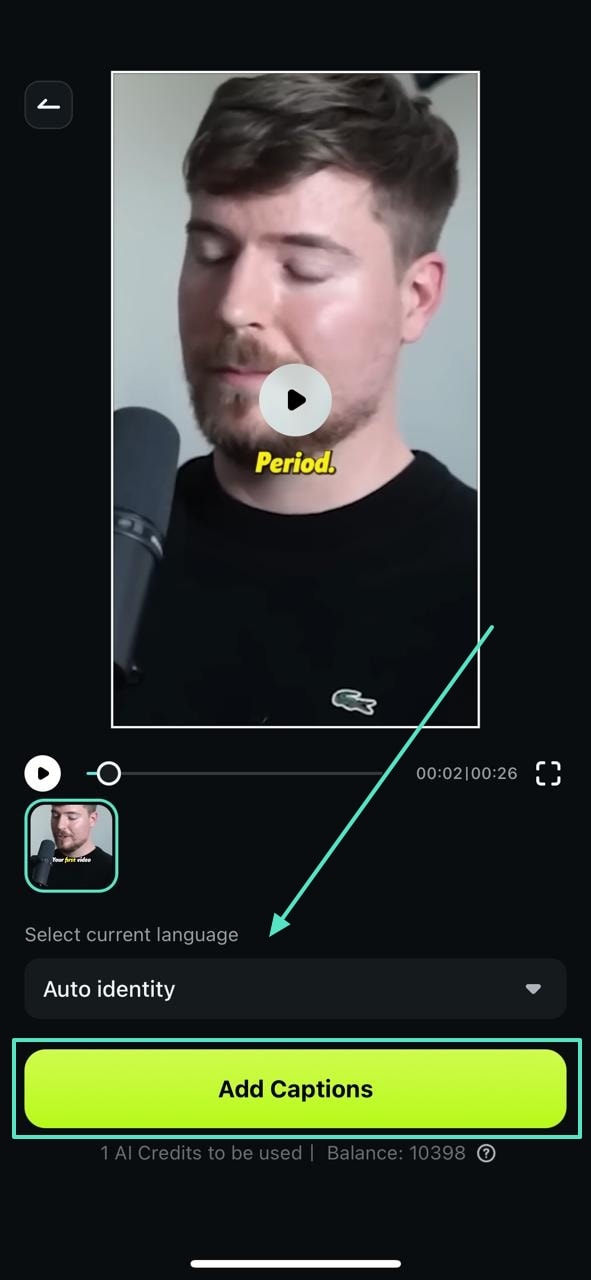
Passo 3. Continuar editando legendas geradas ou exportar vídeo
Com as legendas geradas para seu vídeo, você pode navegar até a opção "Edição do Projeto" ou optar por "Exportar".
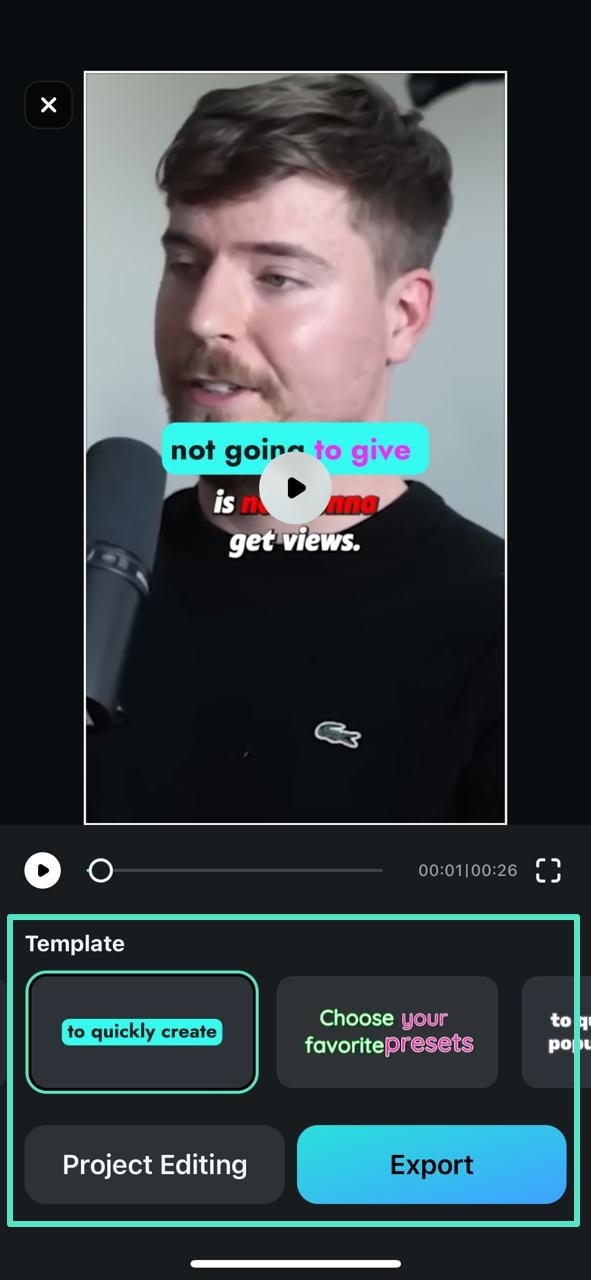
Passo 4. Descubra mais opções para edição de legendas
Se você selecionou a opção "Edição de Projeto", você será direcionado para uma nova janela para fazer edições essenciais. Por exemplo, o aplicativo Filmora permite que você altere a posição das legendas geradas. Você também pode fazer outras edições ou melhorar seu vídeo de acordo com suas necessidades.
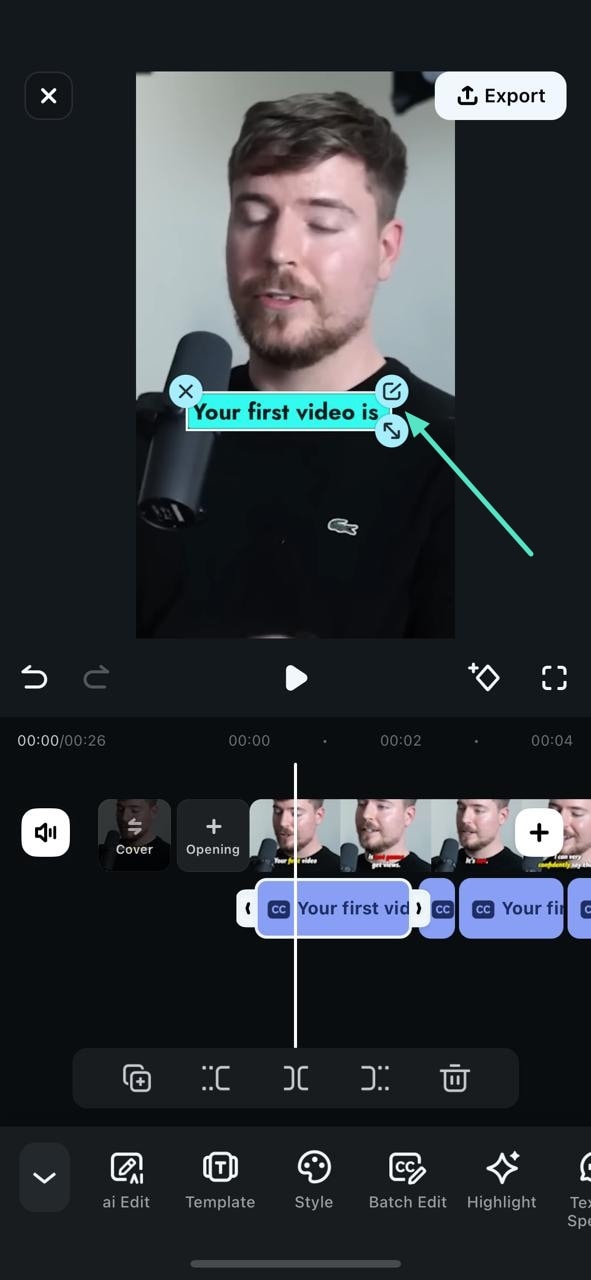
Passo 5. Prossiga com os parâmetros de exportação definidos
Depois de fazer todas as edições, use o botão "Exportar" para prosseguir para a janela de exportação. Aqui, forneça os parâmetros de resolução e escolha a opção "Quadros por Segundo" de acordo com suas necessidades de vídeo. Você também pode ativar a alternância entre "Remover Marca d'água" e "HDR Inteligente" antes de tocar em "Exportar" para obter melhores resultados.
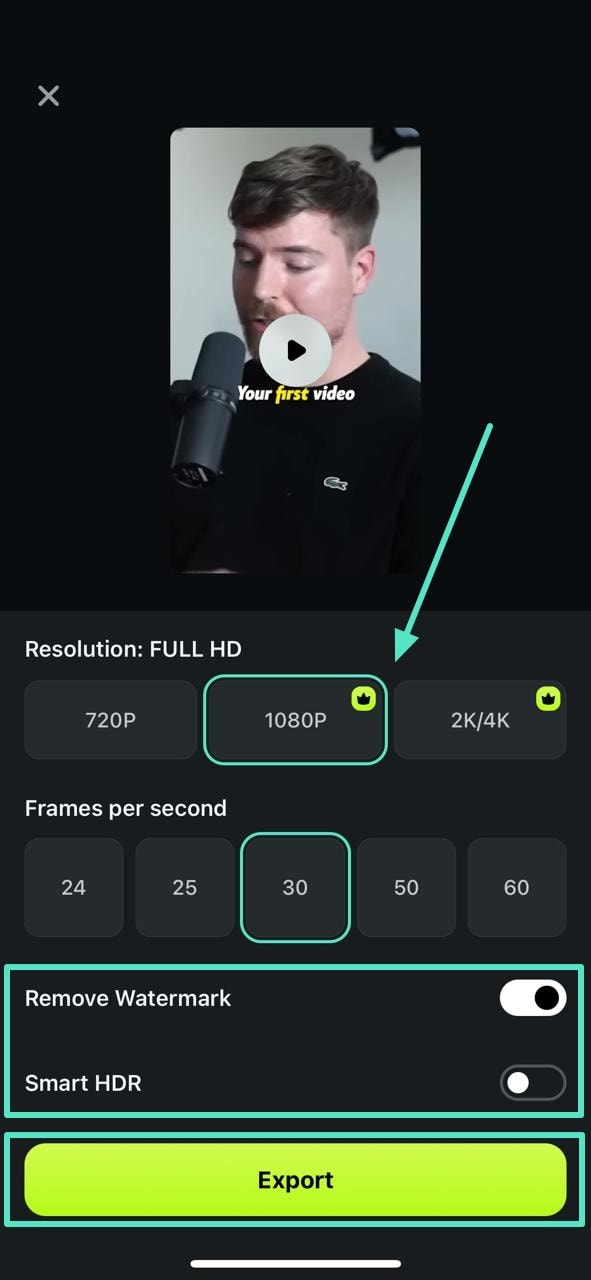
Embora você tenha aprendido como adicionar legendas no VLC para iPhone, há uma funcionalidade manual semelhante oferecida para o aplicativo Filmora. Você pode simplesmente digitar as legendas do seu vídeo e fazer edições no texto com as configurações de fonte disponíveis. Com modelos pré-existentes, editar manualmente com o aplicativo Filmora fica ainda mais emocionante.
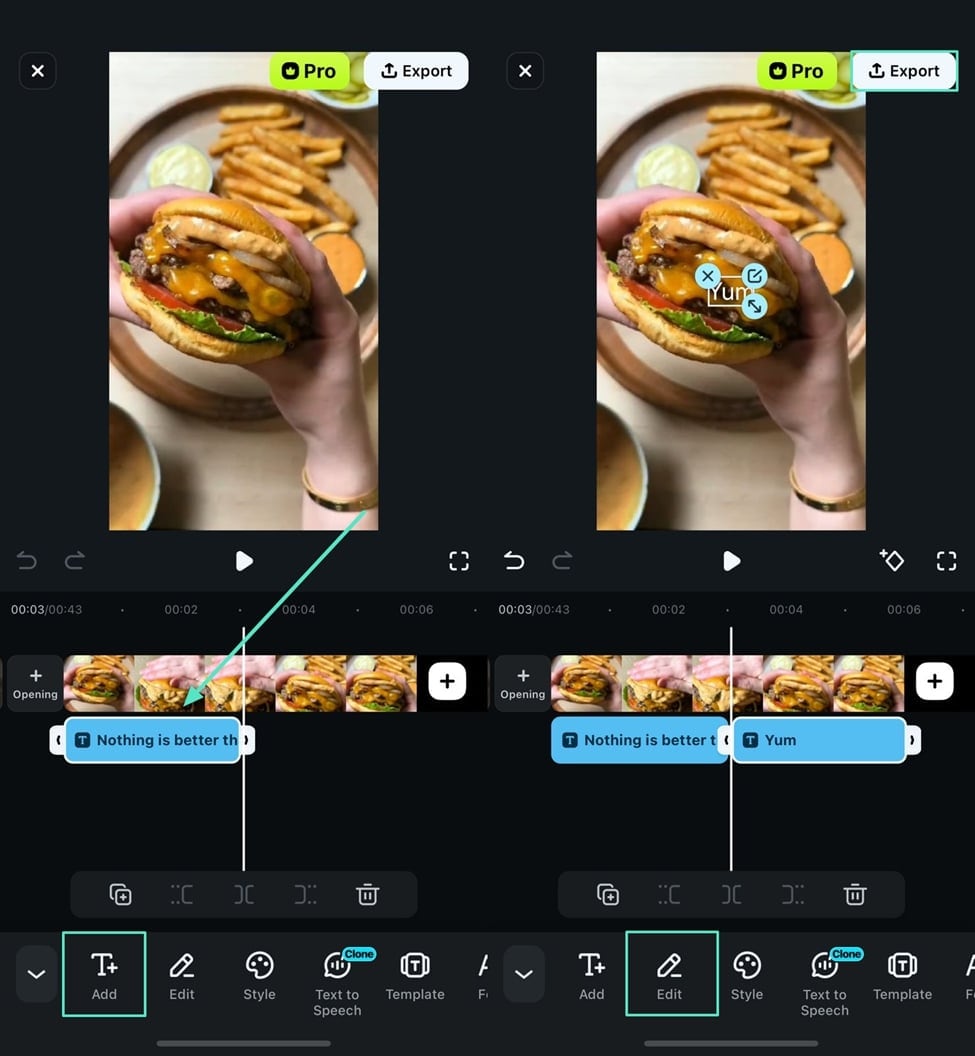
Da mesma forma, quando se trata de vídeos mais longos ou quando uma personalização detalhada é necessária, você pode experimentar o software de computador do Filmora para adicionar legendas, que oferece uma ferramenta automatizada e uma tela maior para facilitar a edição.
Parte bônus. Como solucionar problemas comuns de adição de legendas no VLC?
A discussão acima abordou os métodos sobre como adicionar legendas no VLC no celular usando vários dispositivos. Embora o VLC permita que os usuários adicionem legendas aos vídeos, ele tem várias limitações que o tornam uma opção menos confiável. A seção a seguir aborda problemas comuns e suas soluções ao usar o VLC para gerar legendas:
Problema 1. Arquivo de legenda não está carregando
Ao importar um arquivo de legenda no VLC, muitas vezes encontramos uma mensagem que diz: "Arquivo de legenda não está carregando". Para corrigir isso, você pode tentar enviar um arquivo de legendas em um formato compatível, como SRT. Se o problema persistir, selecione o idioma correto para o vídeo original e o arquivo de legendas.
Problema 2. Legendas e vídeo fora de sincronia
Depois que o arquivo de legendas é incorporado aos vídeos, as legendas ocultas e o áudio geralmente ficam dessincronizados. Esse problema pode ser corrigido escolhendo um arquivo de legenda com carimbos de data/hora adequados e, então, você pode adicioná-los ao vídeo VLC.
Problema 3. Legendas não disponíveis para baixar
Se os arquivos de legendas não forem baixados, todo o esforço por trás do processo será em vão. Você pode resolver isso rapidamente verificando sua conexão com a internet.
Conclusão
No final do artigo, aprendemos que o VLC é um reprodutor de vídeo comumente usado e, quando usado em um celular, ele consegue gerar legendas para vídeos. Depois, aprendemos como adicionar legendas no VLC no celular, o que nos levou ao mesmo tutorial para o aplicativo Filmora. Para finalizar, podemos dizer com segurança que o aplicativo Filmora é uma opção mais confiável para gerar legendas de vídeo.





