- Dicas e Truques para Produção de Video
Como Adicionar Texto ao Vídeo Rapidamente
Sep 15, 2025• Soluções comprovadas
Como já dissemos, além de adicionar sobreposição de vídeo e imagem ao vídeo principal, você também pode adicionar texto ao vídeo. Adicionar texto é uma das maneiras profissionais de tocar seus vídeos. Adicionar texto ao vídeo permitirá que os espectadores assistam ao vídeo em um ambiente barulhento e obtenham as informações também, o que também funciona perfeitamente quando as pessoas saem no Facebook para assistir aos vídeos de reprodução automática silenciados no Feed de Notícias.
Vamos verificar o tutorial abaixo sobre como adicionar vídeos de texto primeiro.
- Parte 1: Como Adicionar Texto ao Vídeo no Filmora
- Parte 2: Como Adicionar Texto ao Vídeo com Outros Software
Parte 1: Como Adicionar Texto ao Vídeo no Filmora
Embora a adição de texto ao vídeo exija algum software editor de vídeo você pode encontrar algumas soluções on-line, mas não é difícil e pode ser concluído em algumas etapas curtas usando o software editor de texto de vídeo como o Wondershare Filmora. Neste artigo, mostrarei todas as etapas sobre como adicionar sobreposição de texto ao vídeo usando o Filmora.
Passo 1: Importar seus Arquivos de Vídeo
Depois de iniciar o Filmora, clique em Novo Projeto para entrar na tela principal. Recomenda-se ajustar as configurações, como Proporção e taxa de quadros antes de começar na janela Configurações do projeto, conforme mostrado abaixo.
A proporção padrão é de 16: 9, você pode ajustar a proporção com base em suas necessidades e alterá-la para 1: 1 (para vídeos do Instagram), 4: 3 ou 9: 16 (vídeos gravados verticalmente).
Clique no botão "Importar" para selecionar e adicionar seu vídeo à biblioteca de mídia. Para sua conveniência, você também pode arrastar e soltar diretamente o vídeo de destino para a coleção.

Passo 2: Adicionar Vídeos à Linha do Tempo e Localizar o Quadro de Vídeo
Em seguida, você precisa arrastar e soltar seus clipes de vídeo da biblioteca de mídia para o painel da linha do tempo para editar. Antes de adicionar texto ao vídeo, você pode cortar, cortar ou excluir parte do vídeo com base em suas necessidades. Em seguida, Zoom na linha do tempo para mostrar o quadro de vídeo com mais precisão para localizar os quadros que devem ter uma sobreposição de texto.

Passo 3: Escolha Predefinições de Texto e Adicione Texto
Clique na guia Títulos para abrir as predefinições Texto e Título. Existem mais de 200 efeitos de texto embutidos no Filmora, que cobrem vários estilos, como estilo de vida, mídia, sazonal, abridor, 3º inferior e créditos finais. Clique duas vezes na predefinição de títulos para verificar o resultado na janela Visualização.

Se atender às suas necessidades, coloque o indicador de reprodução na posição em que você deseja adicionar o texto e o título na linha do tempo e, em seguida, arraste-o e solte-o na faixa acima do vídeo na linha do tempo.
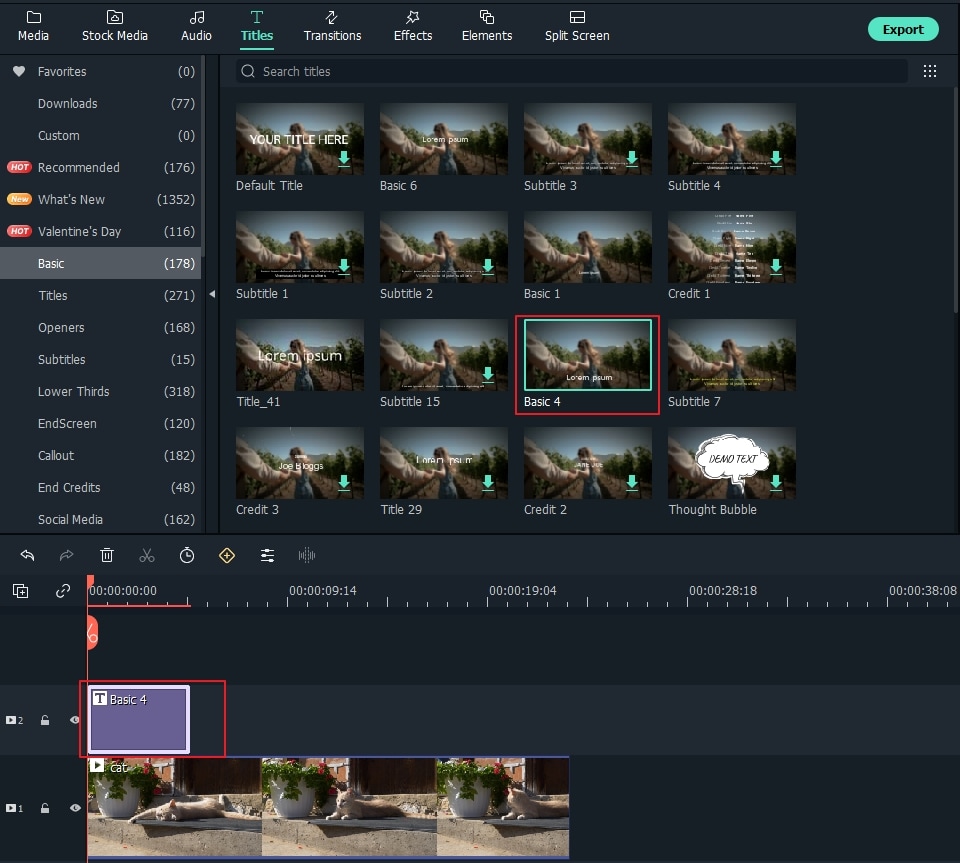
Passo 4: Alterar a Duração do Texto
No Filmora, a duração padrão da sobreposição de texto é de 5 segundos, mas você pode arrastar a borda do módulo de texto na linha do tempo para estendê-la para se ajustar à duração do vídeo com base em suas necessidades. Ou, você pode selecionar o texto na linha do tempo primeiro e, em seguida, clique no ícone de temporizador para alterar a duração do efeito de texto.

Passo 5: Editar e Personalizar seu Texto
Clique duas vezes no quadro Título na linha do tempo para abrir uma janela que permita que você faça alguma edição básica dos títulos. Aqui você pode inserir o texto da sobreposição de texto e alterar a fonte, a cor e o tamanho do texto.

Há mais de 20 estilos de efeito de texto para você escolher. Basta clicar duas vezes em um estilo para aplicá-lo na sobreposição de texto e você verá as alterações na janela de visualização.
Você também pode clicar no ícone "Animação" para alterar a animação da sobreposição de texto do título ou arrastar e soltar a caixa de texto na janela de visualização para alterar a posição.
Edição de Texto Avançada
Para personalizar ainda mais a sobreposição de texto, clique no botão Avançado para abrir o painel Edição de texto avançada. Aqui, você também pode aplicar uma predefinição e uma animação, bem como personalizar os elementos Preenchimento de texto, Borda e Sombra.

Você pode adicionar mais caixas de texto ao vídeo, bem como novas formas de texto, como círculo, retângulo, bolha redonda e seta. Além disso, você pode ajustar a duração de cada elemento de texto arrastando a borda do texto na linha do tempo do texto.
Passo 6: Exportar o Novo Vídeo
Depois de adicionar sua sobreposição de texto, clique no ícone "Reproduzir" para visualizar o resultado. Se estiver satisfeito, clique no botão "Exportar" e escolha um formato de saída na lista. Você pode alterar os parâmetros de vídeo e áudio, como Taxa de Bits, Codificador, Resolução nas configurações avançadas.
Você também pode fazer o upload direto para o YouTube diretamente do Filmora, ou da maneira clássica - gravar em DVD para assistir no seu player doméstico. Se você quiser jogar no seu dispositivo móvel, escolha a guia "Dispositivos" e selecione um dispositivo como iPhone, iPad, iPod, Zune, Samsung Galaxy, Xbox e muito mais.

Você Também Pode Gostar
Como Adicionar Texto a Vídeos do YouTube >>
A partir do vídeo tutorial acima, podemos ver que adicionar texto ao vídeo é fácil, agora deixe-me mostrar-lhe como adicionar texto ao vídeo passo a passo.
Parte 2: Como Adicionar Texto ao Vídeo com Outros Software
1. Windows Movie Maker
Originalmente, ele é desenvolvido pela Microsoft e muitos usuários o usam para adicionar texto ao vídeo. Você pode usar o Windows Movie Maker para adicionar vários modelos de texto a vídeos. Ele suporta a alteração do tamanho do texto, fonte do texto e cor. Se você gosta de destacar a mensagem de vídeo, adicionar texto ao vídeo é a melhor maneira. Você também pode adicionar texto ao vídeo em uma posição diferente. Esquerda ou direita é a sua escolha.

2. Animoto
Animoto é uma ferramenta on-line para adicionar texto a vídeos. Sem download. Você precisa fazer login para importar vídeo e adicionar texto. Você pode alterar o estilo do texto para ajustá-lo ao seu vídeo. Se o seu vídeo é jovem e feliz, você deve escolher alguns modelos de texto engraçados para adicionar. Todo o estilo é baseado no seu vídeo. Você pode escolher animações de texto para se destacar em seu vídeo.
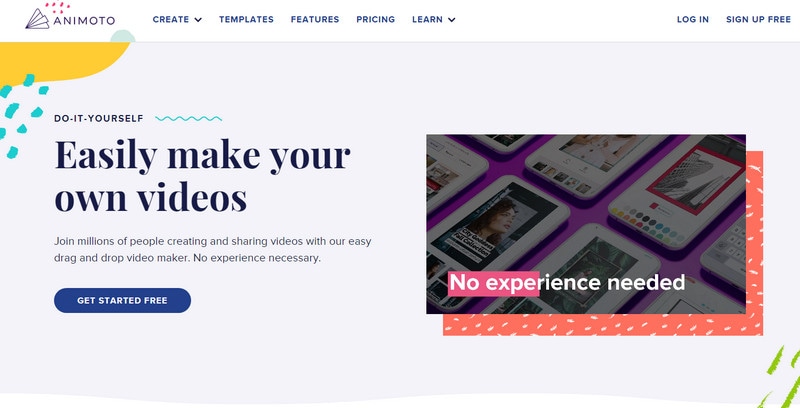
Além de adicionar sobreposição de texto, o Filmora tem funções de edição mais brilhantes para editar e produzir vídeos dentro de uma ampla seleção de tipos de arquivos com facilidade para todos os usuários. Você pode facilmente aparar ou dividir clipes de vídeo, recortar o tamanho da tela de vídeo, aplicar efeitos exclusivos aos seus arquivos de vídeo, invertê-los / girá-los horizontalmente ou verticalmente. Agora baixe e teste!
Descubra tudo sobre o formato e tamanho 16:9. Encontre a lista completa de resoluções (HD, FHD, 4K, etc.), aprenda a calcular as medidas e a alterar a proporção do seu vídeo. O guia definitivo!
Por João Pedro Aug 27, 2025 20:14 PM
Aprenda como mudar fontes no Facebook com as abordagens certas. Descubra onde as mudanças de fonte funcionam, ferramentas de terceiros e as melhores práticas para estilizar suas postagens.
Por João Pedro Aug 27, 2025 20:14 PM
Descubra diversas fontes para Stories do Instagram e a melhor maneira de usá-las. Leia para aprender mais sobre as fontes disponíveis e como publicar stories com estilo.
Por João Pedro Aug 27, 2025 20:14 PM








