- Dicas e Truques para Produção de Video
Como Fazer Vídeos em Tela Dividida
Mar 15, 2025• Soluções comprovadas
Dividir a tela significa mostrar dois ou vários vídeos simultaneamente, lado a lado ou em cima e em baixo. Você pode aplicar essa tecnologia ao criar vídeos promocionais rápidos, comparando vídeos e até mesmo fazer parecer que está conversando com você mesmo!
Como fazer um vídeo em tela dividida? É difícil conseguir isso? Bem, de fato existem muitos editores de vídeo em tela dividida disponíveis hoje em dia, mas neste artigo recomendamos que você use o programa de edição de vídeo Wondershare Filmora, ele fornece vários layouts de tela dividida animados para criar vídeos em tela dividida. Com ele, você pode fazer vídeos em tela dividida de forma fácil e rápida em apenas alguns minutos. Neste artigo, vou mostrar como fazer um vídeo em tela dividida no Filmora.
- Parte 1: Fazendo um Vídeo com Predefinições de Tela Dividida
- Parte 2: Criação de Vídeo em Tela Dividida Sem Efeitos
Antes de começarmos, confira o tutorial em vídeo sobre algumas maneiras divertidas de fazer um vídeo em tela dividida no Filmora. Se você tiver algumas ideias criativas sobre a tela dividida, compartilhe no comentário abaixo.
Parte 1: Fazendo um Vídeo com Predefinições de Tela Dividida
Na versão mais recente, restauramos o efeito de tela dividida e o tornamos melhor com mais predefinições, layouts e efeitos de animação. Aqui estão os passos detalhados sobre como fazer um vídeo em tela dividida com este editor de vídeo em tela dividida.
1 Importe os Arquivos de Mídia
Abra o Filmora e crie um novo projeto para o vídeo em tela dividida e clique em "Importar" para adicionar seus arquivos de mídia à Biblioteca de mídia.
2 Escolha uma Predefinição de Tela Dividida
Clique no botão de divisão da tela na parte superior da tela. Em seguida, você pode navegar e visualizar os diferentes tipos de layouts de tela dividida na biblioteca. Escolha seu favorito e arraste e solte na linha do tempo. Ou clique com o botão direito na predefinição e selecione "Aplicar" para adicioná-la à linha do tempo.

Claro, você pode adicionar vários efeitos de tela dividida à linha do tempo, se necessário.
3 Adicione Vídeos à Predefinição
Clique duas vezes na predefinição de tela dividida na linha do tempo para acessar o painel de edição de tela dividida avançada. Em seguida, arraste seu vídeo para cada tela na janela de visualização para organizar o vídeo em tela dividida. Aqui, você pode cortar o vídeo em tela dividida para ajustar a hora de início de cada subclipe de vídeo na linha do tempo ou clicar duas vezes em cada clipe para aplicar panorâmica e zoom, se necessário. Clique em OK para salvar as alterações de vídeo em tela dividida.

Você também pode marcar a opção "borda" para tornar a divisão visível e, em seguida, escolher a cor da borda para personalizar ainda mais o vídeo em tela dividida.
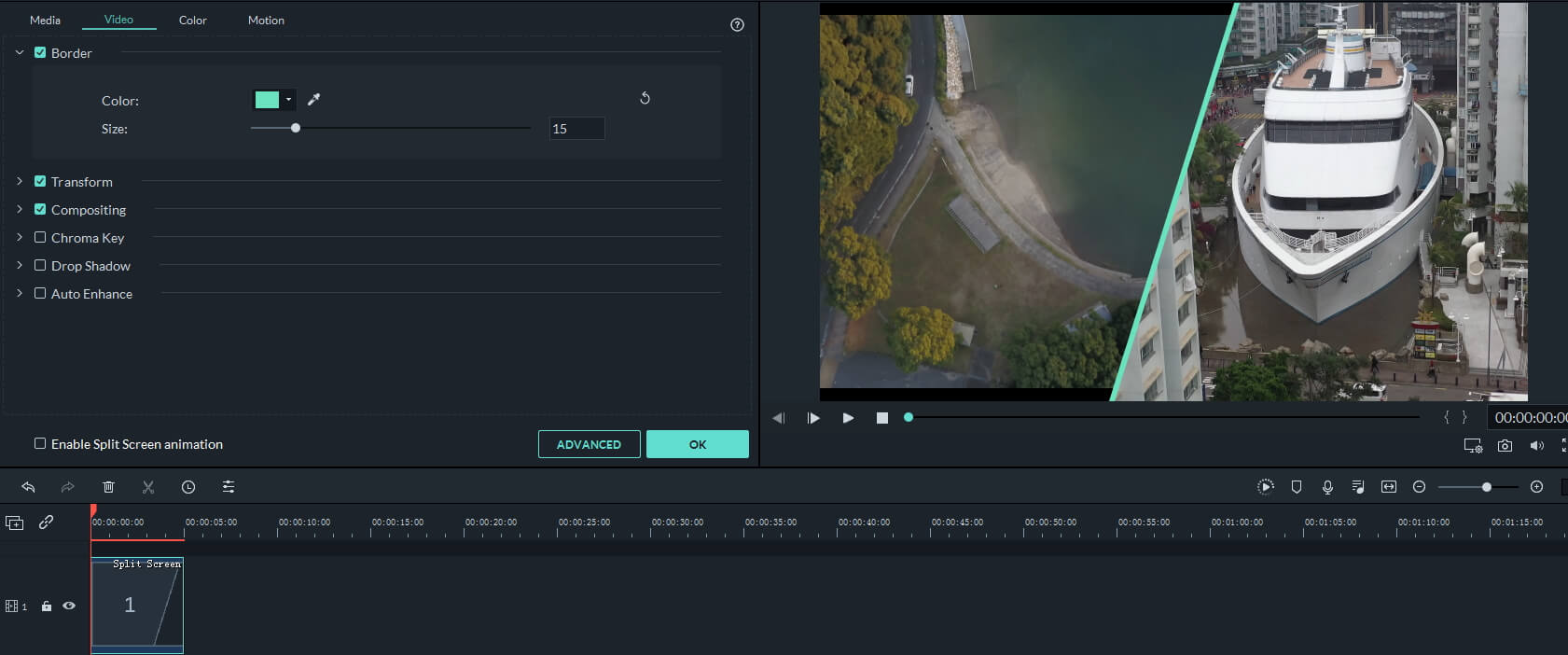
4 Edite o Áudio [Opcional]
Se você reproduzir o vídeo em tela dividida na janela de visualização, vai ouvir todos os áudios dos vídeos. Nesse caso, você pode silenciar o áudio de um vídeo clicando no ícone Volume. Você pode silenciar um deles ou todos eles e, em seguida, adicionar um novo áudio de fundo ao vídeo em tela dividida.
5 Salve o Vídeo em Tela Dividida
O Filmora oferece várias opções para você salvar o vídeo em tela dividida. Depois de terminar o projeto, clique em "Exportar" e salve o vídeo dividido em diferentes formatos, carregue no YouTube/Vimeo ou grave em DVD.

Parte 2: Criação de Vídeo em Tela Dividida Sem Efeitos
Além da função de tela dividida integrada, ele oferece uma variedade de predefinições de tela dividida, e você também pode colocar todos os vídeos na posição desejada para criar um estilo de tela dividida como o vídeo no Filmora. Neste tutorial, vou mostrar como fazer um vídeo em tela dividida e sobrepor vídeos.
Depois de importar os clipes para a Biblioteca de mídia, siga os passos abaixo:
1 Arraste e Solte os Vídeos na Linha do Tempo
Em vez de colocar os vídeos na mesma linha do tempo o que irá mesclar esses vídeos em um único vídeo, para fazer um vídeo em tela dividida, você precisa colocar os videoclipes em diferentes trilhas de vídeo.
Coloque os vídeos na trilha certa e, em seguida, selecione os clipes na linha do tempo e reproduza eles na janela de visualização para verificar se há alguma parte indesejada. Para remover os quadros indesejados, divida o videoclipe, corte e remova partes.

2 Ajuste a Posição, Redimensione e Adicione a Máscara
Com a ajuda da função de sobreposição de vídeo, você pode dividir a tela ao meio horizontalmente ou verticalmente ou onde quer que precise. Existem várias maneiras de fazer um vídeo em tela dividida: Você pode clicar no clipe na linha do tempo e, em seguida, ajustar a posição e a escala do material na janela de visualização para posicionar e aplicar zoom da seguinte maneira:
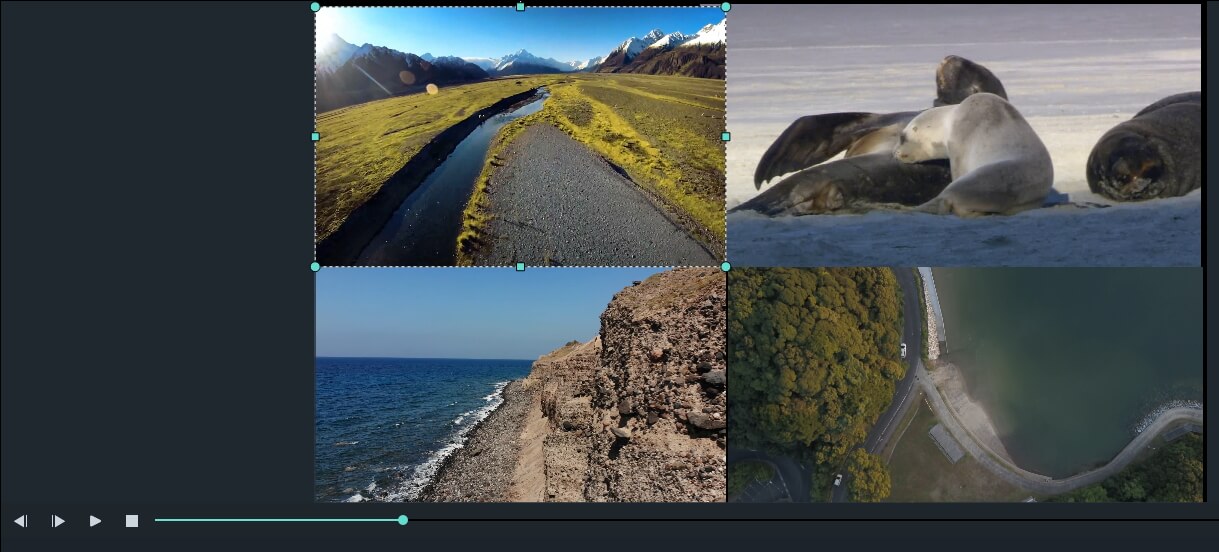
Você também pode alterar a posição na opção Transformar no painel de edição: Clique duas vezes no clipe na linha do tempo para entrar na janela Editar e arraste o controle deslizante de rotação ou escala para ajustar.

Para alterar a forma de exibição do vídeo em tela dividida, clique duas vezes no vídeo na linha do tempo e, em seguida, clique na guia Efeitos e vá para a opção Utilitário e você encontrará as opções Máscara de Imagem e Forma da Máscara que te ajudarão a fazer alterações. Selecione e arraste o efeito para o videoclipe na linha do tempo e a forma do clipe também mudará.
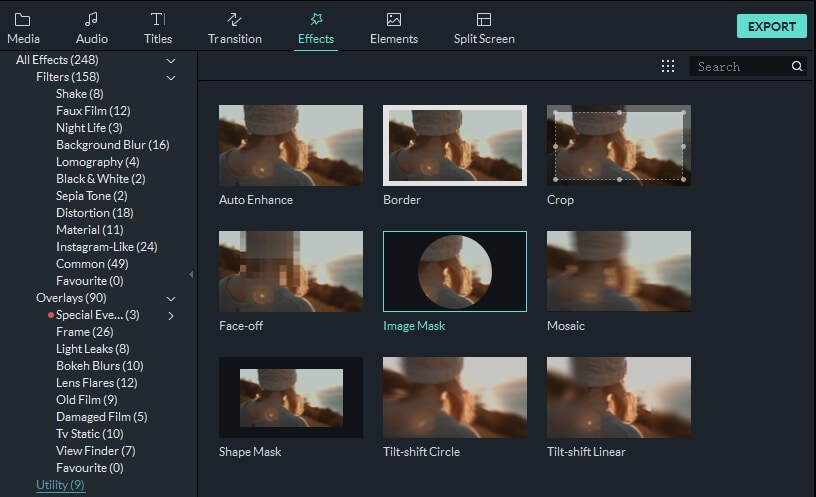
Existem várias predefinições de Máscara de imagem disponíveis, você pode clicar duas vezes no clipe na linha do tempo e rolar para baixo até Máscara de imagem em Efeitos de vídeo, conforme mostrado abaixo:
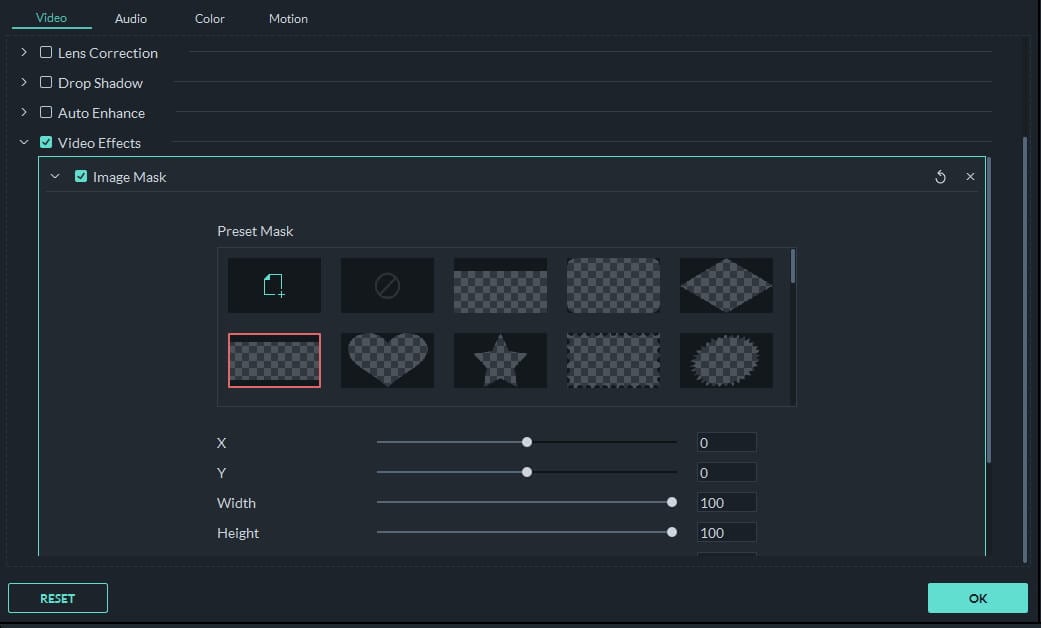
3 Gerenciar o Som do Áudio
Você pode silenciar todos os áudios dos vídeos e adicionar uma nova música de fundo para combinar com o vídeo. Para silenciar o áudio no vídeo em tela dividida, clique com o botão direito do mouse no vídeo na linha do tempo e selecione Mudo. Você também pode separar o arquivo de áudio do vídeo e editá-lo posteriormente.

Depois de alinhar os arquivos de vídeo e áudio, você pode clicar na guia Exportar para carregar o vídeo em tela dividida para o YouTube ou salvá-lo em um formato de vídeo diferente.
Conclusão:
O efeito de tela dividida pode ser usado para fazer um vídeo que tem o mesmo ator aparecendo na mesma cena simultaneamente, dessa forma, você pode clonar a pessoa no vídeo. Como pode ser visto pelos métodos que apresentei acima, é muito fácil fazer vídeos em tela dividida no Filmora. Você sempre pode usar as soluções de edição de vídeo Filmora para aprimorar seu conteúdo. Inspire-se nos tutoriais em vídeo abaixo e não se esqueça de se inscrever em nosso canal no YouTube para obter mais dicas e truques.
Quer expandir seu negócio? Confira este artigo e descubra as melhores ferramentas para criar vídeos de marketing e produzir conteúdo atraente.
Por João Pedro Mar 17, 2025 14:58 PM
Aprenda a criar um slideshow com música no Facebook de um jeito fácil e rápido com este artigo super útil!
Por João Pedro Mar 17, 2025 14:58 PM
Se você está procurando maneiras de espelhar vídeos online, nós temos a solução ideal.
Por João Pedro Mar 17, 2025 14:58 PM








