Se você acha que adicionar legendas ou legendas ocultas a um vídeo é uma ideia maluca, saiba que isso nunca é verdade! Pode haver muitos motivos para fazer isso. Mas a abordagem pode levar muito tempo e ser desafiadora. Há momentos em que você provavelmente sente a necessidade de adicionar legendas ao seu vídeo depois de baixá-las de um site, mas acaba desistindo da ideia por não conseguir lidar com essa responsabilidade pesada. Para aliviar o fardo, ferramentas como o Premiere Pro podem salvar nossa pele. O artigo de hoje enfatizará o uso do Premiere Pro para legendas/legendas ocultas para poupar seu tempo. Leia atentamente e siga os passos.
Neste artigo
Parte 1: Como adicionar legendas no Premiere Pro
Se você deseja adicionar legendas no Premiere Pro, você está no lugar certo. Neste guia, mostraremos os passos para criar e sincronizar legendas facilmente, para que você possa melhorar seu vídeo com facilidade. Vamos começar!
Pass 1: Crie um arquivo de legenda no Premiere Pro
Para começar, clique no botão Novo Item na parte inferior do painel Projeto e selecione Legendas. Ajuste a largura, altura, taxa de quadros e proporção de pixels antes de criar um novo arquivo de legenda.
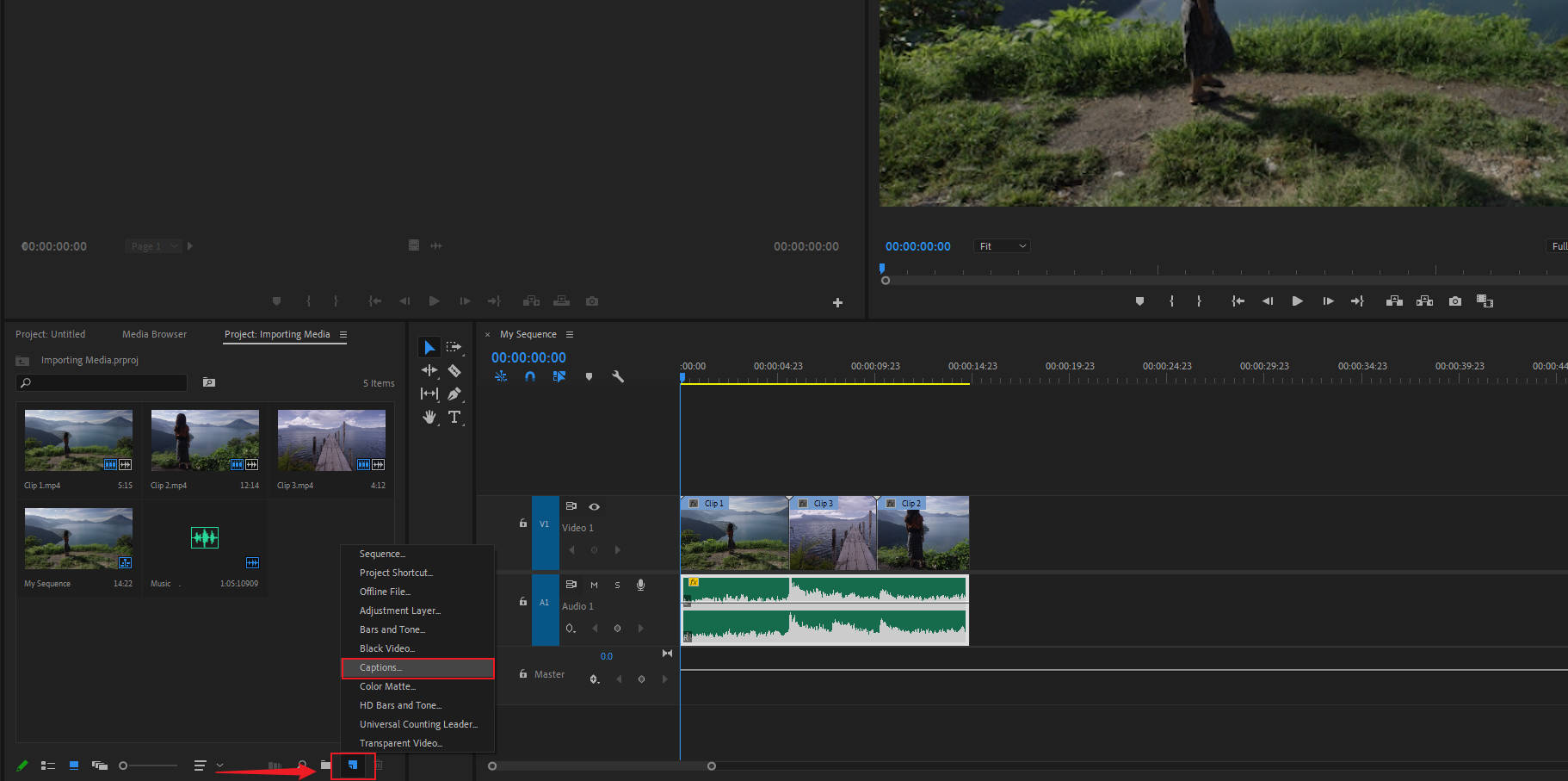
Aparecerão seis opções: "CEA-608", "CEA-708", "Teletexto", "Legendas abertas", "Australiano" e "Legendas Abertas". É recomendável escolher a segunda opção, "CEA-708". Em seguida, no Monitor de Programas, navegue até Exibição de Legendas Ocultas e ative-a. Escolha o tipo de legenda apropriado e arraste o arquivo de legenda para a linha do tempo a partir do painel esquerdo.
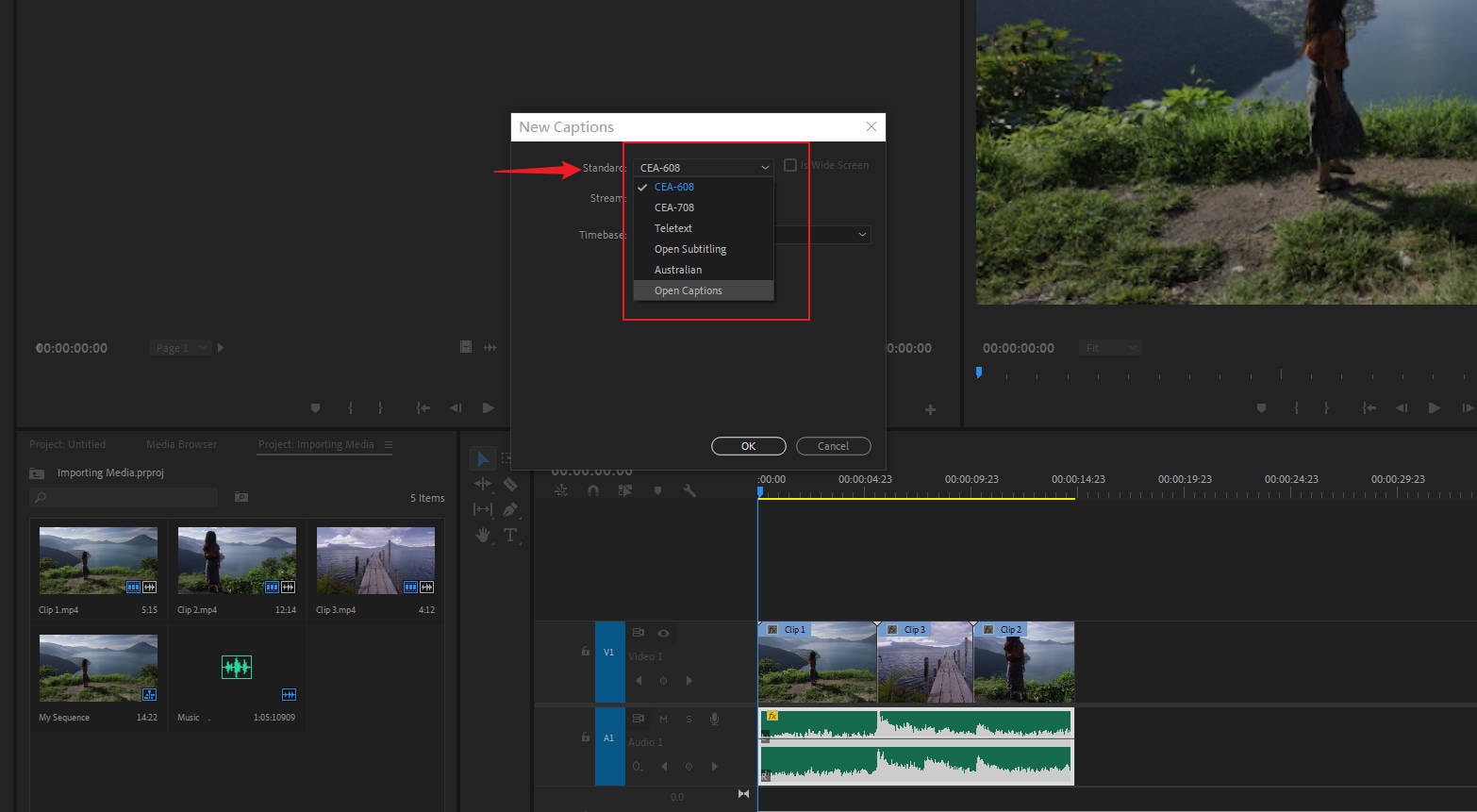
Pass 2: Altere a configuração da sua legenda
Usando o painel Legenda (pode ser encontrado no menu Janela selecionando Legendas), adicione o texto, a hora e formate o texto. Agora, clique no botão Mais para abrir a nova caixa de texto. Observe os pontos "de entrada" e "de saída" e ajuste-os de acordo com o vídeo.
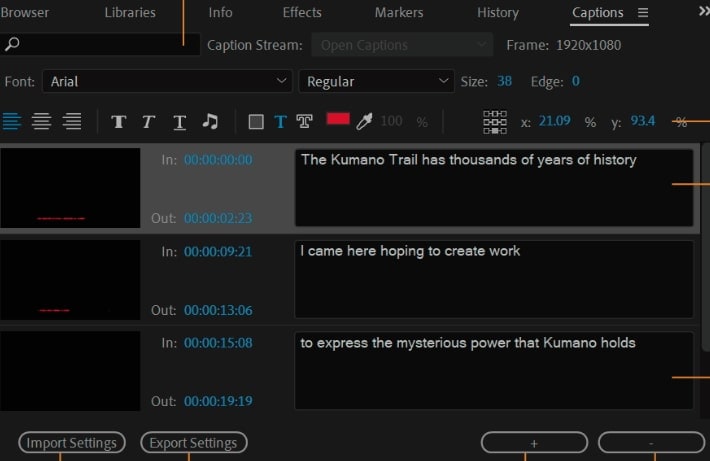
Para visualizar as legendas na linha do tempo, você pode expandir a faixa de vídeo. Agora, trabalhe com opções de formatação, como tipo de legenda (pop-on, paint-on, 2-4 linhas roll-up) e opções de posicionamento no painel Legenda. Há também outras opções que você pode ajustar conforme suas necessidades.
Passo 3: Exporte seu vídeo com legendas
Vá ao menu Arquivo e escolha Exportar. Toque em "Mídia" e nas Configurações de Exportação, use a aba "Legenda". Escolha entre arquivo Burn-in ou sidecar. O primeiro gravará as legendas do Premiere Pro no clipe, de forma que os espectadores não possam desativá-las. Por outro lado, com a última opção, você ganha um "arquivo .ssc" extra que pode ser carregado ou entregue com seu clipe.
Parte 2: Uma maneira rápida e fácil de adicionar legendas
Agora que vimos como adicionar legendas no Premiere Pro, vamos explorar uma solução mais simples e rápida sem comprometer a qualidade. O Wondershare Filmora oferece várias maneiras práticas de adicionar legendas aos seus vídeos, não importa se você prefere a velocidade e a conveniência da geração automática de legendas com tecnologia de IA ou a flexibilidade de adicioná-las e personalizá-las manualmente. A seguir, vamos explorar como o Filmora permite adicionar legendas usando tecnologia de IA e ferramentas manuais.
Método 1: Como adicionar legendas com o recurso de conversão de fala em texto no Filmora
Passo 1 Abra o Wondershare Filmora e crie um projeto
Baixe o Wondershare Filmora no seu dispositivo e abra-o após instalar o software. Na janela principal, clique no botão "Novo Projeto" para começar a criar o vídeo.
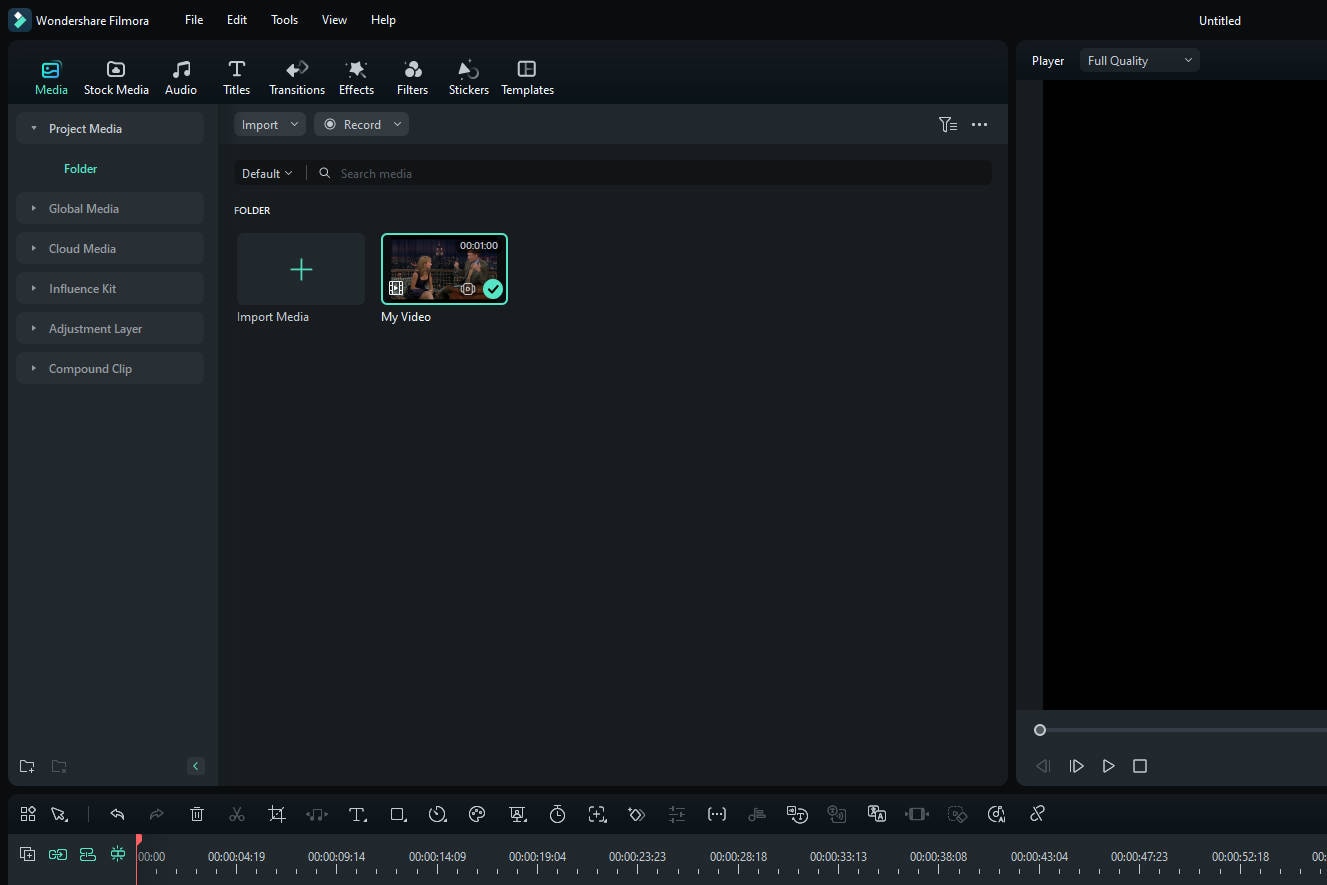
Passo 2 Acesse o recurso de conversão de fala em texto
Clique com o botão direito e localize o recurso Conversão de Fala em Texto.
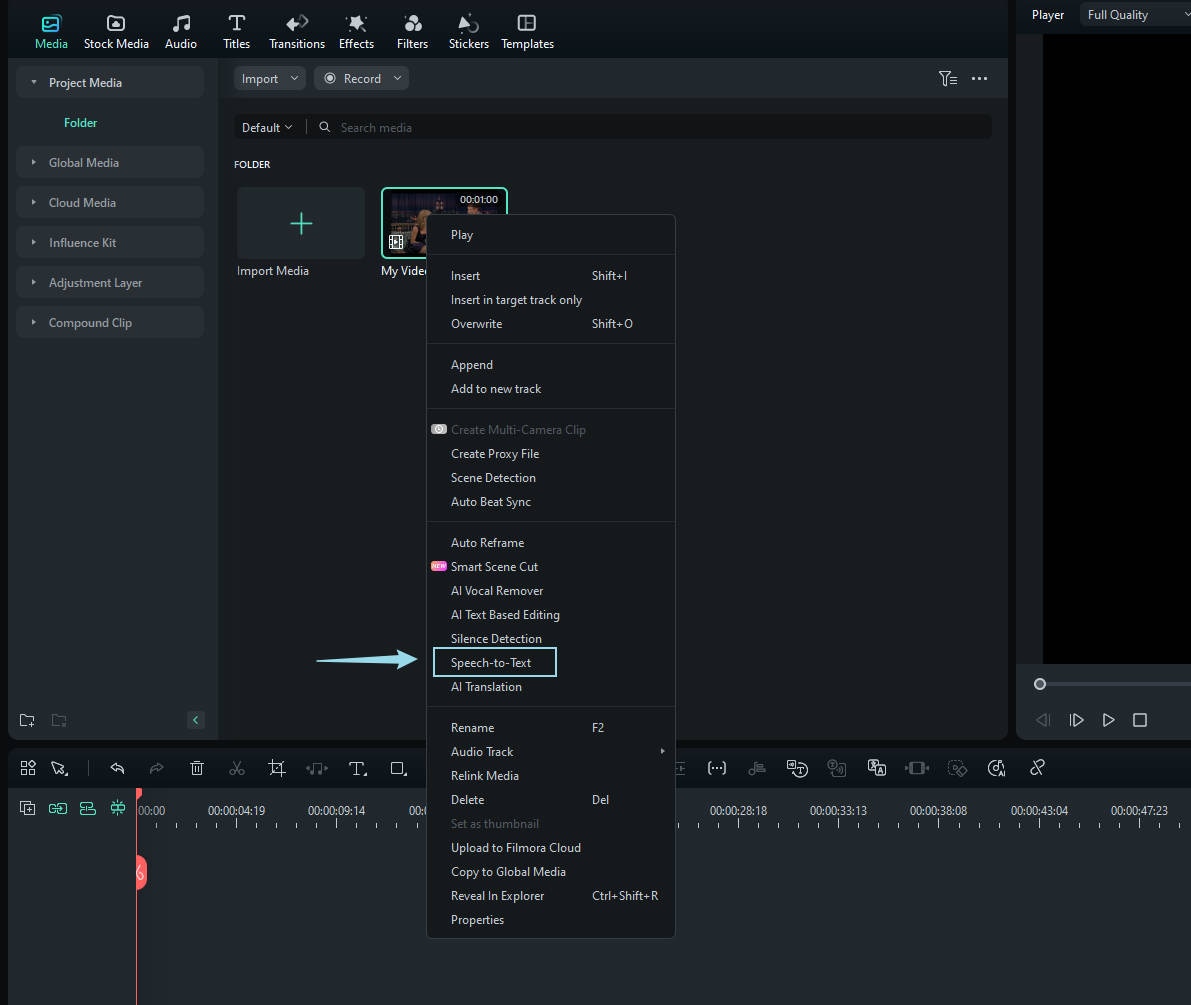
Passo 3 Gere legendas automaticamente
Para gerar legendas, clique no botão "Fala em Texto" na parte superior para abrir o menu relevante. Quando a janela abrir, selecione o idioma para a transcrição. Após escolher o idioma desejado, clique em "Gerar", o Filmora criará automaticamente o arquivo de legenda para você.
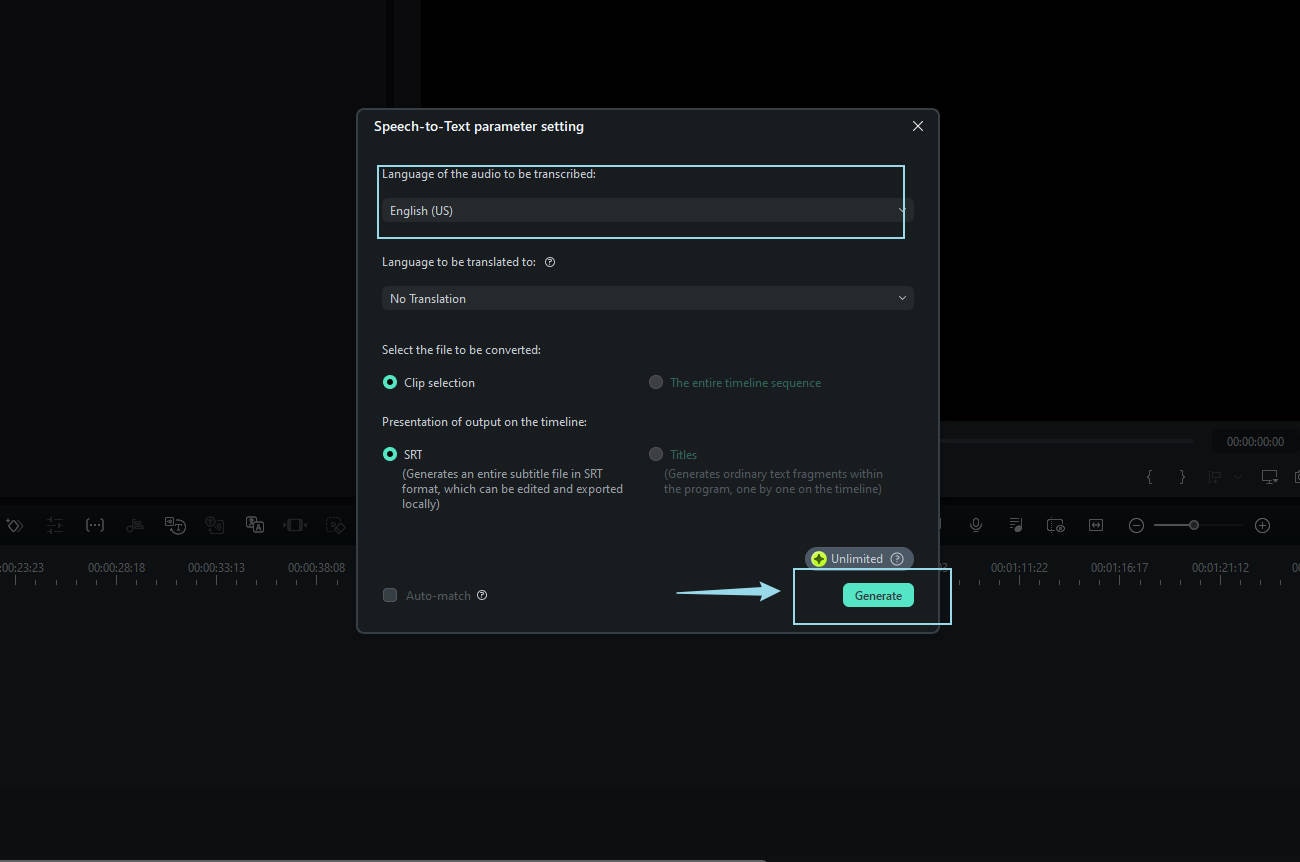
Passo 4 Edite legendas na linha do tempo
Arraste a camada de legenda gerada para a linha do tempo. Clique com o botão direito e clique em "Edição Avançada". Da legenda à animação, você pode personalizar as legendas e salvar suas alterações.
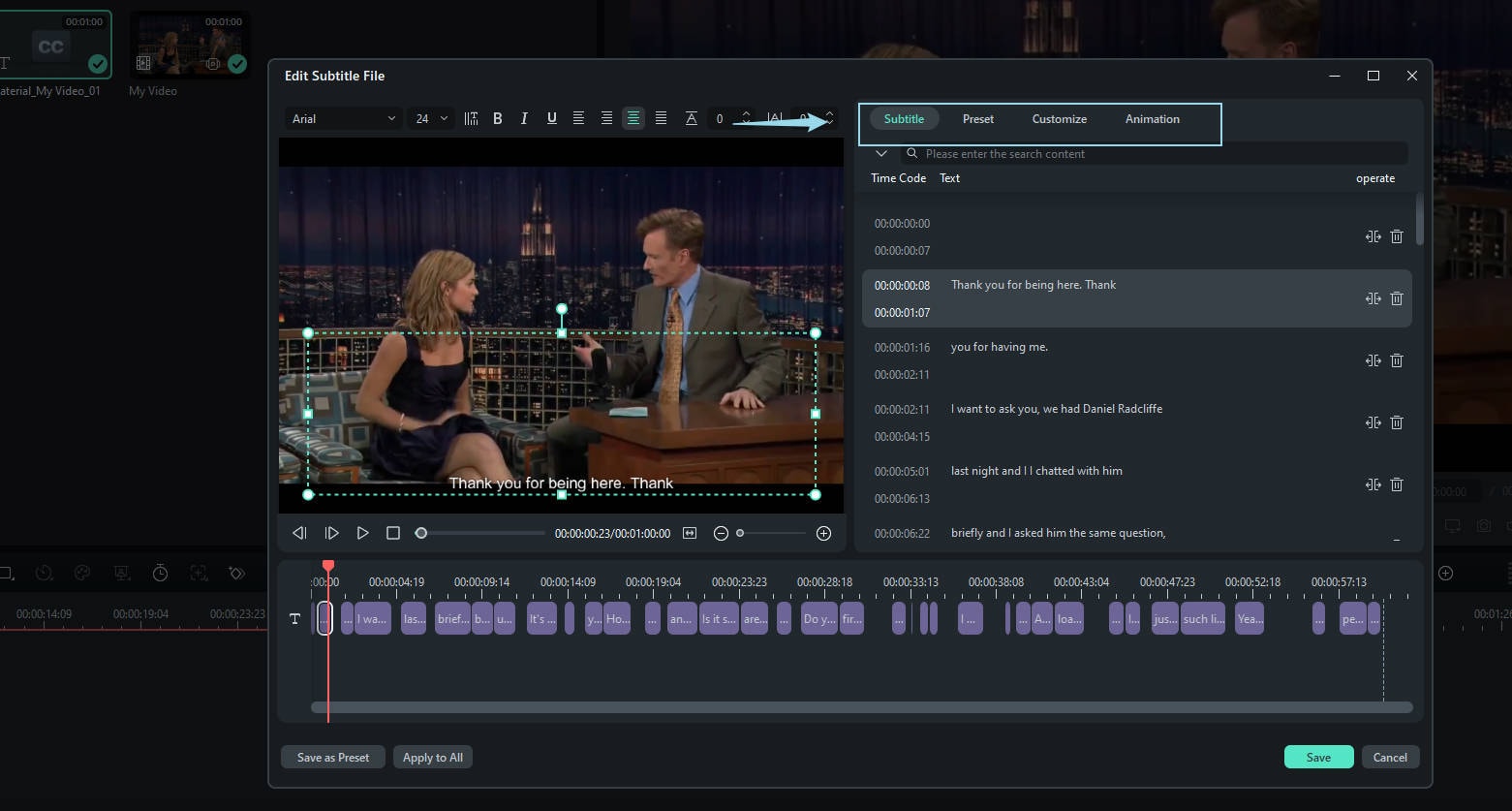
Método 2: Como adicionar legendas aos seus vídeos manualmente no Filmora
Passo 1 Escolha efeitos de título e modelos
Navegue pela extensa biblioteca do Filmora para selecionar seus efeitos de título e modelos de título favoritos. Baixe-os para uso imediato em seu projeto.
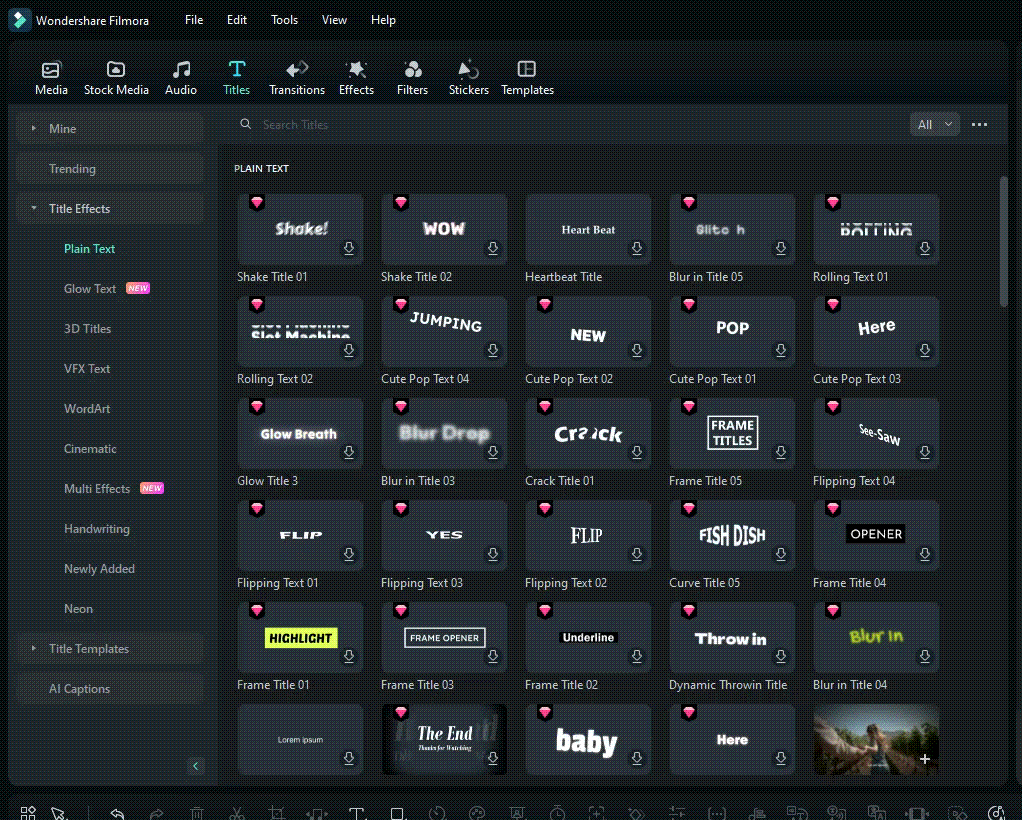
Passo 2 Personalize títulos no painel de edição
Após baixar, vá para o painel de edição à direita para personalizar e ajustar ainda mais seus títulos conforme necessário.
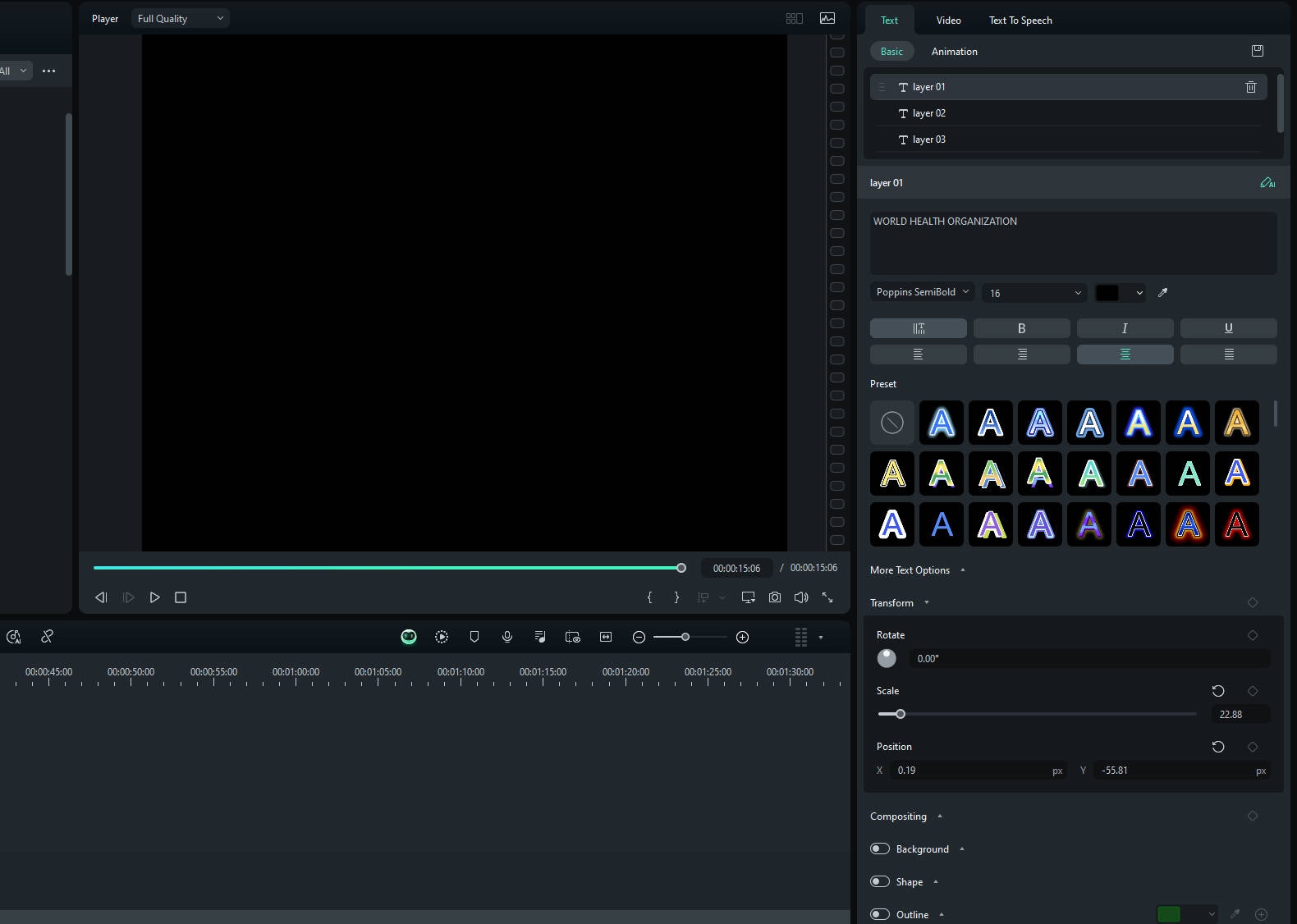
Dica bônus: O que você deve saber sobre o painel de legendas
O painel Legendas do Premiere Pro oferece várias opções para criar e adicionar sobreposições de texto. Na caixa de texto fornecida no painel Legendas, comece a inserir as legendas desejadas. Um ponto essencial a ser lembrado nas legendas é a configuração do tempo. Há um registro de entrada e saída no painel, com a ajuda do qual você pode definir os tempos da sua legenda de acordo com os quais ela deve ser exibida e correspondida na tela.
Depois de digitar a primeira legenda ou subtítulo, você poderá notar a miniatura das legendas no painel Projeto. Você precisa arrastar e soltar a miniatura na linha do tempo para adicionar a legenda ao vídeo que você acabou de criar.
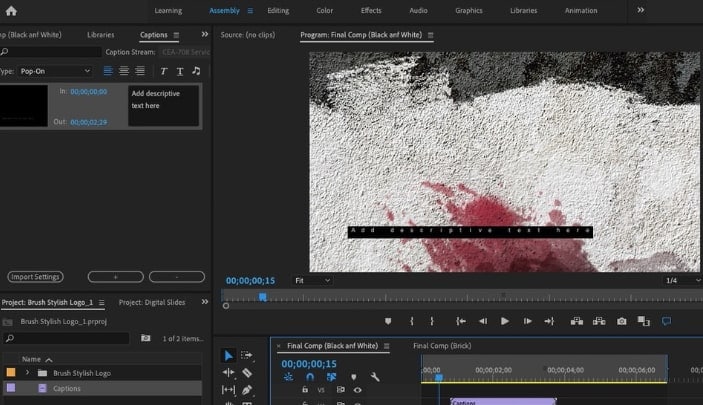
Para fazer alterações nas legendas do Premiere Pro, volte ao painel e modifique o texto ou o registro de data e hora conforme necessário.
Você terminou a primeira legenda agora. Quando você quiser adicionar mais legendas, o processo será quase o mesmo. Clique no botão de adição e comece a adicionar mais legendas. Digite o texto, defina o registro de data e hora com Entrada e Saída e adicione na linha do tempo. É assim que você deve usar a opção de legenda do Premiere Pro.
Conclusão
Este guia abordou como adicionar legendas no Premiere Pro e dois métodos para adicionar legendas no Filmora: usando tecnologia de IA ou edição manual. Esperamos que nossos passos claros tenham ajudado você a alcançar o que estava procurando. Sinta-se à vontade para compartilhar sua opinião sobre se esta informação foi útil.



