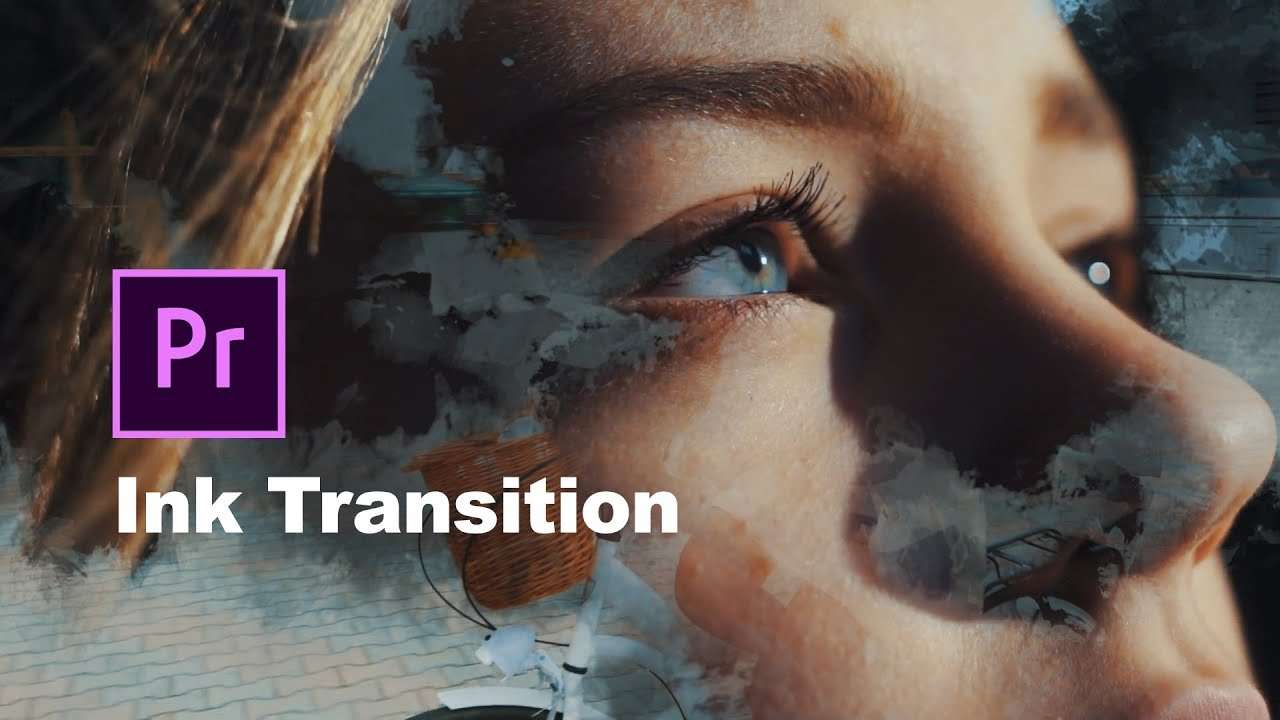
Não tem como errar com o Adobe Premiere Pro. Ele reúne tudo o que você precisa: um gerenciamento de cores poderoso, ferramentas excelentes para edição de áudio, um editor de vídeo excepcional e, talvez o mais importante, efeitos que impressionam.
Em especial, as transições de tinta podem tornar seu vídeo mais dinâmico e artístico, adicionando um toque criativo.
Seja para trazer romantismo ao vídeo do seu casamento, deixar seus documentários mais envolventes ou dar um charme extra aos seus clipes musicais, o efeito de gota de tinta no Premiere Pro certamente vai surpreender quem assistir. O segredo está em usá-lo com confiança.
Embora o Premiere Pro pareça desafiador para quem está começando, este guia vai facilitar seus primeiros passos com os efeitos dele.
Neste artigo
Guia passo a passo para adicionar transições de tinta no Premiere Pro
Se você é novo no programa, aplicar a transição de tinta no Premiere Pro pode ser um pouco mais complexo do que parece. Leva um tempo para que iniciantes se sintam à vontade com essa ferramenta e seus efeitos. Mas, ao seguir estes passos cuidadosamente, você conseguirá criar vídeos dos quais poderá se orgulhar:
Passo 1: Acesse seu site de estoque de mídia favorito, baixe um recurso de gota de tinta ou respingo de tinta que você goste e adicione ao seu projeto.
Passo 2: Adicione os dois vídeos que deseja combinar à linha do tempo no Premiere Pro.
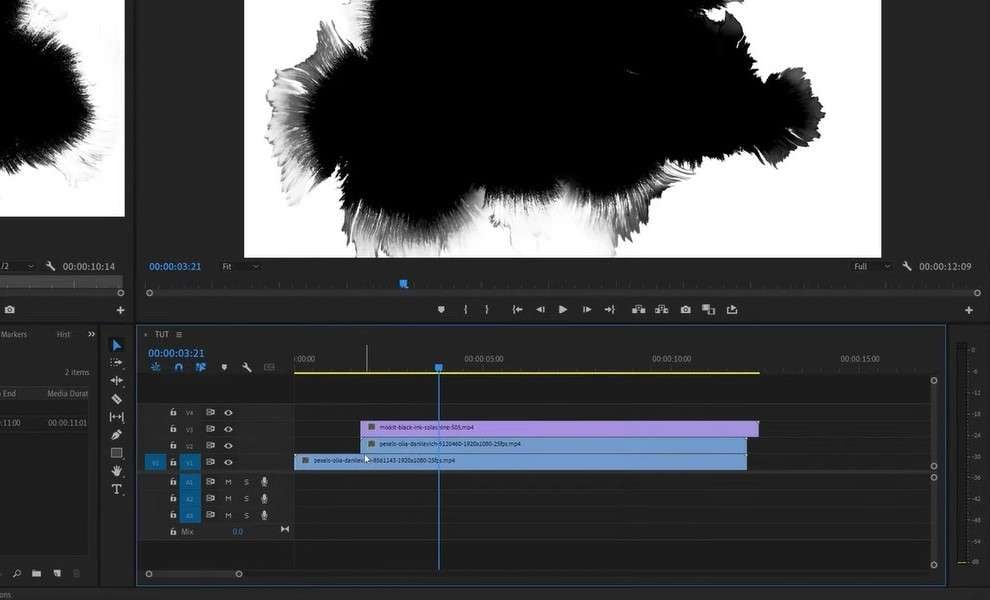
Passo 3: Certifique-se de que os vídeos estejam em faixas separadas, um posicionado acima do outro.
Passo 4: Arraste e solte o recurso de tinta acima das duas faixas.
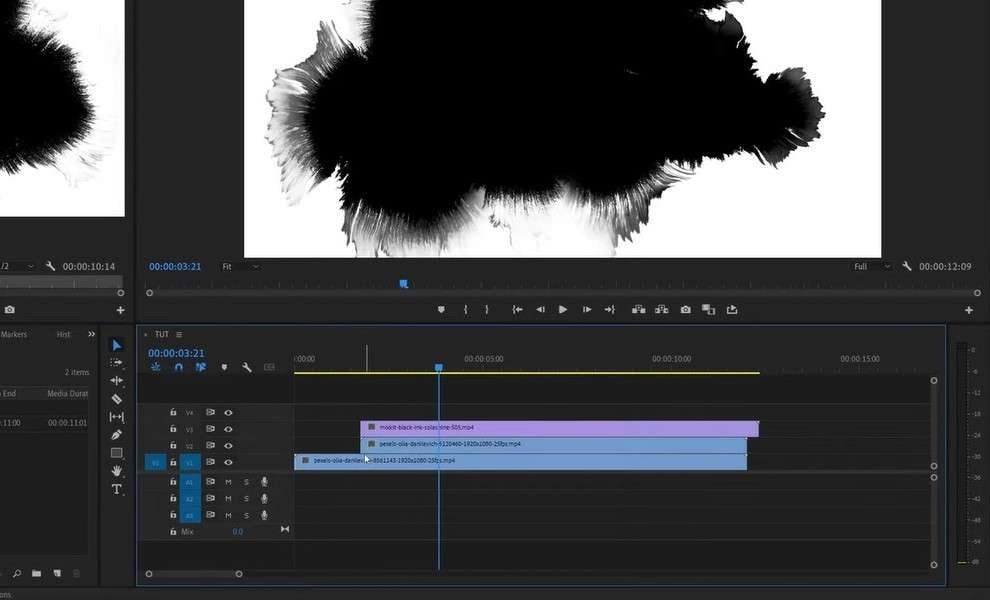
Passo 5: Vá em Efeitos > Track Matte Key e aplique-o ao segundo vídeo.
Passo 6: Abra o painel de Controle de Efeitos e acesse as configurações do Track Matte Key.
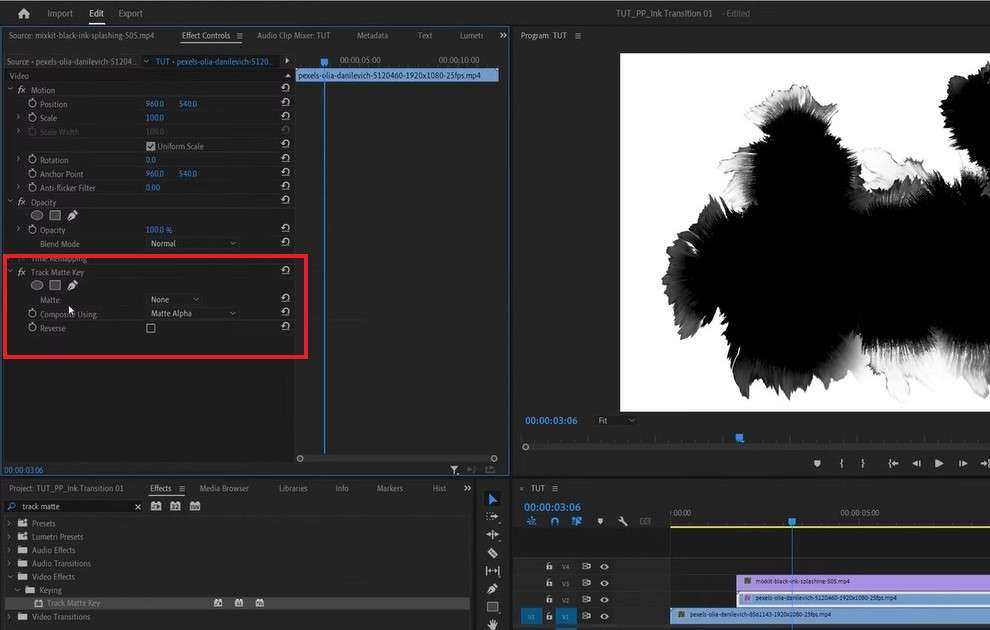
Passo 7: Nessas configurações, defina o Matte como a faixa onde está o recurso de tinta.
Passo 8: Em Compor usando, selecione Matte Luma e marque a caixa ao lado de Reverse.
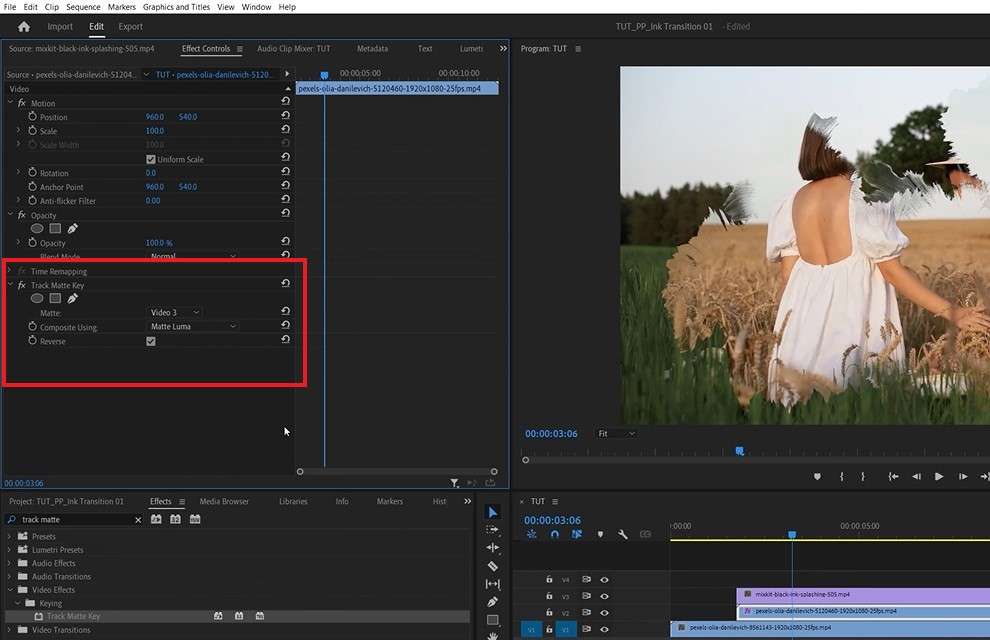
Passo 9: Para revelar completamente o segundo vídeo, duplique-o e arraste-o para cima da faixa do recurso de tinta na linha do tempo.
Passo 10: Selecione o vídeo duplicado, vá ao painel de Controle de Efeitos, clique em Track Matte Key e pressione Delete.
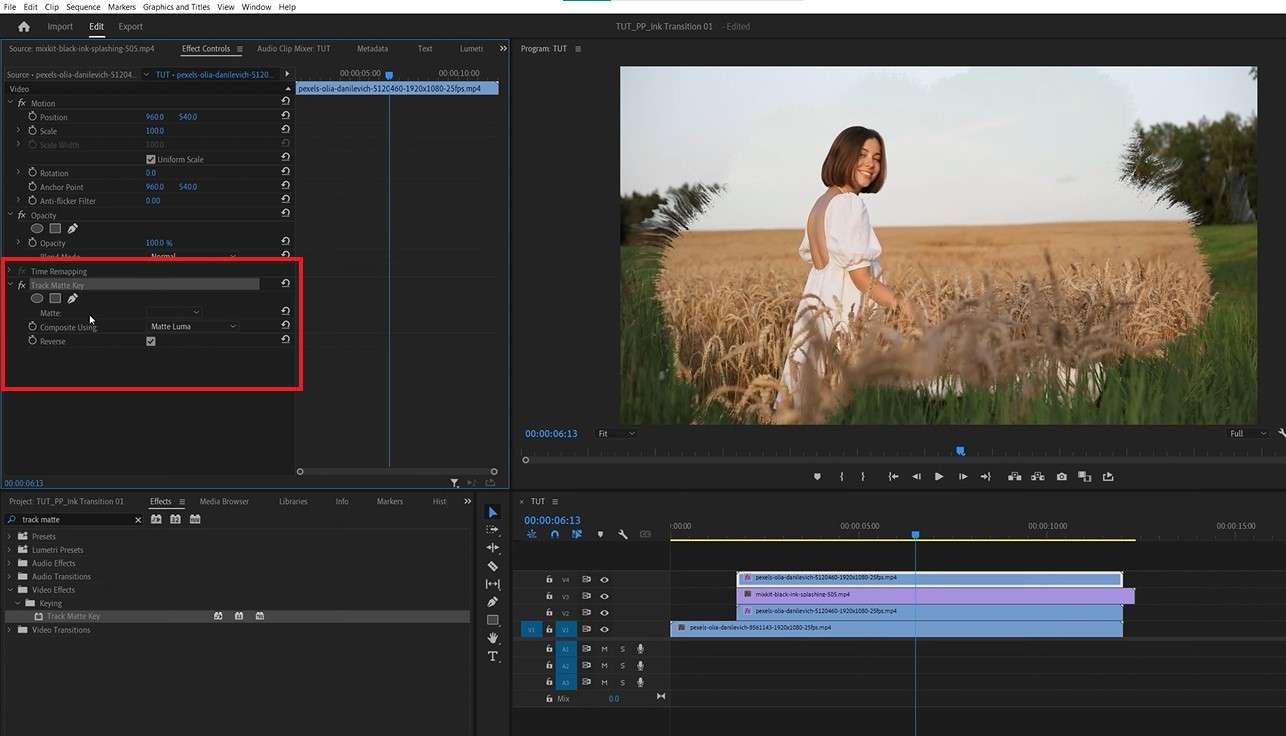
Passo 11: Na linha do tempo, localize o momento em que deseja que a revelação total do segundo vídeo comece e posicione o cursor de reprodução ali.
Passo 12: Vá ao painel de Controle de Efeitos e expanda as configurações de Opacidade.
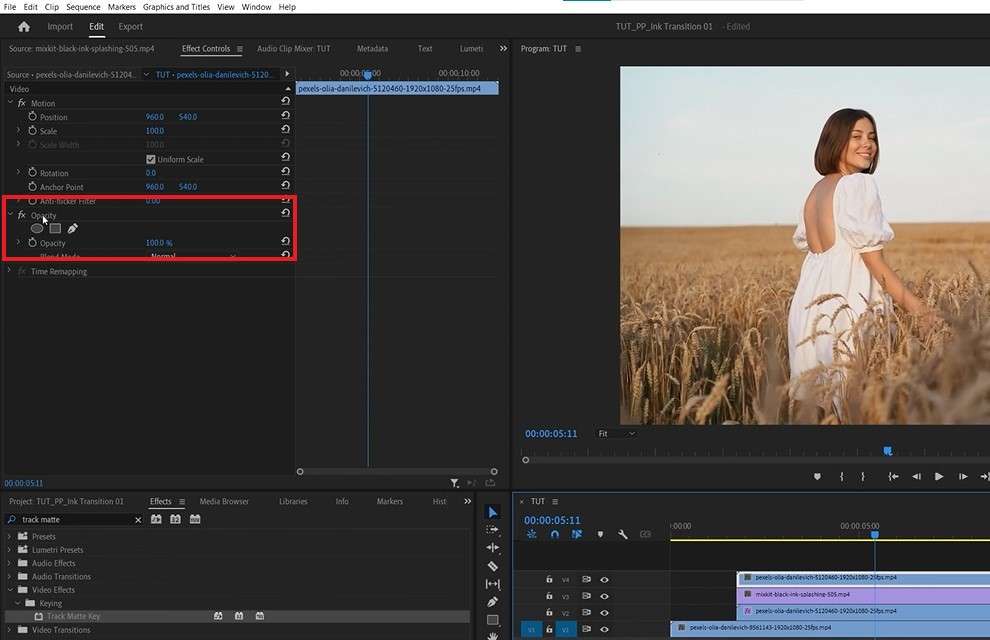
Passo 13: Clique no cronômetro ao lado de Opacidade e ajuste o valor para 0.
Passo 14: Avance o cursor de reprodução alguns segundos na linha do tempo.
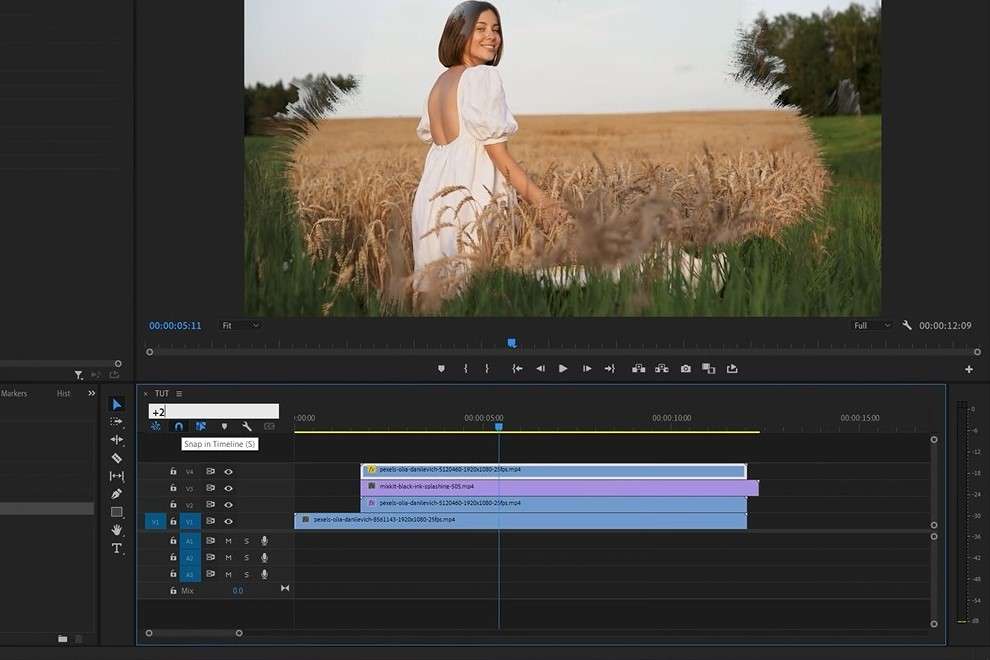
Passo 15: Clique novamente no cronômetro de Opacidade e defina o valor para 100.
Passo 16: Se necessário, selecione a faixa do recurso de tinta na linha do tempo para ajustar posição, escala ou outros detalhes.
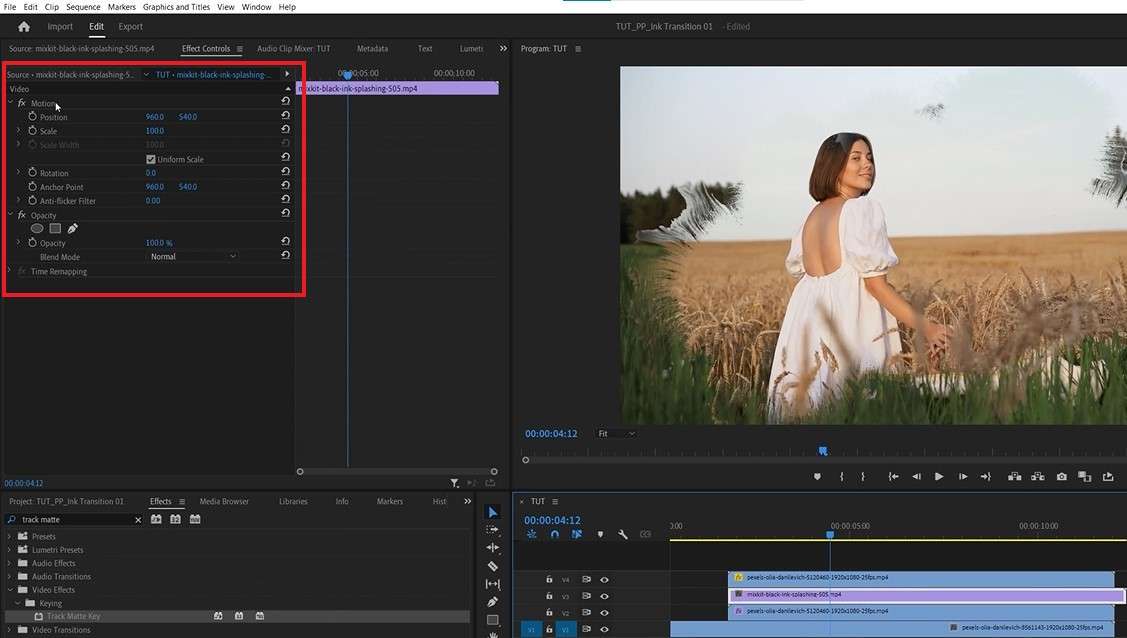
Salve o projeto e pronto!
Embora o processo possa parecer um pouco complicado para uma transição simples, seguir esses passos garantirá o resultado que você deseja.
Se você ainda sente dificuldade para criar uma transição de tinta no Premiere Pro ou não tem tempo de repetir esses passos para cada vídeo, há uma alternativa mais prática e confiável à disposição.
O Wondershare Filmora está entre os editores de vídeo mais fáceis de usar. Ele oferece recursos poderosos que permitem liberar sua criatividade, com uma interface intuitiva que simplifica tudo. Há uma versão para desktop, compatível com Mac e Windows, e uma versão mobile para Android e iPhone, ideal para editar onde você estiver.
Adicione transições de tinta no Filmora para desktop
O Filmora para desktop é um editor de vídeo de nível profissional, perfeito tanto para iniciantes quanto para quem já tem experiência. Ele traz uma ampla gama de ferramentas de edição, permitindo que você explore sua imaginação e crie conteúdos visuais impressionantes que capturam a atenção.
Com um conjunto completo de recursos para edição de imagens e vídeos, ferramentas de IA avançadas e efeitos de alta qualidade, ele é a solução ideal para qualquer tipo de conteúdo – desde documentários amadores sobre a natureza até filmes profissionais.
Sua interface intuitiva reduz bastante a curva de aprendizado, fazendo com que você domine o programa em poucos minutos.
Para criar uma transição de tinta sem complicações no Wondershare Filmora, basta seguir estes passos simples:
Passo 1: Instale o Filmora no seu computador, abra o programa e clique em Novo projeto.
Passo 2: Clique em Importar mídia, adicione os vídeos que deseja editar e arraste-os para a linha do tempo.
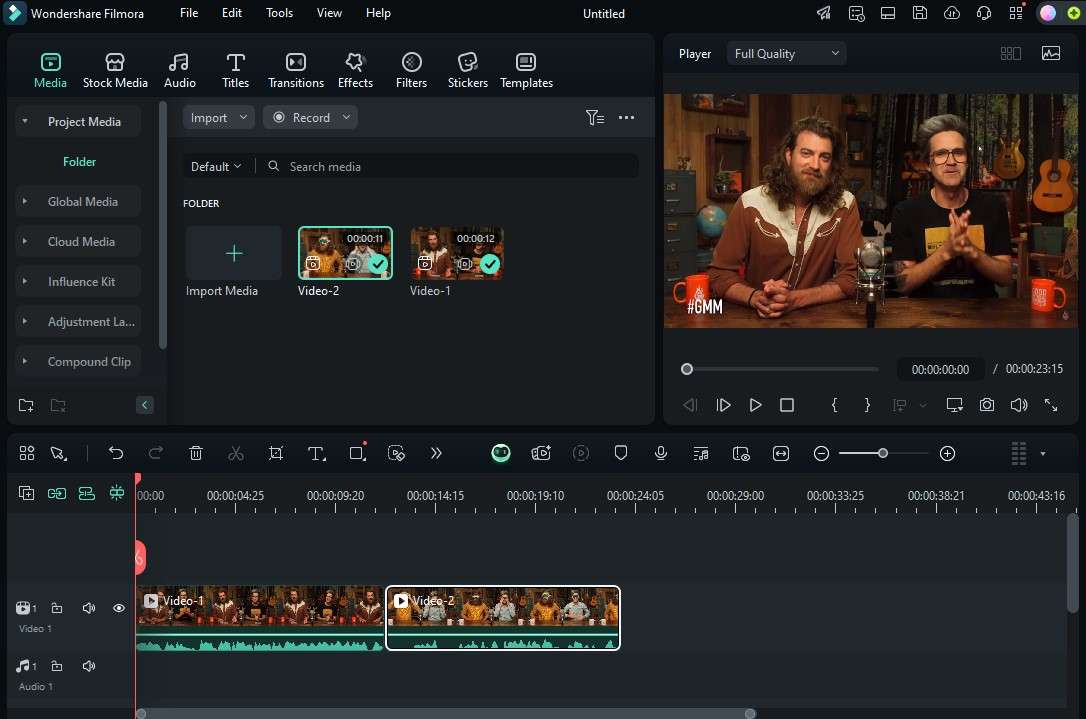
Passo 3: Vá até a aba Transições e digite tinta na barra de pesquisa.
Passo 4: Escolha a transição de tinta que preferir, baixe-a e adicione na linha do tempo.

Passo 5: Selecione a transição na linha do tempo para ajustar a duração e o modo (Prefixo, Sobreposição ou Sufixo).
Passo 6: Ou, se preferir, ajuste a duração passando o mouse sobre a transição na linha do tempo e arrastando as bordas para a esquerda ou direita.

Passo 7: Faça outros ajustes, se necessário.
Passo 8: Quando terminar, clique em Exportar e salve o vídeo.
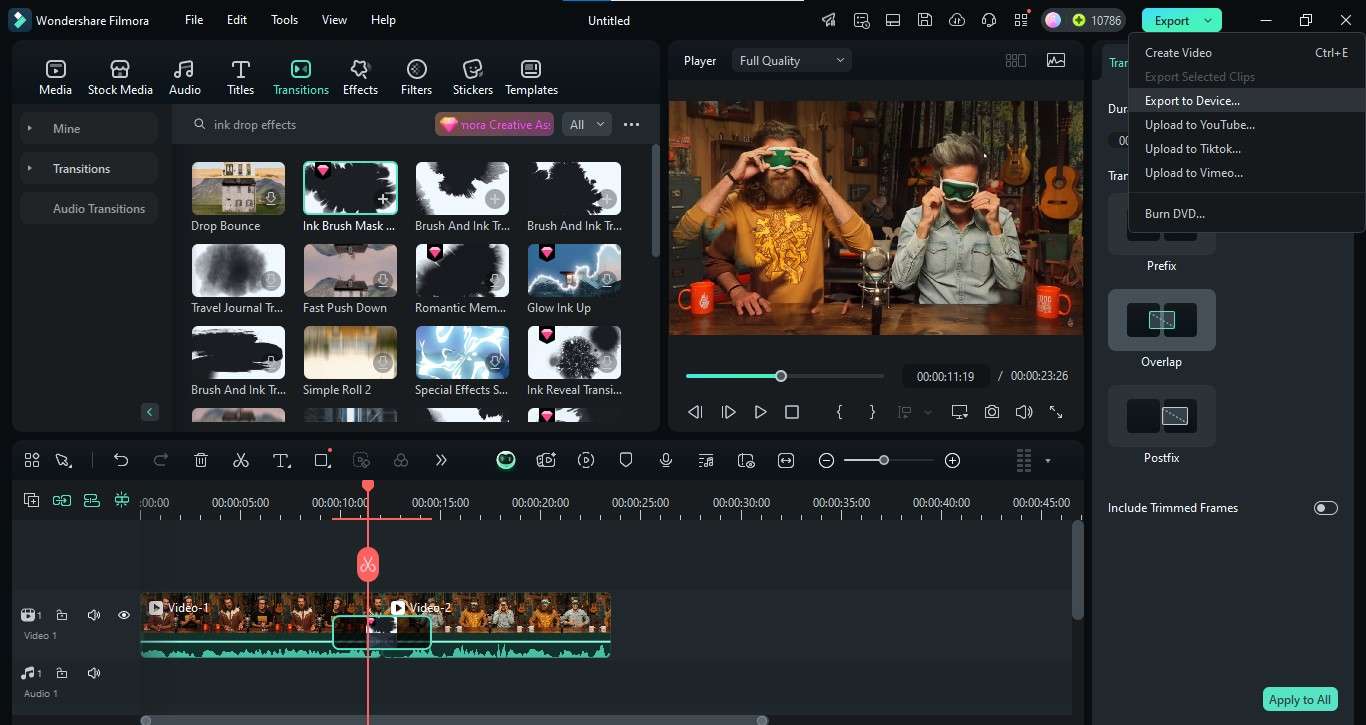
Você pode adicionar quantos vídeos e transições de tinta (ou de outros tipos) desejar. O processo é simples e otimizado, permitindo concluir tudo em poucos segundos.
Adicione transições entre vídeos com Filmora para celular
- -
Se você prefere criar transições de tinta em qualquer lugar, o Filmora para celular é a escolha certa. Embora seja mais leve que a versão desktop para funcionar bem no celular, ele inclui tudo o que você precisa: recursos essenciais de edição, efeitos incríveis e transições ainda melhores.
Assim como na versão desktop, ele permanece fácil de usar e prático. Veja como adicionar transições de tinta com o aplicativo no seu celular:
Passo 1: Acesse a Google Play Store (Android) ou a Apple App Store (iPhone) e instale o app Filmora no seu dispositivo.
Passo 2: Clique em Novo projeto, escolha os vídeos que quer editar e toque em Importar.

Passo 3: Vá em Efeitos e procure por um efeito de gota de tinta ou respingo de tinta.
Passo 4: Escolha o efeito que mais gostar e toque no botão de marca de verificação para adicioná-lo.

Passo 5: Se precisar, toque na faixa do efeito na linha do tempo e arraste as bordas para ajustar o início e a duração.
Passo 6: Veja o resultado na prévia e, se estiver satisfeito, toque em Exportar para salvar o vídeo.
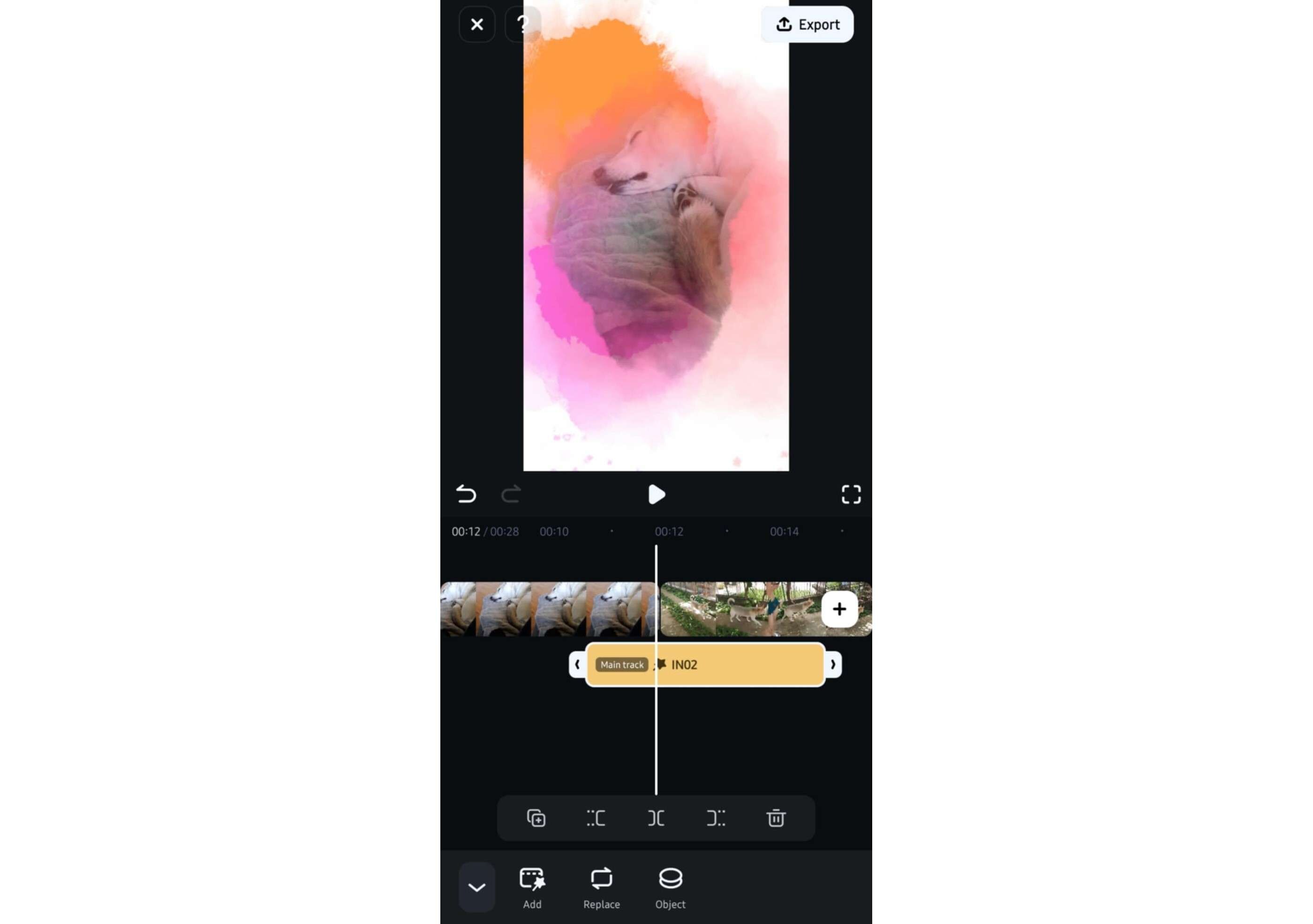
Você pode continuar editando os vídeos antes de salvar, se quiser. Explore todas as opções disponíveis e deixe sua criatividade fluir sem receio!
Aprimore seu vídeo com recursos de IA
Se você quer deixar seu conteúdo ainda mais envolvente, adicionar apenas transições pode não ser suficiente. Felizmente, o Filmora facilita o aprimoramento dos seus vídeos com ferramentas de inteligência artificial poderosas.
Com IA de última geração, o Filmora acelera o processo de edição e entrega resultados impressionantes em poucos segundos. Torne suas transições de tinta ainda mais impactantes com recursos como Clipes curtos inteligentes, Corte de cena inteligente e Redução de ruído de vídeo.
Clipes curtos inteligentes
O recurso Clipes curtos inteligentes é ideal se você precisa adaptar conteúdos longos para redes sociais. Ele analisa automaticamente seus vídeos, extrai os melhores momentos e cria clipes curtos perfeitos para aumentar o engajamento.
Deixe a IA analisar seu vídeo e extrair clipes curtos. Depois, adicione transições de gota de tinta e compartilhe no TikTok, Shorts do YouTube ou Reels do Instagram.
Corte de cena inteligente
Se você quer criar destaques a partir de vários vídeos diferentes, experimente o Corte de cena inteligente do Filmora. Assim como os Clipes curtos inteligentes, a IA analisa seu material, destaca os momentos principais e permite remover partes desnecessárias.
Aplique o Corte de cena inteligente em todos os seus vídeos para extrair os melhores trechos e, em seguida, combine-os em um único vídeo com impressionantes transições de gota de tinta.
Redução de ruído de vídeo
É essencial trabalhar com vídeos de alta qualidade para criar transições de tinta suaves. Mas isso não significa que você precise investir em equipamentos caros.
Se seu material estiver granulado, use a funcionalidade de Redução de ruído de vídeo do Filmora para melhorar a qualidade e garantir transições impecáveis. A IA remove ruídos indesejados – seja por filmagem em pouca luz, ISO alto ou equipamentos antigos – e entrega vídeos nítidos.
Conclusão
O Adobe Premiere Pro oferece uma lista impressionante de recursos excepcionais que permitem criar vídeos que realmente chamam a atenção. Com centenas de transições e efeitos, ele enriquece seu conteúdo e conquista o público.
No entanto, pode ser desafiador para iniciantes.
Se você não souber exatamente o que fazer, até uma simples transição de gota de tinta pode exigir horas de trabalho no Premiere Pro.
Se busca facilitar sua vida e ainda assim criar conteúdos de alta qualidade dos quais possa se orgulhar, o Wondershare Filmora é a escolha ideal.
Com versões para desktop e celular, o Filmora oferece ferramentas de edição poderosas e fáceis de usar. Adicione transições de tinta e compartilhe seu trabalho em qualquer plataforma em poucos passos!







