
Os produtos da Adobe se tornaram sinônimos de software de edição de imagens, o que é de se esperar de uma empresa que está no setor desde a década de 1980. Quando as pessoas pensam em retocar imagens, elas usam o Photoshop. Quando querem correções de cor, eles usam o Lightroom.
Embora essas conexões existam por um bom motivo, algumas perguntas ainda precisam ser respondidas. A reputação da Adobe é justificada e existem alternativas melhores para a gradação de cores no Lightroom?
A análise de hoje tem como objetivo responder a essas perguntas, então fique ligado enquanto exploramos as ferramentas de gradação de cores do Adobe Lightroom e outros recursos valiosos. Mostraremos como usar a gradação de cores do Lightroom e ofereceremos uma alternativa fantástica para este aplicativo.
Neste artigo
Compreendendo a gradação de cores
A gradação de cores é um componente vital do fluxo de trabalho de edição de imagens. Como o próprio nome pode sugerir, esse processo envolve manipular as cores e tons das suas imagens e melhorar as condições de iluminação para melhorar a aparência da imagem ou mudar seu humor.
Embora quase todos os tipos de fotografia possam se beneficiar de alguma gradação de cores e correções, essas ferramentas são ainda mais convenientes para imagens com balanço de branco incorreto e aquelas que parecem sub ou superexpostas.
Visão geral do painel de gradação de cores do Lightroom

Antes conhecido como tom dividido, o painel de gradação de cores do Lightroom foi alterado recentemente e é modelado com base nos controles tradicionais de telecine em corretores de cores de vídeo. Usa três círculos cromáticos: Sombras, Tons Médios e Destaques. Há também um quarto círculo chamado Global, que afeta toda a imagem.
Esses círculos cromáticos podem ser usadas para correções de cores essenciais, que alteram a imagem digital e ajudam os usuários a obter uma aparência mais natural. Também são ótimos para usuários que buscam uma classificação mais estilizada, que se refere a uma abordagem criativa e artística que vai além das correções de cores de aparência natural e ajuda os editores a obter uma aparência e sensação mais cinematográficas.
Visão geral do painel HSL/Cor do Lightroom

A maioria dos usuários provavelmente sabe que HSL significa Matiz, Saturação e Luminância, e o Lightroom tem um painel HSL/Cor dedicado para esses componentes. Permite que os usuários editem a gama de cores específica de uma imagem, façam ajustes precisos e obtenham controle total sobre o equilíbrio de cores e o humor da imagem.
Visão geral do painel Curvas do Lightroom

Outro painel vital no conjunto de recursos de gradação de cores do Lightroom é o painel Curva de tons, que é benéfico para ajustar a faixa tonal e os contrastes de uma imagem. Este painel controla o brilho e o contraste da imagem, permitindo que os usuários ajustem as sombras, os Destaques, as luzes e os escuros.
Fluxo de trabalho básico de gradação de cores no Lightroom
Agora que sabemos mais sobre a gradação de cores do Lightroom, também podemos explorar o fluxo de trabalho básico e mostrar como geralmente é a gradação de cores no Lightroom. Aqui estão os passos que você precisa seguir:
Passo 1: Inicie o Adobe Lightroom no seu dispositivo e importe sua(s) imagem(ns) para o editor.
Passo 2: Selecione uma foto e toque na aba Revelação no canto superior direito da tela.

Passo 3: Toque no botão Editar (o primeiro dos cinco botões abaixo do Histograma) para correção básica de cores.
Passo 4: Clique na guia Básico para acessar as seções Equilíbrio de Branco, Tom e Presença. Essas seções permitem que você edite a exposição, o balanço de branco e a saturação da imagem, três características essenciais da correção básica de cores.

Passo 5: Para obter uma aparência mais cinematográfica e uma gradação de cores profissional, acesse a guia Curva de Tom para ajustar a curva de luminância e alterar os níveis de brilho e escuridão da imagem.

Passo 6: Você pode ajustar as outras curvas para os canais vermelho, verde e azul.

Passo 7: Em seguida, abra a aba HSL/Cor para alterar o matiz, a saturação e a luminância da imagem de intervalos de cores específicos.

Passo 8: Por fim, vá para a aba Gradação de Cor e ajuste os círculos cromáticos de Meios-Tons, Sombras e Destaques conforme sua preferência.

A gradação de cores avançada também exigirá que você acesse as abas Detalhes, Correções de Lente, Transformação, Efeitos e Calibração. No entanto, esses ajustes se enquadram na categoria de gradação de cores profissional e não os abordaremos neste guia introdutório de gradação de cores do Lightroom.
Alternativa à gradação de cores do Lightroom: Filmora

Embora o aplicativo da Adobe tenha se tornado sinônimo de correções de cores, e por um bom motivo, a gradação de cores no Lightroom não é a única maneira de obter uma aparência de imagem natural ou criar uma foto mais artística. Há também o Wondershare Filmora, uma alternativa fantástica à gradação de cores do Adobe Lightroom.
Ao contrário do Lightroom, que foi desenvolvido explicitamente para edição de fotos e caracterizado por uma interface de usuário complexa, adaptada para profissionais, o Filmora é focado na simplicidade e acessibilidade. Reúne ferramentas abrangentes de edição de vídeo em uma interface amigável, levando-as ao alcance das massas.
Este aplicativo multiplataforma pode ser usado no Windows, macOS, iOS e Android e não se restringe à edição de imagens. Em vez disso, o Filmora serve como uma ferramenta de edição profissional para vídeos, fotos e áudio, tornando-se um aplicativo muito mais abrangente que o Adobe Lightroom.
Ferramentas de correção de cores no Filmora
Assim como as ferramentas de correção de cores do Adobe Lightroom, o Wondershare Filmora tem um painel básico dedicado que ajuda os usuários a lidar com correções de cores essenciais e obter uma aparência de imagem mais natural. Esses recursos incluem:
- Predefinições e LUTs – Com uma extensa biblioteca de modelos predefinidos, o Filmora é rico em predefinições e LUTs, que permitem aos usuários aplicar correções de cores já feitas em alguns cliques simples, obtendo a aparência desejada em segundos.
- Cor – Para aqueles que desejam mais personalização em seu fluxo de trabalho de correção de cores, a guia Cor do Filmora permite muitos ajustes de Temperatura, Matiz, Vibração, Saturação e Equilíbrio de Branco para fotos e vídeos.
- Luz – Atrás da aba Luz do Filmora há outro conjunto de recursos que permite aos usuários ajustar os valores de Exposição, Brilho, Contraste, Destaques, Sombra, Branco e Preto.
- Ajustar – Com um simples controle deslizante de Nitidez, a seção Ajustar do Filmora faz o que você espera e pode ser adicionada como um Quadro-chave, mas falaremos mais sobre isso na seção avançada.
- Vinheta – A ferramenta Vinheta do aplicativo facilita chamar a atenção para o assunto do seu vídeo ou imagem. Escurece as bordas enquanto mantém o centro claro.
- Correspondência de Cores – Como o próprio nome indica, esse recurso permite que você combine as cores entre diferentes vídeos ou imagens, o que o torna especialmente útil para projetos maiores e vários arquivos de mídia.
Essas opções serão suficientes para ajustar as configurações básicas de cor da imagem e criar uma foto que pareça natural ao olho humano.
Funcionalidades avançadas de gradação de cores do Filmora
Além das ferramentas essenciais de correção de cores, o Filmora também oferece um grande impacto quando se trata de gradação de cores avançada, apresentando as seguintes ferramentas:
- HSL – Ao lado da aba Básico está a aba HSL, que inclui opções de ajuste de Matiz, Saturação e Luminância para oito cores primárias, dando aos usuários mais controle sobre intervalos de cores específicos.
- Curvas – A aba Curvas abaixo da seção Cor na barra lateral direita permite que os usuários acessem as curvas Y, R, G e B e uma ferramenta Seletor de Cores. A partir daí, os usuários podem ajustar as cores e tons da imagem ou do vídeo, criando um efeito mais artístico e levando seus projetos a outro nível.
- Círculos Cromáticos – Assim como o Adobe Lightroom, o Wondershare Filmora fornece três círculos cromáticos para Destaques, Tons Médios e Sombras, permitindo que os usuários façam ajustes de cores precisos em diferentes faixas tonais.
Outro recurso incrível que os usuários encontrarão na seção Color do Filmora é o Quadro-chave, uma ferramenta para criar efeitos complexos de gradação de cores que mudam ao longo do tempo. Com quadros-chave, os usuários podem ativar mudanças dinâmicas de cores que evoluem ao longo do vídeo, criando um efeito hipnotizante.
Como fazer correção de cores e gradação no Filmora
Como mencionado, o Wondershare Filmora tem uma interface de usuário muito mais acessível que o Adobe Lightroom, então um fluxo de trabalho típico de correção e gradação de cores é muito mais simples com esta ferramenta abrangente. O processo é assim:
Passo 1: Abra o programa Filmora no seu dispositivo e selecione Novo Projeto.

Passo 2: Navegue até Mídia > Mídia do Projeto e toque em Importar para adicionar seus vídeos ou imagens.

Passo 3: Mova as imagens ou vídeos da seção Mídia do Projeto para a Linha de Tempo na parte inferior da tela do Filmora.

Passo 4: Selecione uma imagem ou vídeo na Linha de Tempo e navegue até a aba Cor na barra lateral direita. Em seguida, selecione a aba Básico abaixo dela. Você pode então tocar na seção Cor e ajustar os valores para realizar as correções de cor essenciais.
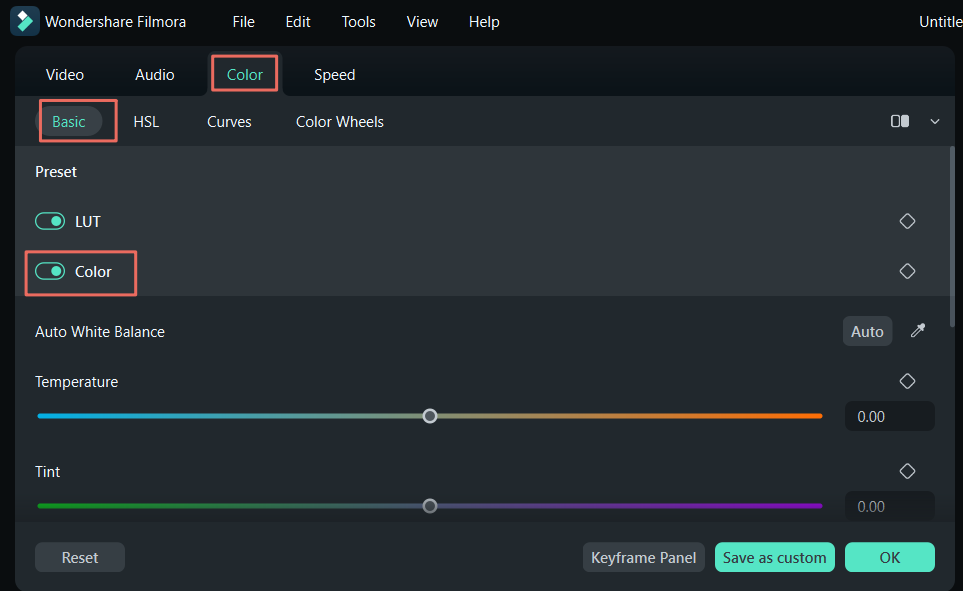
Passo 5: Rolando mais para baixo, você encontrará a seção Luz, onde pode ajustar os valores de Exposição, Brilho, Contraste, Destaques, Sombra, Branco e Preto.

Passo 6: Embora a aba Básico forneça tudo o que você precisa para processos essenciais de correção de cores, os usuários que procuram recursos avançados de gradação de cores podem passar para a aba HSL e fazer ajustes precisos na gama de cores.

Passo 7: O painel Curvas também tem ferramentas adicionais para gradação de cores profissional.
Passo 8: Por fim, há também a aba Círculos Cromáticos, onde você pode ajustar as três rodas de cores para Sombras, Tons Médios e Destaques.

Passo 9: Quando estiver satisfeito com as correções de cor e a gradação, clique no botão Exportar no canto superior direito. Ajuste as configurações de saída e clique em Exportar novamente para salvar a imagem ou o vídeo no seu dispositivo.

Vale a pena notar que uma das principais razões por trás da facilidade de uso do Filmora é a edição baseada em IA do programa. Inclui uma ampla gama de recursos aprimorados por IA, como edição baseada em texto e Co-Piloto, permitindo que os usuários descrevam o que gostariam de fazer e que o aplicativo os oriente nessas tarefas.
Os recursos de IA do Filmora também podem ser acessados na aba Caixa de Ferramentas de IA na tela inicial do aplicativo. Incluem texto para vídeo, cortador instantâneo, reenquadramento automático e muito mais, o que pode ser inestimável para correções básicas de cores e tarefas mais avançadas de classificação de cores.
Conclusion
Como empresa, a Adobe tem sido uma força no setor de edição de fotos nas últimas quatro décadas, e seus produtos se tornaram quase sinônimos do termo. O mesmo vale para o Lightroom, um aplicativo de retoque de fotos relativamente novo com foco em correção de cores e gradação.
Embora seja, sem dúvida, um aplicativo poderoso com todos os recursos necessários, a classificação de cores do Lightroom não é exatamente voltada para iniciantes. Sua interface de usuário excessivamente complexa faz com que muitos usuários busquem ferramentas alternativas de correção de cores e gradação, como o Wondershare Filmora.
Comparado com as ferramentas de gradação de cores do Adobe Lightroom, o poder do Wondershare Filmora pode não ser tão rico. Ainda assim, oferecem o mesmo nível de funcionalidade em uma interface muito mais amigável, o que os torna uma alternativa fantástica à gradação de cores no Lightroom. Ao mesmo tempo, os recursos aprimorados por IA do aplicativo tornam as tarefas de edição muito fáceis e permitem que os usuários lidem com a correção de cores e a classificação em minutos, em vez de horas.



