Quer aprender a desfocar rostos em vídeos usando o Movavi? Esta ferramenta eficiente torna simples proteger a privacidade ou criar efeitos artísticos nos seus vídeos. Com apenas alguns cliques, você aplica um desfoque perfeito em qualquer rosto, garantindo que seu conteúdo esteja de acordo com as normas de privacidade. A interface intuitiva e os recursos avançados do Movavi facilitam a edição de vídeo para todos. Descubra como este software pode turbinar suas habilidades de edição e explore tudo o que ele oferece.
Neste artigo
Parte 1. Como desfocar rostos em vídeos com o Movavi
O Movavi é um software de edição de vídeo bem versátil, com recursos fáceis de usar, que funciona super bem tanto para quem está começando quanto para profissionais. Com um design intuitivo, editar vídeos se torna algo simples, permitindo adicionar efeitos, transições e muito mais. Um dos grandes destaques é a possibilidade de desfocar rostos, o que garante a privacidade e ainda abre espaço para a criatividade. Preparado para começar? Veja como desfocar rostos em vídeos com o Movavi.
Confira este passo a passo prático do processo:
Passo 1 Adicione os arquivos no Movavi
Após abrir o Movavi, clique em "Adicionar Arquivos" para trazer o vídeo para dentro do programa. Escolha o vídeo que precisa ter os rostos desfocados.
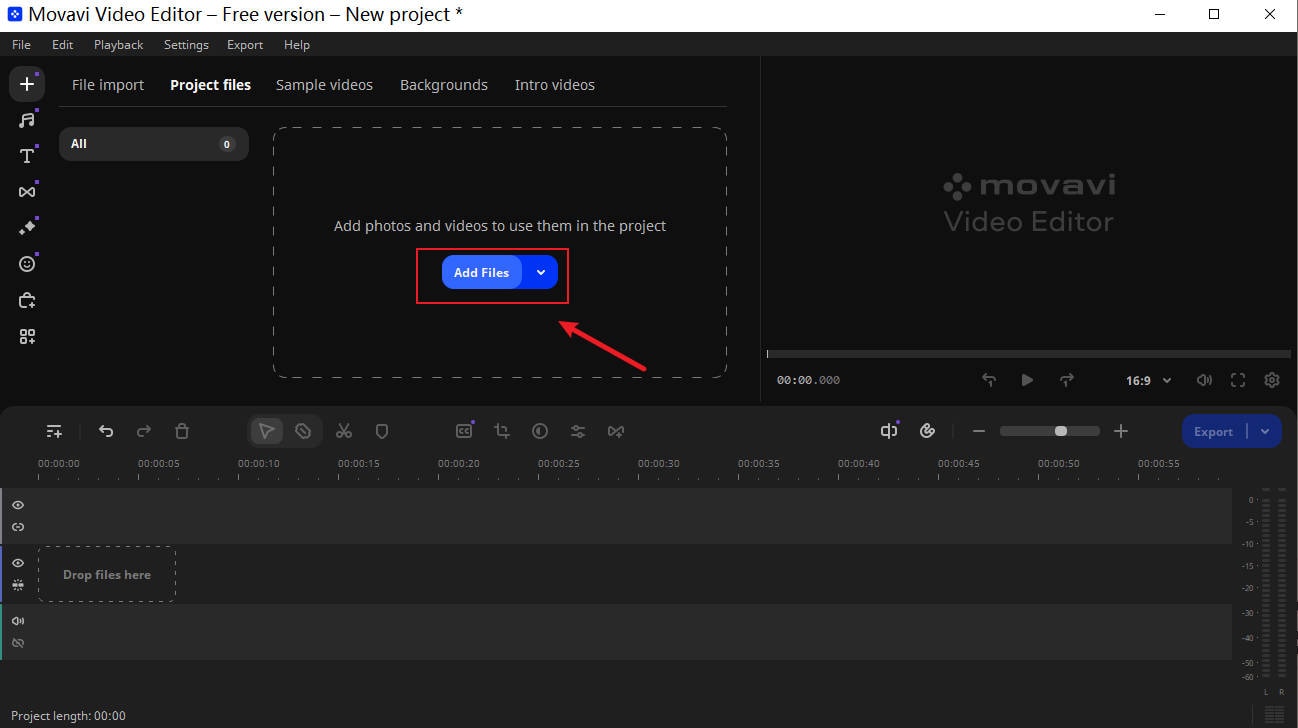
Passo 2 Arraste o vídeo para a linha do tempo
Com o vídeo já importado, é só arrastá-lo para a linha do tempo.
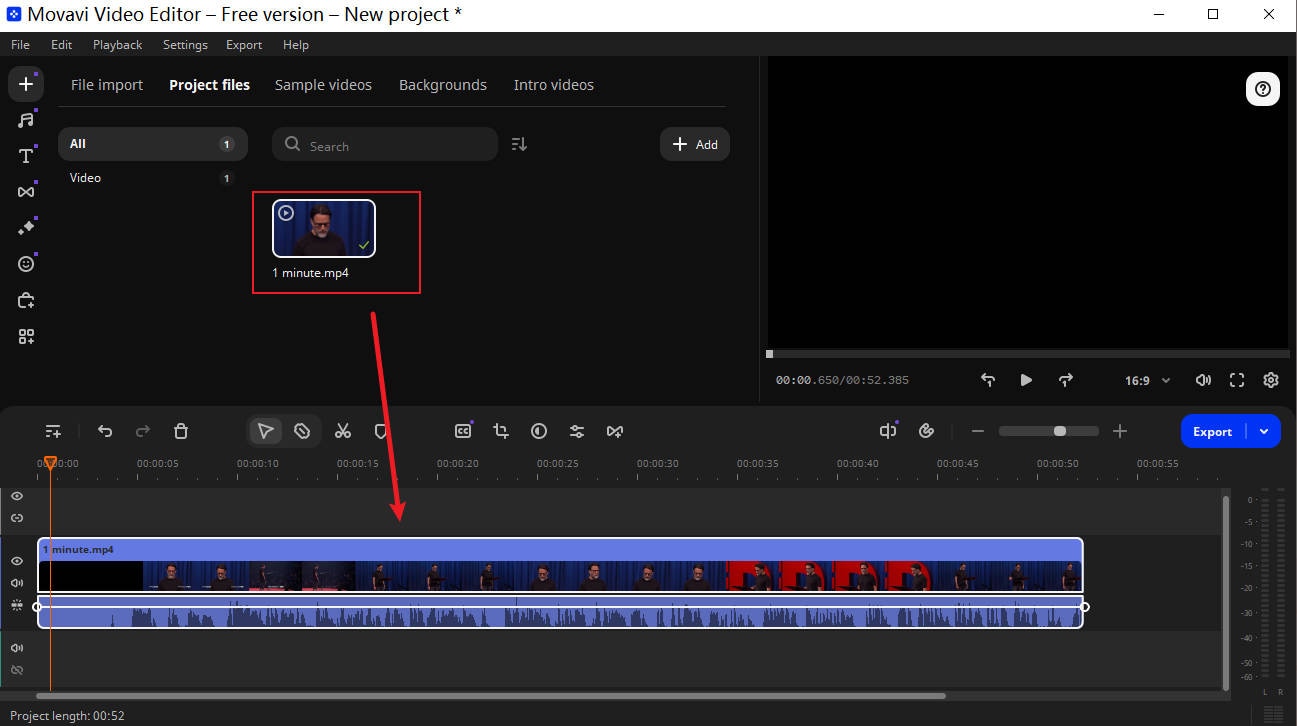
Passo 3 Acesse a função de desfoque de rosto
Na barra de ferramentas do lado esquerdo, lá embaixo, você encontra a seção "Mais Ferramentas". Clique ali e selecione "Realçar e Ocultar". Em seguida, vai aparecer o módulo "Mosaico", onde você pode escolher o efeito que preferir. Ao selecionar, os rostos no vídeo já ficam desfocados, e você pode ajustar o tamanho da área de desfoque manualmente.
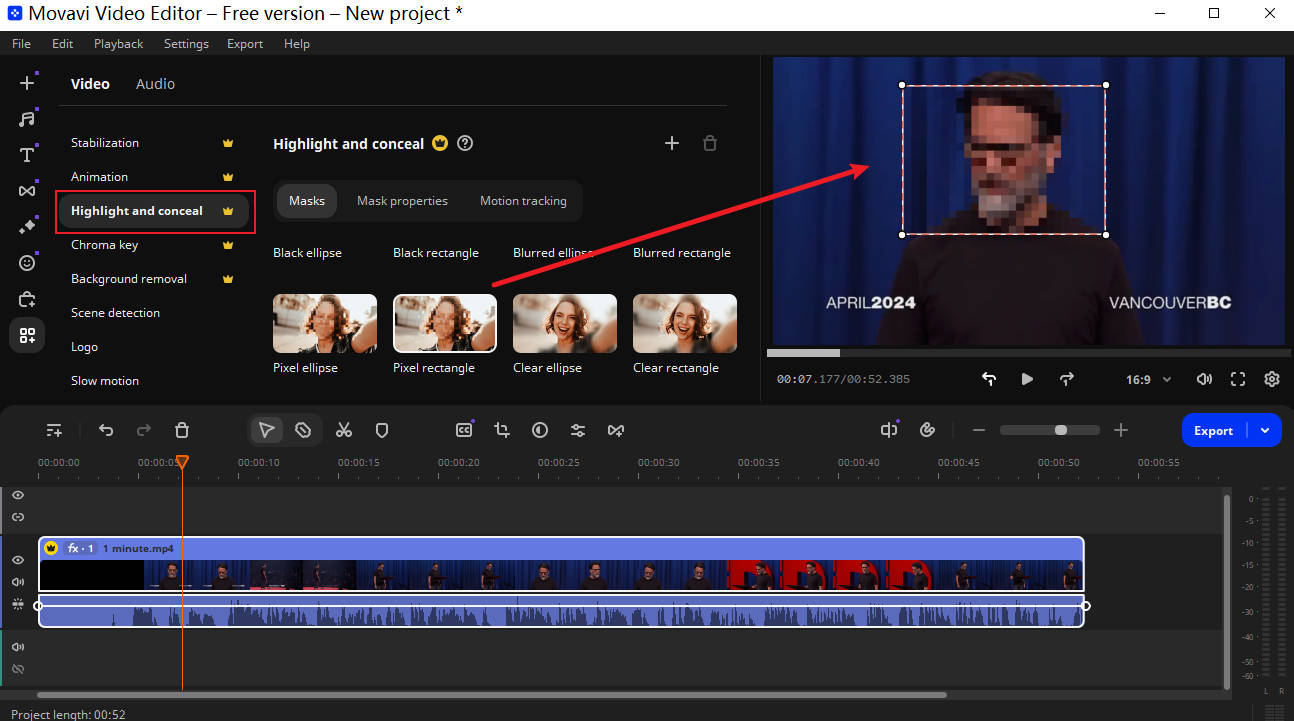
Passo 4 Ajuste as "Propriedades do Mosaico"
Se achar que os quadradinhos do mosaico estão muito pequenos, clique em "Propriedades do Mosaico" para ajustar o tamanho deles.
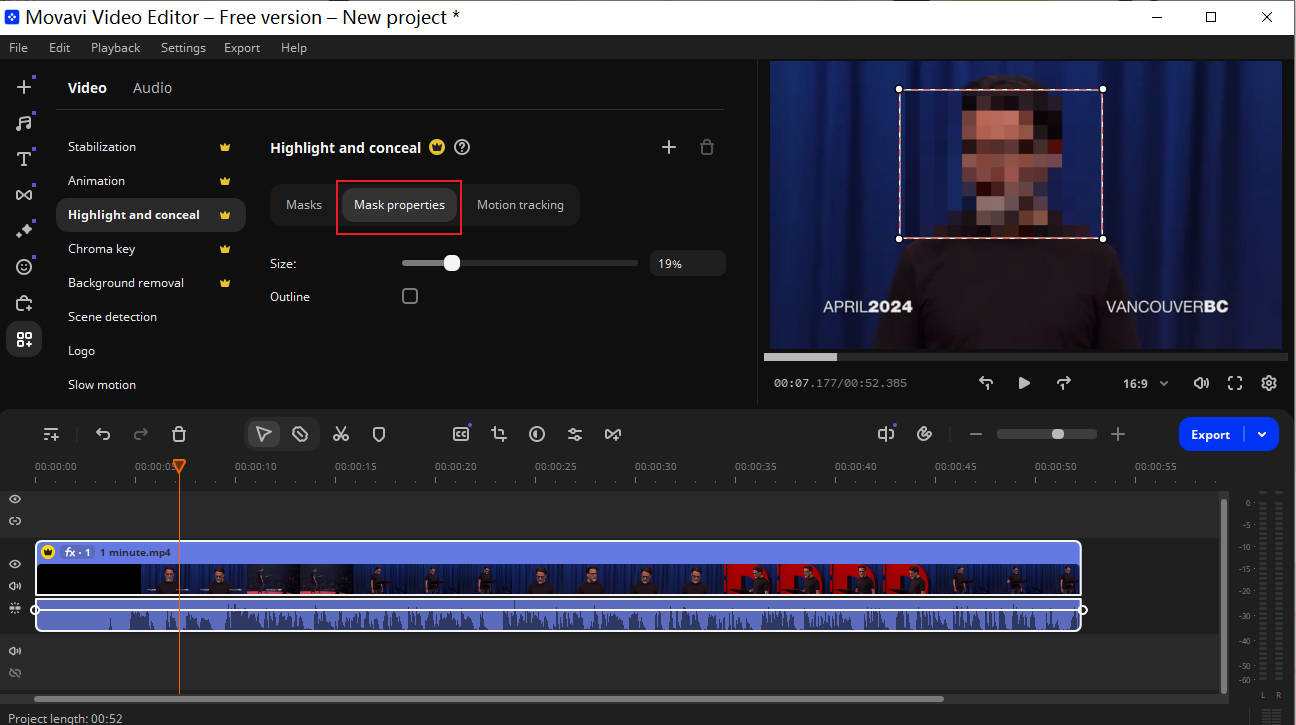
Passo 5 Ative o "Rastreamento de Movimento"
Para que o mosaico acompanhe direitinho o movimento do rosto no vídeo, selecione "Rastreamento de Movimento". A dica é usar o modo com IA.
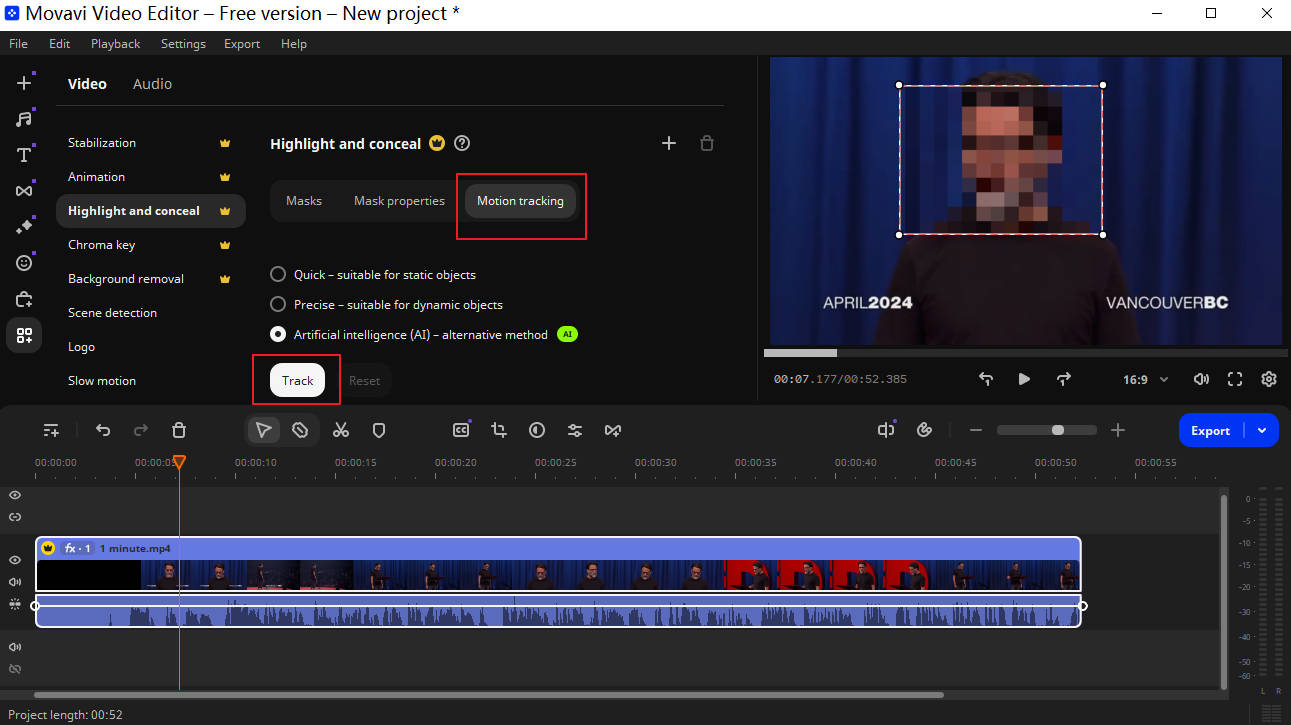
Passo 6 Visualize o resultado
Após seguir todos os passos, o efeito de mosaico vai seguir os rostos no vídeo. Ao confirmar que está tudo certo, é só exportar o vídeo.
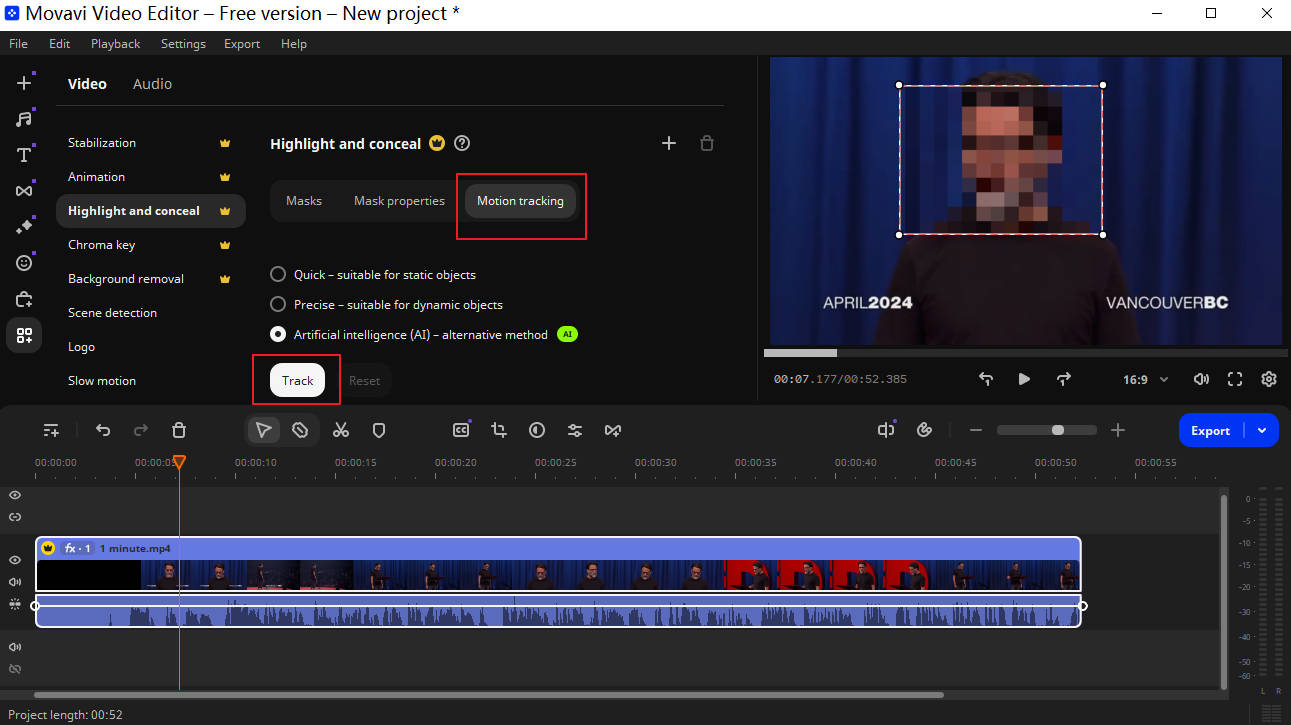
Parte 2. A melhor alternativa para desfocar rostos em vídeos: Wondershare Filmora
Embora o Movavi seja ótimo para desfocar rostos, o Wondershare Filmora é outra excelente opção que vale a pena conhecer. É uma plataforma super confiável para editar e modificar vídeos, que oferece modelos prontos e um modo instantâneo para criar vídeos do zero. E o melhor: a renderização é bem veloz, permitindo que você veja o resultado final em um instante.
3 Formas de desfocar rostos com o Filmora
Existem três métodos principais para desfocar rostos em vídeos usando este aplicativo para computador: o mosaico facial com IA, o efeito de ocultar rosto e o rastreamento de movimento. Vamos ver como usar cada um deles.
Como desfocar rostos usando o Mosaico facial por IA
O Mosaico facial por IA é um recurso novinho em folha no Filmora (versão 14 e superior). Ele aplica um mosaico em cima de pessoas que não devem aparecer na tela, principalmente em cenas com várias pessoas. Veja como é fácil usar:
Passo 1: Abra o Filmora no seu PC e clique em "Mais" (ou nos três pontinhos nas opções de edição).
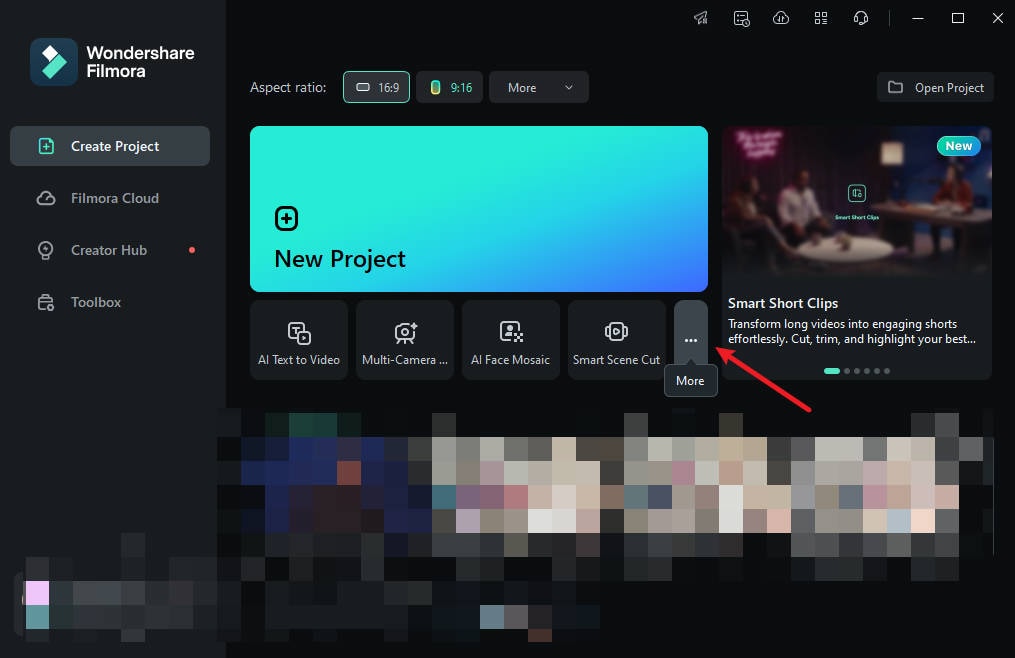
Passo 2: Clique em "Mosaico facial por IA" e carregue o vídeo.
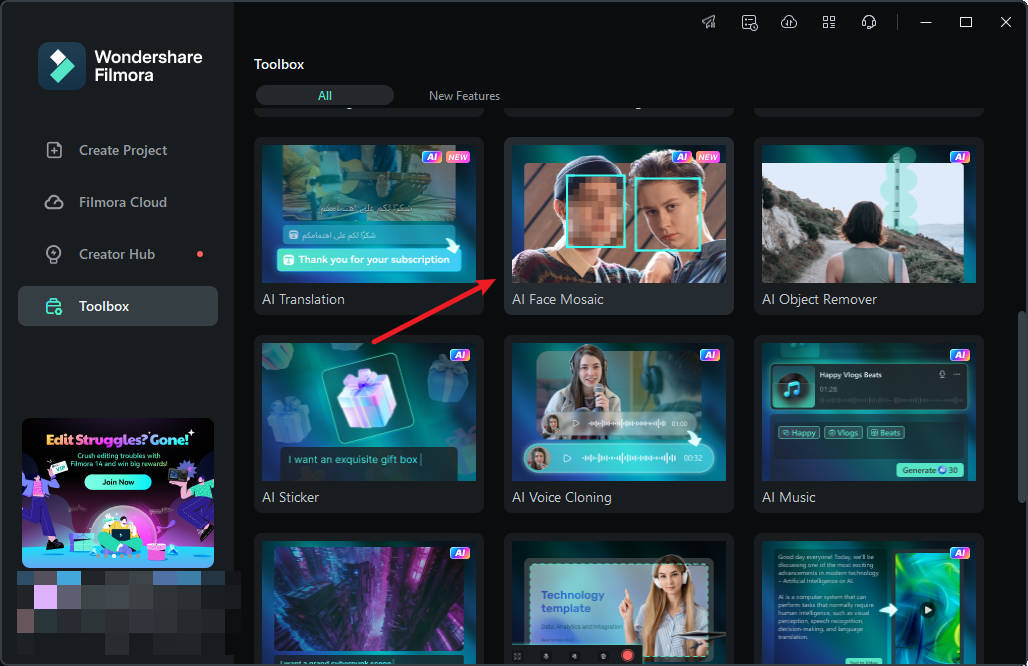
Passo 3: O Filmora vai analisar o vídeo sozinho para aplicar o desfoque nos rostos. Assim que terminar a análise, cada rosto já vai estar com o efeito de mosaico.
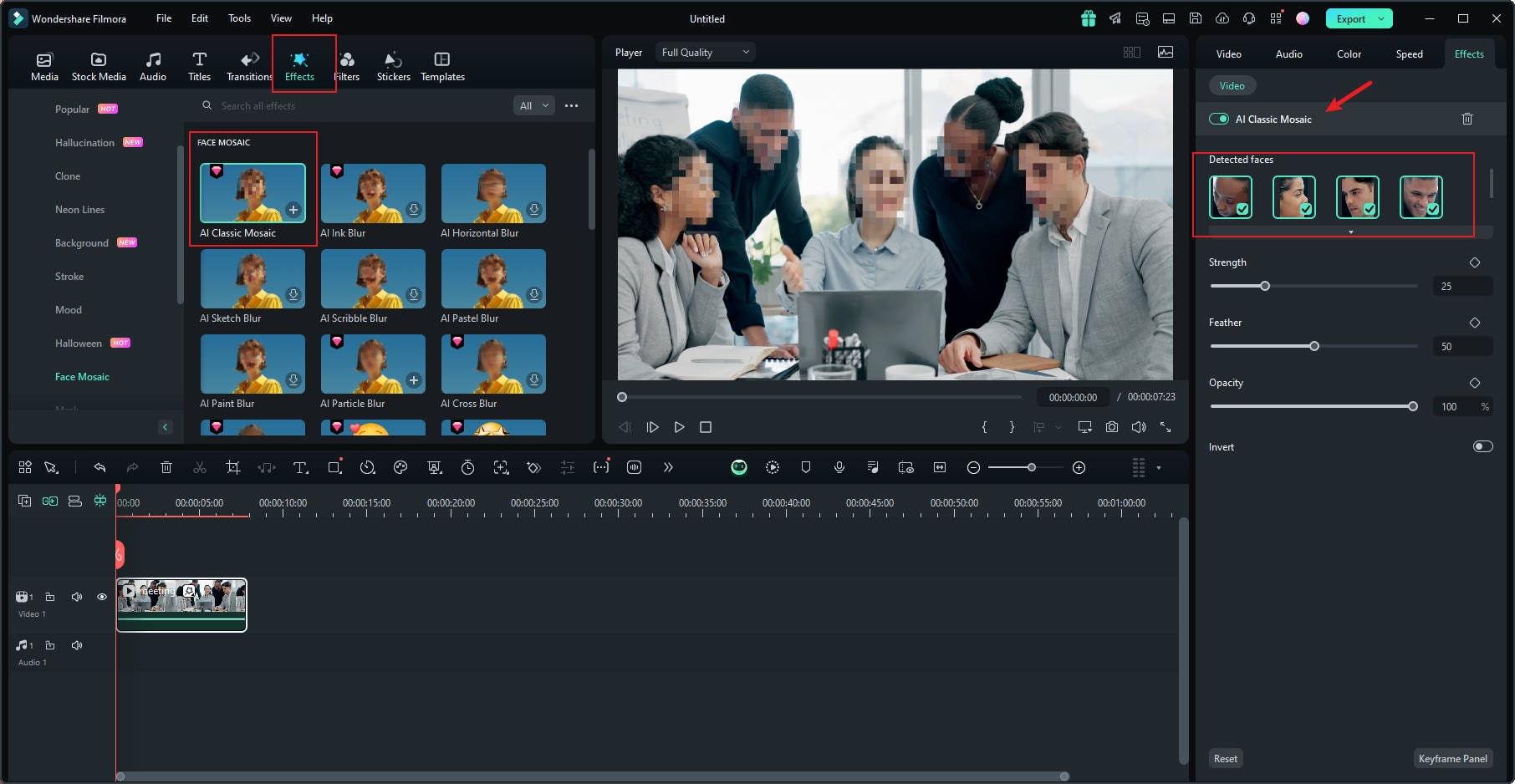
Passo 4: Para tirar o mosaico de um rosto específico, é só desmarcar no painel do lado direito.
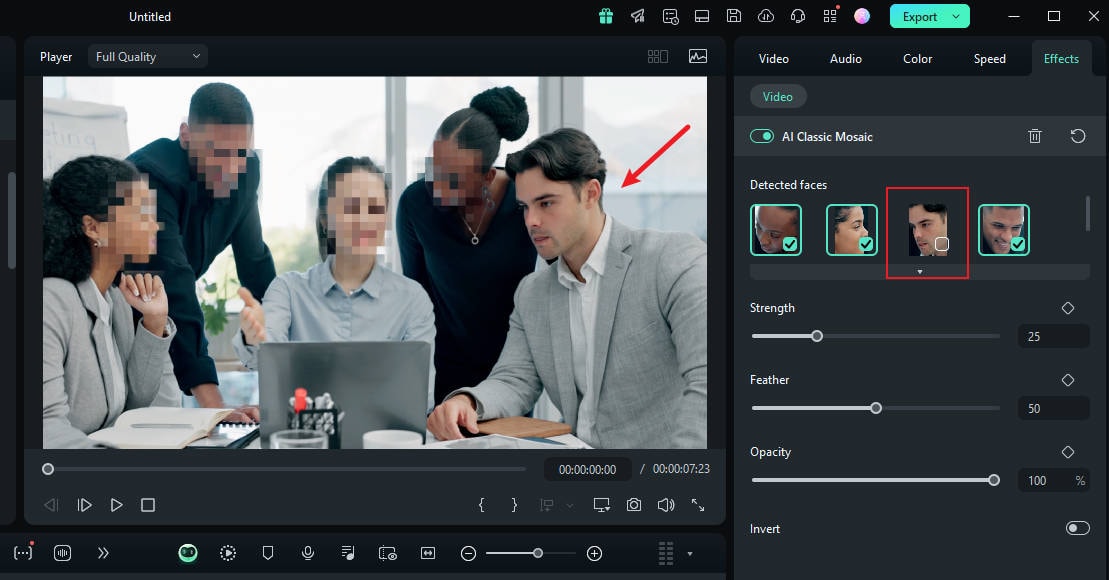
Passo 5: Ajuste a intensidade, a suavização e a opacidade do desfoque usando os controles deslizantes.
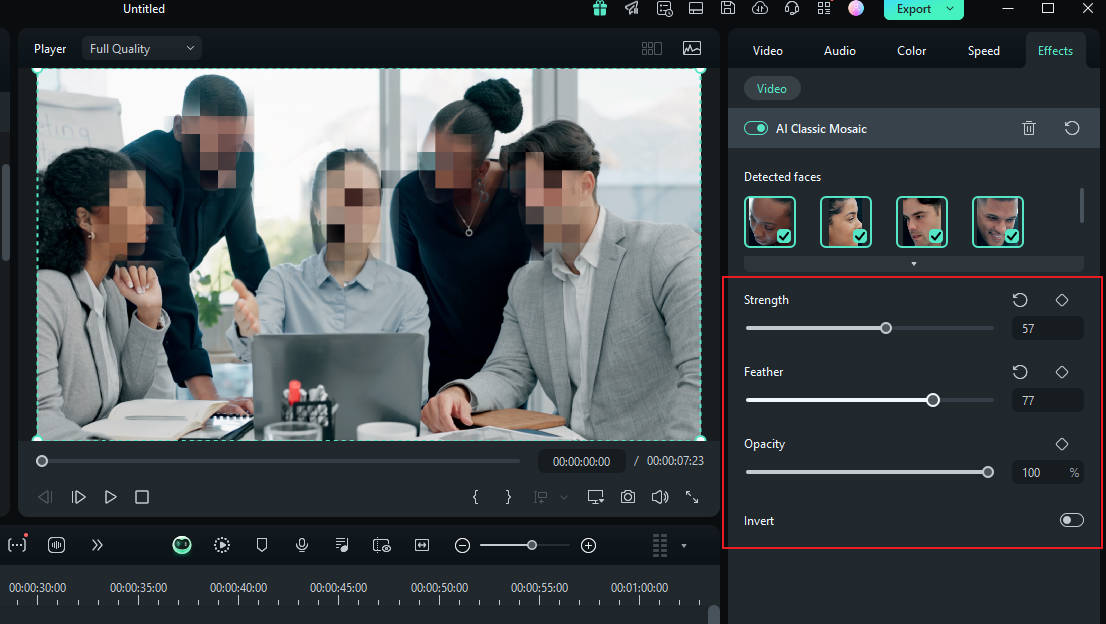
Passo 6: Se quiser inverter o efeito, clicando em "Inverter" o mosaico será aplicado em tudo, menos nos rostos.
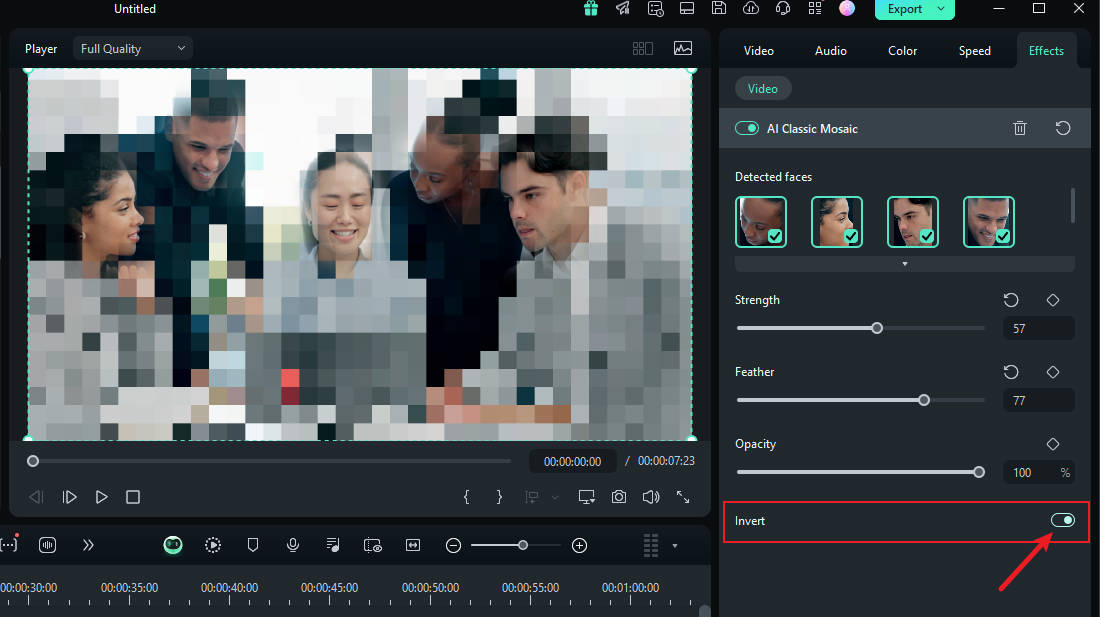
Pronto! Agora é só visualizar e exportar o vídeo.
Como desfocar rostos usando o efeito de remoção de face
Outra maneira rápida e simples de desfocar rostos no Filmora é usando os efeitos que o programa oferece. Basta selecionar o efeito de desfoque de rosto para adicionar um mosaico. Veja como fazer:
Passo 1: Inicie o Filmora e clique em "Novo Projeto".
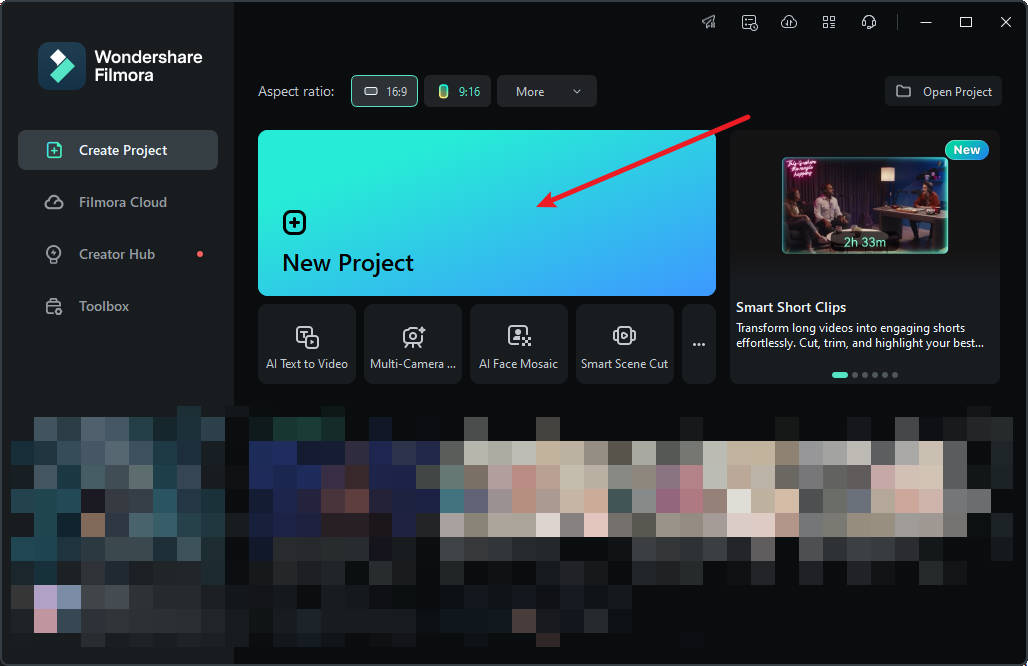
Passo 2: Arraste e solte o seu vídeo na área de edição ou clique em "Importar".
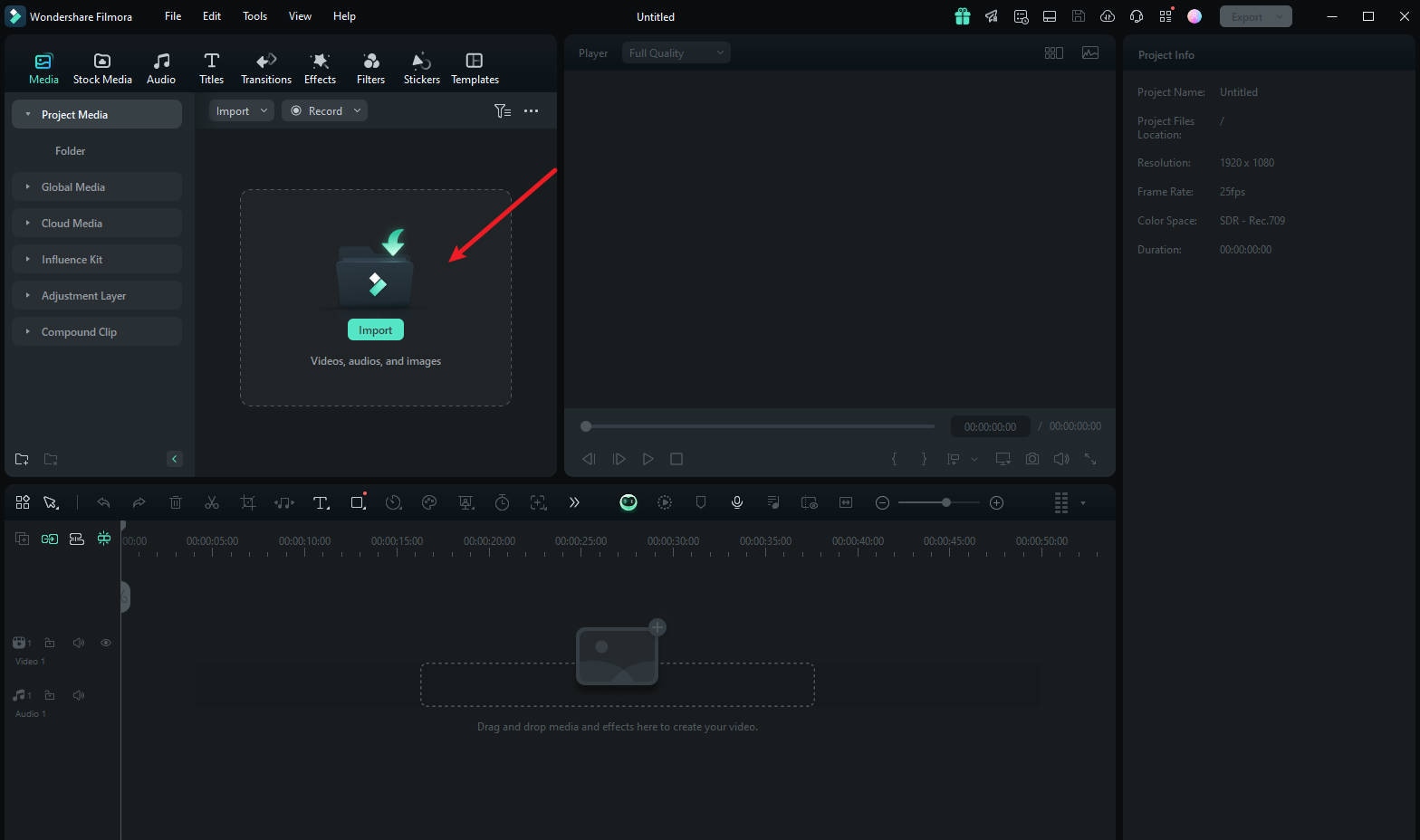
Passo 3: Clique em "Efeitos" no menu lá em cima.
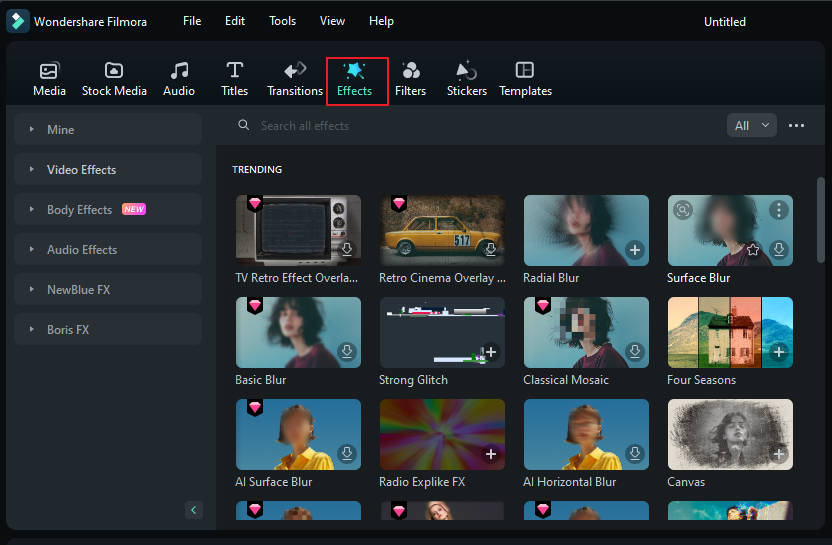
Passo 4: Se não encontrar o efeito "Remover face" é só pesquisar por ele na barra de busca.
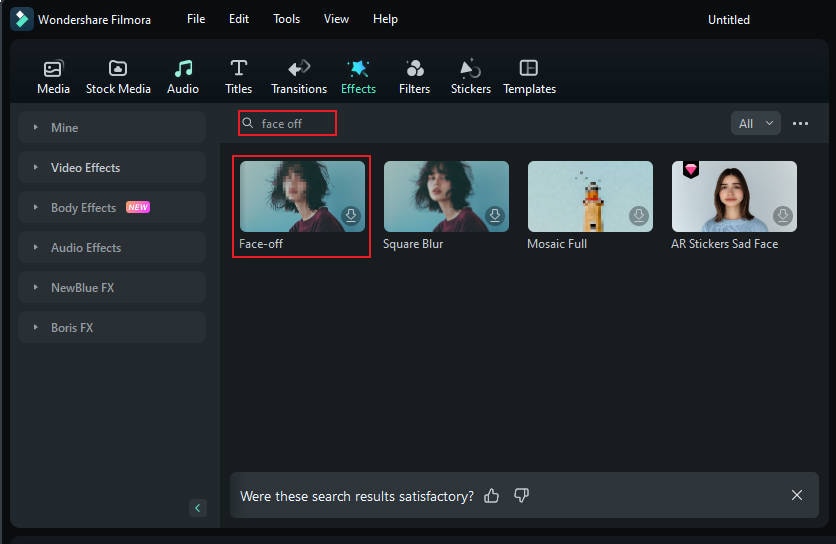
Passo 5: Clique para baixar o efeito "Remover face" e arraste-o para o vídeo na linha do tempo. Dê uma olhada para garantir que o desfoque está no lugar certo e exporte o vídeo.
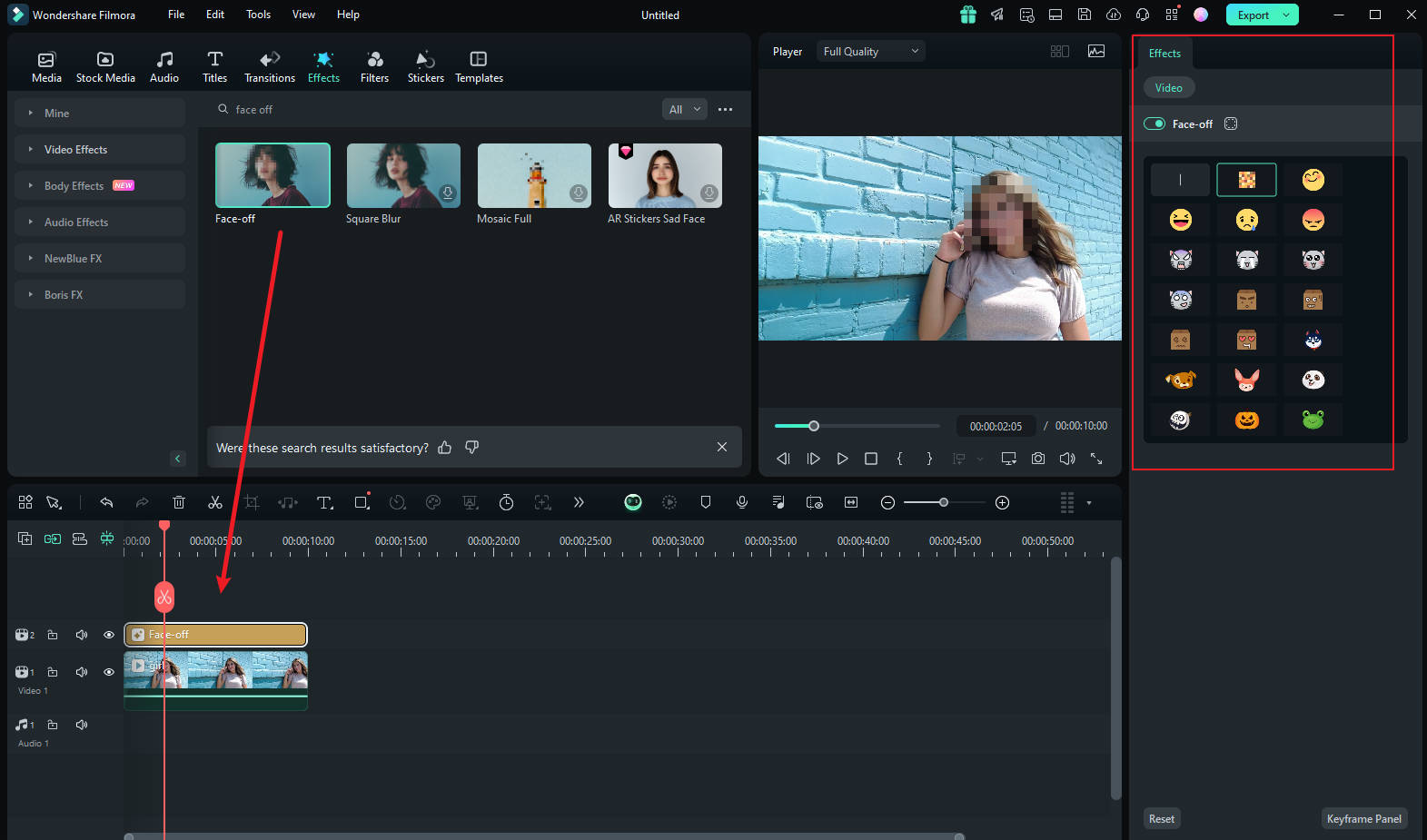
Como desfocar rostos usando o rastreamento de movimento
Se você precisa colocar um mosaico no rosto de alguém que está se movendo, o rastreamento de movimento do Filmora é a melhor opção. Veja como usar:
Passo 1 Importe e arraste o vídeo para a linha do tempo
Abra o Filmora, selecione "Novo Projeto", importe e arraste o vídeo para a linha do tempo.
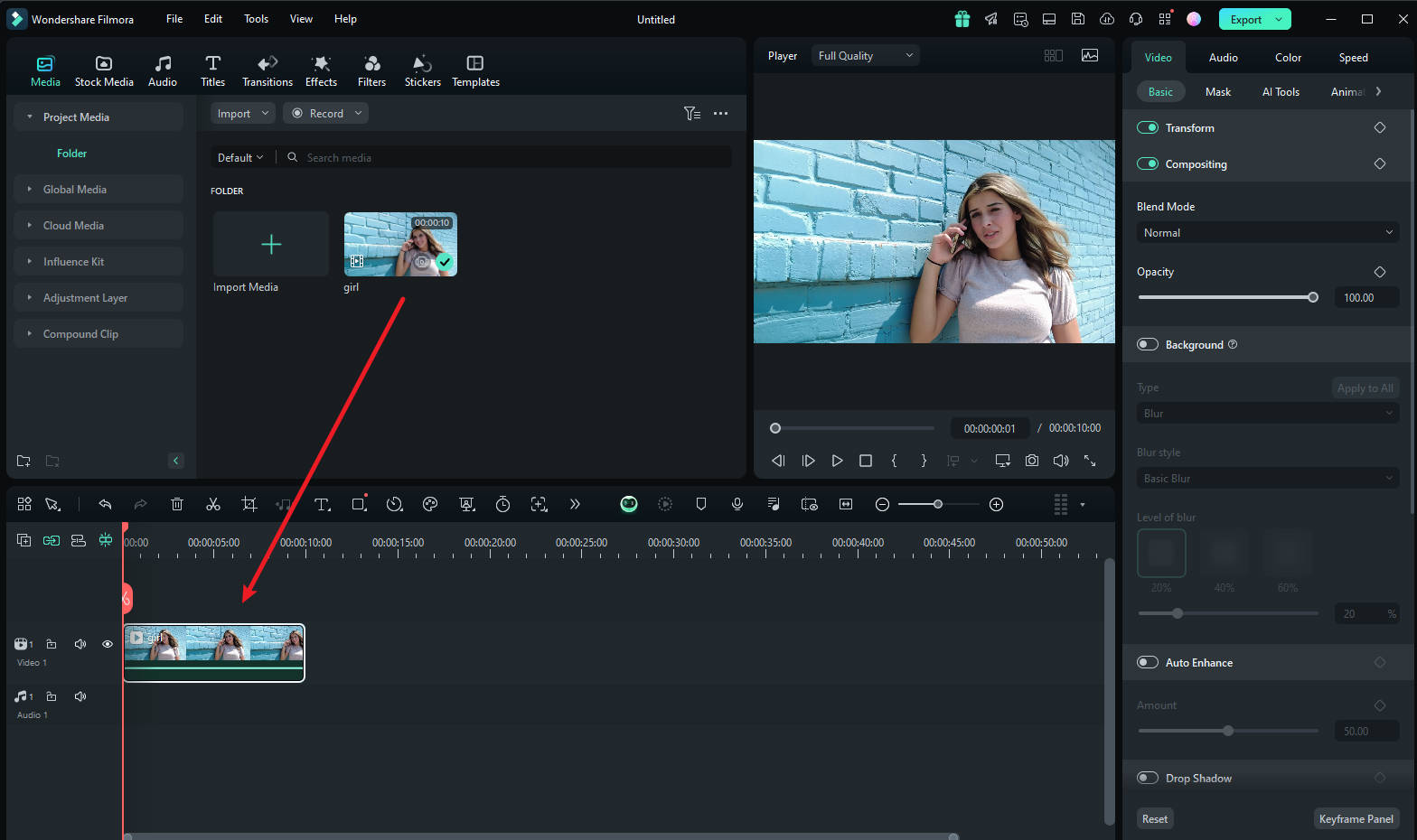
Passo 2 Ajuste a área de rastreamento
Coloque a agulha de reprodução no início e, com a ferramenta "Rastreio de movimento" selecionada, ajuste a área de rastreamento na tela de visualização.
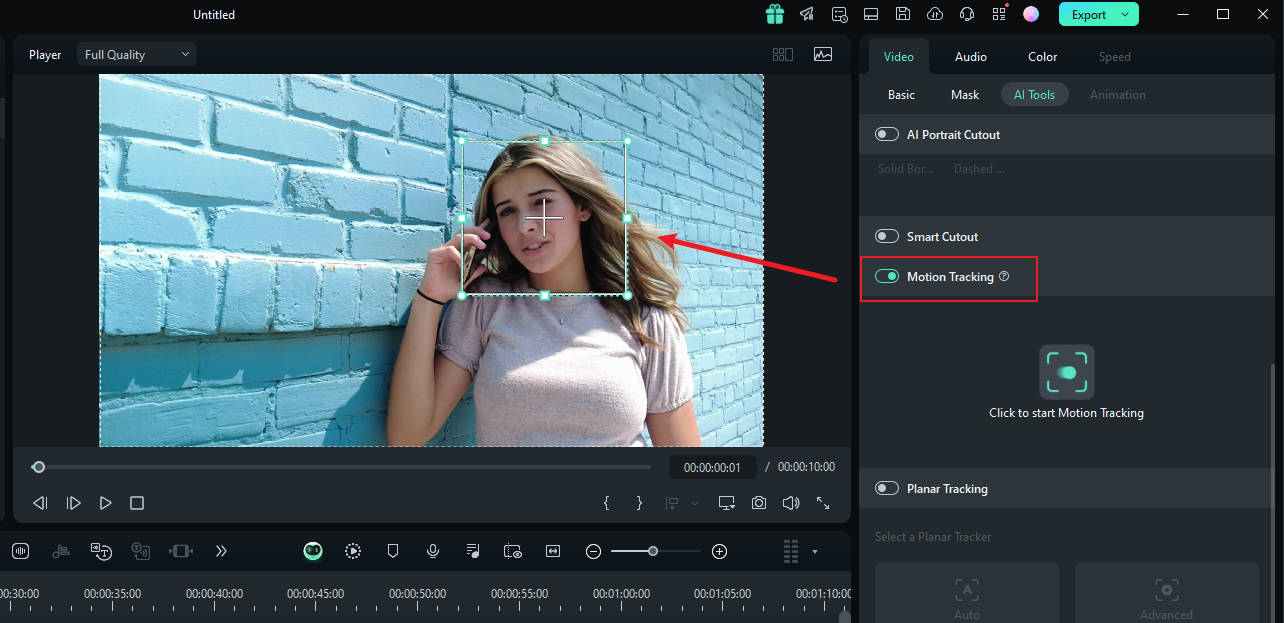
Passo 3 Comece o rastreamento
Clique em "Iniciar rastreamento". Em poucos instantes, o processo estará finalizado.
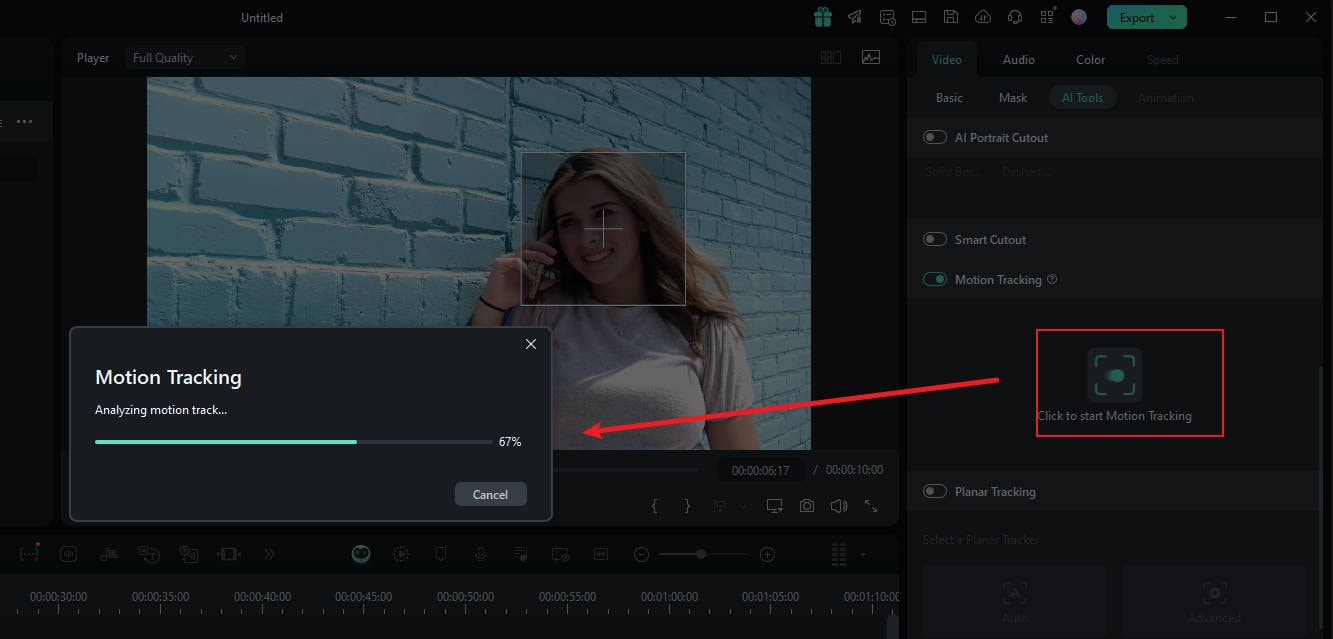
Passo 4 Personalize o desfoque
Clique no vídeo na linha do tempo. No painel à direita, em "Vincular elemento", escolha o que você quer sobrepor, como uma imagem ou um mosaico.
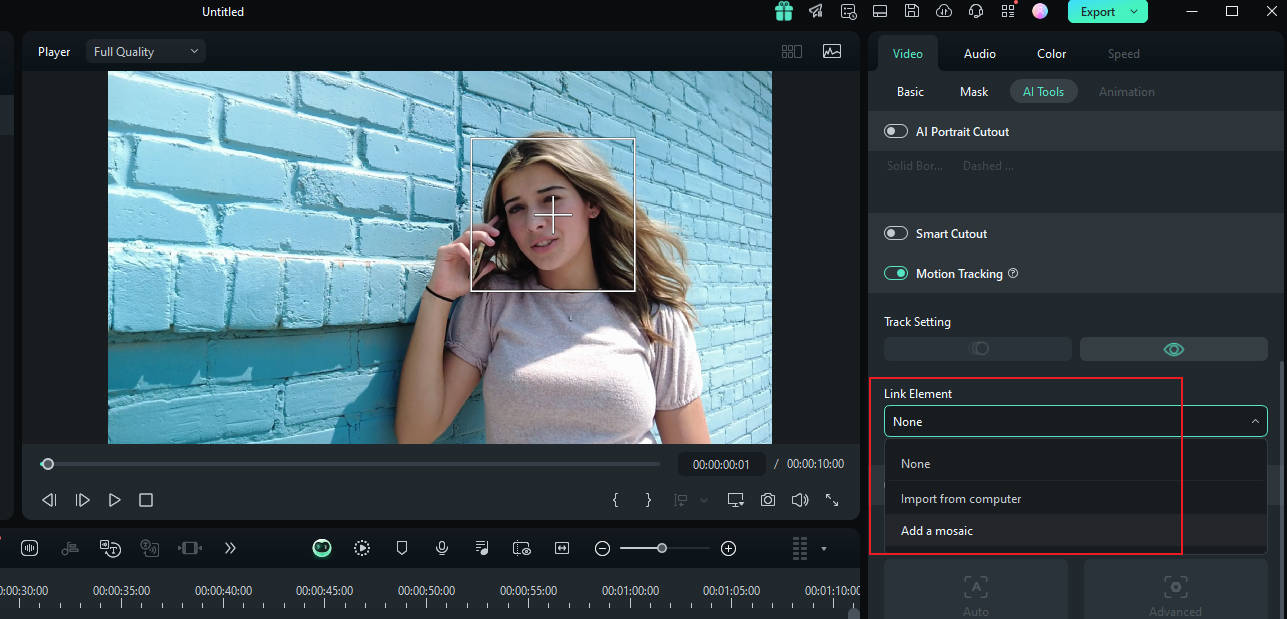
Passo 5 Escolha o mosaico
Ao escolher o mosaico, ele vai aparecer sobre o rosto. Ajuste a intensidade e a opacidade do desfoque. Ajuste a área desfocada na visualização. Se estiver tudo ok, é só exportar o vídeo.
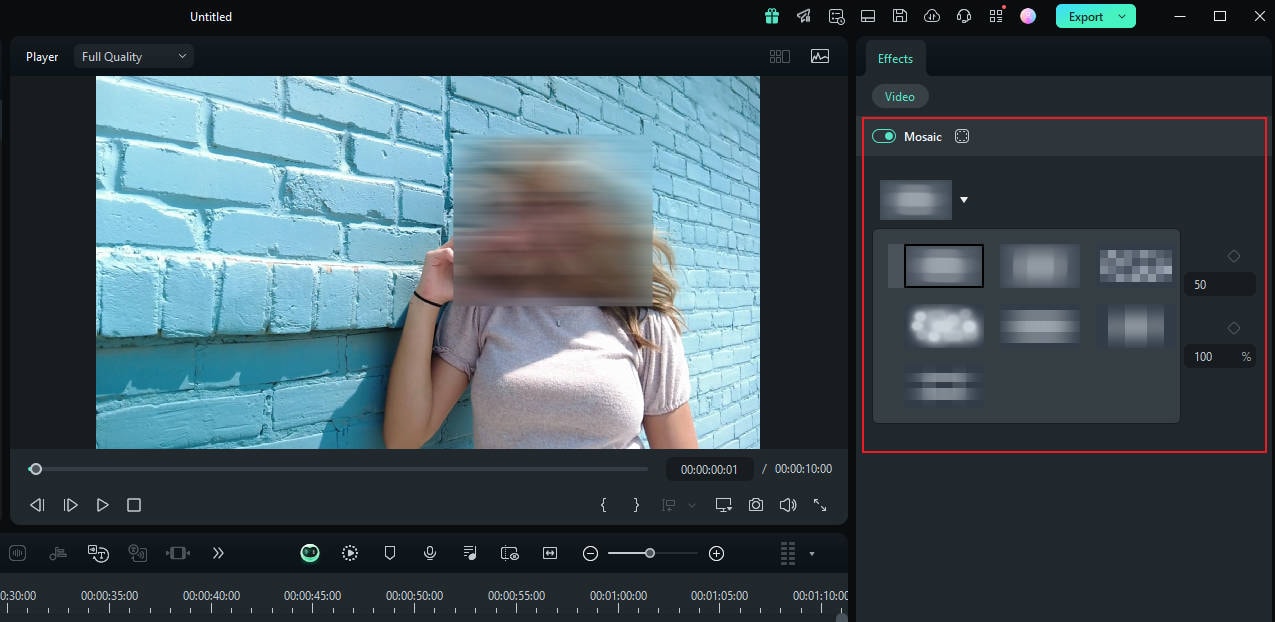
Conclusão
Resumindo, aprender a desfocar rostos em vídeos com o Movavi é uma solução eficiente tanto para privacidade quanto para criar efeitos interessantes. No entanto, se você busca uma experiência de edição mais completa, o Filmora é muito recomendado. Com uma interface fácil de usar e recursos robustos, o Filmora oferece mais controle e flexibilidade para todos os seus projetos de vídeo. Vale a pena experimentar o Filmora para melhorar suas habilidades de edição e conseguir resultados profissionais sem complicação.





