Criar um vídeo a partir das suas fotos é uma forma incrível de manter vivas e dividir lembranças especiais. Esse processo converte suas fotos mais preciosas em um vídeo único, que amplifica as emoções e cria uma história cativante, tornando a experiência muito mais intensa do que apenas visualizar as imagens.
Neste tutorial, você vai aprender a transformar suas fotos em vídeos incríveis com o Filmora, uma ferramenta de edição de vídeo intuitiva e acessível, que oferece um fluxo de trabalho simples para qualquer usuário.
Índice
Ferramenta nº 1 para criação de fotos e vídeos - Wondershare Filmora
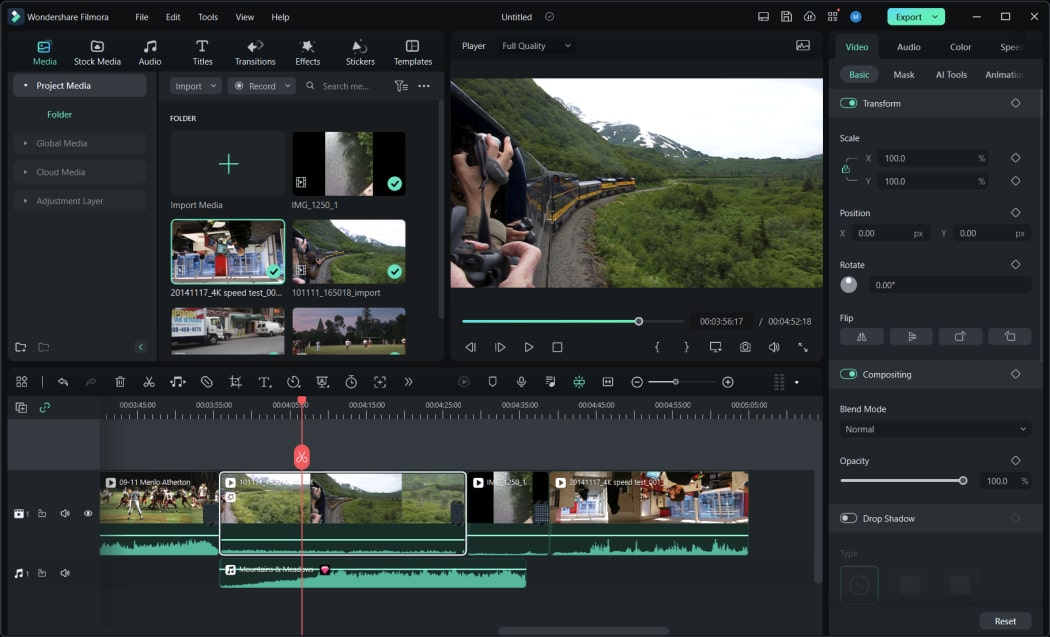
Com um PC ou um dispositivo móvel, transformar suas fotos em um vídeo nunca foi tão fácil e acessível. Isso se aplica ao Wondershare Filmora, uma ferramenta de edição de vídeo que está disponível em várias plataformas e possui recursos impressionantes, como:
- Modelos de vídeo - Não importa se você é iniciante precisando de suporte ou um editor profissional buscando eficiência, os modelos do Filmora são a solução ideal para criar vídeos com imagens de forma ágil.
- Sequência de imagens para vídeo - O Filmora permite que fotógrafos experientes convertem pastas completas de fotos em vídeos incríveis de forma rápida e fácil, com um simples toque. Com a funcionalidade de sequência de imagens, o aplicativo transforma facilmente extensas sequências de arquivos JPEG em vídeos MP4 ou MOV, ou GIFs, sem comprometer a qualidade da imagem.
- Ampla gama de ferramentas de edição - Para quem deseja adicionar animações, filtros, transições, adesivos e efeitos de vídeo às suas fotos, o Filmora oferece uma ampla gama de recursos para transformar suas imagens em vídeos impressionantes.
- Edição com tecnologia de IA - As ferramentas de IA do Filmora tornaram a criação de vídeos a partir de fotos mais fácil do que nunca, otimizando o processo de edição e aumentando a produtividade de forma significativa. Como exemplo, o AI Image permite converter termos em imagens, gerando de forma rápida as ilustrações que estão ausentes no seu vídeo. Por outro lado, o AI Thumbnail Creator seleciona automaticamente os momentos mais impactantes e cria uma miniatura envolvente que capturará o interesse da audiência.
- Compatibilidade entre plataformas - Com o Filmora, você pode editar vídeos usando imagens em qualquer dispositivo, pois o software é compatível com Windows, macOS, iOS e Android, oferecendo flexibilidade total para criadores de conteúdo.
Não importa se você é usuário móvel ou um editor que usa desktop, a interface do Filmora é intuitiva, a funcionalidade de arrastar e os diversos tutoriais online também farão com que o uso de qualquer uma das funcionalidades mencionadas acima muito fácil, seja sua experiência alta ou baixa.
Descubra modelos de vídeo emocionantes para criar vídeos usando imagens em segundos
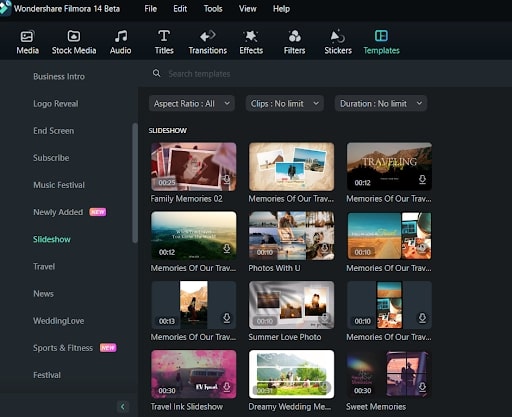
O Filmora se destaca por sua extensa biblioteca de modelos, que simplifica o processo de criação de vídeos utilizando imagens. A plataforma oferece inúmeras categorias de modelos, todas recheadas com opções exclusivas para tornar seus projetos de foto para vídeo incrivelmente originais. Aqui estão alguns exemplos do que ele oferece:












Caso precise fazer um vídeo a partir de fotos em tempo recorde, os modelos de vídeo do Filmora são a escolha perfeita para você. Quando a velocidade é essencial para transformar suas fotos em vídeo, os modelos do Filmora são a escolha certa. Disponível para desktop e dispositivos móveis, o Filmora proporciona a conveniência de editar vídeos onde quer que você esteja. Você pode criar vídeos incríveis com fotos e música, não importa onde esteja.
Veja como você pode usá-los em um computador. Comece baixando e instalando o Filmora no seu dispositivo.
- Execute o Filmora e clique em Novo Projeto na tela inicial.
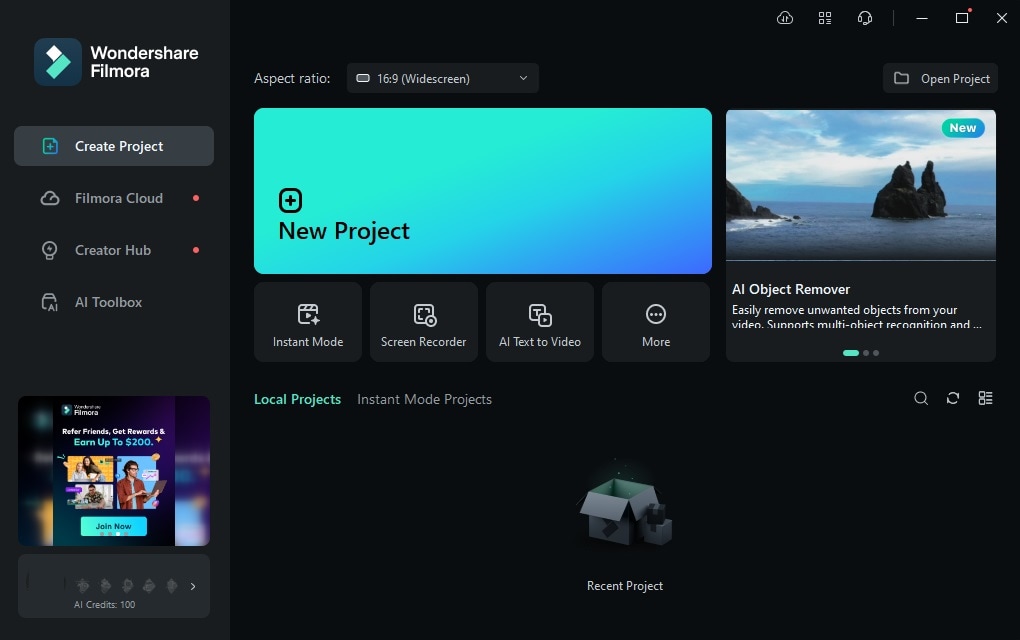
- Abra a aba Modelos, navegue pelas categorias à esquerda e escolha o modelo perfeito para o seu projeto de foto para vídeo.
- Simplesmente arraste o modelo para a Linha do Tempo na parte inferior da tela.
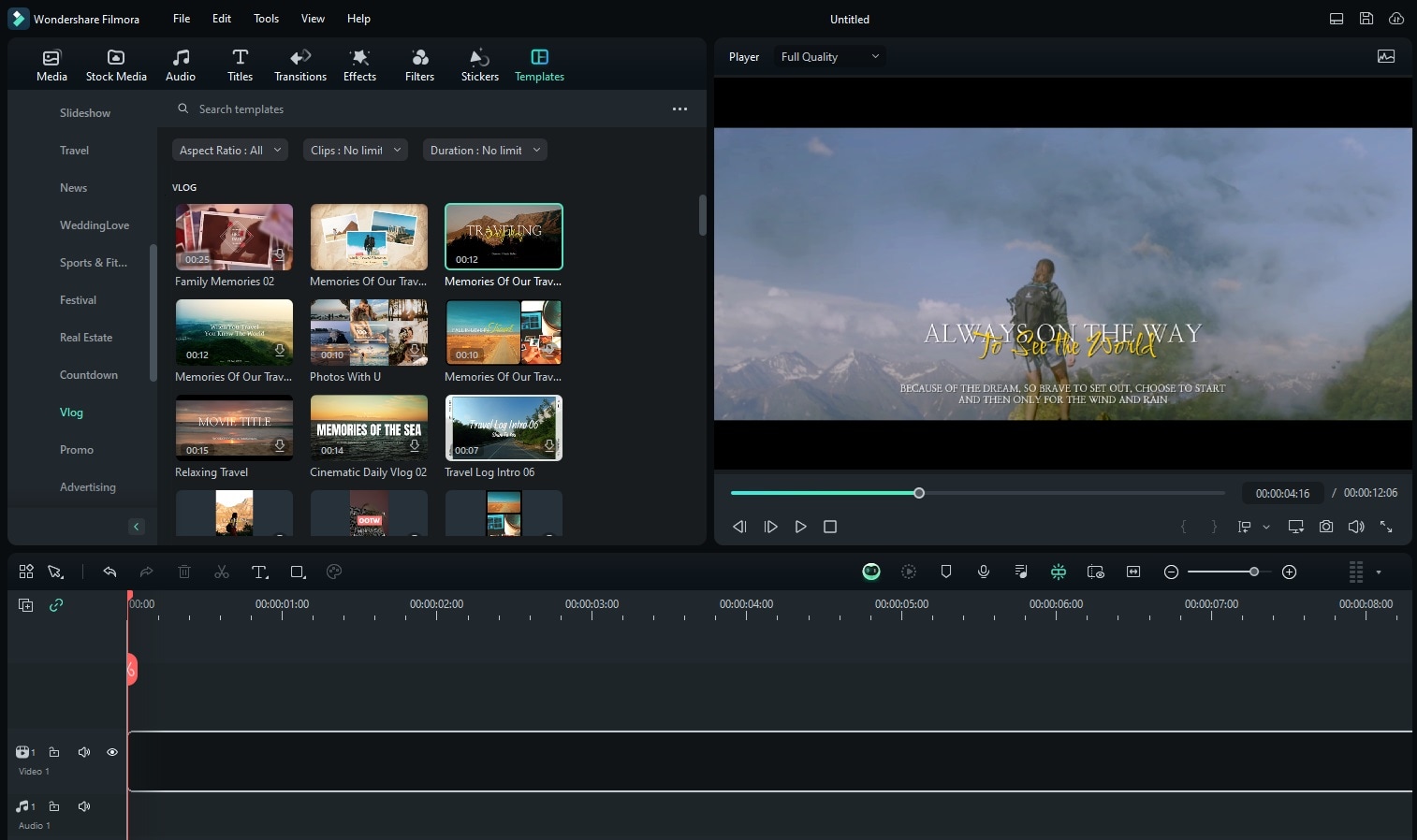
- Clique em "Clique para substituir mídia" no modelo na timeline.
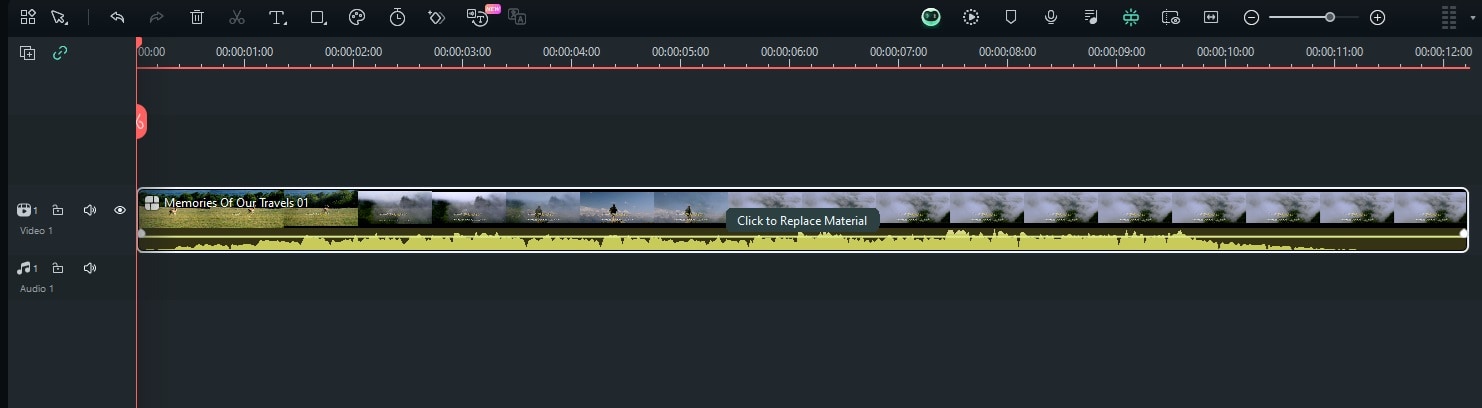
- Toque em Importar mídia para incluir suas imagens ou sequência de imagens.
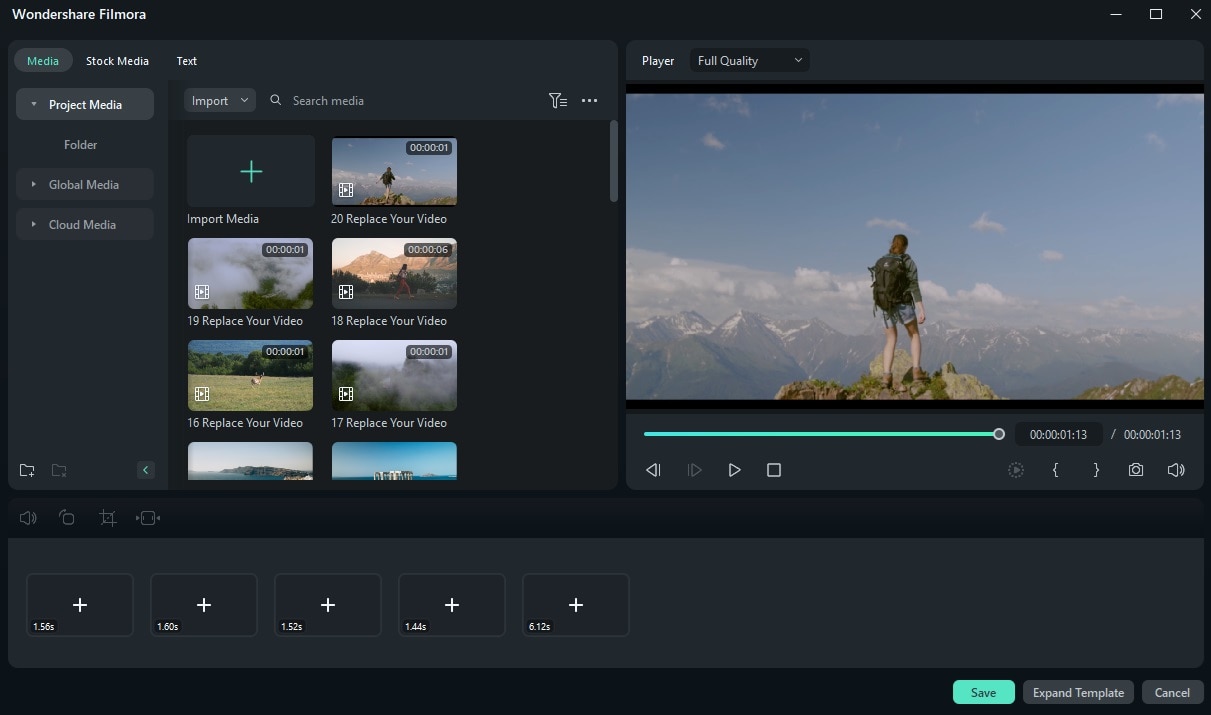
- Atualize os recursos do modelo com as imagens recém-incluídas e clique em Salvar para confirmar.
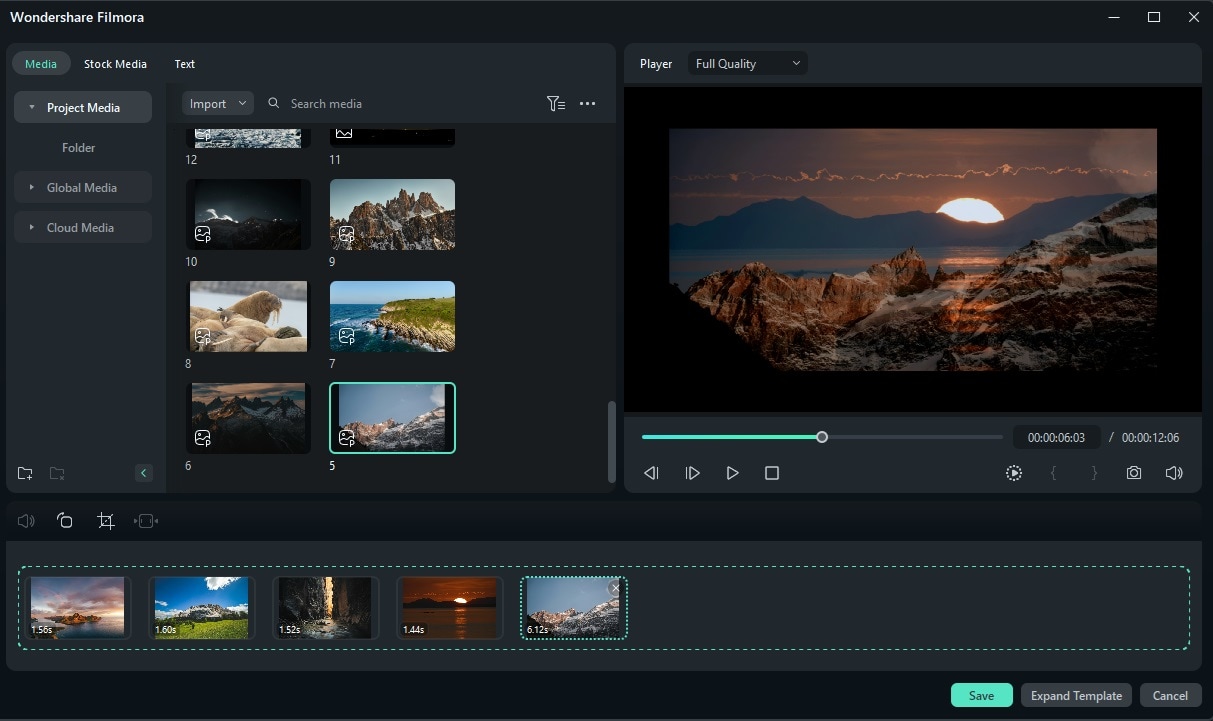
A vasta coleção de modelos de vídeo do Filmora permite que você crie vídeos de alta qualidade com fotos e música em apenas alguns toques, sendo a escolha ideal para quem não quer gastar horas na edição.
Como fazer um vídeo com fotos do zero
Se o objetivo é liberar seu potencial criativo, o Filmora traz uma biblioteca completa de ferramentas de edição, permitindo uma abordagem prática e oferecendo a liberdade necessária para controlar e transformar seus projetos de fotos e vídeos. Explore tutoriais para criar vídeos utilizando imagens, com exemplos do nosso canal no YouTube e influenciadores, para trazer novas ideias e inspiração ao seu processo criativo.
1. Gere memórias impressionantes de apresentações de slides de fotos
2. Transforme suas fotos em vídeo 3D
3. Produza um vídeo com fotos e música rapidamente (Modelo disponível)
4. Gere uma ótima apresentação de slides de vídeo utilizando fotos e vídeos
Caso opte por isso, o tutorial passo a passo a seguir vai mostrar como fazer um vídeo com fotos de forma prática e rápida.
- Execute o Filmora e, com a aba Criar Projeto à esquerda, clique em Novo Projeto.
- Insira a quantidade de imagens que quiser para seu vídeo em Importar. Com o Filmora, é possível trabalhar com sequências de imagens, facilitando para os fotógrafos adicionar várias imagens JPEG e transformá-las em um vídeo.

- Para adicionar as imagens ao seu projeto, arraste-as da seção Importar e solte na Linha do tempo, que está na parte inferior.
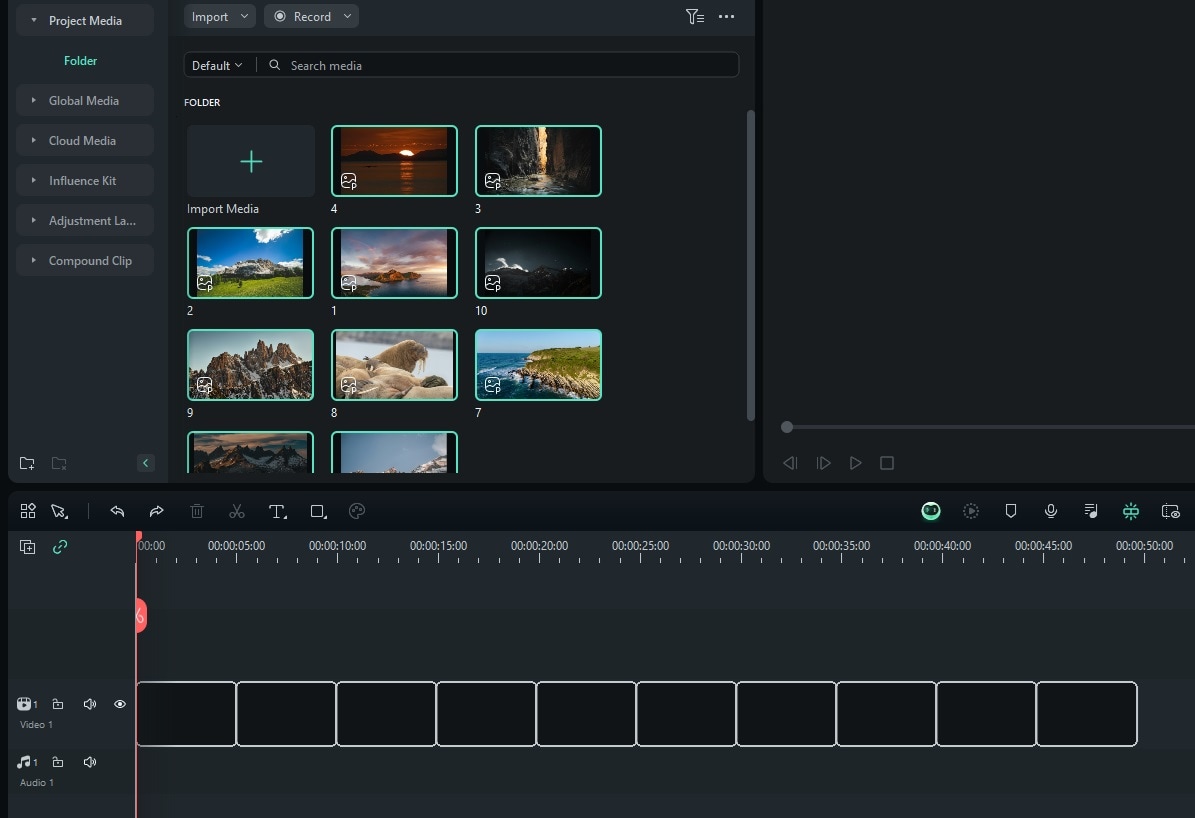
- Escolha uma imagem na Linha do Tempo e mova suas bordas para determinar o tempo de exibição de cada imagem no vídeo.
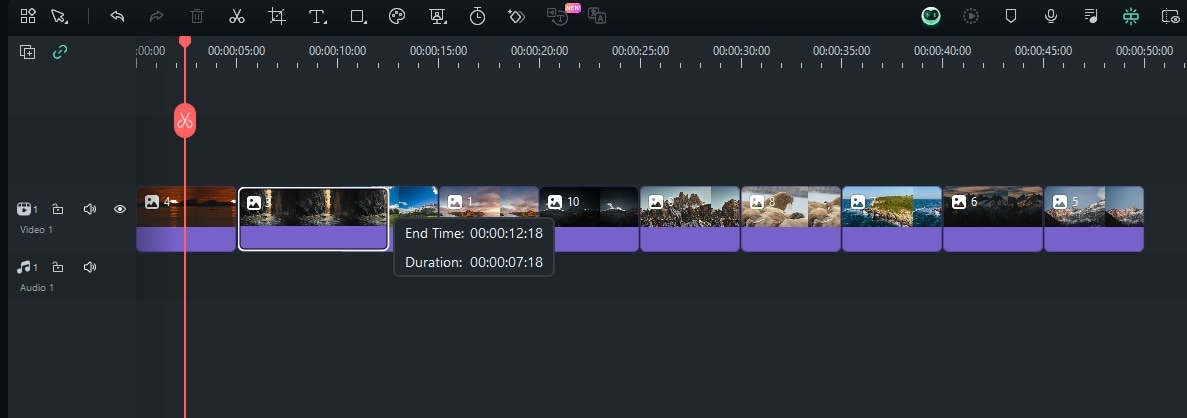
- Se você quer personalizar seu vídeo, explore as guias de Áudio, Transições, Efeitos, Filtros e Adesivos para encontrar os elementos perfeitos para complementar seu projeto.
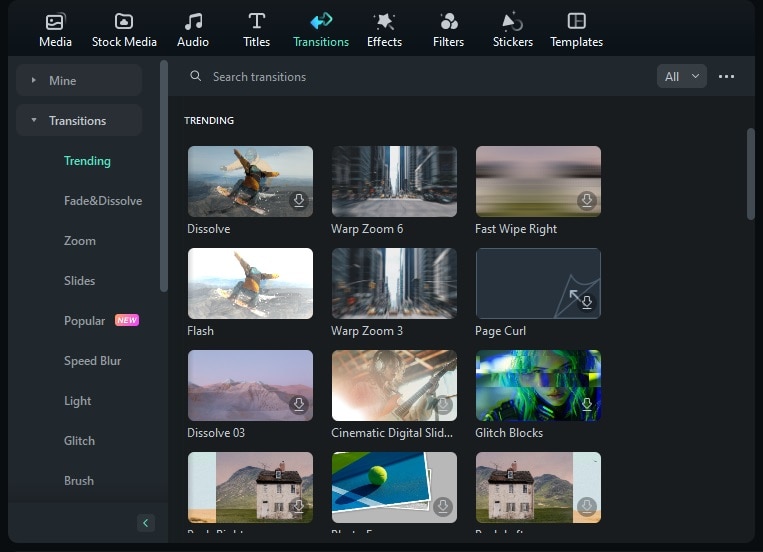
- Explore o painel de edição e insira animações no seu vídeo.
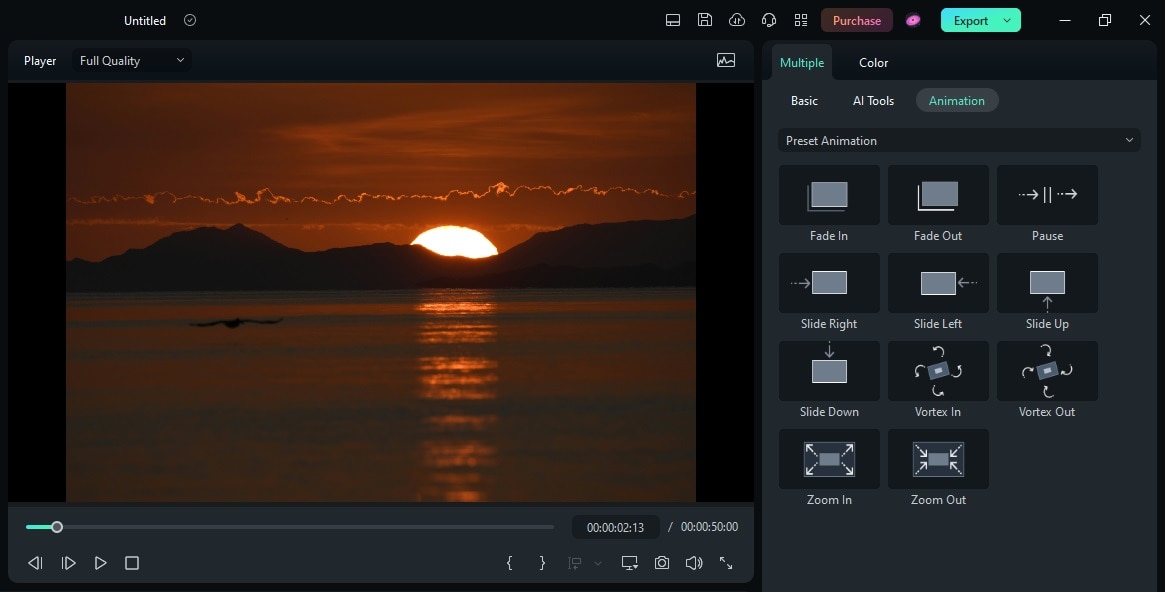
O Filmora proporciona a você total liberdade criativa, permitindo personalizar os vídeos como preferir. Para transformar suas imagens em vídeos 3D ou montar uma apresentação de slides rápida e emocionante, o Filmora tem tudo que você precisa. Com ele, é fácil criar vídeos rápidos com imagens e música, enquanto realiza edições que tornam sua história ainda mais interessante.
- Mais de 10 mil modelos pré-concebidos para criação rápida.
- Mais de 300 mil músicas e efeitos sonoros livres de royalties.
- Texto e títulos personalizáveis para melhorar a narrativa.
- Uma grande biblioteca de efeitos, filtros e transições.
- Funciona em Mac, Windows, iOS e Android.

Dicas gerais para criar vídeos incríveis a partir de imagens
Fazer um vídeo com fotos vai além de somente colocar as imagens em uma ordem determinada. Para que o vídeo faça sucesso com o público, confira estas dicas que podem elevar seus projetos de foto para vídeo:
- Comece com fotos de alta qualidade - Imagens nítidas e de alta resolução são cruciais para projetos com fotos para vídeos. A qualidade e os detalhes das fotos são mantidos, criando um vídeo com uma aparência totalmente profissional.
- Adicione música e sincronize-a com imagens - Independentemente de ser um vídeo simples ou uma montagem complexa, a música de fundo é fundamental para enriquecer o projeto e trazer mais vida às imagens. Ao escolher uma música que se encaixe bem no seu projeto e sincronizá-la com as trocas de imagens, você criará uma experiência memorável.
- Evite exagerar nas transições - Efeitos de vídeo e transições são ótimos para melhorar seu projeto, mas se exagerados, podem sobrecarregar o vídeo e distrair os espectadores da mensagem que você quer transmitir.
A duração de exibição de cada foto também é algo a ser considerado, variando de acordo com o tom que você quer para o vídeo, seja mais vibrante ou mais tocante.
Considerações Finais
Para preservar lembranças, compartilhar histórias com amigos e familiares ou destacar sua criatividade, criar um vídeo com fotos é uma excelente escolha. Usando a ferramenta adequada e fazendo algumas edições, você pode transformar suas fotos em um vídeo envolvente que vai prender a atenção dos espectadores.
Com seu Modo Instantâneo e uma enorme coleção de efeitos e transições, o Filmora se torna a escolha indiscutível para os seus projetos. Graças à sua interface simplificada, recursos de IA e compatibilidade com várias plataformas, o Filmora é a solução perfeita para transformar fotos em vídeos.
Questões Comuns
-
Preciso de experiência em edição para criar um vídeo com imagens com o Filmora?
Não. A interface do Filmora garante uma edição de vídeos perfeita, não importando se você é iniciante ou profissional. Não importa se você é um editor amador ou profissional, o software foi projetado para ser intuitivo e acessível a todos. Simplesmente selecione um dos modelos de fotos ou vídeos do Filmora, insira sua mídia e deixe o aplicativo cuidar de todo o processo. -
Posso adicionar música ou narrações a um vídeo de foto no Filmora?
Claro! O Filmora vem equipado com um recurso de gravação integrado e uma grande variedade de músicas livres de royalties, proporcionando opções perfeitas para adicionar aos seus projetos criativos. Ele também conta até com um Gerador de Música de IA, que vai ajudar você a criar a trilha sonora ideal para o seu projeto de foto para vídeo. -
Qual é a resolução máxima na qual posso exportar vídeos com o Filmora?
O Filmora garante que seus projetos de foto para vídeo se mantenham nítidos, independentemente do tamanho da tela. O software de edição de vídeo é compatível com resoluções 4K, proporcionando exportações com qualidade excepcional.




