Uma das habilidades mais básicas para todo editor é cortar vídeos. Para isso, existe uma miríade de programas disponíveis no mercado. Se você apenas começou na profissão ou é amador, é quase certo que conheça o After Effects.
Cortar vídeos no After Efftects é um processo simples, que envolve apenas alguns passos. O programa oferece uma plataforma de edição profissional, então fica fácil se perder nas mil e uma utilidades que ele traz.
Então, nesse posto, vamos apresentar o passo a passo de como cortar vídeos no After Effects. Leia tudo para dominar esse processo e fique atento à nossa recomendação ao final!
Índice
- Veja como cortar vídeos no After Effects
-
Modo 1: Cortando vídeos no After Effects
-
Modo 2: Divisão de Camadas
-
Alternativa para cortar vídeos: Filmora
Veja como cortar vídeos no After Effects
O Adobe After Effects é um software de pós-produção usado para adicionar gráficos, elementos e outros efeitos especiais aos vídeos. No geral, ele é usado após a fase de edição, geralmente feita no Adobe Premiere pelos adeptos dos programas da Adobe.
Embora esse programa não possua uma ferramenta específica para cortar vídeos, é possível fazer edições como cortar vídeos no After Effects seguindo dois processos muito simples e intuitivos. Veja os modelos gratuitos do After Effects.
Os jeitos mais fáceis de cortar vídeos no After Effects é usando a ferramenta de Divisão de camadas e o atalho para aparar o vídeo. Vamos dar o passo a passo de cada uma delas abaixo:
Modo 1: Cortando vídeos no After Effects
Neste modo de como cortar vídeos no After Effects é bem parecido com as formas mais tradicionais de ferramentas amadoras. Veja os passos:
1. Duplique a faixa de vídeo
Essa etapa é opcional e serve para você ter um backup do seu vídeo caso queira reverter o aparo. Para duplicar a faixa, selecione-a e use o Ctrl + D (para PC) e Command + D (para Mac).
2. Arraste as pontas da linha do tempo com o cursor...
Clicando nas extremidades da linha do tempo do vídeo, você pode apará-los arrastando o cursor. Esse modo apara as pontas da gravação rapidamente e é mais familiar aos usuários amadores por ser semelhante a editores mais simples.
Note que você pode reverter essa ação arrastando o clipe de volta.
3. ... ou use os atalhos para aparar o vídeo no After Effects
Ao invés de usar o cursor, você pode simplesmente posicionar o cursos azul e usar o atalho Alt + [ para definir o início do aparo e o Alt + ] para definir o final. No Mac, os atalhos são Option + [ e Option + ].
Esse modo é muito mais simples e rápido! Experimente!
Modo 2: Divisão de Camadas
Ao invés dos recursos tradicionais de corte de vídeos, vamos selecionar keyframes e cortar o vídeo em clipes diferentes. Confira os passos a seguir:
1. Comece um novo projeto e importe seu vídeo
Clique em Novo projeto.
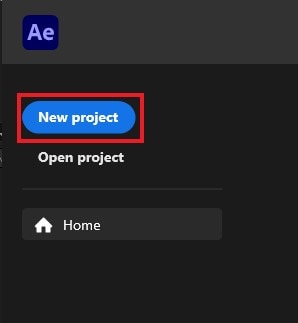
Você será levado para a interface do After Effects.
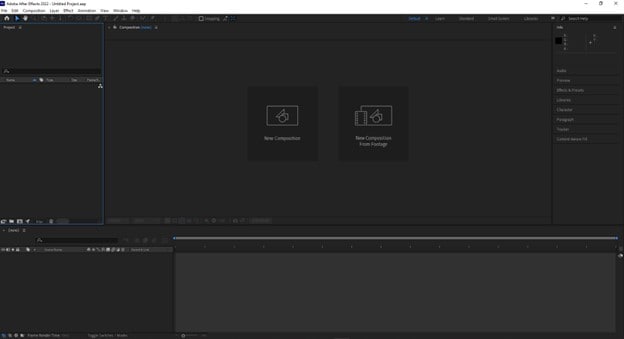
Para importar seu vídeo, use o atalho Ctrl+I (para PC) ou Command +I (para Mac) ou vá para Arquivo e Importar no menu superior.
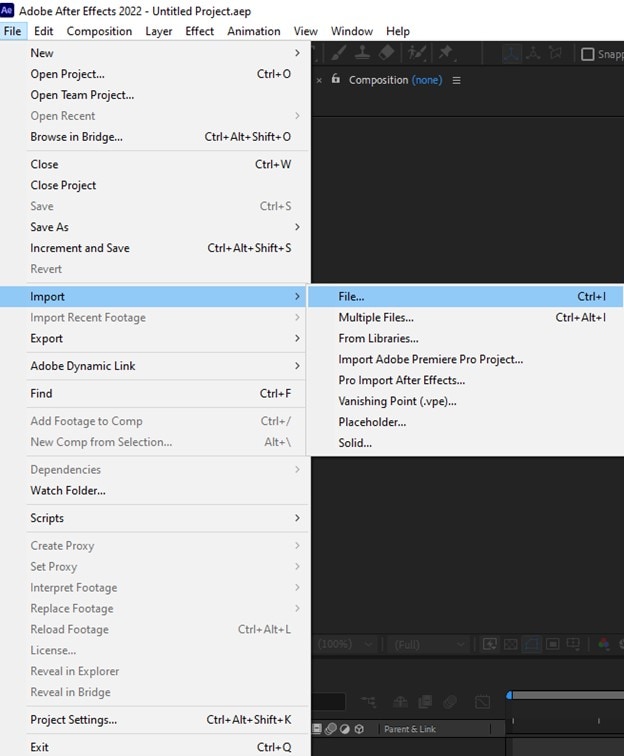
2. Vá em Editar e clique em Dividir Camada
Após importar o vídeo, adicione-o a um projeto. A interface do After Effects deverá ficar semelhante à foto abaixo:
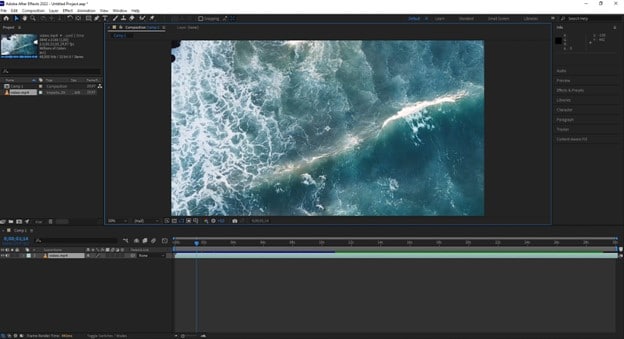
Para aplicar o corte, como mencionado, vamos sugerir o uso da função de dividar camada. Para isso, arraste o cursor azul na linha do tempo do vídeo para o momento onde deseja aplicar o corte.
Em seguida, vá em Editar no menu superior e selecione a opção Dividir Camada. Note que você também pode usar o atalho Ctrl + I (no PC) ou o Command + I no Mac.
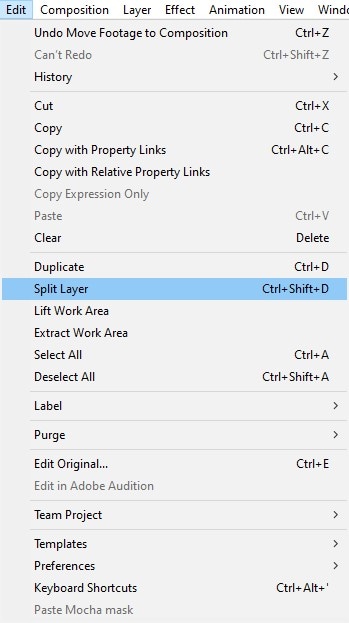
Olhando para a linha do tempo no After Effects, você vai notar que, ao invés de uma linha você terá duas faixas de vídeo.

Toda vez que você divide o vídeo, está criando duas camadas diferentes a partir da primeira.
3. Repita o processo para a outra ponta do vídeo

Faça o mesmo para outras partes do vídeo que deseja cortar.
4. Apague os clipes indesejados
Depois, basta apagar os clipes indesejados e você terá realizado o corte do vídeo no After Effects com sucesso! Note que você pode usar esse recurso conforme desejar, não estando limitado a meros aparos das pontas dos vídeos.

Para cortar os clipes, basta estar com a faixa selecionada e pressionar Delete. Se ainda queria saber mais sobre tutoriais de editar vídeos com After Effects, veja esse artigo.
Alternativa para cortar vídeos: Filmora
Apesar do After Effects ser uma ferramenta muito interessante para os profissionais e os amadores da edição de vídeo, ela não é otimizada para ações como cortar vídeos ou fazer aparos.
Ao invés de cortar vídeos no After Effects, você pode optar por um programa mais intuitivido, fácil de usar e otimizado tanto para edições simples como complexas. O editor de vídeos que cabe nessa definição é o Filmora.
O Filmora oferece uma bibilioteca de recursos de edição muito vasta. Ela possibilita ao usuário aplicar efeitos profissionais em poucos cliques, dando mais liberdade criativa sem requerer mais tempo. Confira abaixo um tutorial para cortar vídeos no Filmora.
Como cortar vídeos no Filmora
Siga os passos a seguir para cortar vídeos no Filmora.
- Importe seu vídeo clicando no ícone de importação.

- Inclua os elementos na edição arrastando-os para a parte inferior.
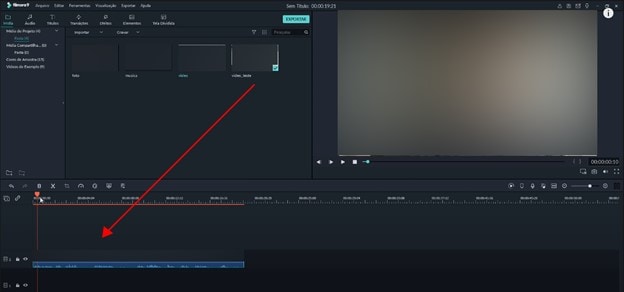
- Posicione o marcador vermelho no frame onde quiser iniciar o corte.
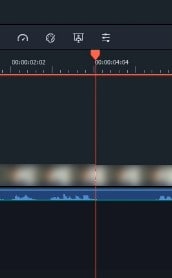
- Clique no ícone de tesoura para dividir a faixa em dois clipes.
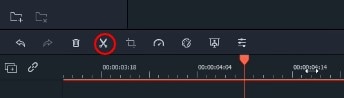
- Repita o processo para os demais quadros onde quiser implementar o corte.
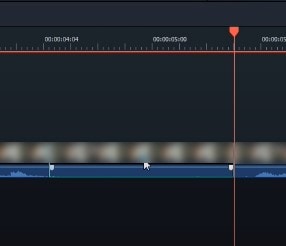
- Elimine os clipes indesejados.
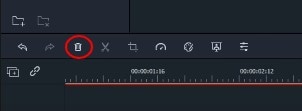
- Salve a sua edição e pronto!
Como experimentar o Filmora
Depois de ver o passo a passo de como cortar vídeos no After Effects, temos que concluir que o Filmora é uma ferramenta muito melhor e mais rápida de fazer essas edições.
Se quiser testar pode você mesmo, faça já o download da versão de avaliação gratuita do Filmora e experimente!



