Se prepare
O que você precisará para realizar o redimensionamento:
- Um computador, pode ser Windows ou macOS
- Os vídeos que quer redimensionar.
- Editor de vídeo da filmora
Tire uma foto
Você precisará tirar uma foto sua. Após isso, você precisa remover o fundo e se remover do fundo também. De maneira prática, você precisa de duas fotos diferentes.

Utilize um site para conseguir remover o fundo
Para isso, entre em seu navegador da Web e abra o site “removebg.com”, no qual você deve enviar suas imagens. Pressione o botão "Carregar imagem" para adicionar seus arquivos de foto. Essa ferramenta removerá o fundo e com isso poderá baixar as imagens clicando no botão "Download". Caso tenha créditos no site, poderá baixar sua foto em HD apenas escolhendo a opção "Download HD”.
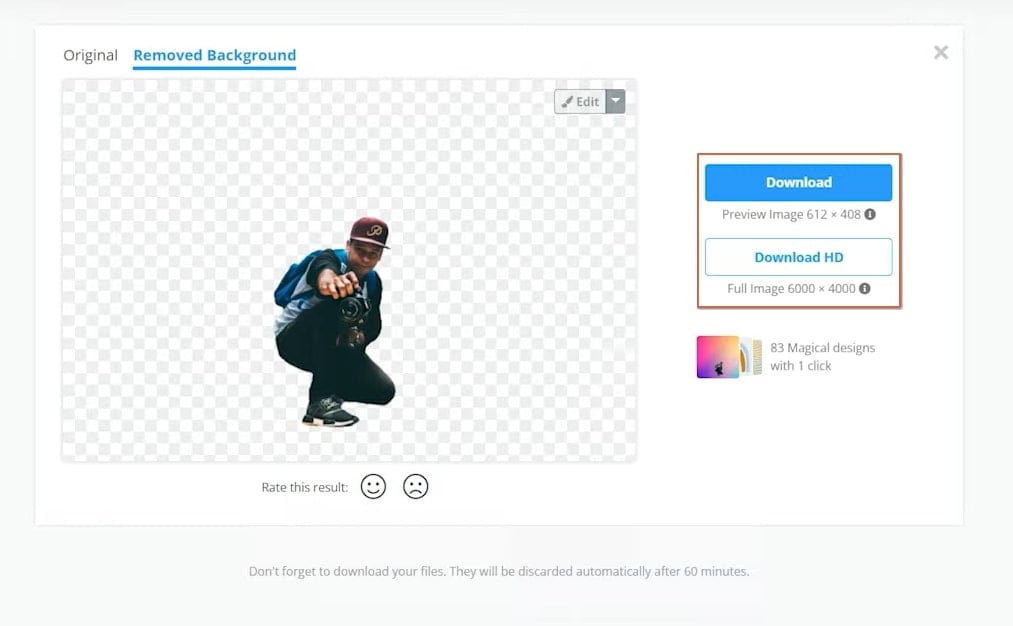
Utilize uma site para remover objetos da foto
Após isso, você deve ir para o “theinpaint.com,” onde você deve fazer upload de sua imagem original pressionando o botão "Upload de imagem." Ademas, você deve se escolher com a ajuda da ferramenta de marcador padrão. Após isso, você precisará pressionar o botão "Apagar" para se remover da imagem. Para finalizar a etapa, baixe a foto editada pressionando o botão "Download".
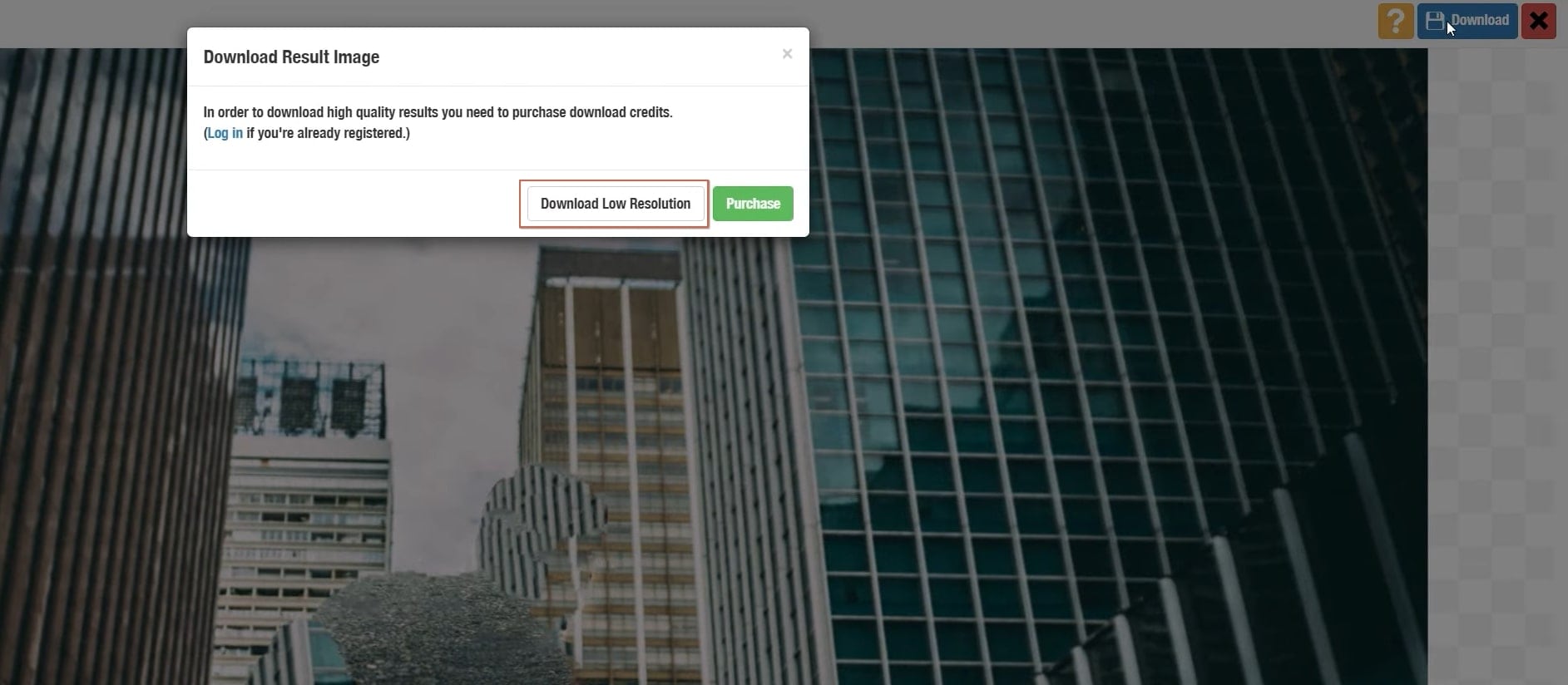
Importar imagens no Filmora
Após baixar e instalar o Wondershare Filmora, clique em “Importar” e escolha a opção “Importar arquivos de mídia”. Após isso, importe as fotos que baixou das duas ferramentas anteriores.
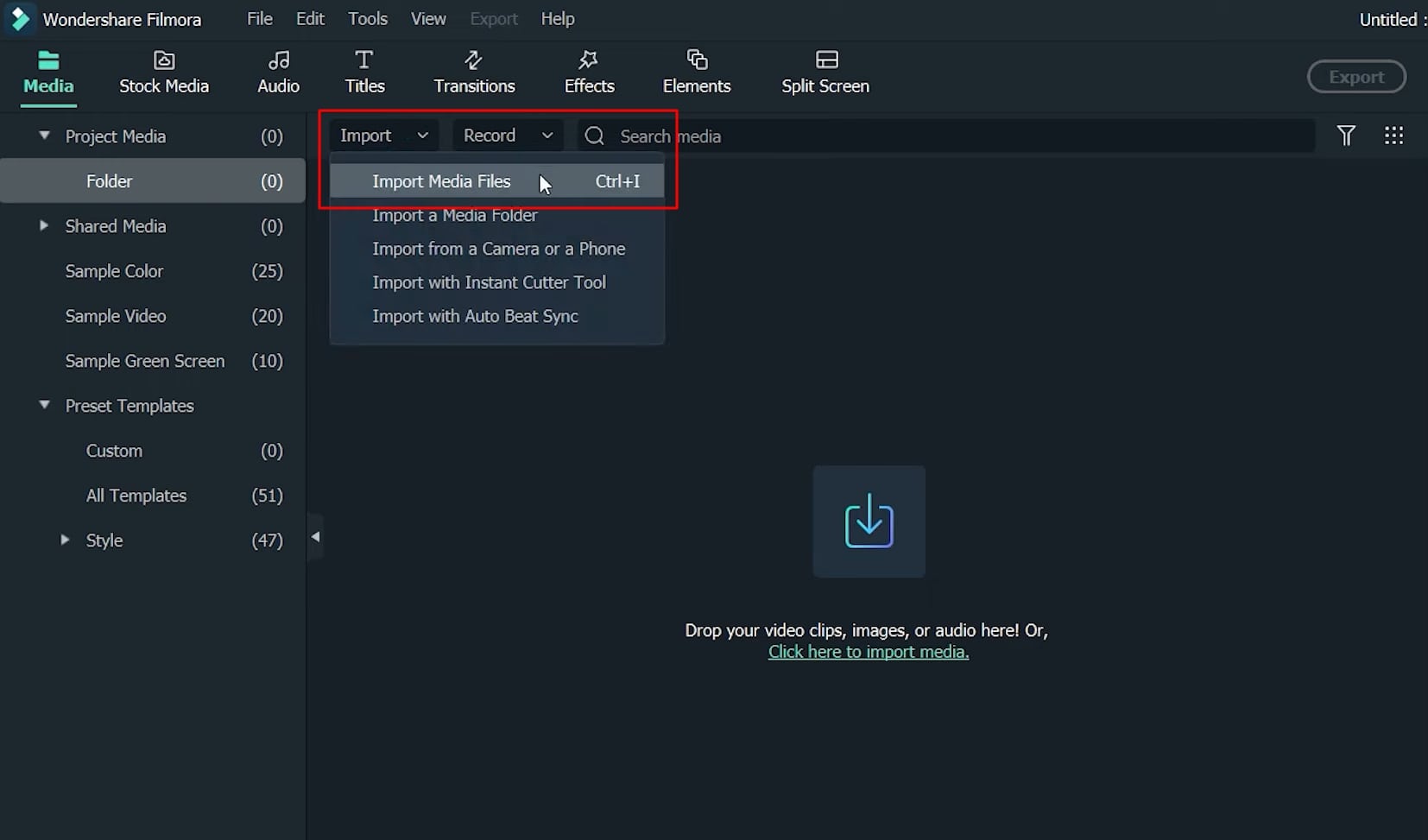
Inicie a edição do projeto
Após importas as imagens, conduza e posicione a imagem de fundo na linha do tempo. Após isso, você irá fazer o mesmo procedimento porém com a sua imagem por cima da imagem de fundo na linha do tempo. O tempo das duas fotos serão ajustadas ao arrastar para o lado direito. Pressione o botão direito do mouse na foto de fundo, escolha a opção “Cortar e aplicar zoom” e continue na seção “Panorâmica e zoom”.
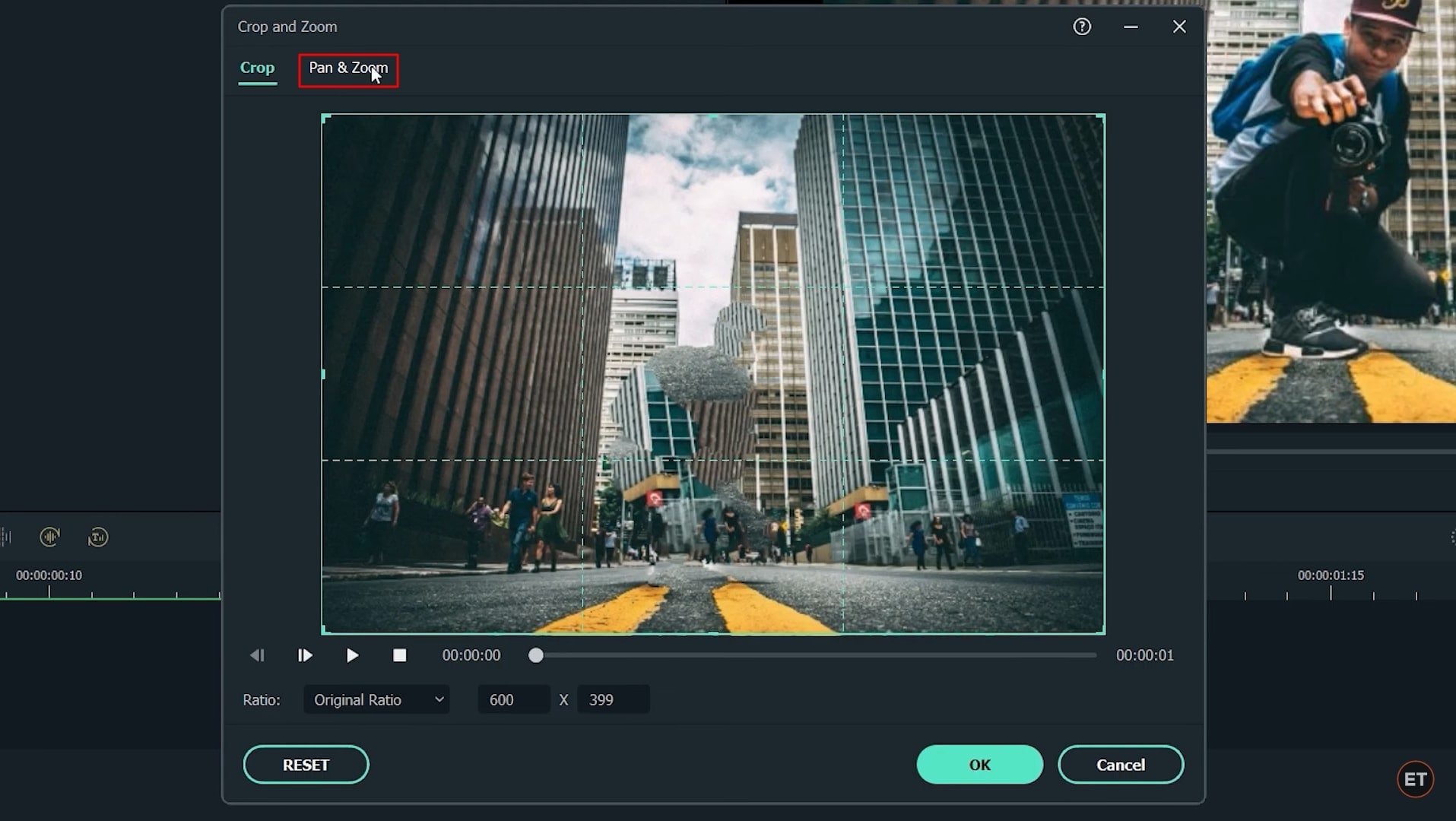
Edite a caixa e induza animações
Agosta basta sair da parte “Iniciar” e selecione a opção “Fim”, que está em vermelho. Modifique e ajuste o tamanho e arraste-o para o canto. Para finalizar basta ir em "OK" para salvar as alterações. Após isso, você precisa dar um clique duplo na sua segunda imagem e selecionar "Animação" e pressionar "Personalizar" para ajustar a reprodução na linha do tempo do projeto.
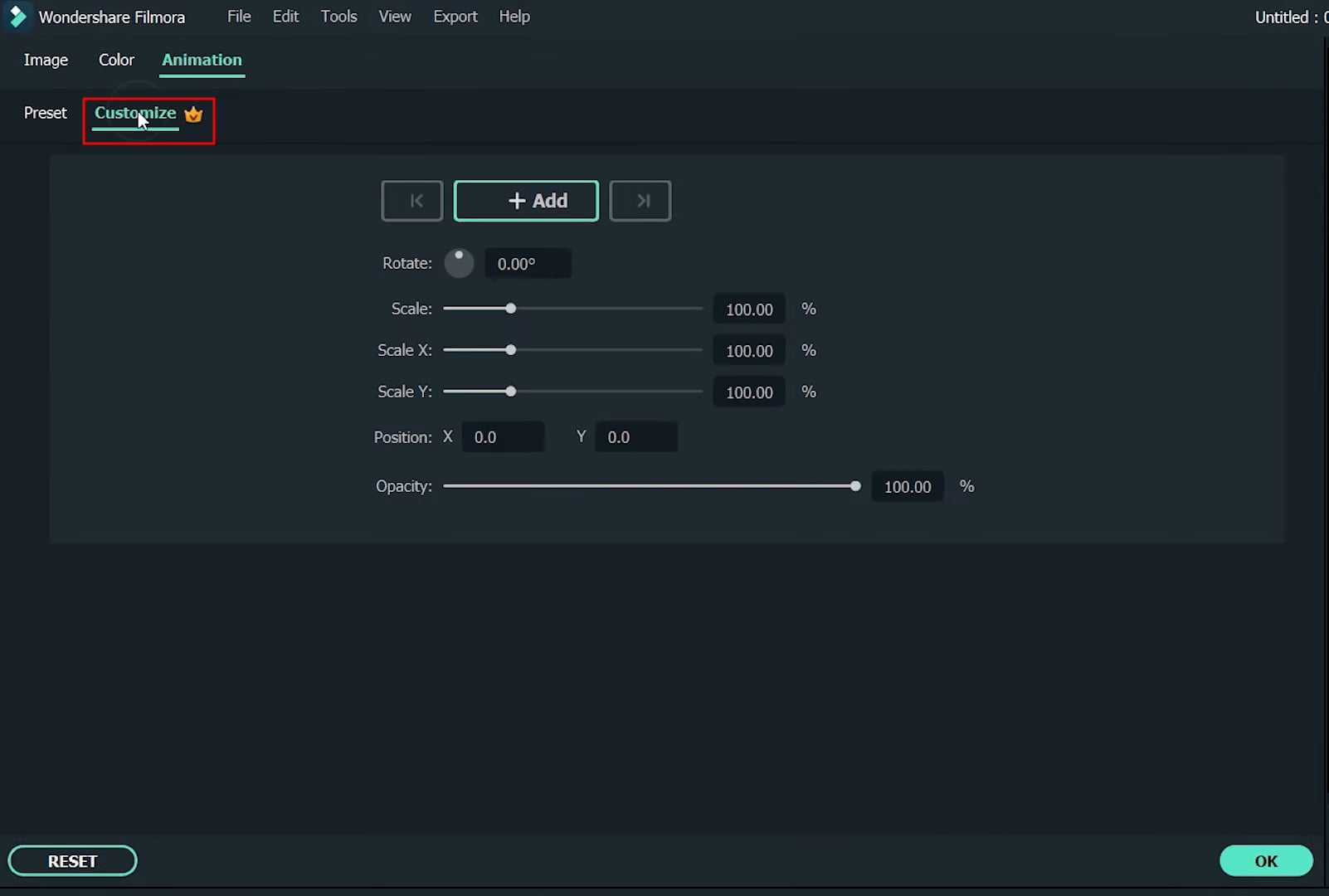
Ajustar os quadros para o posicionamento correto
Traga para o primeiro plano da linha do tempo a reprodução e pressione o botão "+Adicionar" para adicionar um quadro-chave vazio. Nesse momento é preciso que você mova o indicador de reprodução para o último quadro. Ajuste a posição arrastando da janela de visualização. Durante o processo, aumente a escala da sua imagem e, após isso, clique na opção "OK" para salvar as alterações.
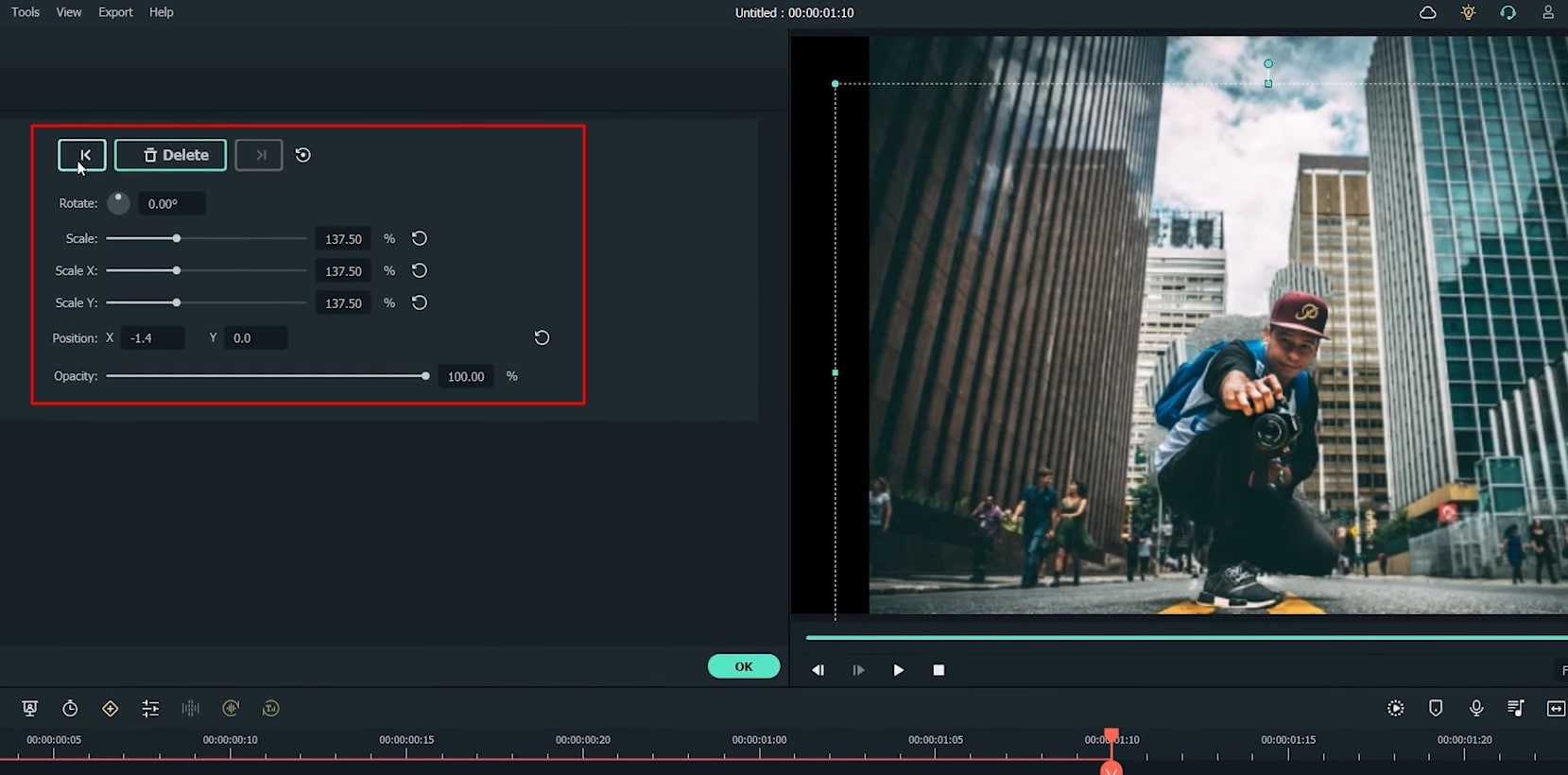
Salve e exporte sua foto em 3D
Seu efeito de zoom 3D nas suas fotos está pronto para uso. Para salvá-lo você pode exportá-lo clicando na opção "Exportar”.
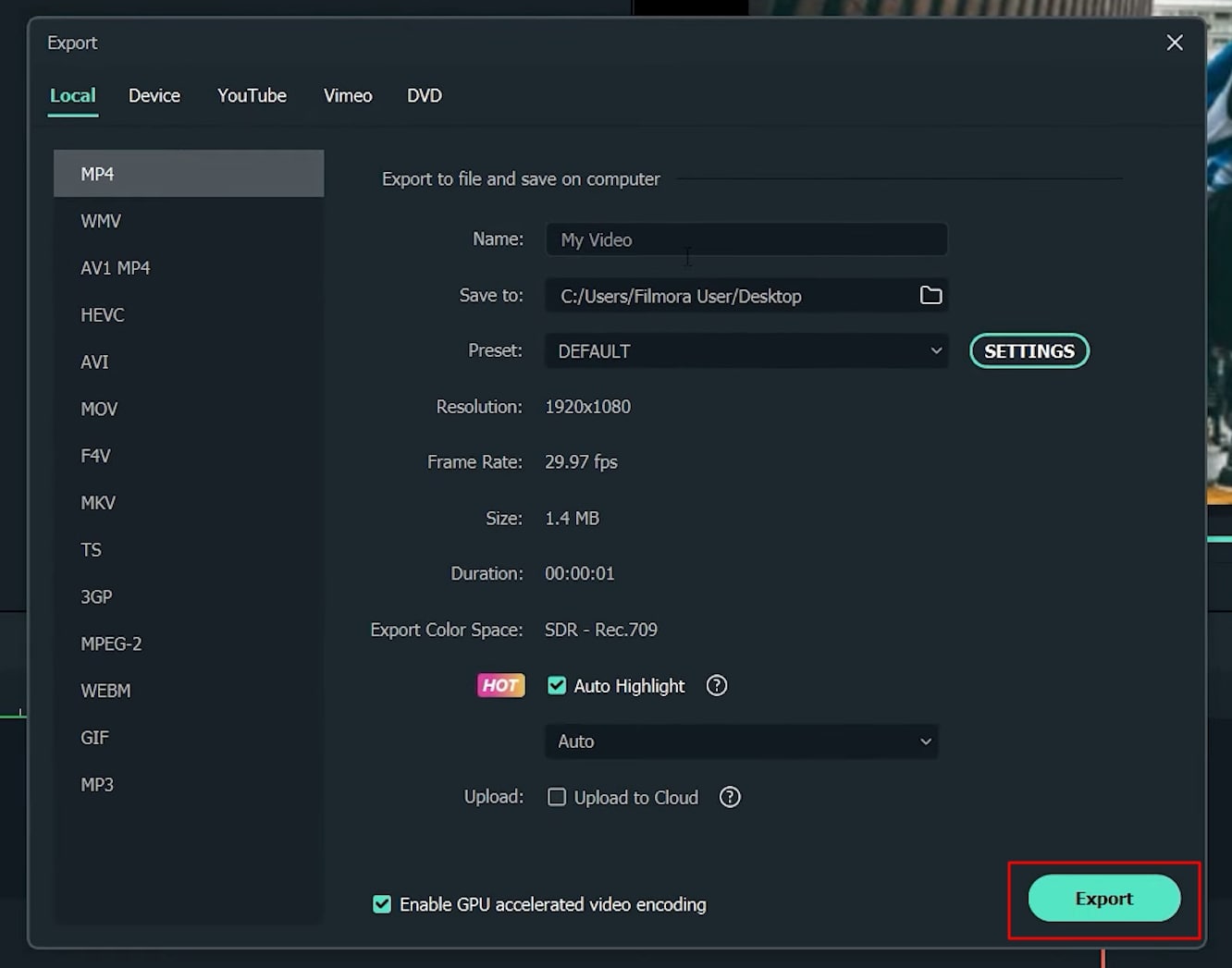
Criar um efeito de zoom 3D nas suas fotos pode parecer difícil ou impossível para qualquer iniciante. Seguindo este tutorial, projetar este tipo de imagem será uma tarefa fácil. Você só precisa seguir as etapas fornecidas e criar convenientemente seu zoom 3D nas suas fotos sem complicações.



