Incorporar vídeos nas suas apresentações de PowerPoint pode torná-las mais interativas e cativantes, adicionando um toque dinâmico. Em algumas situações, os vídeos podem ser excessivamente longos, e pode ser necessário acelerá-los para se ajustarem melhor ao tempo da sua apresentação. Ajustar a velocidade pode ajudar a destacar pontos-chave ou economizar tempo.
Apesar de o PowerPoint não ser a ferramenta principal para edição de vídeos, existem formas de ajustar a reprodução do vídeo durante a apresentação. Neste tutorial, você descobrirá formas fáceis de aumentar a velocidade de um vídeo no PowerPoint, mesmo sem uma funcionalidade específica para ajuste de velocidade. Essas orientações permitirão que você desenvolva apresentações mais poderosas e convincentes.

Neste texto
Parte 1. Compreendendo os recursos de vídeo do PowerPoint
No PowerPoint, você pode adicionar vídeos aos seus slides e personalizá-los de várias maneiras, como cortando partes que não quer, definindo a reprodução automática ou por clique, e ajustando configurações como volume e repetição.
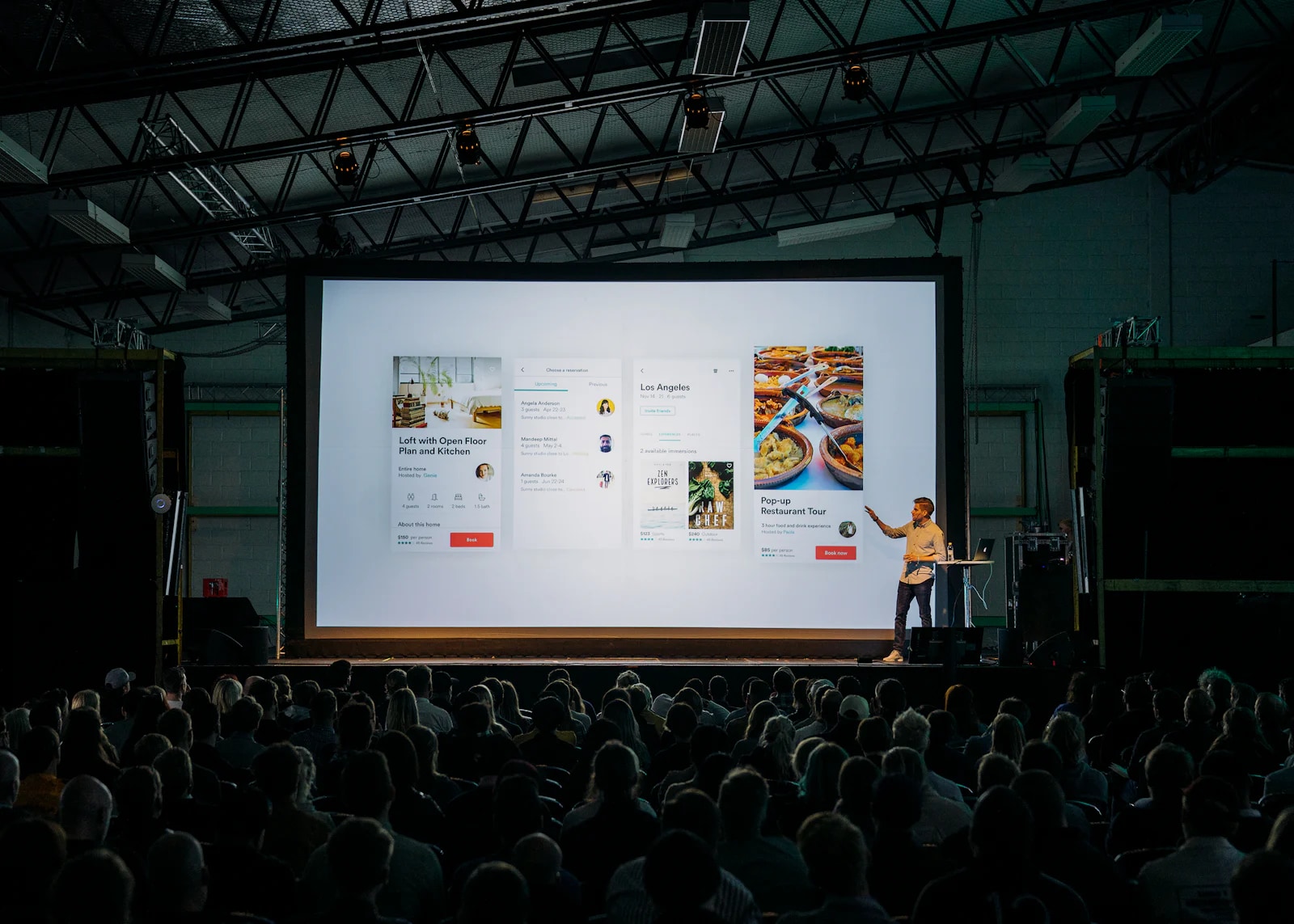
Mas aqui está o problema: Não há uma ferramenta embutida no PowerPoint para ajustar a velocidade de reprodução dos vídeos. Diferente de programas especializados em edição de vídeo, onde a alteração da velocidade é simples, o PowerPoint não disponibiliza essa opção de forma direta. Dito isso, você ainda pode fazer funcionar!
Você pode acelerar o vídeo usando um programa de edição de vídeo antes de importá-lo para os seus slides do PowerPoint. Uma dica útil é cortar vídeos mais extensos em trechos menores, facilitando a transmissão de sua mensagem de forma mais rápida e objetiva. Apesar de exigirem um pouco mais de trabalho, essas abordagens são totalmente viáveis e podem tornar sua apresentação mais fluida e envolvente para a audiência.
Parte 2. Como acelerar um vídeo no PowerPoint
Depois de conhecer os recursos de vídeo do PowerPoint, é hora de ver como você pode realmente aumentar a velocidade de um vídeo na sua apresentação. Apesar de o PowerPoint não oferecer um comando direto para "acelerar", você pode contornar isso usando a guia Desenvolvedor e o Windows Media Player para modificar a velocidade. Siga estes passos simples para começar.
Passo 1. Habilitar a aba Desenvolvedor
Primeiro, abra o Microsoft PowerPoint no seu computador (estamos usando o PowerPoint 2019 no Windows 11 aqui). Para começar, crie uma apresentação em branco e, depois, acesse o menu superior e clique em "Arquivo". No menu que surgir, selecione "Opções" na parte inferior.
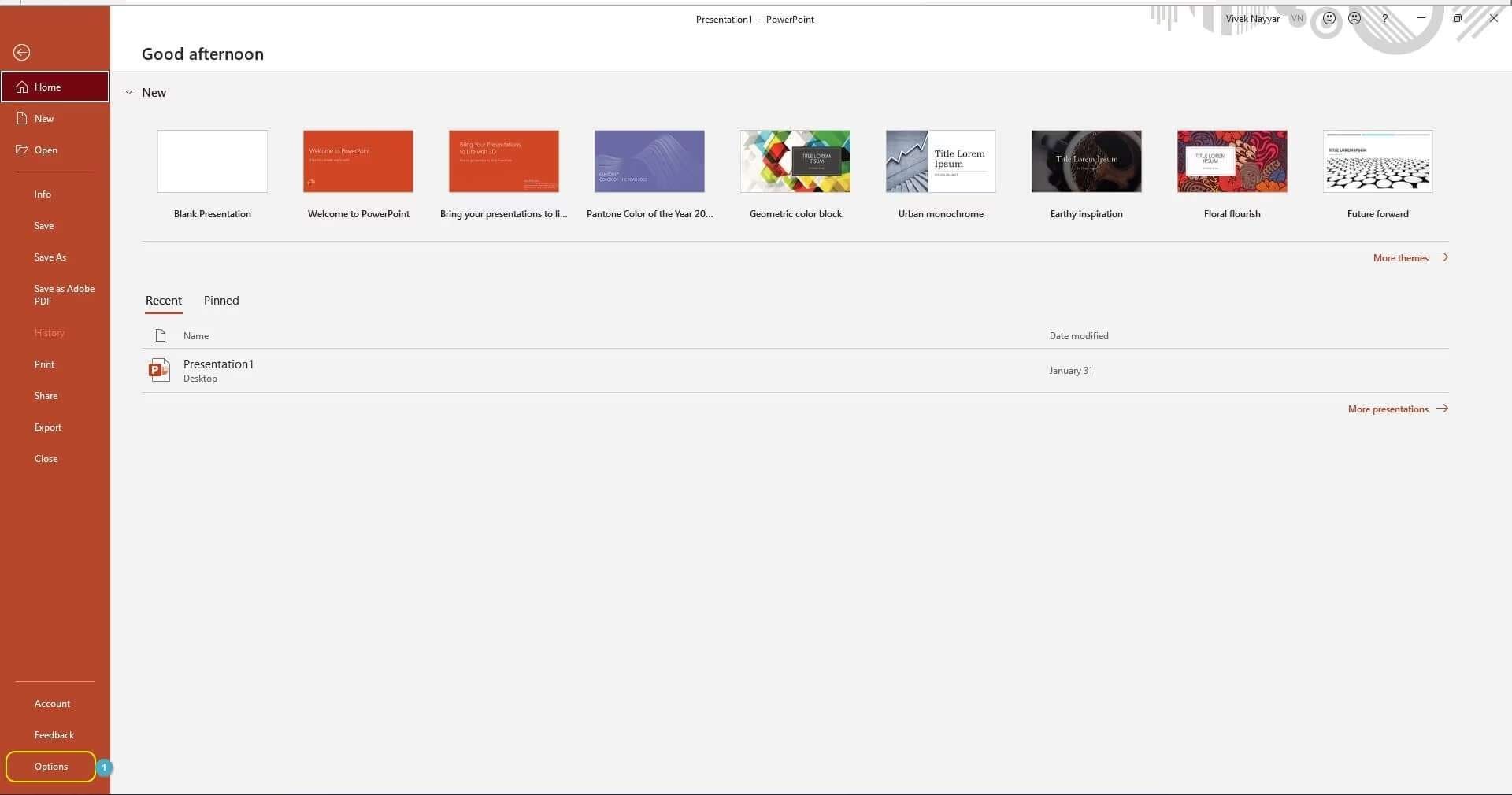
Dentro da janela Opções do PowerPoint, localize a seção à esquerda e selecione Personalizar Faixa de Opções. À direita, marque a caixa ao lado de Desenvolvedor em Guias principais. Clique em OK para salvar suas alterações.
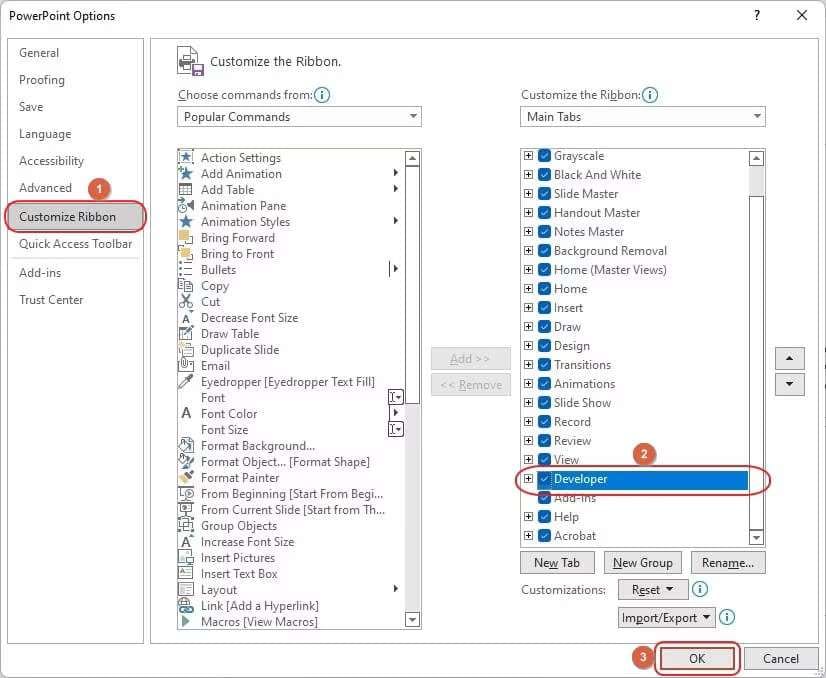
Passo 2. Adicionar uma instância do Windows Media Player
Depois de seguir esses passos, a guia Desenvolvedor estará visível na parte superior da interface do PowerPoint. Vá até a guia Desenvolvedor e, na seção Controles da faixa de opções, clique em Mais controles.
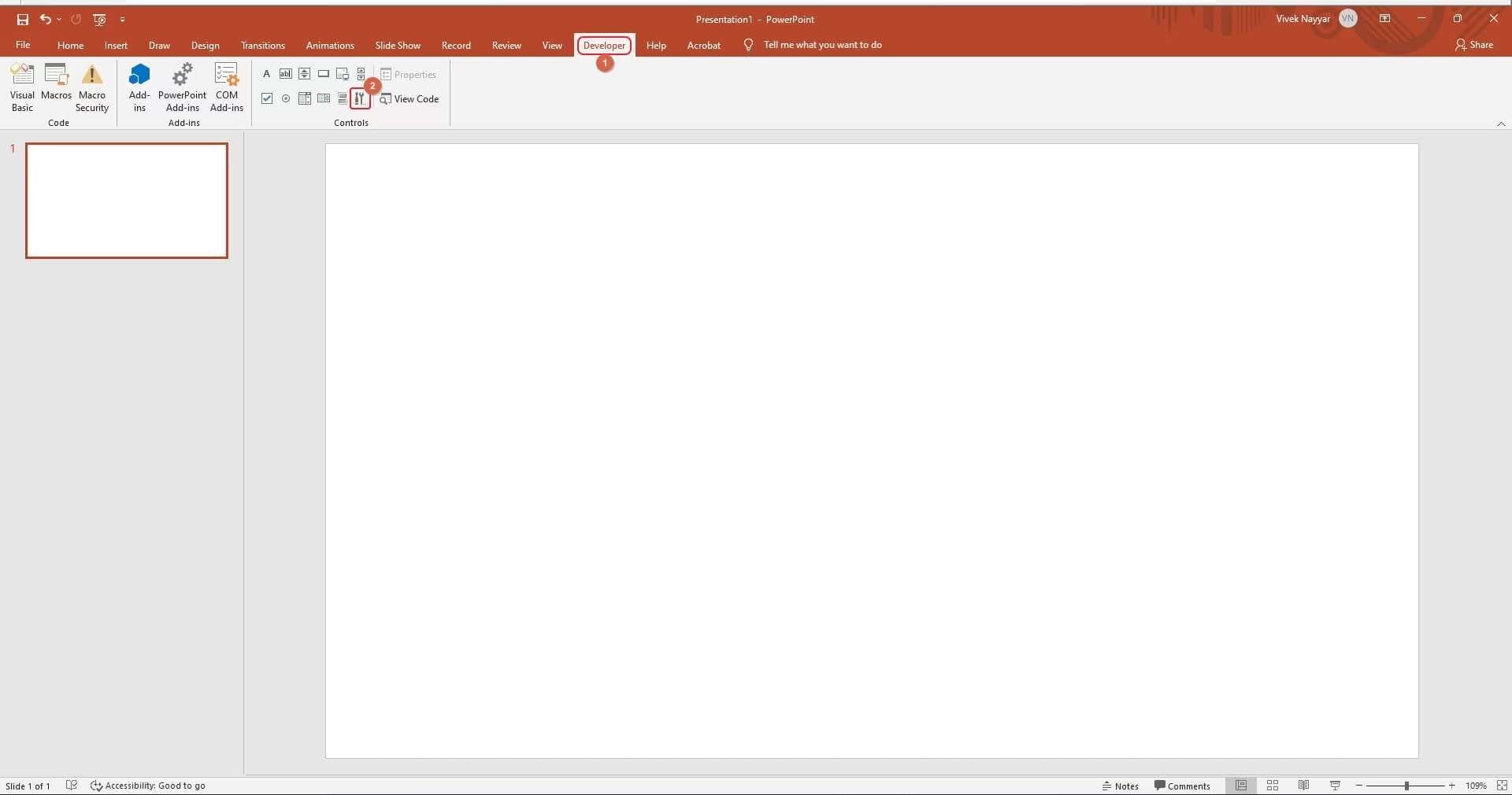
Quando a caixa Mais controles for exibida, navegue pela lista e escolha a opção Windows Media Player. Clique em OK.
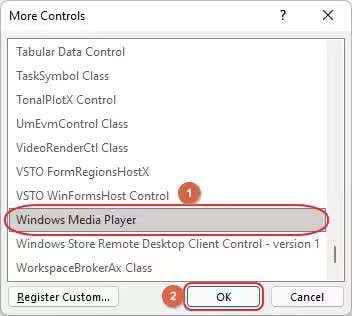
Retorne ao slide, clique e arraste para definir o tamanho da caixa do Windows Media Player conforme sua preferência. Caso apareça a solicitação, clique em Habilitar ActiveX para autorizar a reprodução do vídeo no Windows Media Player.
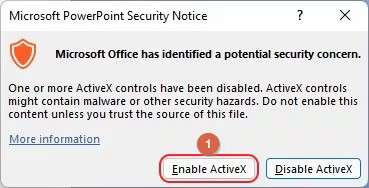
Passo 3. Escolha o vídeo de origem e ajuste a velocidade de reprodução
Clique com o botão direito sobre a caixa do Windows Media Player e, no menu que aparecer, escolha Folha de Propriedades.
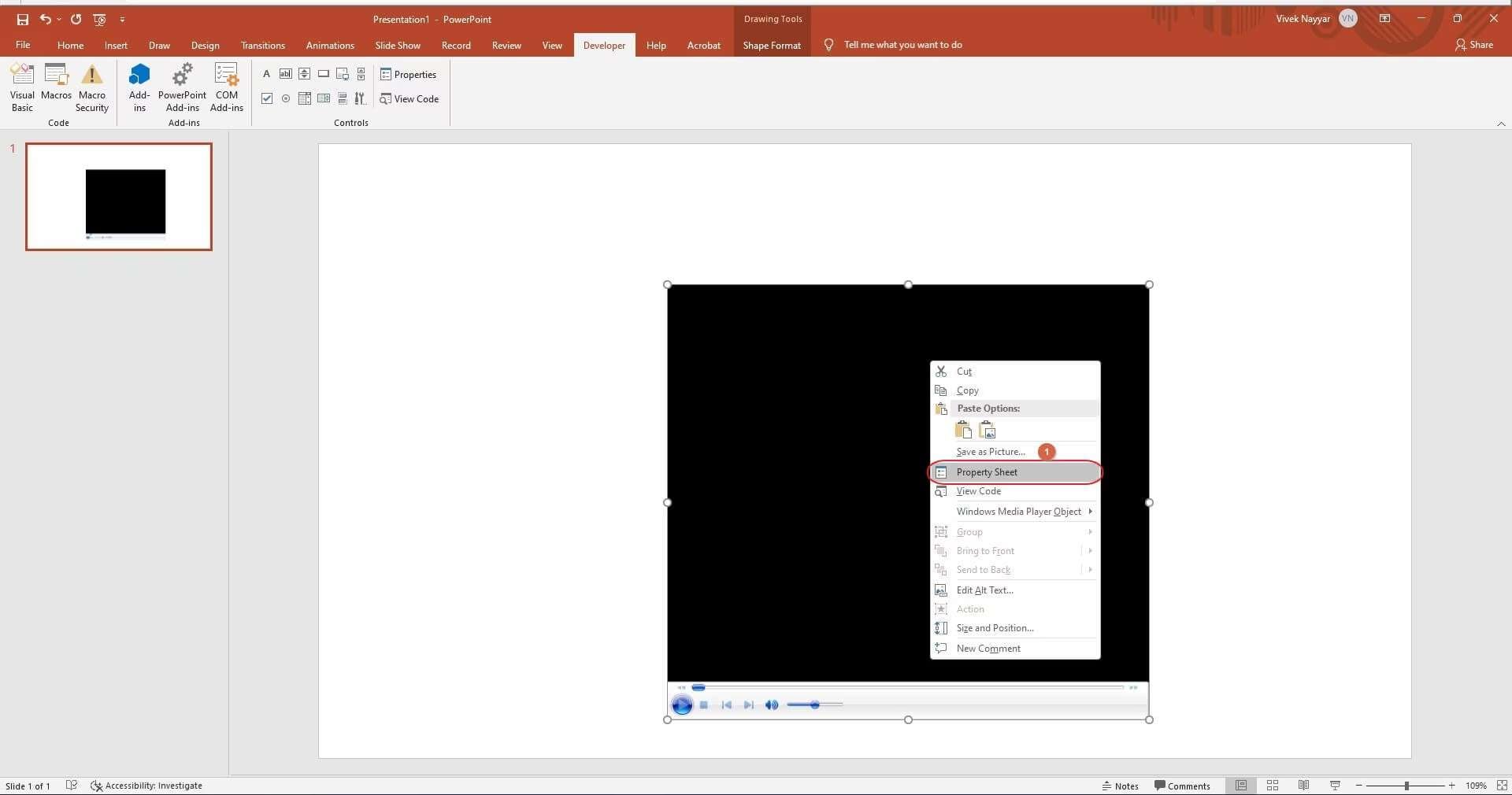
Na caixa Propriedades, clique duas vezes em Personalizado na guia Alfabético.
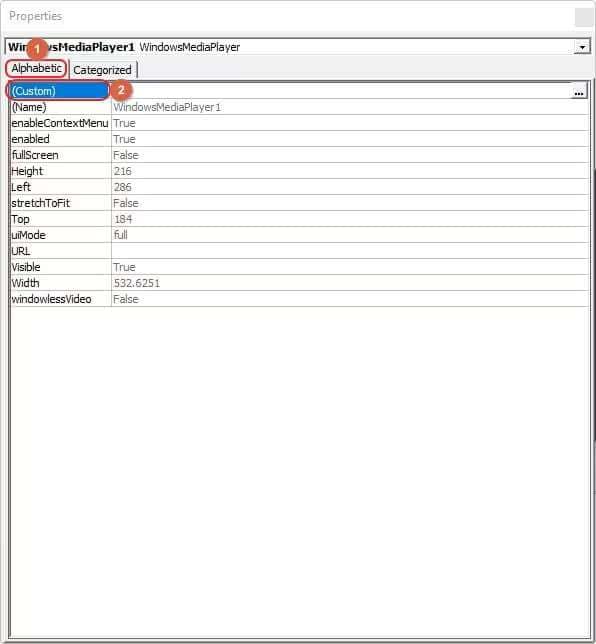
A caixa de Propriedades do Windows Media Player aparecerá na tela. Vá até a aba Geral e, na seção Fonte, clique em Procurar para buscar e selecionar o vídeo que você deseja.
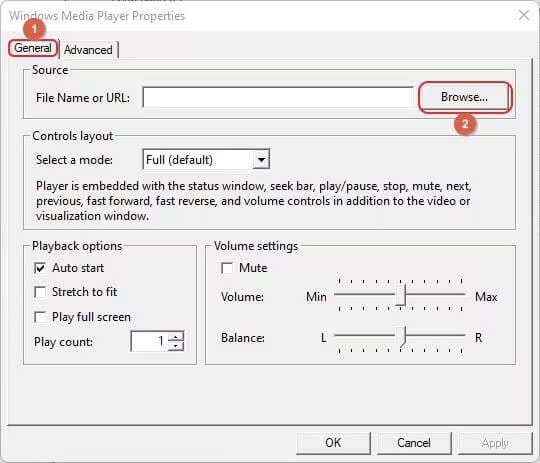
Depois, vá para a aba Avançado e procure o campo Taxa nas configurações de Controles. Modifique o valor no campo Taxa para ajustar a velocidade do vídeo no PowerPoint (por exemplo, colocar 2 duplicará a velocidade de reprodução). Depois de concluir, clique em OK para confirmar as alterações e fechar as janelas.
Por último, aperte F5 no teclado para executar a apresentação e verifique o efeito do vídeo acelerado!
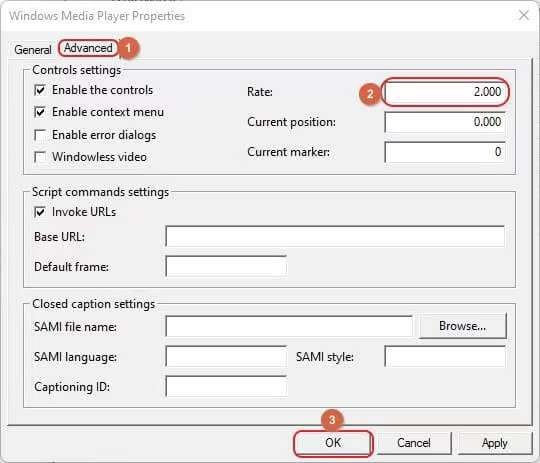
Parte 3. Adicionando mais impacto para acelerar vídeos no PowerPoint
Depois de aprender a acelerar vídeos no PowerPoint, é hora de descobrir como deixá-los ainda mais impressionantes. O uso de transições, animações, legendas e sobreposições de texto pode enriquecer seu vídeo, tornando sua apresentação mais interessante e dinâmica. Esses recursos são essenciais para realçar informações cruciais, adicionar dinamismo visual e manter a atenção do público em sua mensagem. Veja como você pode fazer isso:
Passo 1. Chegar ao slide alvo
Abra sua apresentação do PowerPoint e navegue até o slide onde o vídeo acelerado foi inserido.
Passo 2. Adicionar transições e animações
Para aplicar transições ou animações, clique na guia Animações localizada na parte superior do PowerPoint. Para aplicar uma animação a um objeto específico, como texto ou imagem, basta clicar sobre o objeto desejado. Em seguida, escolha um estilo de animação na galeria. A velocidade da animação pode ser modificada ajustando o campo Duração, localizado na seção "Tempo" da faixa de opções.
Para acelerar as coisas, diminua o tempo de duração. Para economizar tempo, você pode pressionar Ctrl + A para selecionar todos os objetos do slide e aplicar a mesma velocidade de animação a todos simultaneamente.
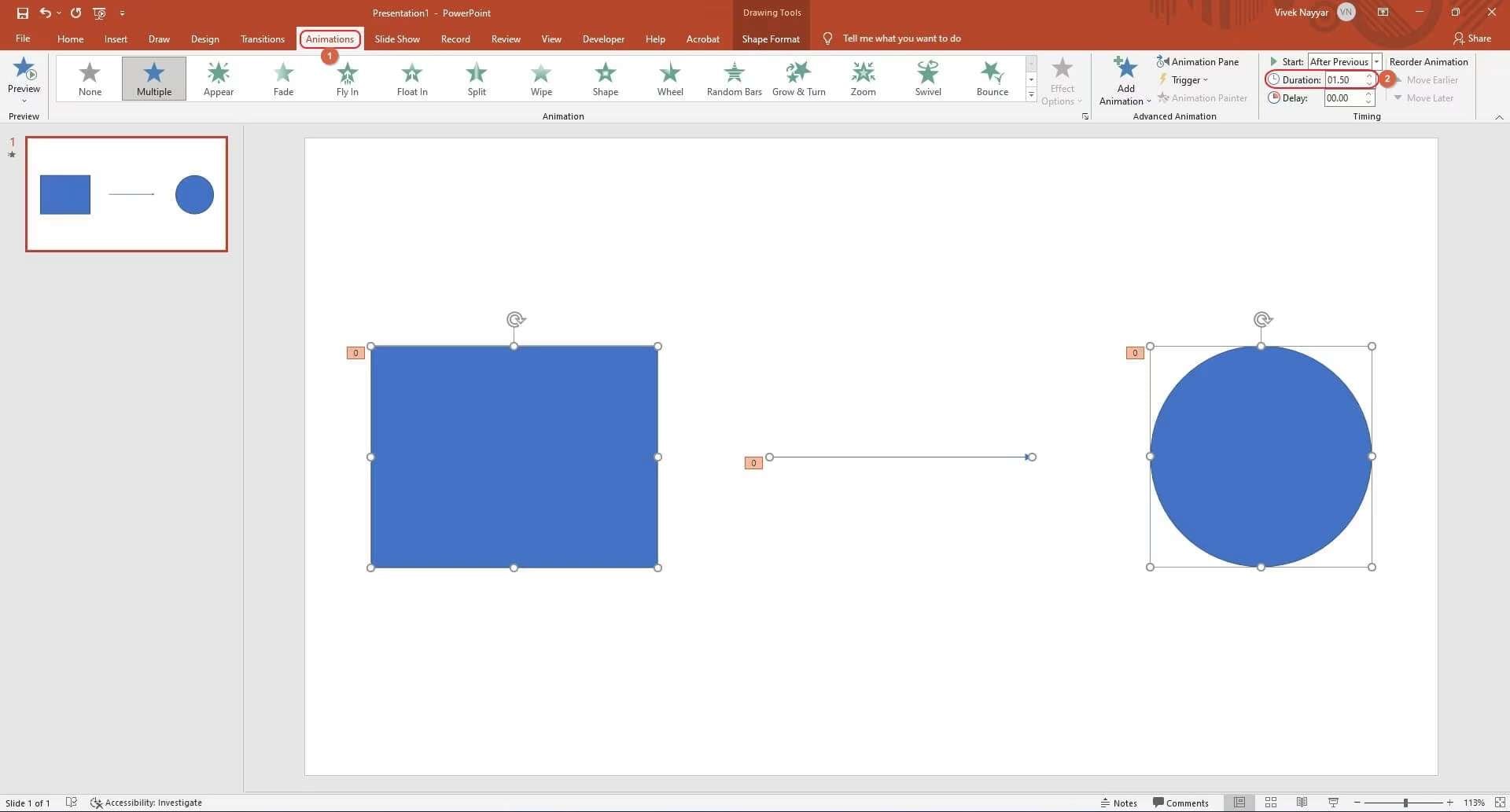
Passo 3: Adicione legendas e sobreposições de texto
As legendas e sobreposições de texto ajudam a destacar os pontos chave do seu vídeo, tornando-os mais evidentes. Para adicioná-los, vá até a aba Inserir e clique em Caixa de Texto. Clique no slide onde você deseja que o texto apareça e comece a digitar. O texto pode ser modificado em termos de fonte, tamanho e cor, para garantir que ele esteja de acordo com o tema da sua apresentação.
Usar animações é uma maneira eficiente de garantir que suas legendas e sobreposições de texto estejam alinhadas com o tempo do vídeo acelerado. Clique na caixa de texto, retorne à guia Animações e selecione um efeito de animação para aplicar. Utilize a opção Início para escolher quando o texto surgirá (por exemplo, junto com o vídeo ou após um pequeno atraso) e modifique a Duração para alinhar com o tempo do vídeo.
Parte 4. Alternativas ao PowerPoint para ajustes de velocidade de vídeo
O PowerPoint possui diversas funcionalidades úteis, mas, como vimos, ele não inclui uma opção simples para acelerar vídeos. Caso precise de uma solução mais simples e versátil para ajustar a velocidade do vídeo, o Wondershare Filmora é uma ótima opção.
O Filmora disponibiliza uma função prática de ajuste de velocidade, incluindo aumento de velocidade sem esforço, e oferece uma ampla gama de ferramentas de edição para elevar o nível dos seus vídeos. Desenvolvido para atender tanto iniciantes quanto profissionais de edição de vídeo, este software combina uma interface intuitiva com recursos avançados.
O Filmora permite personalizar a velocidade dos vídeos, seja por meio de ajustes suaves e uniformes ou utilizando efeitos dinâmicos de aceleração. Veja como você pode acelerar um vídeo usando o Filmora.
Método 1: ajuste a velocidade do vídeo usando velocidade uniforme
Passo 1. Acesse o Painel de Velocidade Uniforme
Assim que iniciar o Filmora e inserir o vídeo na linha do tempo, clique sobre o vídeo na linha do tempo para selecioná-lo. Na parte superior, clique no ícone Velocidade e opte pela configuração Velocidade uniforme.
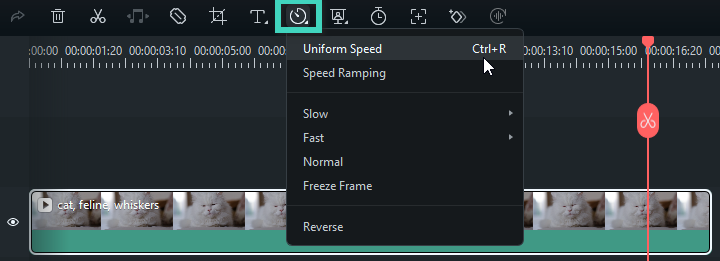
Passo 2. Alterar velocidade do vídeo para velocidade constante
O controle deslizante Velocidade permite modificar a velocidade de reprodução; arraste-o para a direita para acelerar ou para a esquerda para reduzir a velocidade do vídeo. Para um ajuste mais preciso, insira o valor da velocidade desejada diretamente no campo Duração.
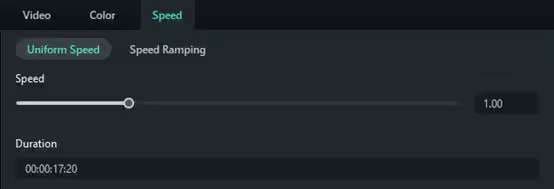
Passo 3. Visualize o vídeo e salve
Verifique as mudanças clicando em Reproduzir ou apertando a barra de espaço na janela de visualização. Se você estiver satisfeito com as alterações, salve seu projeto com as novas configurações de velocidade.
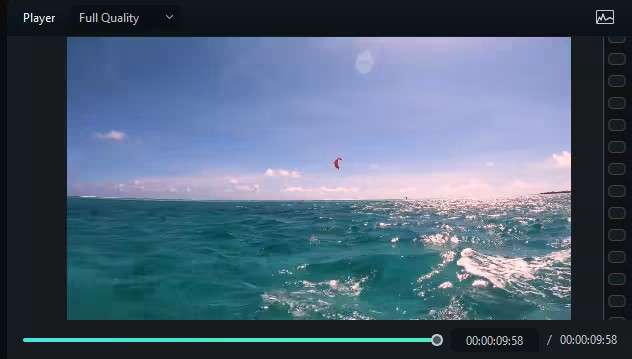
Método 2: Modifique a velocidade de reprodução de vídeo com rampa de velocidade
Passo 1. Vá para o painel de rampa de velocidade
Para aplicar a aceleração, clique no vídeo na linha do tempo, selecione o ícone Velocidade e depois escolha Aceleração. Dentro do painel de propriedades, você encontrará diversas opções predefinidas, incluindo Personalizar, Montagem, Momento do Herói, e mais.
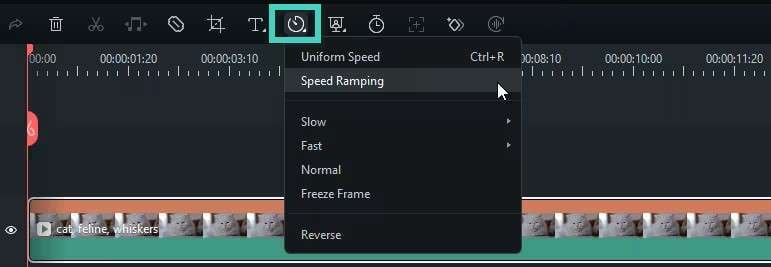
Passo 2. Selecione e personalize a predefinição de rampa de velocidade
Opte por uma predefinição para aplicar efeitos de velocidade variável em diferentes segmentos do seu vídeo. Para ajustar a velocidade, arraste cada ponto para cima ou para baixo, e para modificar a seção do vídeo, mova o ponto para a esquerda ou para a direita.
Use o ícone de adição para inserir pontos de velocidade ou o ícone de floco de neve para congelar quadros no seu vídeo.
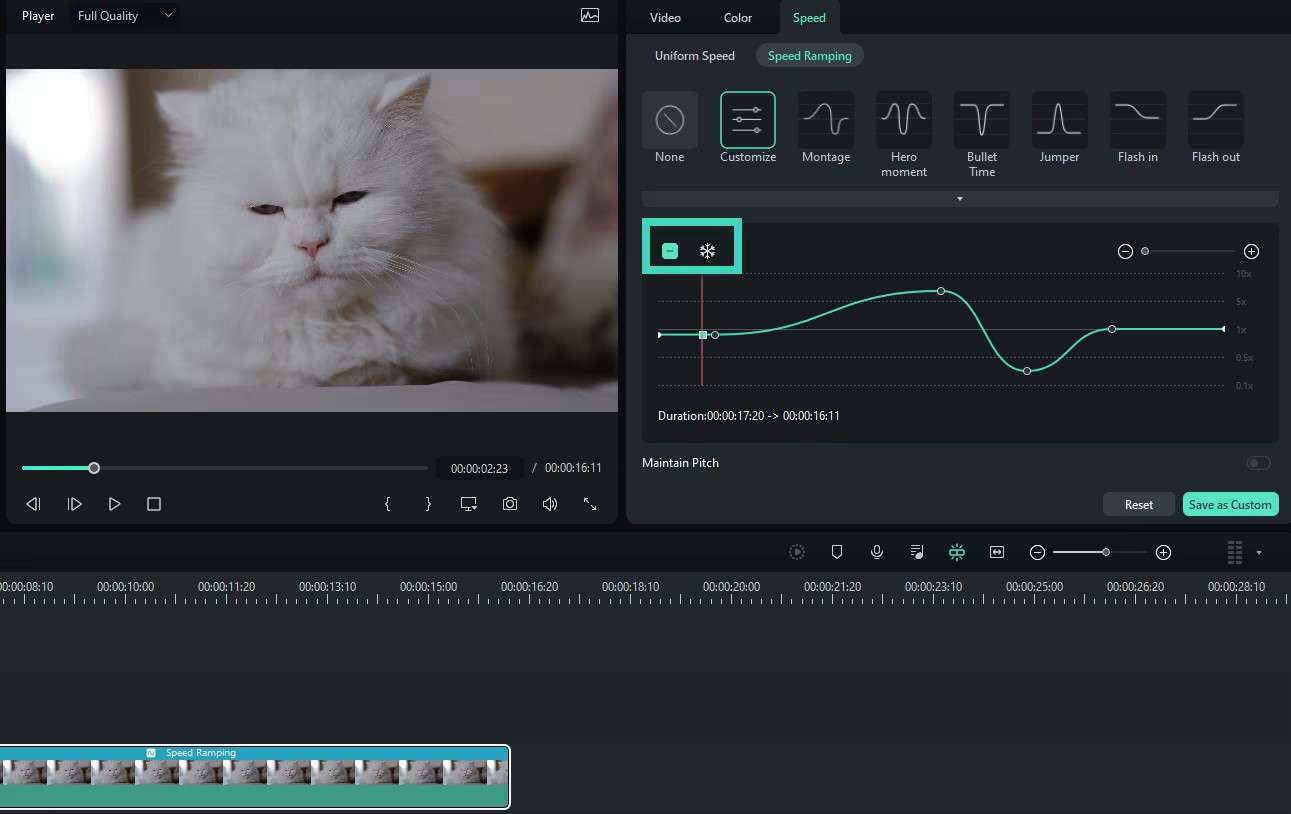
Passo 3. Visualize o vídeo e salve
Pressione a barra de espaço ou clique no botão Reproduzir para visualizar seu vídeo. Se precisar, pode restaurar as configurações padrão ou guardar suas personalizações de aumento de velocidade para usar em outros vídeos.
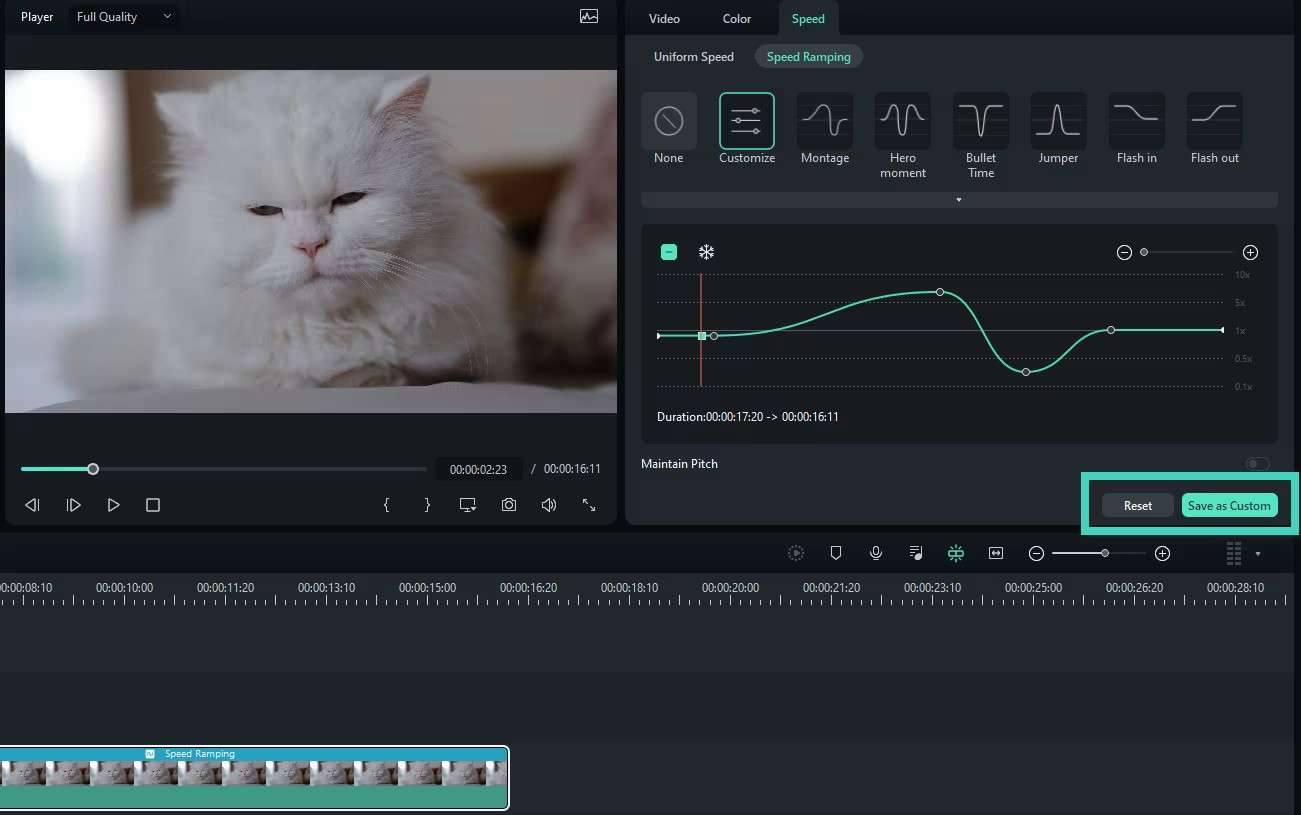
Método 3: Alterar velocidade na linha do tempo
Para modificar a velocidade do vídeo na linha do tempo, segure a tecla Ctrl e passe o mouse sobre o final do clipe. Agora, arraste a borda do clipe para trás para diminuir a velocidade ou para frente para acelerar o vídeo. Faixas coloridas aparecerão (roxa para desacelerar e vermelha para acelerar) para mostrar onde a velocidade foi modificada.
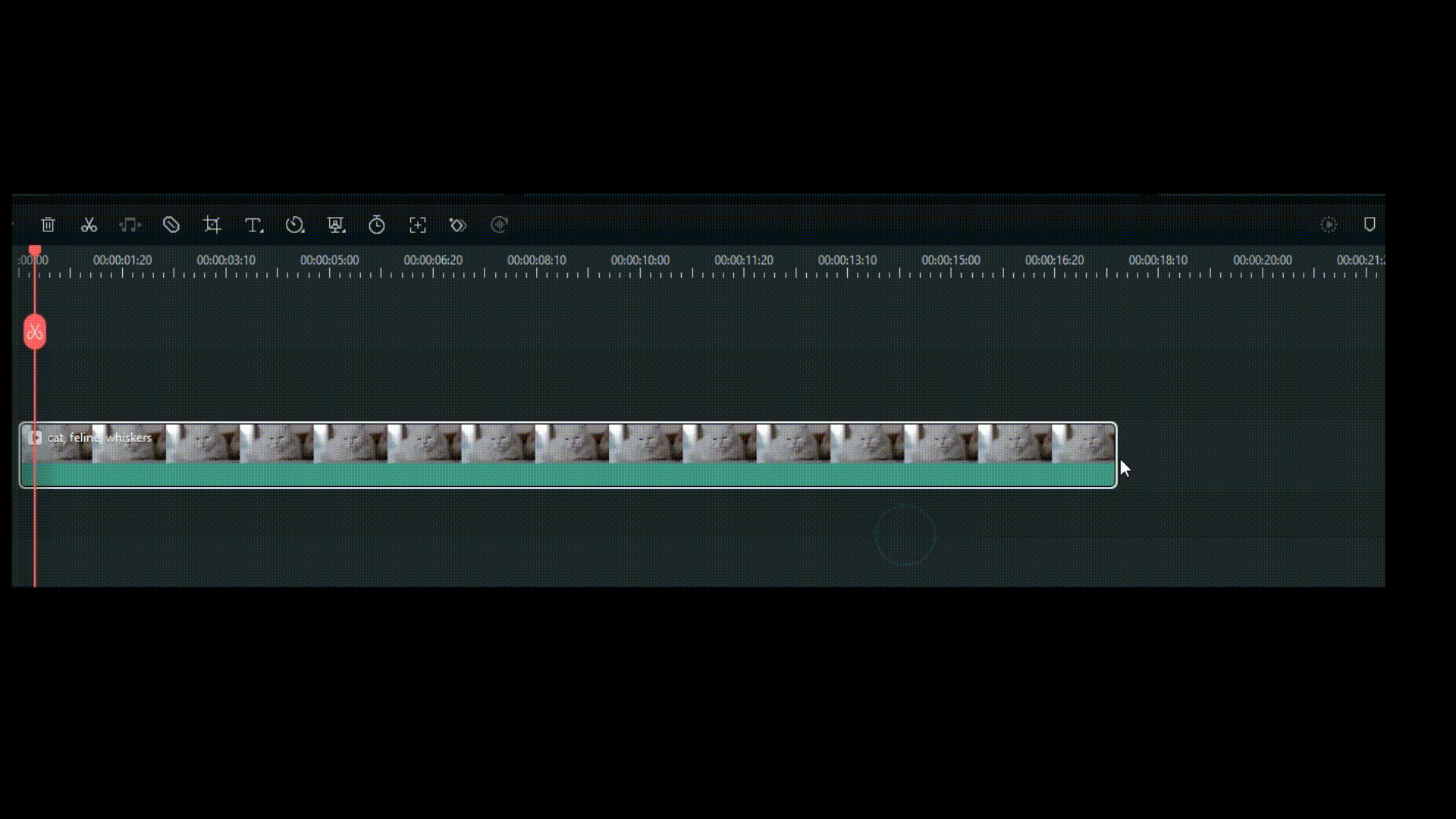
Método 4: Atalhos de velocidade de reprodução para Windows
Além disso, o Filmora conta com atalhos de teclado que permitem controlar a velocidade de reprodução de maneira ágil:
- Vídeo reverso: Pressione a tecla J (faixa de velocidade: -1x a -32x).
- Pausar vídeo: toque na tecla K.
- Avançar vídeo: Use a tecla L (faixa de velocidade: 2x a 32x)
Considerações Finais
Apesar de o PowerPoint ser uma ferramenta robusta para criar apresentações com vídeos, ele não oferece uma maneira direta de ajustar a velocidade do vídeo. O PowerPoint oferece recursos essenciais, como cortar e aplicar efeitos simples aos vídeos, tornando-se uma opção prática e flexível para criar apresentações impactantes. Sem uma ferramenta integrada para ajustar a velocidade do vídeo, os usuários devem contar com soluções alternativas ou recorrer a softwares externos.
O Filmora oferece uma alternativa poderosa para quem precisa de mais precisão, com ajustes de velocidade ajustáveis e ferramentas avançadas de aceleração. O Filmora oferece uma alternativa poderosa para quem precisa de mais precisão, com ajustes de velocidade ajustáveis e ferramentas avançadas de aceleração.
FAQ
-
Como altero a duração de um vídeo no PowerPoint?
Vá para o canto inferior direito da janela de vídeo e clique no ícone Configurações. No menu, escolha Velocidade de reprodução. Defina a velocidade para 0,25 para uma reprodução mais lenta. Pode ser necessário reduzir o volume, já que o áudio pode ficar excessivamente lento. O ícone de som está localizado na mesma faixa que o ícone Configurações, mas à esquerda. -
Como posso converter PPT em vídeo mais rápido?
Antes de transformar sua apresentação do PowerPoint em vídeo, otimize o arquivo, reduzindo a complexidade do conteúdo e compactando as imagens. Em seguida, vá em Arquivo > Exportar > Criar um vídeo. Escolha a qualidade de vídeo desejada e defina as opções de tempo. Por fim, clique em Criar vídeo e salve o arquivo. -
Qual é a maneira mais fácil de acelerar um vídeo para PowerPoint?
A maneira mais prática é utilizar uma ferramenta de edição de vídeo, como o Wondershare Filmora, para acelerar o vídeo antes de adicioná-lo ao PowerPoint. Salve o vídeo editado e, em seguida, incorpore-o ao seu slide no PowerPoint. -
Acelerar um vídeo no PowerPoint afetará a qualidade do vídeo?
Com um editor de vídeo de qualidade, a integridade da imagem e do som será preservada. Antes de adicionar o vídeo acelerado ao PowerPoint, verifique se ele foi salvo em um formato de alta qualidade.





