Nem sempre os vídeos que capturamos são como idealizamos. Em muitos casos, eles possuem coisas indesejadas no fundo ou o objeto não está focado devido ao excesso de amplitude da foto.
Inserir o recorte, estratégia de edição de vídeo fundamental capaz de realçar o foco no objeto do vídeo, eliminar objetos dispensáveis e adaptar o vídeo a muitas plataformas de redes sociais, caso você queira compartilhá-lo.
Para quem utiliza o Mac, o iMovie lida muito bem com essa questão da edição de vídeo e o exploraremos mais, então continue acompnahando para aprender a como recortar um vídeo utilizando o iMovie.
Neste artigo
Como recortar um vídeo utilizando o iMovie no Mac?
Saber como recortar um clip utilizando o iMovie pode ser importantíssimo. Posto isso, começaremos com o iMovie para macOS:
- Abra o iMovie no seu Mac, clique em Create New e escolha a opção Movie Project.
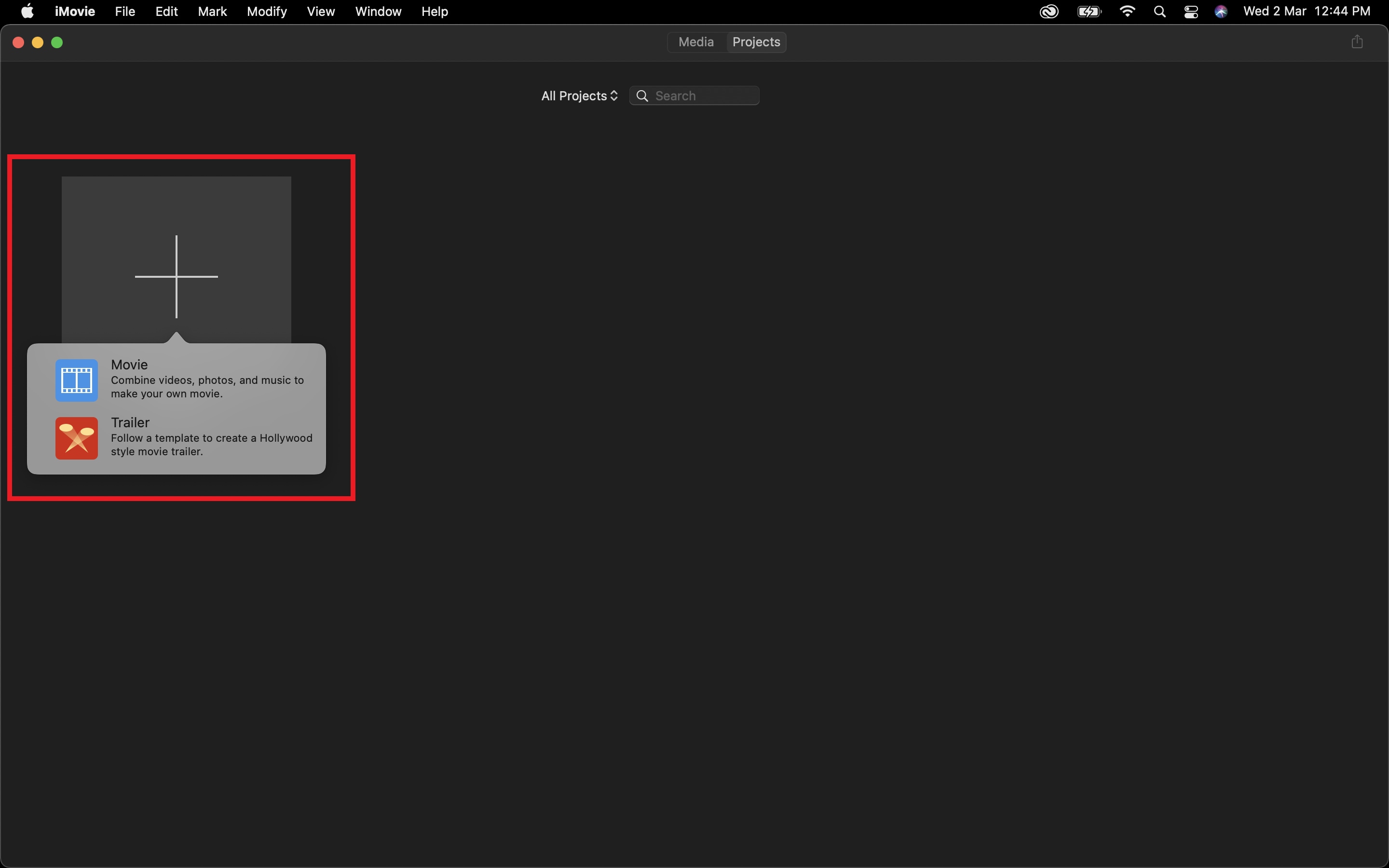
- Importe um vídeo, arraste e solte-o em My Media na timeline do aplicativo.

- Clique em Crop localizado acima de Player do aplicativo.

- Escolha um estilo e arraste as bordas para recortar um clip no iMovie.
- Assim que estiver bom o suficiente, aperte Share no canto superior à direita e escolha a opção Export File para salvar o vídeo.
Configurar a área de recorte para deixar o objeto do vídeo focado ou apagar elementos indesejados do fundo, deixará o vídeo consideravelmente melhor no que se refere ao visual.
Como recortar um vídeo utilizando o iMovie no iPhone?
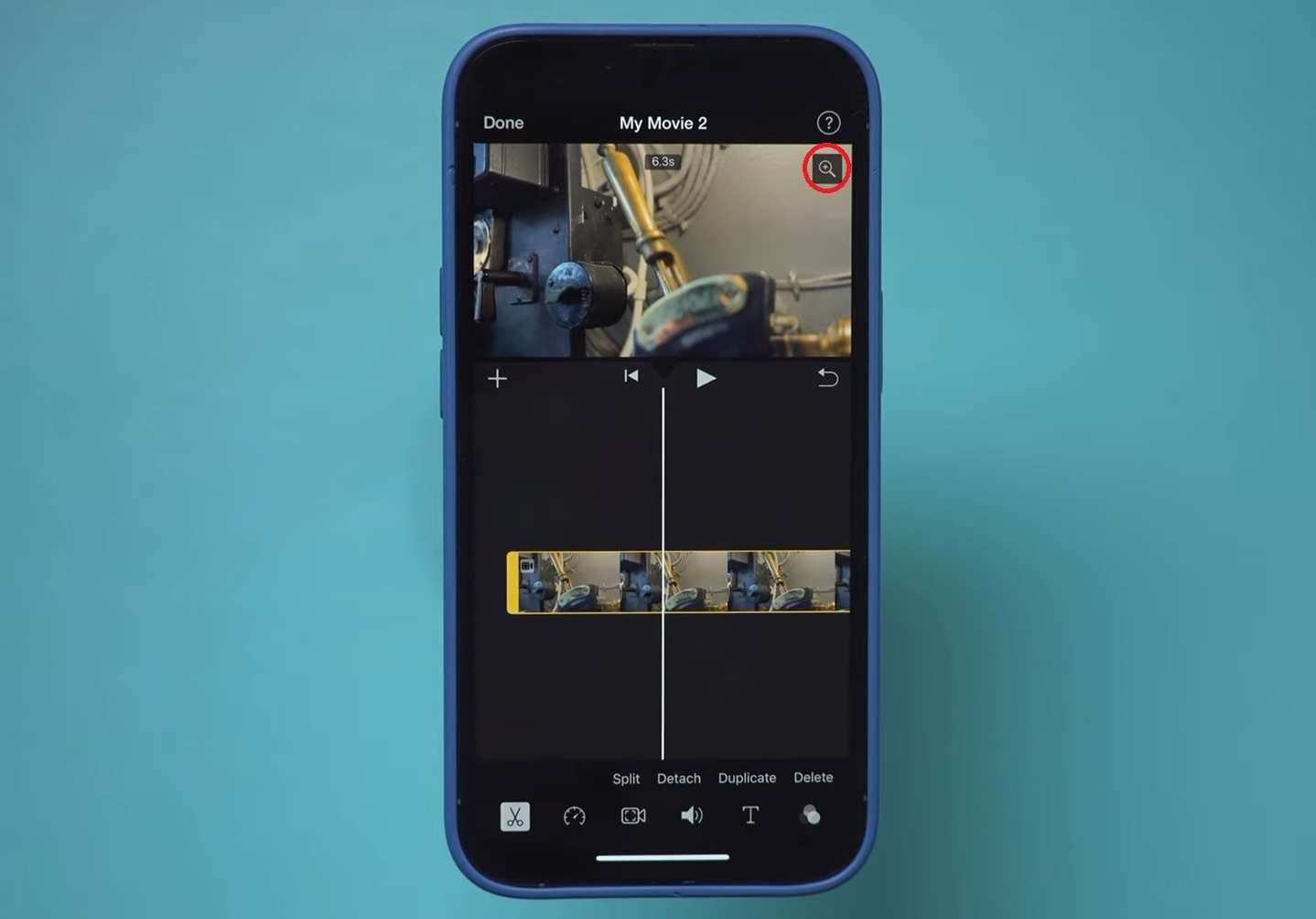
Ainda que o software de edição de vídeo para computador seja considerado melhor do que qualquer aplicativo de edição para smartphone, o iMovie é uma raridade entre os aplicativos, ele possui uma interface intuitiva magnífica em qualquer plataforma. Além de ser versátil, ele também opera no iOS, possibilitando o recorte em iPhones.
Veja como:
- No App Store, busque pelo aplicativo iMovie.
- Instale-o no seu iPhone e aperte Open para abri-lo.
- Deslize do menu Start New Project localizado na parte inferior, depois clique em Movie. Isso lhe dará o controle máximo sobre o processo de edição.
- Escolha um vídeo e aperte Create Movie na parte inferior da tela.
- Para ter acesso aos recursos de recorte do iMovie, clique no vídeo na timeline. Em seguida, o ícone Plus será exibido no canto superior à direita do vídeo.
- Aperte Plus e, depois, ampliar e recortar utilizando o iMovie no iPhone.
Infelizmente, a versão do iMovie para iPhone não possui tantas opções de recorte. Somente para aumentar ou diminuir o zoom, não sendo possível configurar a taxa de proporção ou a resolução.
Como recortar um vídeo utilizando o iMovie no iPad?
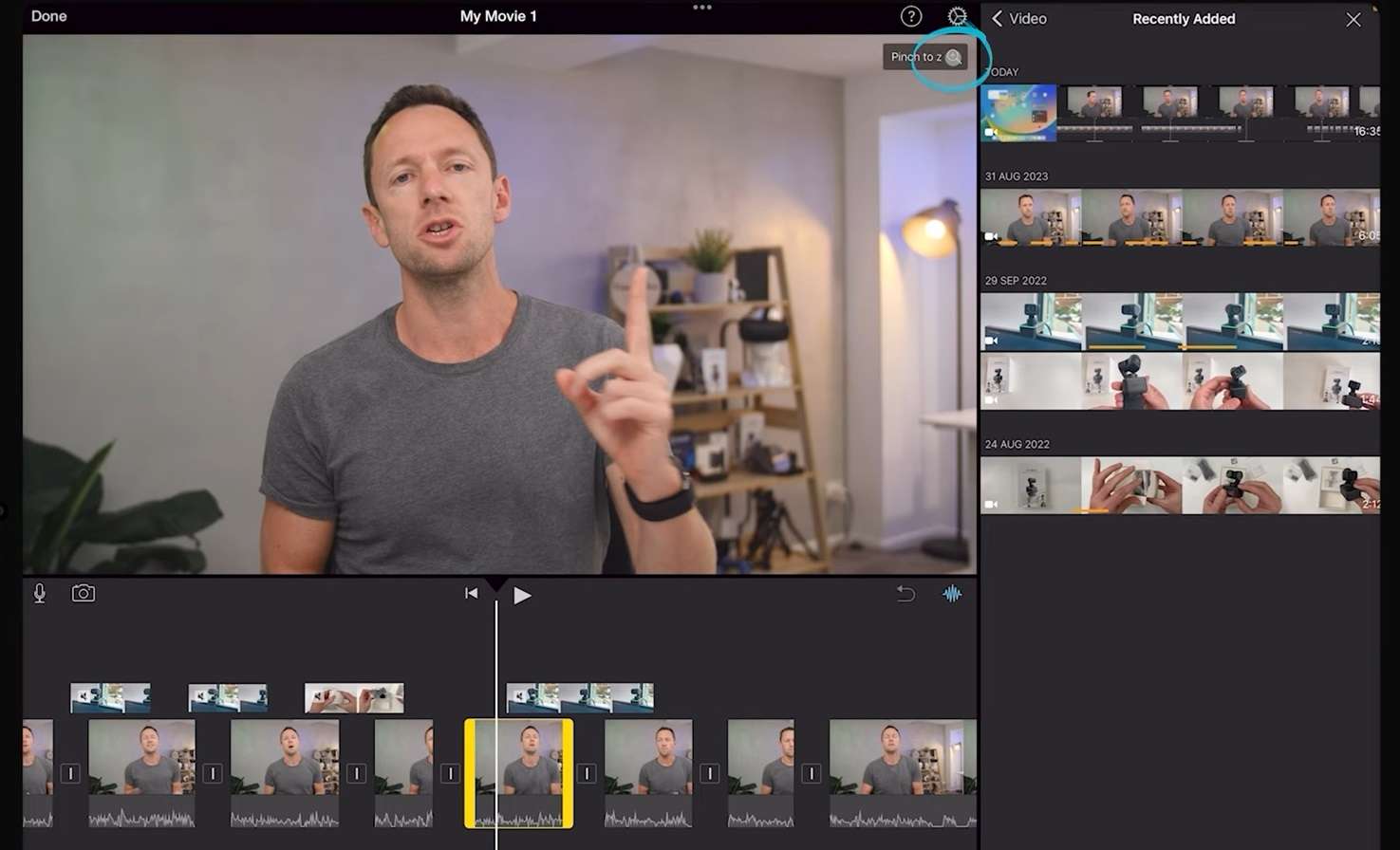
Mesmo que hajam diferenças entre o iOS para iPhones e o iPadOS para os tablets da Apple, qualquer aplicativo encontrado na App Store, inclusive o iMovie, também será operado no seu tablet. Também é possível recortar vídeos utilizando o iMovie do iPad, e os passos são parecidos com os do iPhone.
Veja o que fazer:
- Instale o iMovie no seu iPad e, depois, abra-o.
- Vá para o menu Start New Project e selecione a alternativa Movie.
- Escolha um vídeo para ser recortado, pressione Checkmark e escolha a opção Create Movie na parte inferior.
- Clique no vídeo na timeline e, depois, em Plus no canto superior à direita do vídeo.
- Aperte as opções para ampliar e recortar um vídeo utilizando o iMovie no iPad.
Bem como a versão para iPhone, a versão para iPad possui somente opções de recorte mais básicas, não eliminando por completo as partes dispensáveis, apenas aumentando o vídeo em questão, fazendo com que os usuários busquem por outras alternativas.
O Wondershare Filmora é a melhor opção para o recorte de vídeos no iMovie
O iMovie é um bom para quem utiliza o Mac, além de combinar com funções básicas de edição de vídeo. Entretanto, para fazer ajustes avançados, buscar por mais efeitos de vídeo e ferramentas, e aprender a como recortar no Android ou no Windows, opte pelo Wondershare Filmora.
Trata-se de um software completo de edição de vídeo que possui aplicativos para Windows, macOS, iOS e Android, tornando-se uma opção versátil e fundamental.
Diferentemente do iMovie, suas ferramentas de edição vão além do básico. O aplicativo possui uma biblioteca cheia de funções, como o registro de movimentos, ajustes da velocidade de reprodução, telas separadas, desfoque, imagens congeladas, entre outras coisas.
Suas bibliotecas de efeitos de áudio/vídeo amplas, transições e animações fazem dele um editor de vídeo muito mais interessante do que o iMovie. Além de tudo, as funções otimizadas pela inteligência artificial simplificam o processo de edição, concebendo um aplicativo cheio de alternativas e funcionalidades, mais do que o iMovie próprio da Apple pode disponibilizar.
Como recortar um vídeo utilizando o Filmora?
O Wondershare Filmora possui uma interface extremamente fácil permitindo que qualquer pessoa acesse e simplificando o processo de recorte.
Veja como você pode testar:
- Abra o Filmora no Mac, em seguida, aperte New Project.
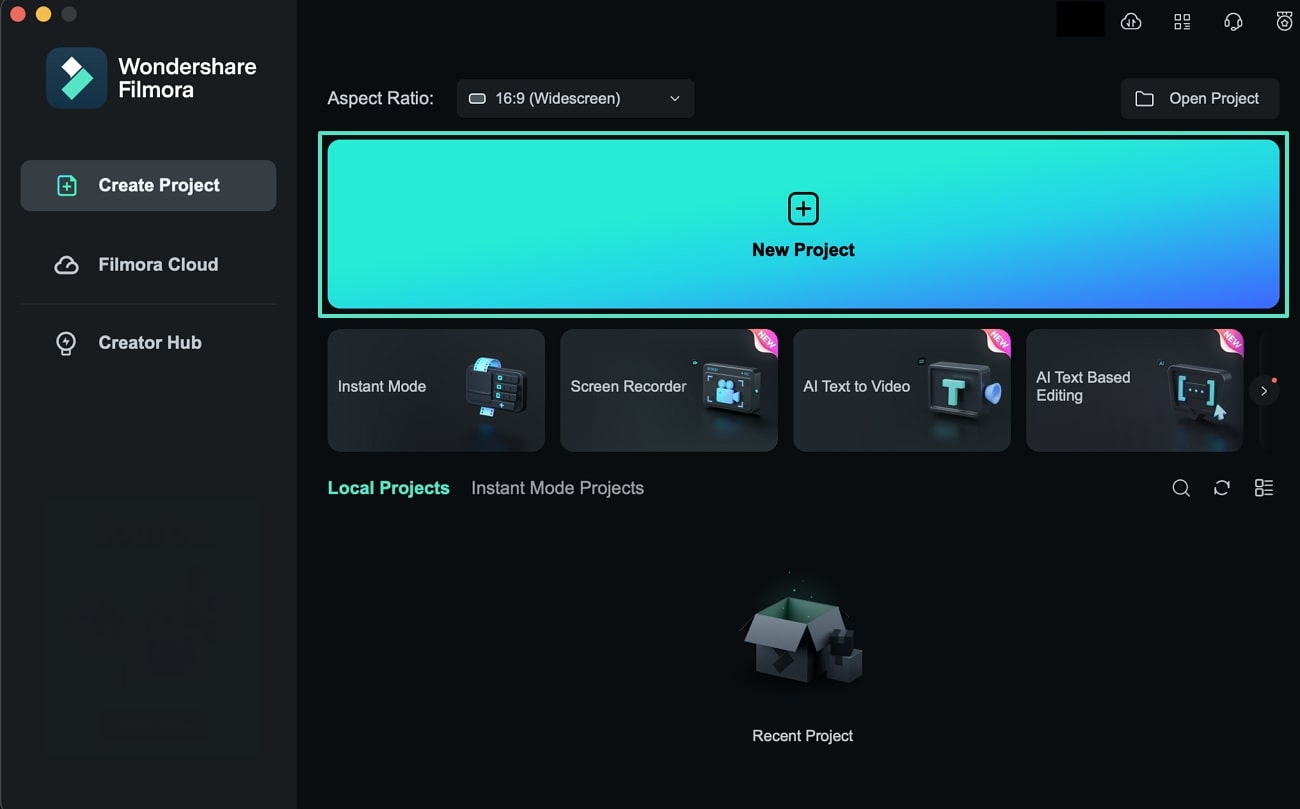
- Aperte "Click here to import media" ou carregue um clip da área de trabalho no aplicativo.
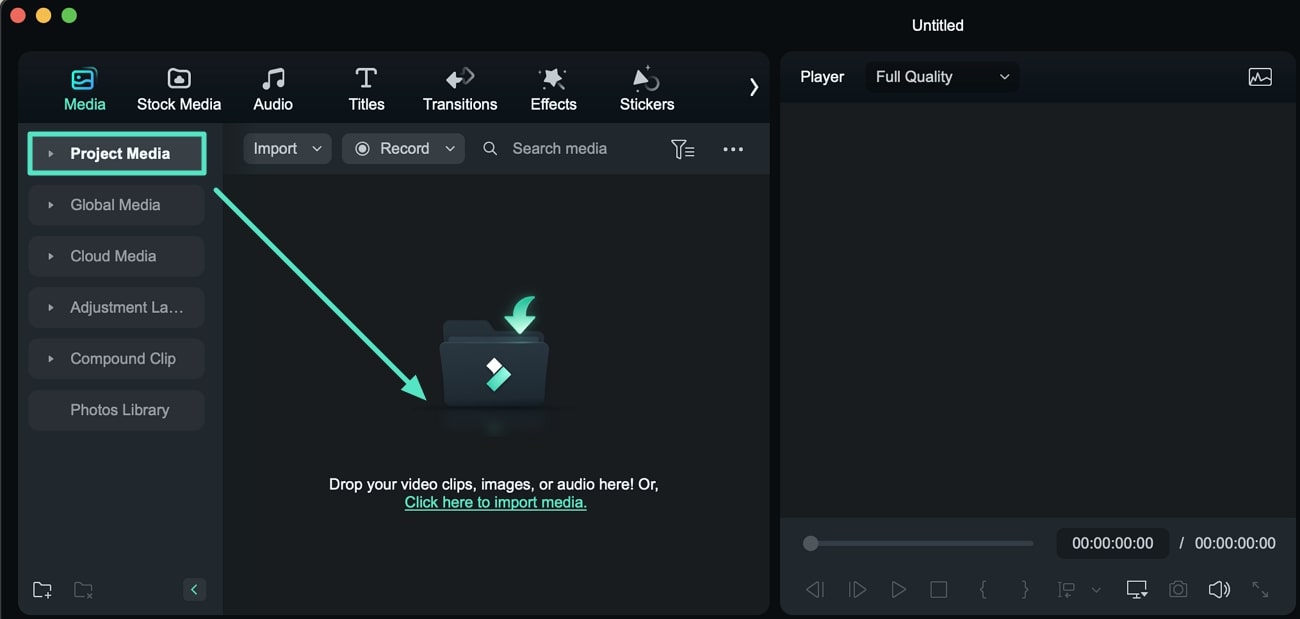
- Arraste e largue o clip da secção Multimédia para a linha de tempo abaixo.
- Selecione o vídeo que está na timeline e, depois, aperte Crop logo acima.

- Determine uma Proporção, insira a resolução ou recorte, manualmente, um vídeo movendo as bordas. Assim que concluir, clique em OK.

- Depois de finalizado, clique em Export.
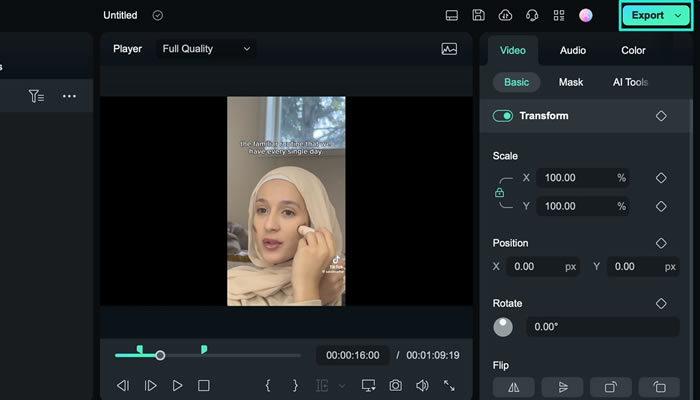
- Ajeite as configurações e salve o vídeo cortado no aparelho.
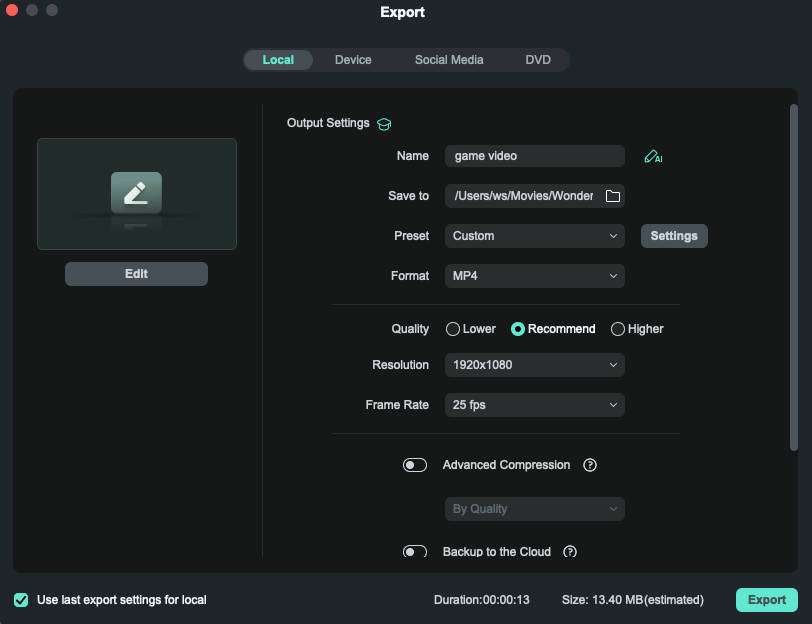
Conclusão
Para quem utiliza o Mac, cortar vídeos no iMovie talvez seja tranquilo. Entretanto, compensa disponibilizar menos funções do que os aplicativos profissionais de edição de vídeo como o Wondershare Filmora.
Diferentemente do iMovie, os recursos de edição do Filmora não são limitados e a sua ferramenta de recorte é capaz de fazer muito além do zoom. Ademais, possui muitos recursos e efeitos, otimizados pela inteligência artificial, fazendo do Filmora uma opção melhor do que o iMovie.



