Eventualmente, você pode criar o vídeo ideal, porém, verifique se tudo que está enquadrado é desnecessário ou não, e se tira o foco do objeto principal. Nessas situações, talvez você queira recortar o vídeo no Mac e aperfeiçoá-los.
Se sim, está no lugar certo. Confira o guia completo e todos os métodos para recortar vídeos no Mac para ter resultados satisfatórios. Siga a dica bônus para aprender a como deixar as suas gravações mais profissionais e atraentes.
Neste artigo
Possíveis problemas ao recortar vídeos
Antes de qualquer coisa, tenha ciência dos possíveis problemas que podem aparecer. Mostraremos alguns deles para você se preparar caso se depare.
- Taxa de proporção modificada - As taxas de proporção serão modificadas se o recorte for personalizado, portanto, é necessário prestar muita atenção caso queira compartilhar suas edições nas redes sociais.
- Problemas de resolução - O recorte pode alterar a resolução implicando a redução da qualidade.
- Modificações no tamanho do arquivo - Apesar de não ser tão importante, o recorte no Mac pode alterar o tamanho do arquivo, sendo assim, o ideal é verificar ao salvá-lo.
Essas modificações podem prejudicar sua experiência, levando em consideração casos problemáticos.
Utilize ferramentas robustas para recortar vídeos no Macbook
O Mac já vem com ferramentas gratuitas capazes de recortar vídeos facilmente. Mesmo que o QuickTime Player e iMovie sejam rápidos e capazes de fazer recortes personalizados, eles podem interferir na qualidade das gravações. De qualquer modo, acompanhe os seguintes passos para utilizar o Quicktime e iMovie para recortar vídeos no MacOS.
Como utilizar o QuickTime para recortar vídeos no MacOS?
O QuickTime Player é gratuito e não possui a função de recorte de que você precisa. Mas, na versão pro, sim.
O processo é muito difícil já que é necessário utilizar o Photoshop para alcançar bons resultados com o recorte. Veremos brevemente a como utilizar o QuickTime para recortar seus vídeos no Mac:
- Inicie seu vídeo no aplicativo.
- Registre uma foto clicando em Edit > Copy localizado na barra superior.
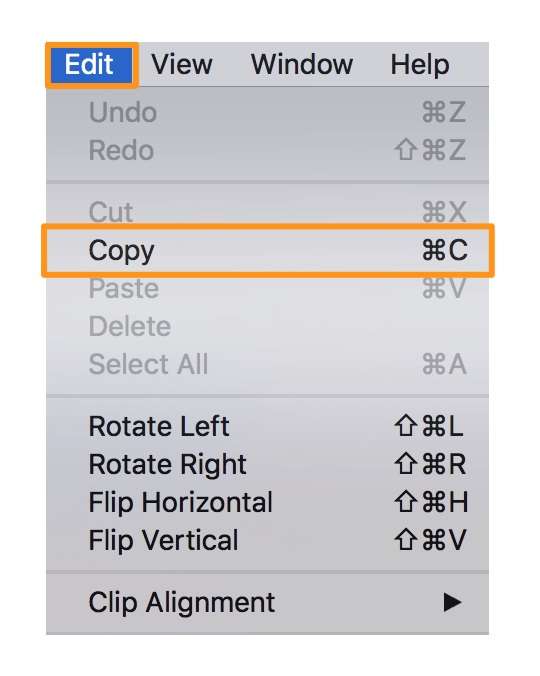
- Depois, acesse o Photoshop e comece um novo projeto.
- Cole a imagem e aperte Rectangular Marquee Tool. Escolha a área a ser recortada.
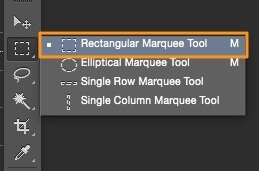
- Acesse Windows > Show Movie Properties no QuickTime.
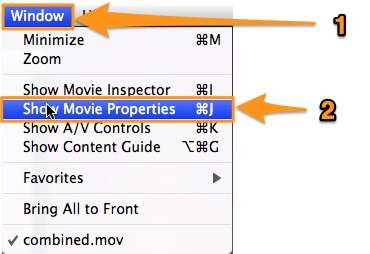
- Em Visual Settings, aperte Choose. insira o vídeo recortado
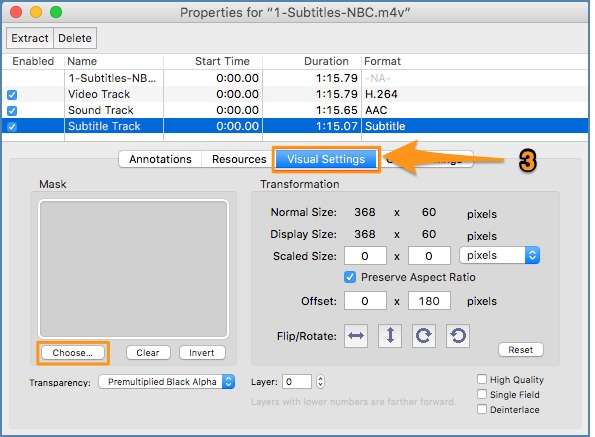
- Aperte Export para finalizar.
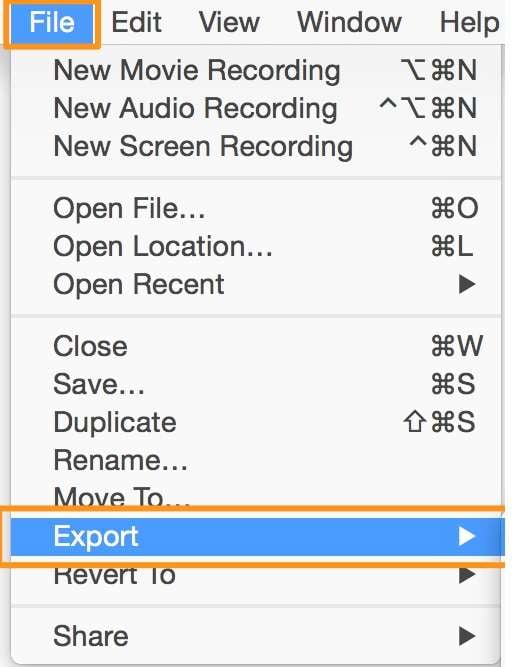
Percebe-se que o QuickTime é complexo e demanda muito tempo.
Como utilizar o iMovie para recortar vídeos no MacOS
É possível baixar o iMovie gratuitamente no Mac. É muito mais simples do que a alternativa já mencionada, você pode acompanhar este guia para executar os recortes.
- Abra o iMovie e aperte Create New.
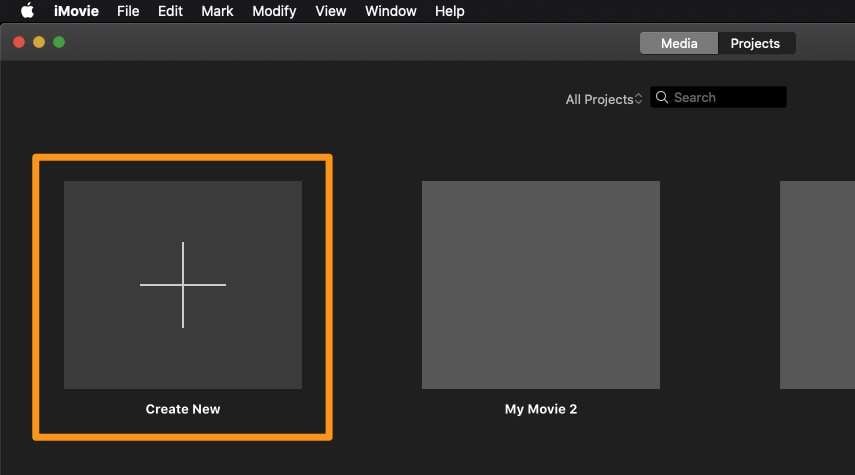
- Escolha a opção Movie localizada no menu suspenso.
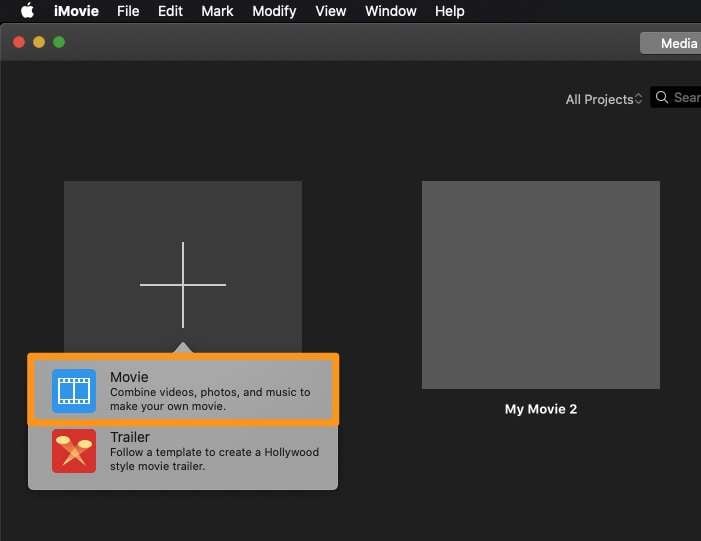
- Aperte Import Media e selecione o vídeo.
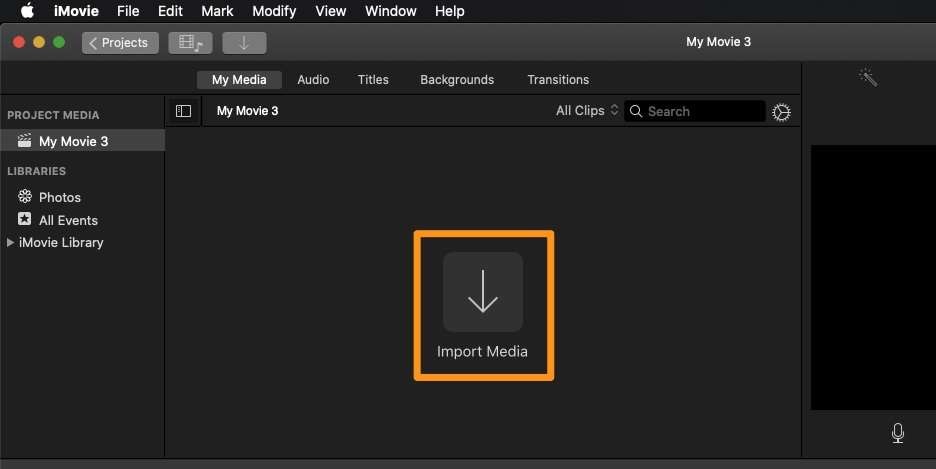
- Logo após, aperte Crop localizado na lateral superior e escolha a área desejada.
- Aperte Crop para finalizar o processo.
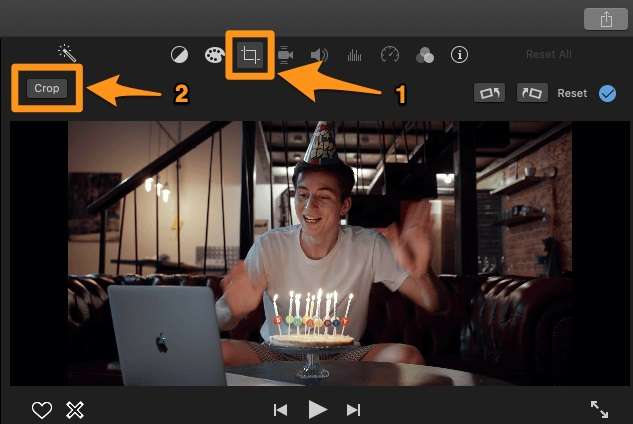
É muito mais prático utilizar o iMovie para recortar os vídeos e ter os resultados rapidamente.
Utilize outros softwares para recortar vídeos no Macbook
O Quicktime e iMovie só realizam edições básicas, como recortes e são difíceis de serem executadas. O Wondershare Filmora pode ser muito útil para sua jornada no mundo da edição.
- Recorte vídeos no Mac utilizando proporções já definidas.
- Configure o retângulo para eliminar qualquer coisa indesejada.
- Redimensione vídeos de maneira automática utilizando o Auto Reframe
- Recorte vídeos para qualquer formato no Mac utilizando uma máscara.
O Wondershare Filmora possui ferramentas básicas e avançados de edição de vídeo, então é possível criar vídeos perfeitamente.
Como utilizar o Filmora para recortar vídeos no MacOS?
Acesse o site oficial do Wondershare Filmora e baixe a ferramenta no Mac. Em seguida, acompanhe os passos para recortar vídeos no Macbook.
- Inicie o Wondershare Filmora e aperte New Project localizado no menu principal.
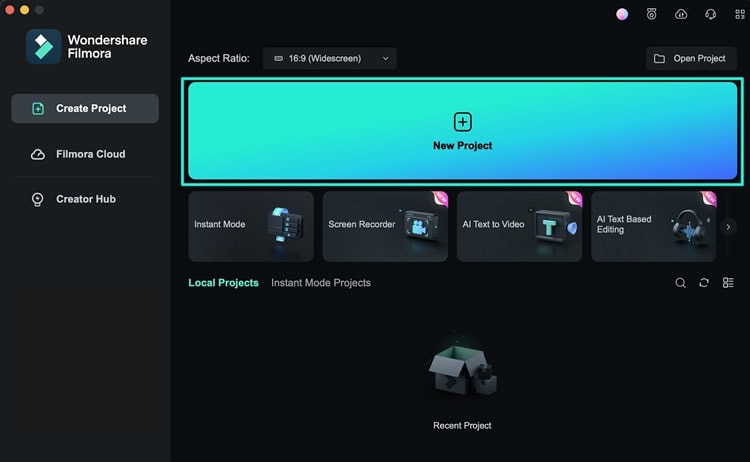
- Depois, arraste seu vídeo e solte-o na plataforma para inseri-lo. Arraste-o, também, para a timeline após a importação.
- Aperte Crop como mostra a imagem abaixo.

- Escolha a área desejada.

- Aperte OK para finalizar.
Nota-se que utilizar o Wondershare Filmora é muito simples e é possível aperfeiçoar suas habilidades em recorte facilmente com ele.
Dica bônus: Utilize o Filmora para aperfeiçoar os seus vídeos recortados no Macbook
O Wondershare Filmora, como dito anteriormente, é uma ferramenta avançada e acessível a qualquer pessoa que queira deixar seu conteúdo com o aspecto mais profissional. Se você não tiver nenhuma prática com edição, utilize as funções automáticas para aperfeiçoar seu conteúdo e ter ótimos resultados.
Utilize, também, outras ferramentas da inteligência artificial avançadas, como as de recortes inteligentes, os modificadores de fundo, telas verdes e etc., para personalizar e dar vida às suas criações. Mais adiante, forneceremos um guia de como gravações com mais rapidez, mas, enquanto isso, se divirta e explore todos os benefícios do Wondershare Filmora.
- Inicie o Wondershare Filmora e dê vida a um novo projeto.
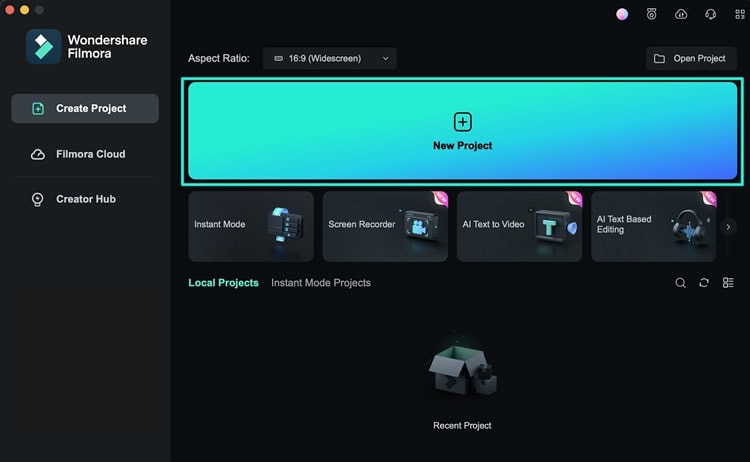
- Insira seu vídeo.
- Clique no vídeo da timeline e acesse Basic.
- Altere para Auto Enhance e veja a transformação.
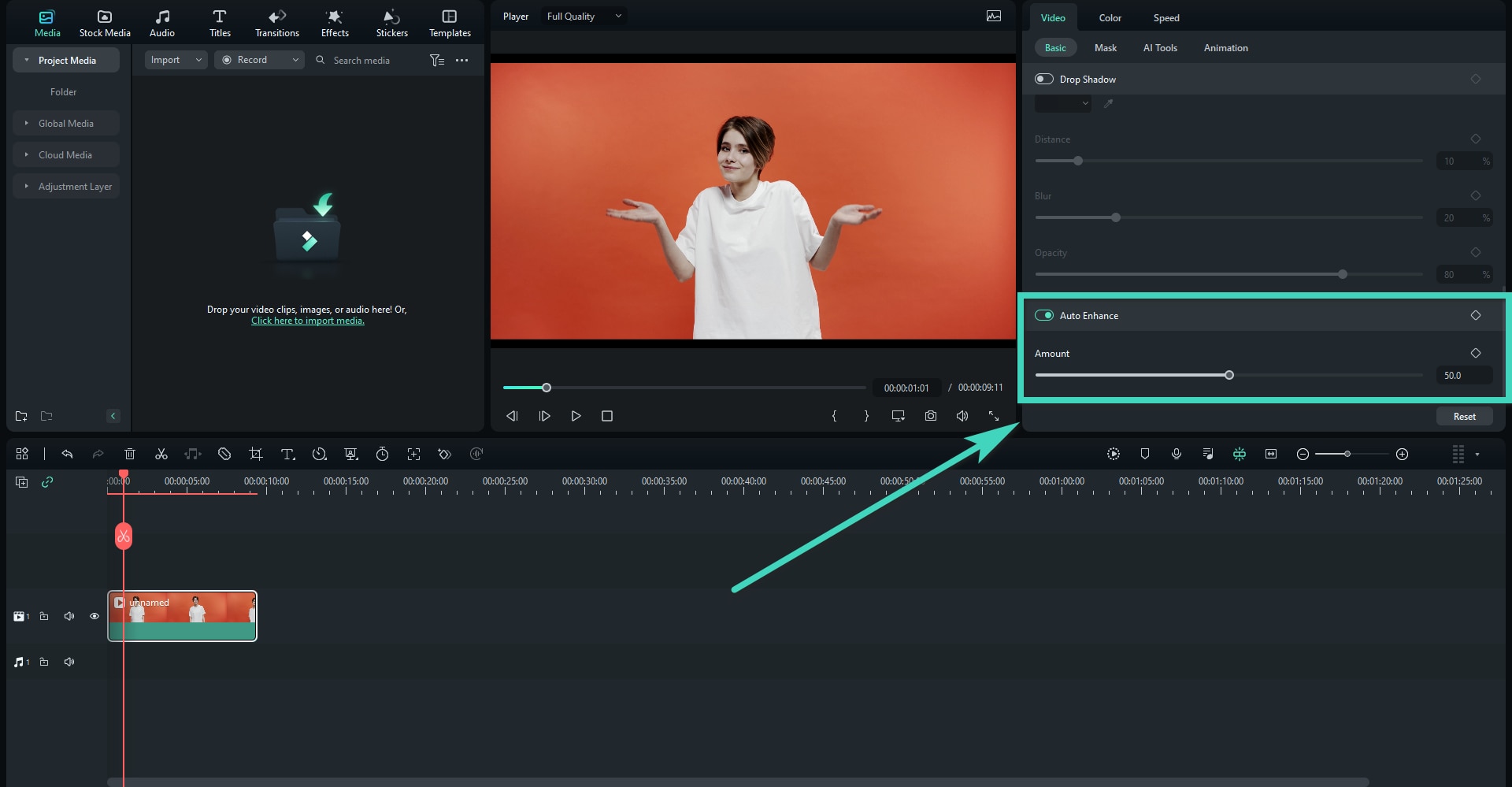
- Alterne para Color Match para deixar as cores mais fortes e corrigir as falhas.
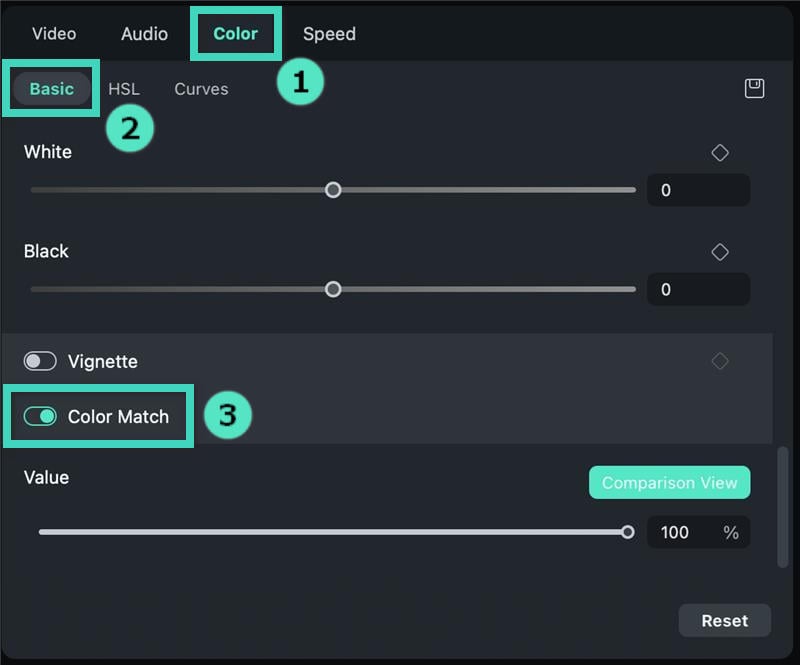
Após aplicar essas duas funções, o vídeo estará pronto e profissional.
Conclusão
Recortar vídeos no Mac pode deixar suas criações mais profissionais. Exploramos todos os métodos possíveis.
Utilize o Wondershare Filmora para ter resultados melhores sem prejudicar a qualidade.
Além disso, também terão muitas funções avançadas que farão seus vídeos mais profissionais. Felizmente, temos essa alternativa para editarmos rapidamente nossas gravações.


