Eu queria publicar um vídeo de um show ao qual fui nas minhas mídias sociais, mas a filmagem ficou muito tremida por causa de todo o movimento da câmera. Não posso refazer a filmagem do vídeo, pois foi uma oportunidade única na vida para filmá-lo. Há alguma maneira de estabilizar a filmagem com um editor de vídeo?
A menos que esteja sempre usando um tripé ou um gimbal, você provavelmente terá problemas com vídeos tremidos sempre que estiver filmando algo com a câmera de mão. Os dispositivos de última geração têm recursos de estabilização incorporados, mas nem sempre são suficientes para uma filmagem limpa e realmente estável.
A boa notícia é que os editores de vídeo, como o Final Cut Pro, têm excelentes recursos de estabilização de imagem que podem eliminar movimentos desnecessários da câmera no pós-processamento.
Aprenda como estabilizar um vídeo no Final Cut Pro e ofereça um conteúdo excelente aos seus seguidores nas mídias sociais e além.
Neste artigo
- Excelente estabilização de vídeo com baixa distorção.
- Diversos efeitos de vídeo/áudio e assets criativos.
- IA avançada para criação de conteúdo sem esforço.
- Intuitivo, profissional, mas amigável para iniciantes.
- Funciona em Mac, Windows, iOS e Android.

Primeiros Passos com a Estabilização do Final Cut
O Final Cut Pro (FCPX) é uma das soluções de edição de vídeo não linear mais populares para dispositivos Mac. Fácil de usar e confiável, ele tem excelentes recursos de estabilização de imagem que o ajudam a criar facilmente conteúdo estável, suave e com aparência profissional.
A estabilização do Final Cut Pro funciona ajustando a estabilização geral da filmagem, o obturador rolante ou ambos. A estabilização é usada para suavizar o movimento excessivo da câmera, enquanto o obturador rolante suaviza a distorção de movimento que ocorre com objetos em movimento rápido na filmagem.
Se estiver lidando com filmagens trêmulas ou com a distorção do obturador, veja como estabilizar o vídeo no Final Cut Pro:
Etapa 1: Inicie um novo projeto no Final Cut Pro, adicione seu vídeo à linha do tempo e selecione-o;
Etapa 2: Vá para Window > Mostrar na Área de Trabalho > Inspecionar ou pressione as teclas Command + 4 para abrir o Inspecionador;
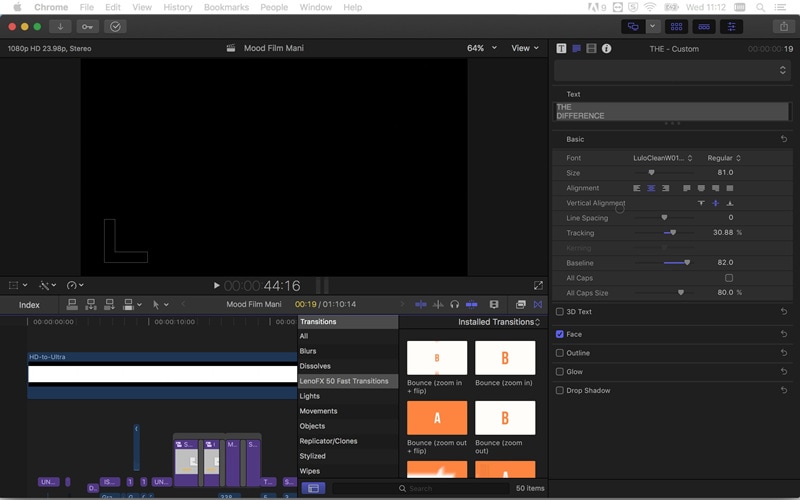
Etapa 3: Clique no botão Inspecionador;
Etapa 4: Clique no botão Vídeo no Inspecionador;
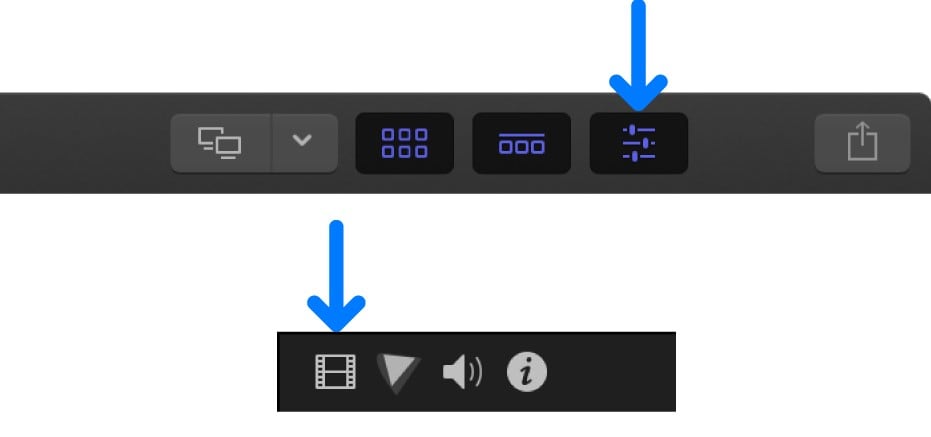
Etapa 5: Role para baixo para localizar e marcar as caixas das seções Estabilização e Obturador de Rolamento (ou apenas uma delas, dependendo de suas necessidades);
Etapa 6: Ajuste os controles deslizantes Translação Suave, Rotação Suave e Escala Suave;
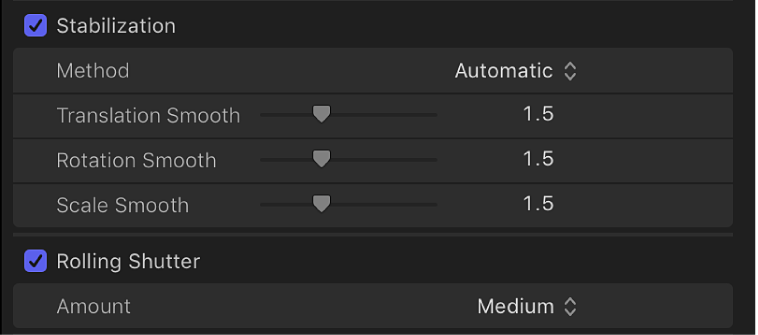
Etapa 7: Defina a Quantidade de Distorção de Obturador Rolante;
Etapa 8: Reproduza o clipe na linha do tempo para ver o efeito.
Ao ajustar a estabilização, você precisará estar ciente do que a suavidade da translação, da rotação e da escala implica para obter os resultados desejados.
Translação Suave estabiliza vídeos que estão se movendo para cima e para baixo ou de um lado para o outro. Suavização de Rotação estabiliza vídeos que giram para o lado direito ou esquerdo. Por fim, Escala Suave estabiliza vídeos que estão se movendo para frente e para trás.
Se não estiver satisfeito com os resultados, você sempre poderá voltar às seções Estabilização e Obturador de rolamento para fazer mais ajustes.
O Modo Automático
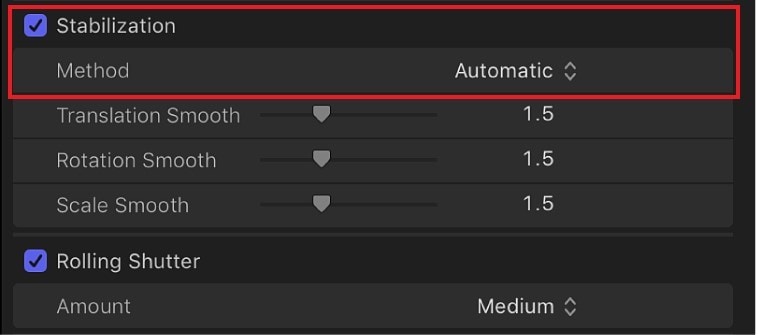
Ao ajustar as configurações de estabilização de imagem do Final Cut Pro, você notará diferentes métodos de estabilização que podem ser usados. Por padrão, o método é definido como automático.
Essa opção permite que o Final Cut Pro decida sobre o método de estabilização mais adequado. Ele analisa os pixels do vídeo, identifica os principais problemas de estabilização e aplica as correções mais adequadas.
O modo automático de estabilização do Final Cut é excelente para filmagens levemente trêmulas que não exigem muita edição. Também é fantástico para iniciantes em edição de vídeo, pois você não precisará fazer ajustes manuais significativos.
Câmera Suave
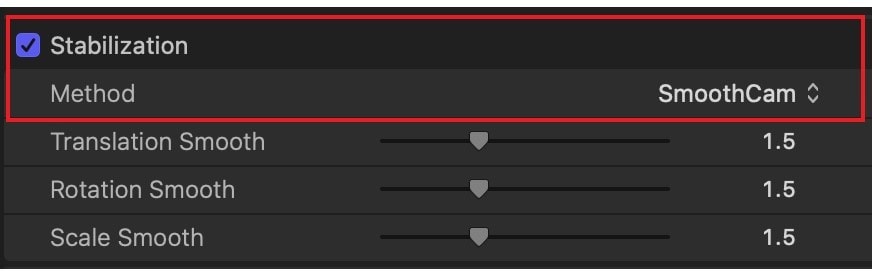
A estabilização do SmoothCam (câmera suave) no Final Cut Vídeo serve especificamente para ajustar os controles deslizantes Translação, Rotação e Escala de suavidade. Defina esses controles deslizantes como qualquer valor maior que 0 para estabilizar suas fotos.
É claro que primeiro você precisa identificar o tipo de movimento de câmera com o qual está lidando. Se a sua câmera não estiver indo para frente e para trás enquanto você estiver fotografando, provavelmente não será necessário ajustar o controle deslizante Escala Suave, por exemplo. Em vez disso, você deve manter seu valor em 0.
O mesmo vale para os controles deslizantes de Translação e Rotação. Ajuste os controles deslizantes de acordo com os movimentos da câmera que precisa corrigir. Talvez seja necessário alterar seus valores até obter o resultado desejado.
Câmera de Inércia
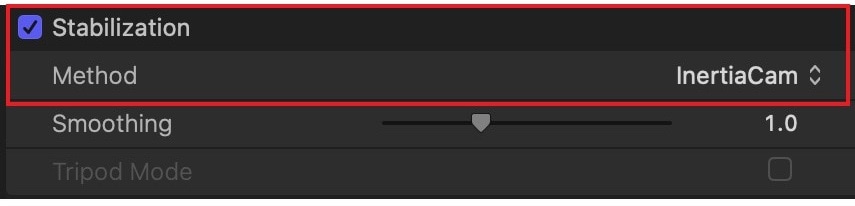
Por fim, o InertiaCam (câmera de inércia) permite que o Final Cut Pro estabilize vídeos com muitas panorâmicas e zooms. Semelhante à Câmera Suave, tudo o que você precisa fazer é ajustar o controle deslizante para melhorar sua filmagem.
É interessante notar que a câmera de inércia tem a opção de um modo de tripé. Quando você começar a estabilizar o vídeo com o FCPX, ele primeiro analisará a filmagem. Em seguida, dependendo dos resultados, o Modo Tripé estará disponível. Se você marcar a caixa ao lado dela, o software criará um efeito que faz parecer que a câmera estava posicionada em um tripé enquanto você filmava.
A Estabilização de Vídeo do Final Cut é Boa?
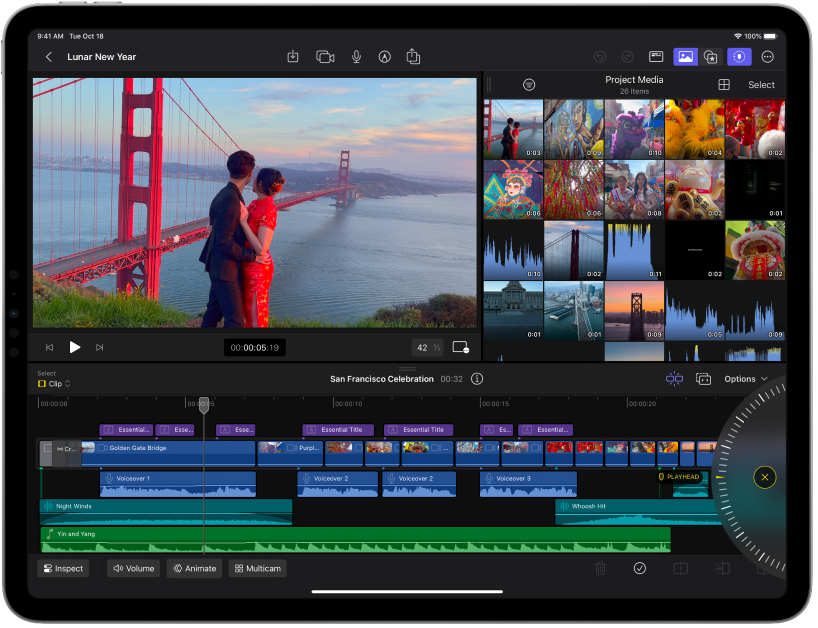
No geral, a estabilização do FCPX é muito boa. Se a qualidade dos seus vídeos e o movimento da câmera durante a filmagem estiverem no mesmo nível, o software poderá tornar qualquer tremor quase imperceptível.
No entanto, você pode encontrar dois problemas significativos: deformação e barras pretas.
A distorção cria uma distorção perceptível em seus vídeos trêmulos quando se tenta estabilizá-los. Isso mostra que você tentou modificar a filmagem, e qualquer movimento no vídeo pode ficar ligeiramente borrado.
As barras pretas, por outro lado, são como o Final Cut Pro lida com filmagens muito trêmulas. A ferramenta adiciona barras pretas móveis em torno das bordas das imagens para manter o vídeo mais limpo e a proporção correta.
Ele ajuda a compensar o movimento excessivo da câmera e permite criar filmagens melhores. Infelizmente, isso não é nada atraente, especialmente em vídeos profissionais.
Dicas para Estabilizar Vídeos no Final Cut Pro
Há algumas dicas que você deve experimentar para aproveitar ao máximo o estabilizador de vídeo no FCPX:
- Cortar vídeos com barras pretas - se as barras pretas após a estabilização estiverem incomodando você, basta cortar o vídeo após estabilizá-lo;
- Apague as partes mais instáveis - se algumas partes dos seus vídeos forem mais instáveis do que outras, resultando em efeitos de estabilização ruins, considere apagá-las;
- Aumente a escala de seus vídeos - evite barras pretas e melhore a estabilização ampliando o zoom de seus vídeos;
- Estabilize seções menores - o estabilizador é aplicado a todo o vídeo, portanto, para obter melhores resultados, isole as partes mais problemáticas e trabalhe somente nelas;
- Ajuste cuidadosamente as configurações de suavidade - até mesmo a menor alteração nos modos de translação, rotação e escala pode fazer uma diferença significativa. Ajuste-os cuidadosamente, um de cada vez, e faça pequenas correções para obter os resultados desejados.
É preciso um pouco de tempo para se acostumar com o funcionamento da estabilização de vídeo no Final Cut Pro. Dê a si mesmo tempo e brinque com diferentes configurações até ficar satisfeito com o resultado.
Uma Alternativa Melhor de Estabilização: Wondershare Filmora
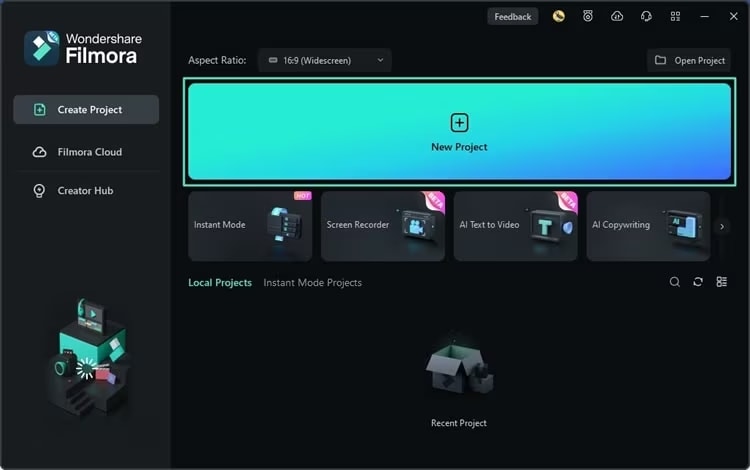
Embora eficaz para a estabilização de vídeo, o Final Cut Pro deixa muito a desejar. Disponível apenas em dispositivos Mac e com problemas como deformação e barras pretas indesejadas, está longe de ser a melhor solução disponível.
Uma alternativa muito melhor é o Wondershare Filmora.
Esse editor tem tudo o que você precisa para fazer seu conteúdo se destacar: estabilização de vídeo excepcional com distorção mínima, inúmeros efeitos de vídeo e áudio, ativos criativos e recursos avançados de IA que ajudam a criar conteúdo de tirar o fôlego com o mínimo de esforço.
Intuitivo e fácil de usar, ele foi projetado principalmente para uso profissional, mas mesmo os iniciantes podem dominá-lo em minutos.
Ele é compatível com Mac e Windows e tem até versões móveis para iOS e Android, para que você possa aprimorar facilmente seu conteúdo em qualquer lugar.
Se quiser estabilizar sua filmagem, basta seguir algumas etapas simples:
Etapa 1: Baixe e Instale o Filmora em seu dispositivo. Na janela principal, clique em Login para registrar sua conta;
Etapa 2: Selecione Novo Projeto e vá para Arquivo > Importar Mídia. Selecione seu vídeo e adicione-o à linha do tempo;
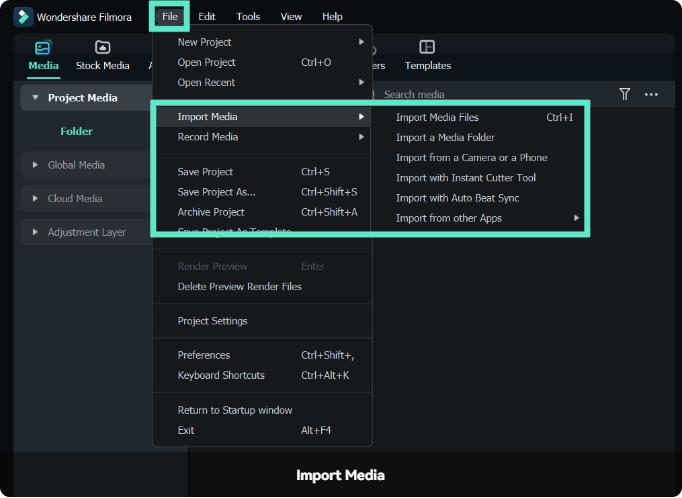
Etapa 3: Selecione o vídeo na linha do tempo e vá para Vídeo > Ferramentas de IA > Estabilização no painel de propriedades;
Etapa 4: Alterne o botão de Estabilização para a posição Ligado;
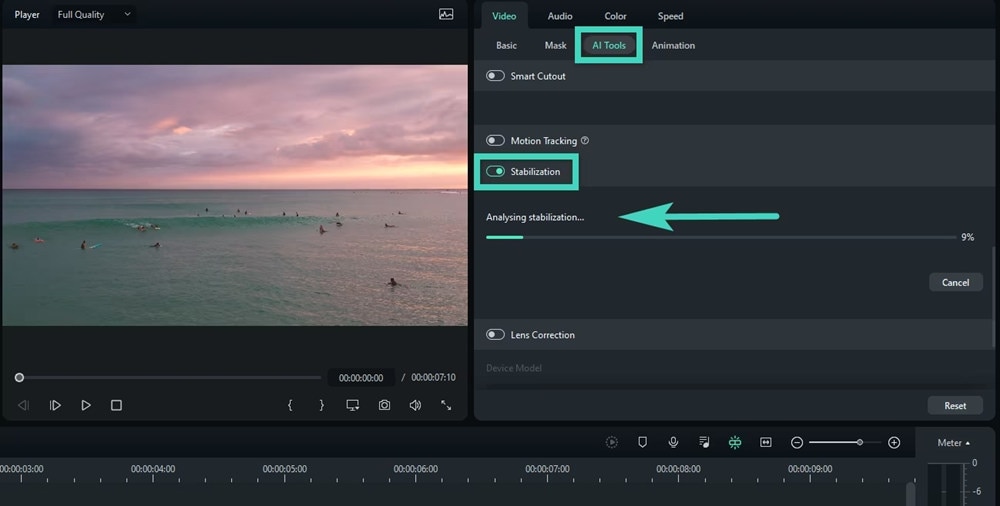
Etapa 5: Depois que o Filmora analisar o vídeo, você poderá ajustar as configurações de estabilização;
Etapa 6: Arraste o controle deslizante para Nível de Suavidade e selecione Estender, Refletir, Nenhum ou Ladrilho em Processamento de Borda.
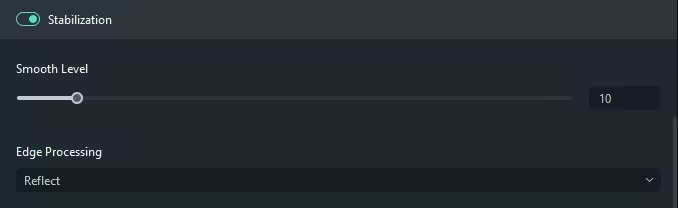
Visualize os resultados no player. Se você não estiver satisfeito, clique no ícone Reverter para desfazer os valores de estabilização e tente novamente.
Conclusão
Ninguém gosta de ver uma filmagem excessivamente trêmula. Ele pode fazer com que qualquer vídeo pareça ser de baixa qualidade e criado por um amador. Para impressionar seu público, você deve estabilizar seus vídeos e garantir que eles estejam limpos e suaves antes de publicá-los em suas plataformas favoritas.
Com ferramentas como o Final Cut Pro ou o Wondershare Filmora, você pode melhorar facilmente a qualidade dos seus vídeos, minimizar o movimento da câmera e proporcionar uma experiência de visualização agradável para o seu público.





