Os keyframes (quadro-chave) são ferramentas essenciais para aprimorar suas habilidades de criação de animação, usando-os como blocos de construção à medida que você avança em sua jornada de edição. Eles permitem que você crie dois pontos de tempo críticos em sua linha do tempo - a posição inicial e a posição final.
Em seguida, você pode aplicar qualquer efeito visual, de transição ou de movimento a esses pontos para preencher o espaço entre eles. Graças a isso, os keyframes (quadros-chave) são essenciais para transformar sua filmagem de áudio/vídeo em conteúdo de nível profissional.
Simplificando, os keyframes (quadro-chave) dão a você controle total sobre o que acontece entre esses dois pontos de controle na linha do tempo. Em uma ferramenta de software de criação de vídeo como o Final Cut Pro X, os quadros-chave do FCP permitem que você crie animações e gráficos em movimento, animando efeitos visuais personalizados.
Hoje, discutiremos tudo o que você deve saber sobre keyframes e o ajudaremos a aprender como usar animações de quadro-chave no Final Cut Pro X.
Neste artigo
Por que os Keyframes (quadros-chave) São Essenciais para a Narrativa Visual
A animação de quadro-chave é uma técnica poderosa para criar histórias visuais cativantes, envolventes e dinâmicas, manipulando a forma como suas cenas, objetos e personagens mudam e se movem ao longo do tempo. Você controla o movimento e essas alterações usando quadro-chave ou pontos específicos para determinar o início e o fim de cada ação.
Os quadros-chave permitem que você personalize os movimentos e as expressões dos personagens, criando histórias visuais imersivas em ambientes dinâmicos. É aí que o Final Cut Pro X entra em cena.
A ferramenta permite que você use técnicas avançadas de keyframing a seu favor:
- O Final Cut Pro X usa técnicas avançadas e sofisticadas de keyframing para garantir o movimento suave do objeto no quadro, do primeiro ao último quadro-chave.
- Os keyframes do Final Cut Pro X permitem adicionar movimento a tomadas estáticas e mudar os ângulos da câmera sem problemas.
- O Final Cut Pro X oferece mais flexibilidade e controle sobre suas animações e efeitos visuais, permitindo que você expresse seu estilo e transmita suas emoções.
- Os keyframes do Final Cut Pro X fortalecem sua narrativa, acrescentando suspense e tensão em toda a animação usando símbolos, texturas, formas e cores.
Como Adicionar e Usar um Keyframe (quadro-chave) no Final Cut Pro X
O Final Cut Pro X permite adicionar e editar quadros-chave para fazer ajustes em seu conteúdo de áudio/vídeo. Por exemplo, você pode fazer com que um vídeo passe de visível para invisível no início de uma animação.
Como alternativa, os quadros-chave do FCPX permitem que você faça o ajuste fino dos ajustes usando parâmetros sofisticados de caminhos de movimento, transições, efeitos visuais e muito mais. Vamos ver como adicionar, editar e remover quadros-chave no Final Cut Pro X.
Etapa 1. Inicie o Final Cut Pro X em seu Mac e adicione seu áudio/vídeo à linha do tempo;
Etapa 2. Selecione o clipe na linha do tempo e navegue até Clipe > Mostrar Animação de Vídeo;
Etapa 3. Selecione o parâmetro ou efeito ao qual você deseja adicionar um quadro-chave;
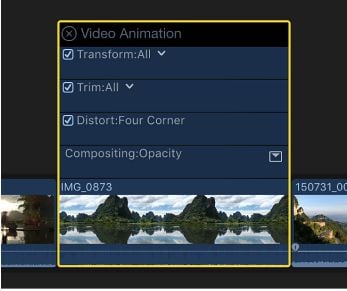
Etapa 4. Navegue até o Editor de Animação de Vídeo e pressione Opção + K para adicionar um quadro-chave ao ponto específico no controle de efeito horizontal;
Etapa 5. Depois de adicionar um quadro-chave ao ponto desejado no controle de efeito horizontal, você verá um ícone branco semelhante a um diamante.
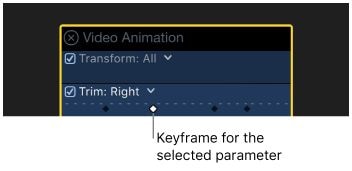
Etapa 6. Se você adicionar um quadro-chave para mais de um parâmetro na mesma posição, verá um ícone de diamante duplo. Use as teclas de seta para navegar pelos quadros-chave recém-adicionados.
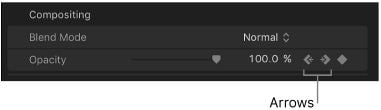
Etapa 7. Vá para o Editor de Animação de Vídeo e selecione um quadro-chave que deseja editar;
Etapa 8. Arraste o quadro-chave para a esquerda ou para a direita para alterar sua posição de tempo;
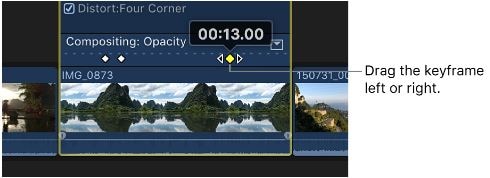
Etapa 9. Arraste o quadro-chave para cima ou para baixo para ajustar o valor do parâmetro;
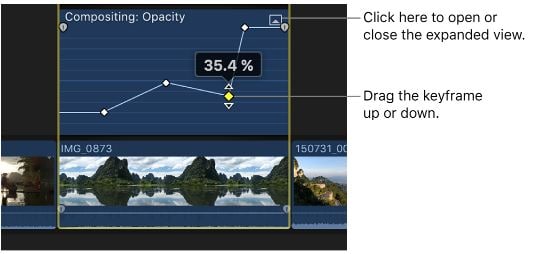
Etapa 10. Se você quiser excluir um quadro-chave, navegue até o Editor de Animação de Vídeo, selecione o quadro-chave que deseja remover e pressione Opção + Shift + Excluir.
Criação de Movimentos de Câmera com Keyframes (quadro-chave) do Final Cut Pro
O Final Cut Pro permite que você utilize o keyframing e a ferramenta Transformar para criar um efeito de movimento de câmera e transformar tomadas estáticas em gráficos de movimento dinâmicos. A ferramenta Transformar é um recurso avançado que permite ajustar e gerenciar a rotação, a posição e o tamanho de uma imagem ou de um clipe de vídeo dentro do quadro selecionado.
Você pode combinar a ferramenta com o keyframing para girar clipes, mover tomadas estáticas e clipes no quadro e redimensionar os recursos visuais.
- Ampliar e Afastar
Você pode usar a ferramenta Transformar para criar um efeito de ampliar/afastar ajustando os parâmetros de Escala:
Etapa 1. Importe seu conteúdo no Final Cut Pro e arraste-o para a linha do tempo;
Etapa 2. Clique no clipe e posicione o cursor de reprodução no ponto inicial da animação;
Etapa 3. Adicione quadros-chave para criar os pontos inicial e final;
Etapa 4. Vá até o painel Visualizador e ative Transformar;
Etapa 5. Ajuste os parâmetros Escala para criar um efeito de zoom.
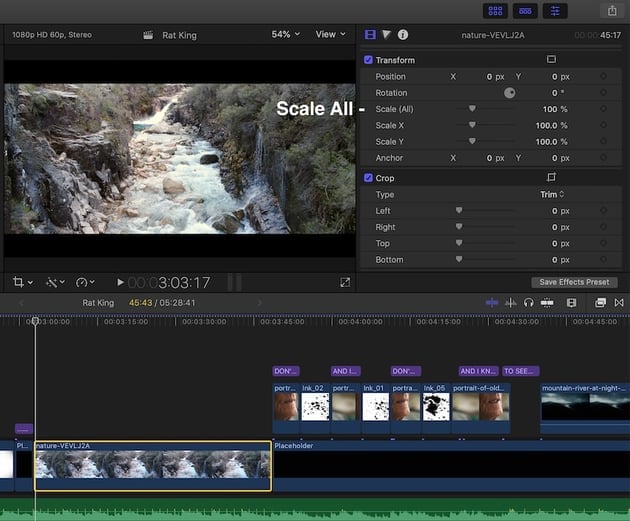
- Inclinação da Câmera
Use a ferramenta Transformar para criar um efeito de inclinação da câmera movendo um quadro-chave para cima ou para baixo:
Etapa 1. Importe um clipe no Final Cut Pro e arraste-o para a linha do tempo;
Etapa 2. Posicione o cursor de reprodução sobre o clipe e abra o Visualizador;
Etapa 3. Selecione a ferramenta Transformar no menu no canto inferior esquerdo;
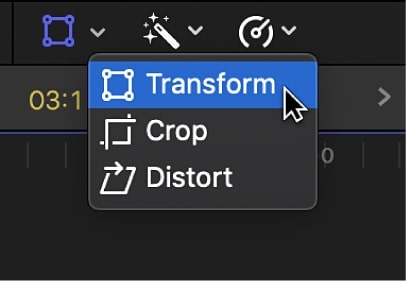
Etapa 4. Vá até o Inspetor de Vídeo e ajuste o valor da Posição Y para fazer com que a imagem se mova para cima ou para baixo.
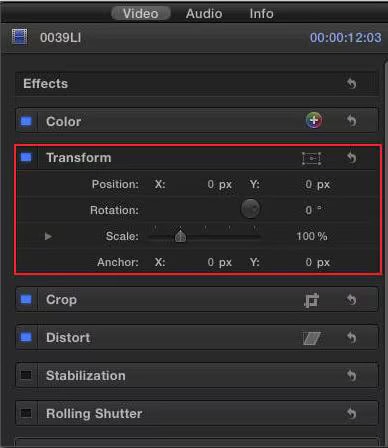
- Câmera Panorâmica
Para criar um efeito de panorâmica de câmera, use a ferramenta Transformar e o keyframing para fazer com que a imagem se mova para a esquerda ou para a direita:
Etapa 1. Selecione o clipe na linha do tempo e posicione o cursor de reprodução sobre ele para abrir o Visualizador;
Etapa 2. Selecione Transformar e navegue até o Inspetor de Vídeo;
Etapa 3. Ajuste o parâmetro de Posição X para fazer com que a imagem se mova para a esquerda ou para a direita.
Criação de Animação de Vídeo com Keyframes (quadro-chave) do Final Cut Pro
Os quadros-chave do Final Cut Pro permitem que você crie animação de vídeo movendo objetos para cima ou para baixo para criar um caminho de animação, alterando a forma da curva entre os quadros-chave. Você também pode usar quadros-chave para adicionar efeitos visuais e de cores à sua animação.
- Desvanecer na entrada/saída (Opacidade)
Etapa 1. Vá para o Editor de Animação de Vídeo e selecione o botão Revelar para expandir o efeito escolhido;
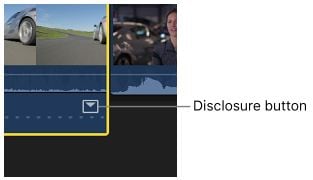
Etapa 2. Selecione e arraste a alça de esmaecimento até o ponto específico do clipe onde você deseja que o esmaecimento comece ou termine;
Etapa 3. Experimente diferentes configurações de Opacidade para criar um efeito de desvanecer na entrada/saída mais suave.
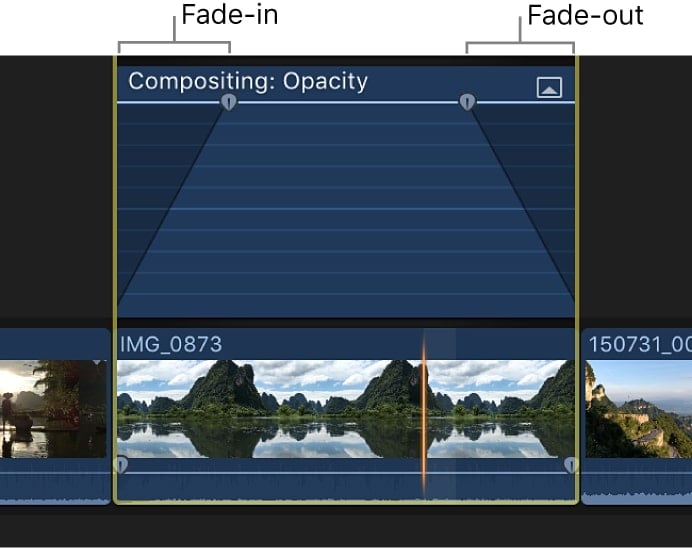
- Trajetória de Animação
Etapa 1. Importe um clipe na linha do tempo e posicione o cursor de reprodução em seu início;
Etapa 2. Navegue até o menu no canto inferior esquerdo do Visualizador e selecione Transformar;
Etapa 3. Use os controles na tela para colocar a animação na posição desejada;
Etapa 4. Clique no botão Adicionar quadro-chave (Keyframe) e posicione o cursor de reprodução no meio da animação;
Etapa 5. Mova a imagem para o canto superior direito para adicionar automaticamente um quadro-chave;
Etapa 6. Posicione o cursor de reprodução no final da animação;
Etapa 7. Mova a imagem para o centro da parte inferior usando a ferramenta Transformar;
Etapa 8. Use os controles de quadro-chave para ajustar a curva da Trajetória de Animação.
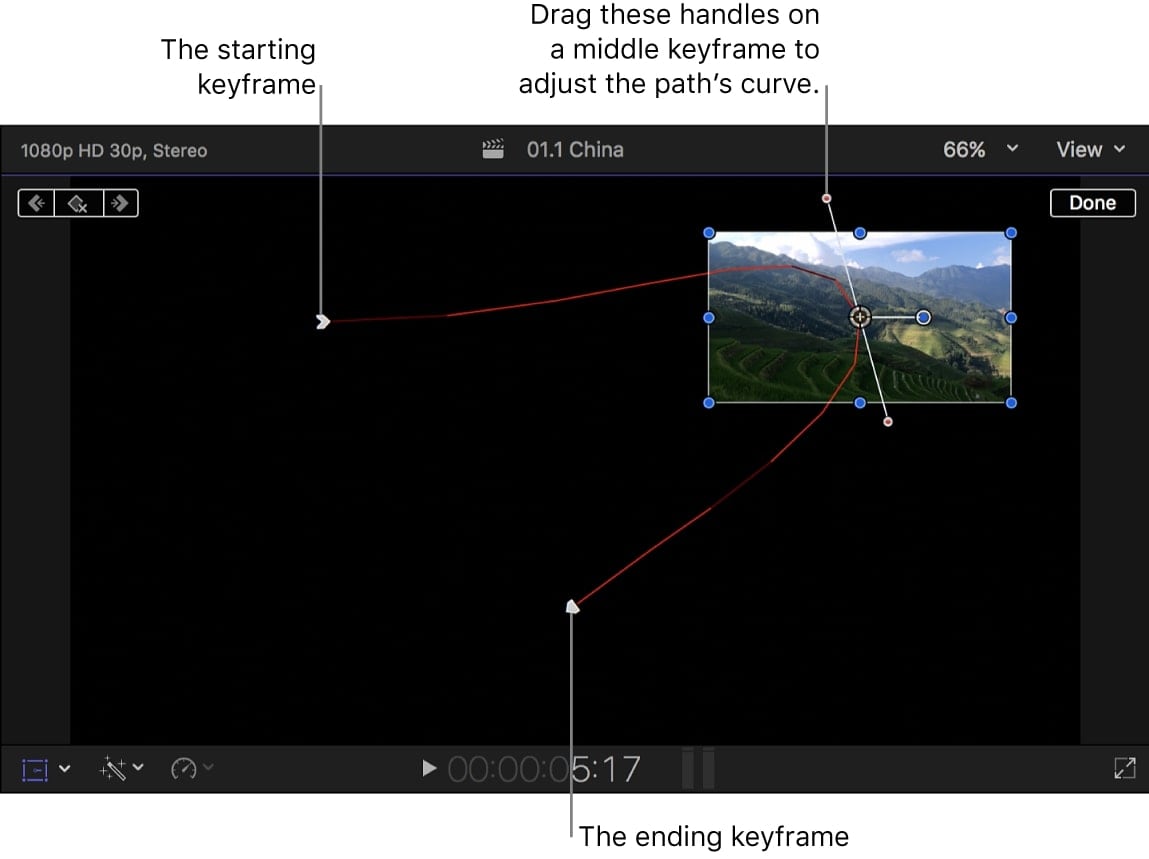
- Graduação de Cores
O Final Cut Pro vem com uma série de ferramentas de gradação e correção de cores para ajudá-lo a melhorar o apelo visual do seu conteúdo, ajustando os níveis de realces, meios-tons, sombras, cores e tudo o mais.
Você pode equilibrar automaticamente as cores para obter a aparência desejada, equilibrar o branco da animação, ajustar manualmente a exposição e a saturação e muito mais.
Veja a seguir as etapas para fazer a gradação de cores do seu conteúdo no Final Cut Pro:
Etapa 1. Importe um clipe na linha do tempo e arraste o cursor de reprodução sobre ele para abrir a imagem no Visualizador;
Etapa 2. Navegue até o Inspetor de Cores e selecione o menu pop-up Aprimoramentos;
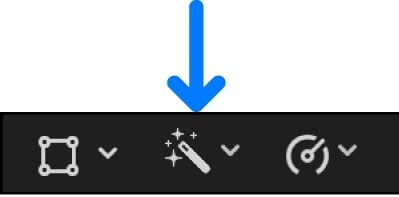
Etapa 3. Selecione Ajustes de Cor;
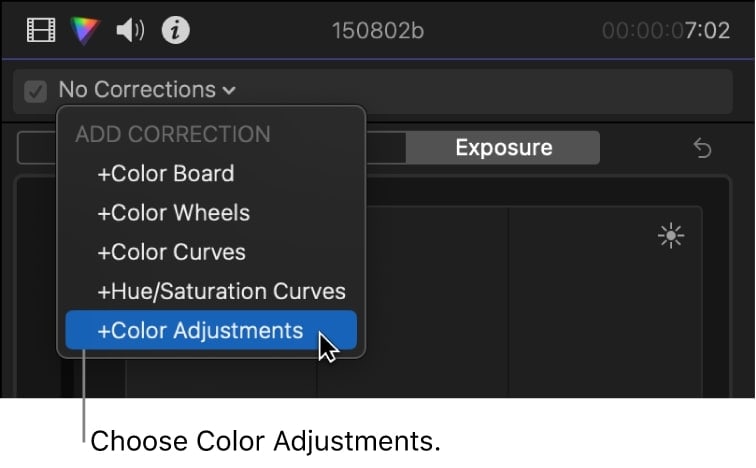
Etapa 4. Crie um efeito de gradação de cores usando os controles de ajuste de cores para ajustar a Luz, a Exposição, o Contraste, o Brilho, os Destaques, os Pontos Pretos, as Sombras, a Saturação, a Tonalidade e muito mais.
- O Efeito de Distorção
O Efeito de Distorção permite animar a forma do vídeo distorcendo ou enviesando a imagem. Graças a isso, você pode usar esse efeito para adicionar um efeito 3D ou uma aparência distorcida à imagem, manipulando cada borda e canto do quadro do vídeo de forma independente.
Veja como:
Etapa 1. Importe um clipe e arraste-o para a linha do tempo;
Etapa 2. Selecione o clipe e posicione o cursor de reprodução sobre ele para exibi-lo no Visualizador;
Etapa 3. Navegue até o canto inferior esquerdo e selecione Distorção no menu;
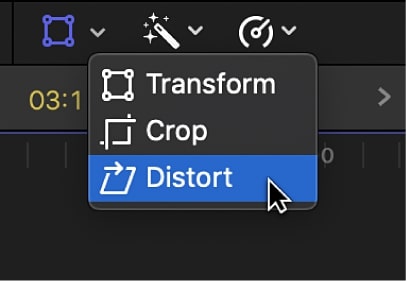
Etapa 4. Manipule os controles da alça azul para ajustar a posição de cada canto, lado e borda, criando assim uma perspectiva 3D usando uma aparência visual distorcida.
Etapa 5. Clique em Concluído para concluir o processo.
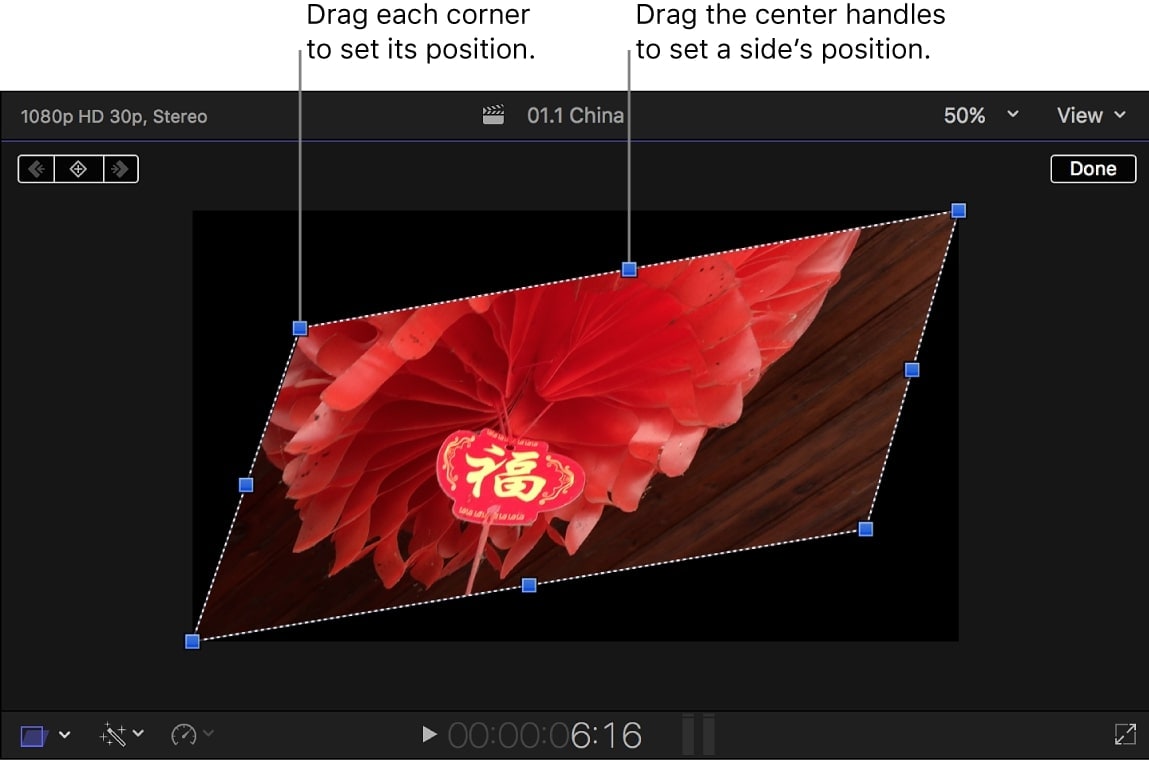
Como Adicionar Efeitos de Áudio com os Keyframes (quadro-chave) do Final Cut Pro
O Final Cut Pro permite que você utilize o keyframing para adicionar efeitos de áudio e criar alterações simples nos níveis de som, como efeitos de desvanecer na entrada/saída no meio do clipe. Você pode usar quadros-chave para determinar pontos específicos no clipe onde deseja aplicar o efeito de esmaecimento de áudio.
- Desvanecer na entrada-saída de Áudio
Veja como usar keyframes para criar efeitos de desvanecer na entrada ou desvanecer na saída de Áudio no Final Cut Pro:
Etapa 1. Clique no clipe na linha do tempo e selecione a seção em que deseja criar o efeito de desvanecimento usando o comando de menu;
Etapa 2. Navegue pela barra de menu superior até Modificar > Ajustar volume > Aplicar Desvanecimentos;
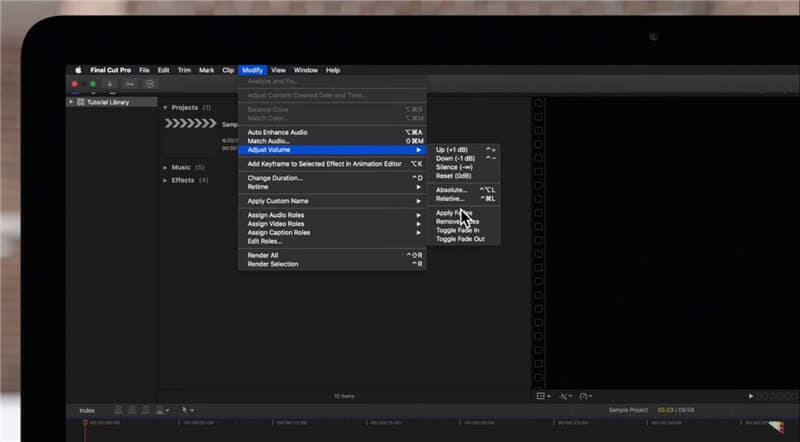
Etapa 2. Selecione as posições de desvanecer na entrada e desvanecer na saída e selecione Alternar Desvanecer na entrada e Alternar Desvanecer na saída.
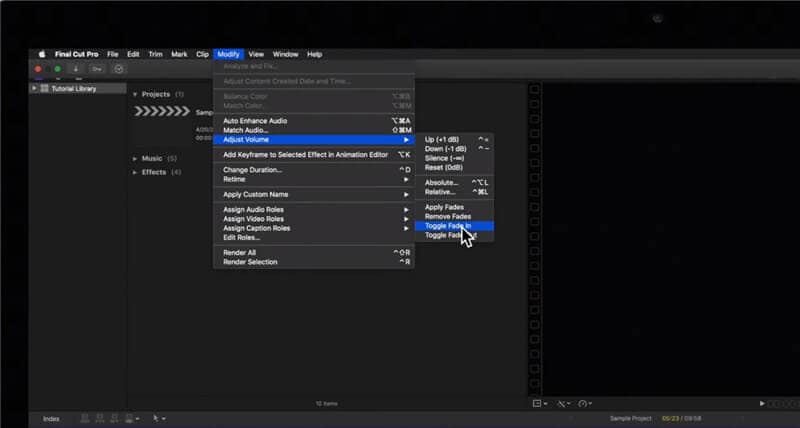
Alternativa ao Final Cut Pro X: Wondershare Filmora
Como você pode ver, o Final Cut Pro X oferece opções avançadas de keyframing, configurações e ferramentas que podem ser usadas para animar objetos e criar animações de Vídeo suaves e realistas. No entanto, para se antecipar ao keyframing do Final Cut Pro X, é necessário um bom nível de conhecimento e habilidades tecnológicas.
Se você não tem experiência com o keyframing do FCPX, considere uma alternativa mais fácil de usar para iniciantes, como o Wondershare Filmora. O Filmora é a melhor solução alternativa de keyframing para o Final Cut Pro. Ele pode fazer tudo o que foi mencionado acima com mais facilidade.
Mais importante ainda, o Filmora pode lhe dar o poder do keyframing avançado no macOS e no Windows. Por isso, o Filmora é a ferramenta perfeita para aprimorar suas habilidades de keyframing antes de migrar para o Final Cut Pro X. O segredo do poder de keyframing sem precedentes do Filmora está em sua interface intuitiva e em seus recursos transparentes.
- Colocação de keyframes: Defina os keyframes no início e no fim da rampa de velocidade para controlar a animação com precisão.
- Ease In/Out: Use as curvas de Ease In e Ease Out nos keyframes para obter uma mudança de velocidade mais suave.
- Editor de Gráficos: Ajuste a curva no editor de gráficos para personalizar a velocidade da animação.
- Frame Blending: Ative o frame blending para reduzir o motion blur e deixar o movimento mais fluido.
- Transições perfeitas entre clipes: Aplique a rampa de velocidade em ambos os clipes com velocidade consistente no ponto de corte para criar uma transição suave.
Graças a isso, o Filmora simplifica o processo de keyframing, permitindo que você use animações de quadro-chave para criar vídeos fotorrealistas. Além disso, o Filmora permite que você crie predefinições de quadro-chave personalizadas, que podem ser aprimoradas com assets criativos, efeitos visuais, animações de texto e muito mais.
O uso do keyframing no Filmora é direto e requer a execução de algumas etapas simples. Baixe e instale o Filmora em seu computador e siga as etapas abaixo para criar animações imersivas com quadros-chave.
Etapa 1. Inicie o Filmora e navegue até o menu principal;
Etapa 2. Clique em Criar Projeto > Novo Projeto e importe sua mídia;
Etapa 3. Adicione sua mídia à linha do tempo e clique nela para abrir o Editor;
Etapa 4. Acesse o recurso Keyframe (quadro-chave) na barra de ferramentas da linha do tempo;
Etapa 5. Posicione o cursor de reprodução no local onde deseja adicionar um quadro-chave e clique no ícone Quadro-chave para selecionar os valores do quadro-chave automaticamente;
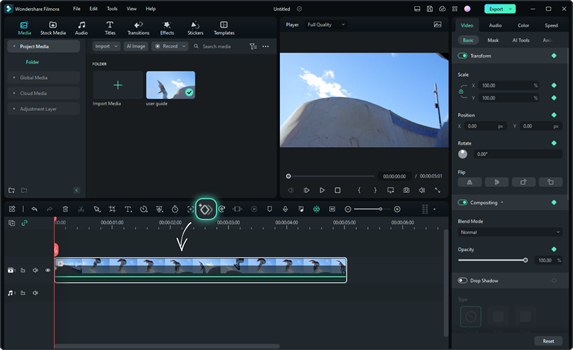
Etapa 5. Como alternativa, navegue pela barra lateral do Editor até Vídeo > Básico para acessar o painel de configurações de Keyframe;
Etapa 6. Arraste o controle deslizante até a posição em que deseja adicionar o quadro-chave inicial;
Etapa 7. Clique no ícone de diamante para definir um quadro-chave;

Etapa 8. Arraste o controle deslizante para ajustar os parâmetros do quadro-chave e edite os quadros-chave adicionados fazendo ajustes de áudio e vídeo;
Etapa 9. Acesse o painel Títulos para adicionar animações de quadro-chave;
Etapa 10. Personalize suas animações de quadro-chave com adesivos;

Etapa 11. Quando estiver editando o quadro-chave, você poderá adicionar um ou mais quadros-chave de acordo com suas necessidades;

Etapa 12. Clique em OK quando terminar e, em seguida, clique em Exportar para salvar o arquivo no computador.
Conclusão
Os quadros-chave são a força vital das animações imersivas. Conhecer as técnicas de animação de keyframe fortalece suas habilidades de criação de animação com uma liberdade criativa sem precedentes, permitindo que você crie obras-primas visualmente impressionantes.
Os quadros-chave são essenciais para levar sua narrativa visual ao próximo nível com gráficos em movimento de alto nível. Você pode produzir efeitos animados personalizados e assets criativos para aperfeiçoar seu conteúdo e otimizá-lo para compartilhamento on-line.
O Final Cut Pro X é uma excelente ferramenta de software de animação de quadro-chave para aprimorar suas animações de acordo com suas necessidades específicas. A ferramenta aproveita o poder de técnicas e algoritmos avançados de keyframing para ajudá-lo a criar animações suaves e histórias visuais dinâmicas, permitindo que você transmita sua mensagem e expresse seu estilo.
No entanto, a ferramenta também exige uma curva de aprendizado um tanto íngreme para se familiarizar com seus recursos de keyframing. Se você não tiver experiência com o FCPX, considere o uso de uma solução de keyframing mais simplificada, como o Wondershare Filmora.
O Filmora pode fazer tudo o que o Final Cut Pro X faz, só que melhor, permitindo que você aprimore suas habilidades de keyframing com uma interface intuitiva, navegação simplificada e opções de keyframing transparentes.






