Com videochamadas se tornando uma parte essencial de nossas vidas diárias, o WhatsApp nos permite ficar conectados - seja para conversas pessoais, reuniões de negócios ou entrevistas remotas. Às vezes, você pode querer gravar uma videochamada do WhatsApp no seu iPhone para salvar memórias preciosas, gravar discussões importantes ou revisar detalhes importantes mais tarde.
Este artigo irá guiá-lo pelo processo passo a passo de gravar videochamadas do WhatsApp em dispositivos iPhone e Android com áudio. Você aprenderá sobre as opções de gravação de tela integradas, como gravá-las em um computador, dicas essenciais para aperfeiçoar gravações de alta qualidade, e corrigir erros comuns durante a gravação de videochamadas do WhatsApp.
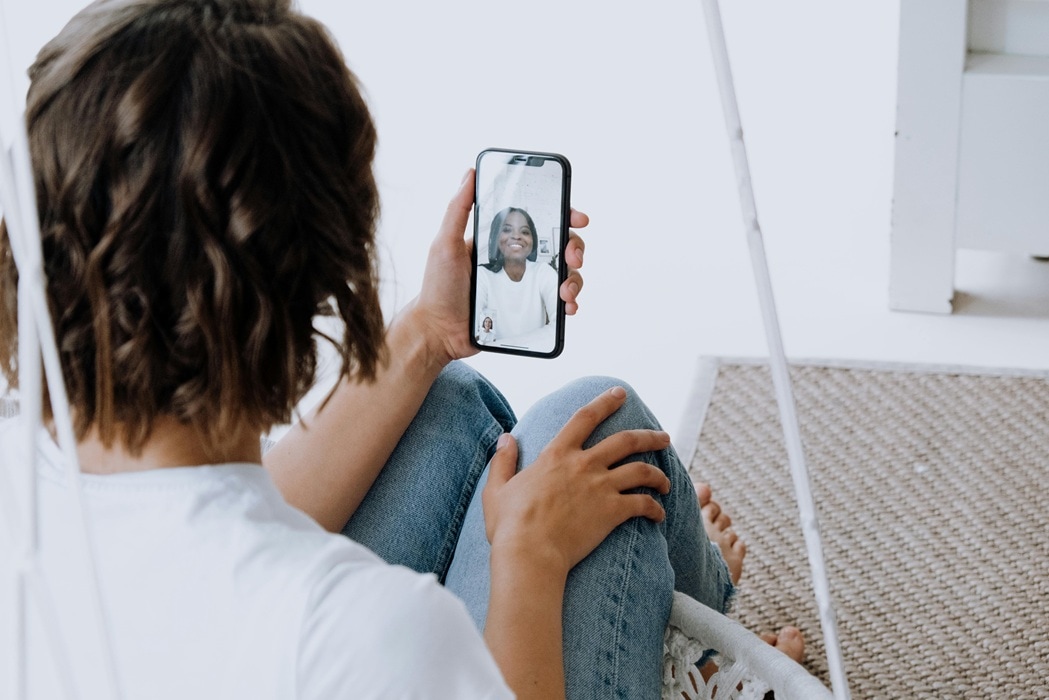
Neste artigo
Parte 1. Como Gravar Chamadas de Vídeo do WhatsApp no iPhone e Android Gratuitamente
Uma das maneiras mais fáceis de gravar chamadas de vídeo do WhatsApp é usando o recurso de gravação de tela integrado disponível em dispositivos iPhone e Android. Como gravar chamadas de vídeo do WhatsApp em um iPhone é simples, pois os iPhones vêm com um gravador de tela integrado, enquanto a maioria dos dispositivos Android modernos também incluem uma opção de gravação integrada, embora os passos possam ser diferentes dependendo da marca e modelo. Esses métodos gratuitos permitem que você grave vídeo e áudio sem precisar de aplicativos de terceiros. Abaixo, vamos orientá-lo pelo processo passo a passo.
1. Como Gravar Chamadas de Vídeo do WhatsApp no iPhone
iPhones com iOS 11 ou posterior têm um recurso de gravação de tela integrado que permite que você grave chamadas de vídeo do WhatsApp no iPhone facilmente. Veja como fazer:
Passo 1. Ative a Gravação de Tela
Abra Configurações > Central de Controle > Personalizar Controles. Encontre Gravação de tela e toque no ícone + para adicioná-lo ao seu Centro de Controle.
Passo 2. Inicie a gravação da chamada do WhatsApp
- Deslize para baixo do canto superior direito para abrirCentral de Controle.
- Pressione oGravação de tela botão.
- Toque no Microfone para habilitar a gravação de áudio.
- ToqueInicie a gravação, então saia do Centro de Controle e inicie sua chamada de vídeo no WhatsApp.
Passo 3. Pare a gravação
Assim que a chamada terminar, toque em no botão vermelho de gravação na parte superior da tela e selecione Parar. O vídeo será salvo no aplicativo Fotos.
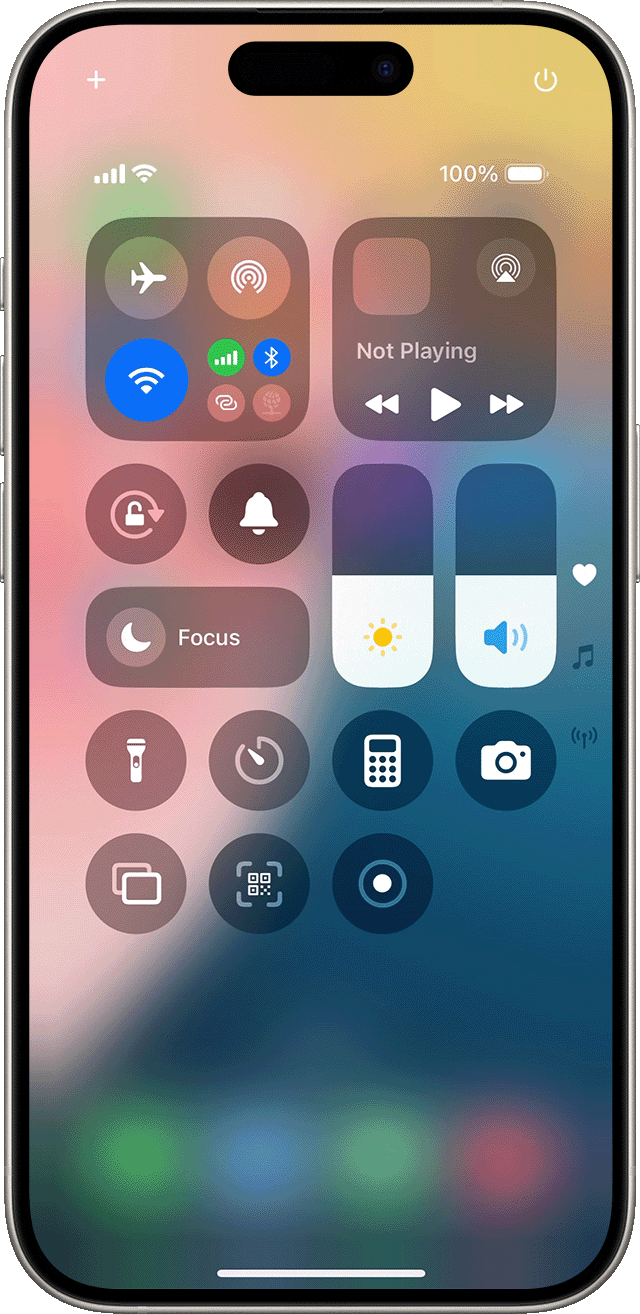
2. Como gravar chamada de vídeo do WhatsApp no Android
Dispositivos Android possuem um recurso de gravação de tela embutido, mas os passos exatos podem variar dependendo do modelo (por exemplo, Samsung, OnePlus, Xiaomi, Google Pixel). Abaixo está um guia geral:
Passo 1. Verifique se há Gravador de Tela
Deslize para baixo para abrir o Painel de Configurações Rápidas. Procure por Gravador de Tela (em alguns dispositivos, pode ser chamado de Gravação de Tela ou Captura de Tela)
Passo 2. Ative a Gravação de Áudio
ToqueGravador de Tela e vá para as configurações (se disponível). Escolha Gravar Áudio e selecione Mídia e Microfone para gravar áudio de chamadas.
Passo 3. Comece a gravar
ToqueInicie a gravação, depois mude para a sua chamada de vídeo no WhatsApp.
Passo 4. Pare a gravação
Toque nobotão de pararna barra de notificações. Seu vídeo gravado será salvo naGaleria or Gerenciador de Arquivosem Gravações de Tela.
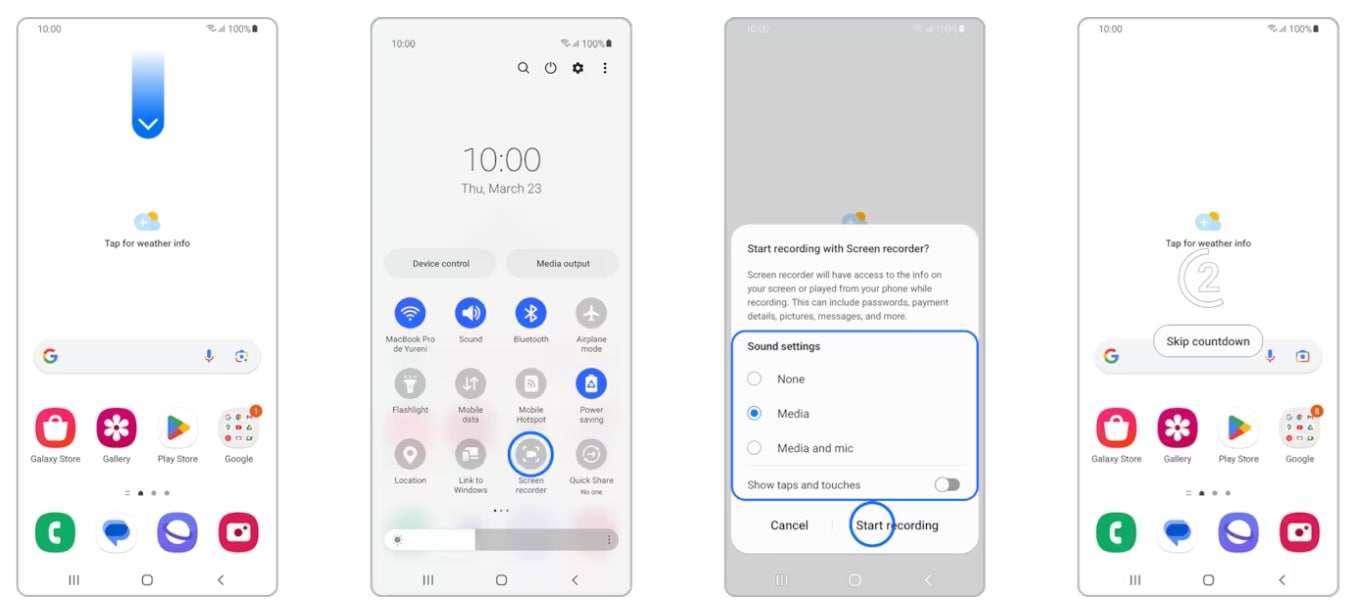
Parte 2. Refine a Qualidade da Sua Gravação de Chamada de Vídeo do WhatsApp
Enquanto o gravador de tela integrado no iPhone ou Android fornece uma maneira rápida degrave chamadas de vídeo do WhatsApp no iPhone, pode nem sempre capturar áudio de alta qualidade. Ruído de fundo, volume baixo, ou gravação em um ambiente não ideal pode afetar a clareza do seu vídeo.
Se você deseja refinar a gravação para uma melhor qualidade de som e vídeo, usando um aplicativo de edição de vídeo como Filmora (mobile) pode fazer uma grande diferença. Com o Filmora, você pode:
- Recortar e cortar partes indesejadas
- Aplicar redução de ruído pararemover ruído de fundo de vídeos
- Adicionar efeitos de fade para transições mais suaves
- Aplicarmodificadores de voz para adicionar mais diversão
- Controlar o volume de áudio para um melhor equilíbrio, e muito mais
Aqui está um passo a passo para refinar chamadas de vídeo do WhatsApp usando o Filmora (mobile):
01de 05Baixar e Instalar o Filmora:
Baixe o aplicativo móvel do Filmora na App Store (iPhone) ou Google Play Store (Android).
02de 05 Importe seu vídeo gravado
Abra o Filmora e toque em Novo Projeto. Selecione sua chamada de vídeo do WhatsApp gravada na sua galeria.
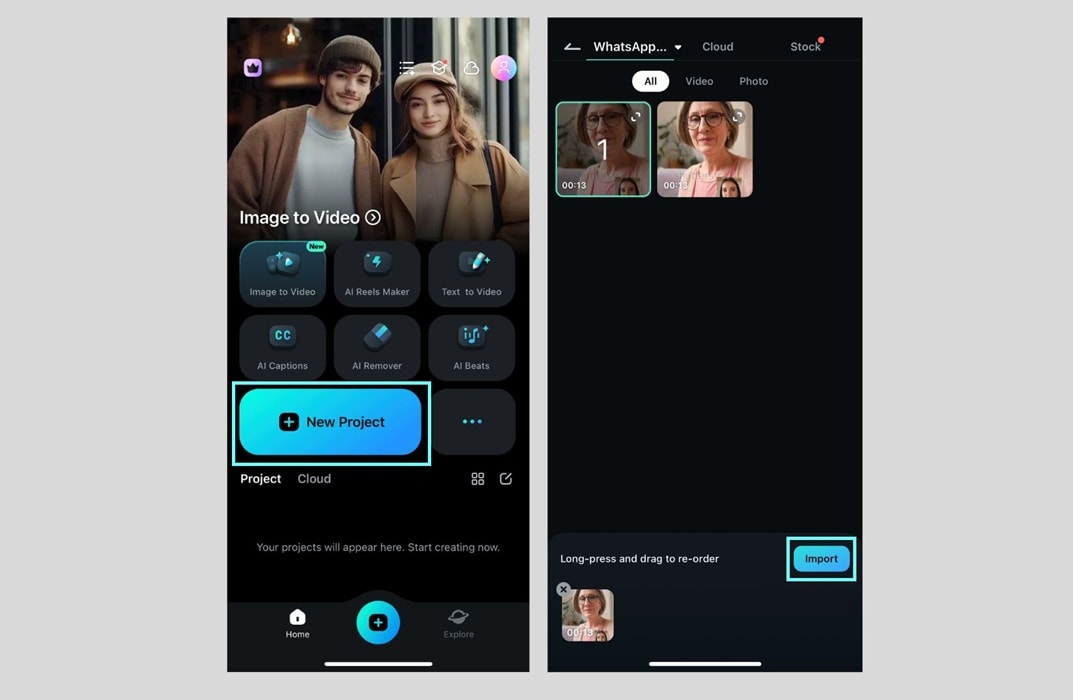
03de 05 Recorte ou corte partes indesejadas
Selecione o vídeo na linha do tempo. Arraste as bordas do clipe para cortar seções indesejadas. Usea ferramenta Split para remover partes específicas.
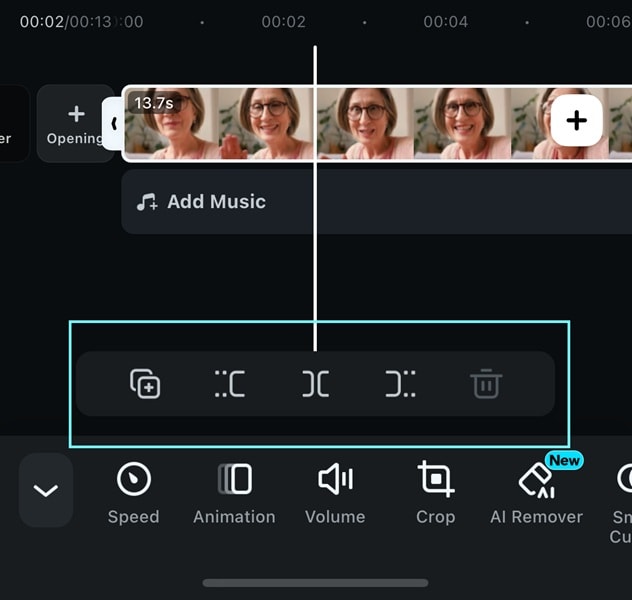
04de 05Melhore a qualidade do áudio
Toque na trilha de áudio e selecione Redução de Ruído para remover ruídos de fundo. Ajuste o volume caso o áudio esteja muito baixo ou muito alto. Aplique efeitos de fade-in/fade-out para transições de som mais suaves.
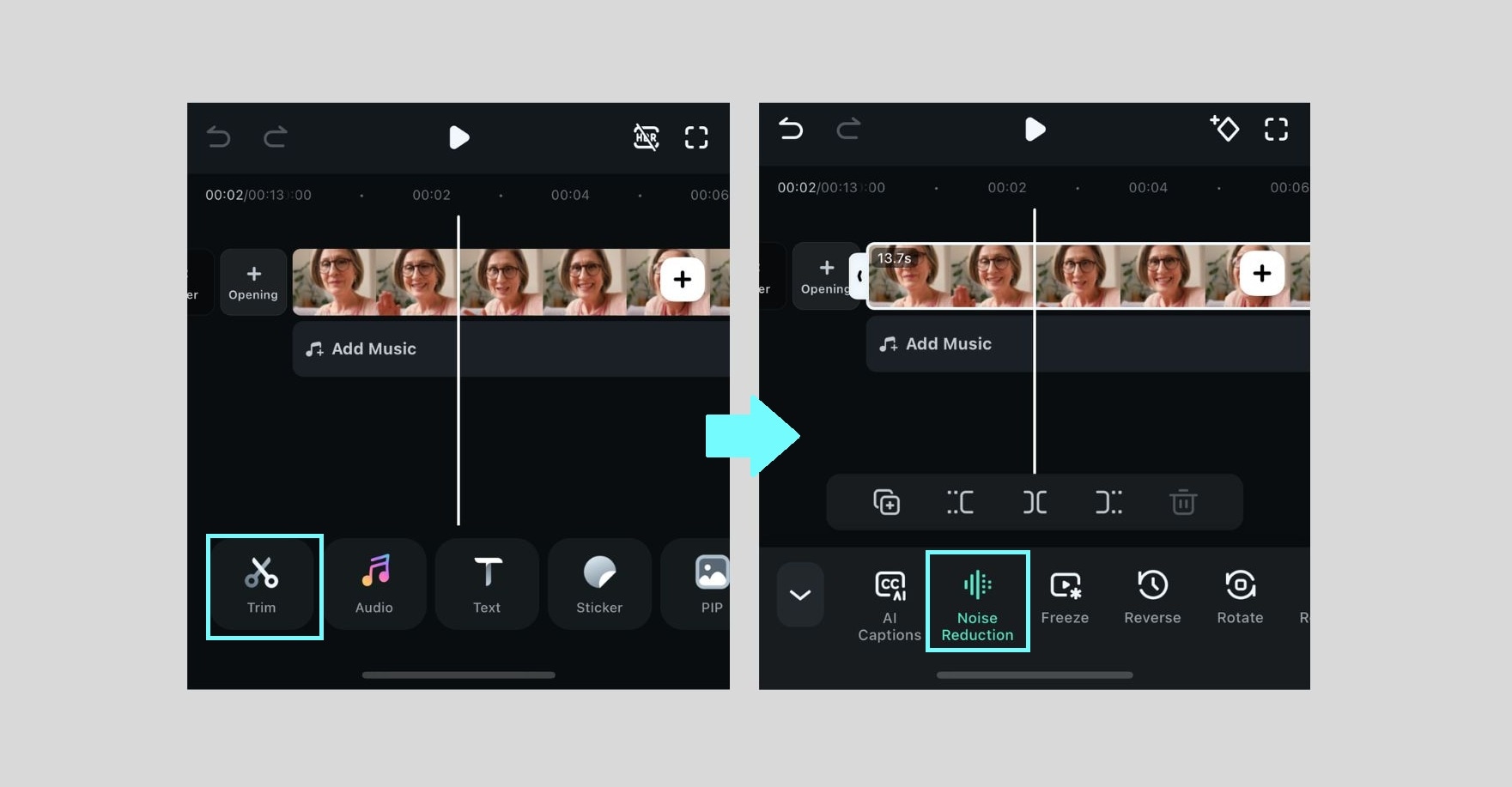
05de 05Exporte e Salve seu vídeo refinado
Ao se sentir satisfeito, toque em Exportar e escolha a resolução desejada. Em seguida, salve o vídeo em sua galeria ou compartilhe diretamente no WhatsApp ou em outras plataformas.
Usando o aplicativo mobile do Filmora, você pode melhorar a qualidade das gravações de chamadas de vídeo do WhatsApp, tornando-as mais claras e suaves. Após aprender a refinar suas gravações, vamos ver como gravar chamadas de vídeo do WhatsApp em seu computador.
Parte 3. Como gravar chamadas de vídeo do WhatsApp em um computador
Para aqueles que usam o WhatsApp em um computador, seja através do aplicativo desktop ou WhatsApp Web, você pode gravar chamadas de vídeo do WhatsApp usando o Filmora para desktop. O Filmora está disponível para Windows e Mac, tornando-se uma escolha versátil para capturar e aprimorar suas chamadas de vídeo. Após a gravação, você pode aprimorar a qualidade usando suas ferramentas integradas, como:
- UsarAI Denoiserpara remover ruídos de fundo
- AplicarAI Voice Enhancerpara áudio mais claro e equilibrado
- Melhorar a clareza do vídeo comAI Video Enhancer
Como gravar chamadas de vídeo do WhatsApp em um computador usando o Filmora:
01de 05 Baixar e Instalar Filmora
Acesse o site do Wondershare Filmora e baixe a versão desktop para Windows ou Mac. Em seguida, instale e inicie o software.
02de 05 Abra o Gravador de Tela no Filmora
Clique em Gravar na tela da caixa de ferramentas.
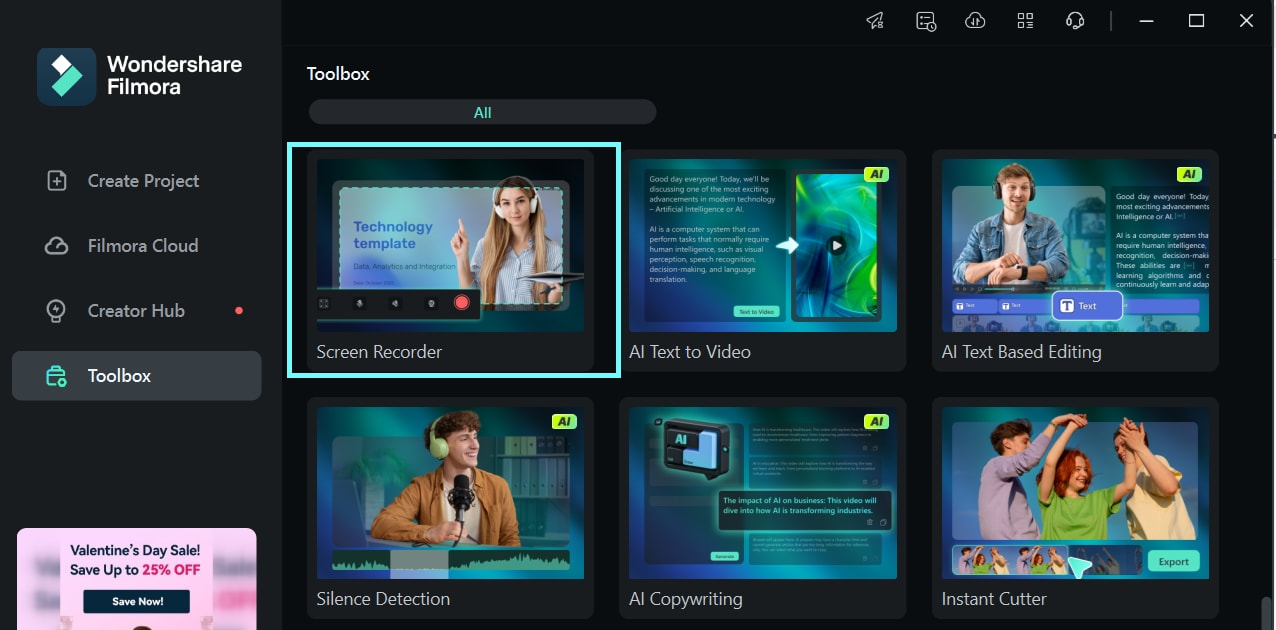
- Selecione Gravar Tela do PC para capturar a chamada de vídeo do WhatsApp.
03de 05Ajustar as configurações de gravação
Na janela de gravação:
- Escolha a área de gravação (tela cheia ou personalizada).
- Ative o Microfone para capturar tanto a sua voz quanto o áudio do chamador.
- Ative o Áudio do Sistema para garantir que a voz da outra pessoa seja gravada.
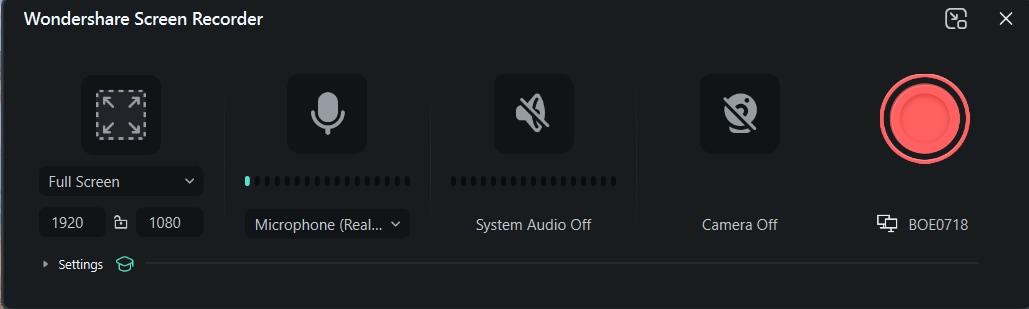
Clique no botão REC para iniciar a gravação da sua chamada de vídeo do WhatsApp.
04de 05Parar e Salvar a Gravação
Assim que a chamada terminar, clique no botão Parar. O vídeo gravado será aberto automaticamente na linha do tempo do Filmora para edição.
Após a gravação, você pode aperfeiçoar o seu vídeo usando as ferramentas com inteligência artificial do Filmora:
05de 05Aprimorar e Exportar o seu Vídeo Final
- Reduza o Ruído de Fundo com AI Denoiser
Selecione seu vídeo e vá para Configurações de Áudio. Ative o AI Denoise para remover ruídos indesejados de fundo para uma conversa mais clara.
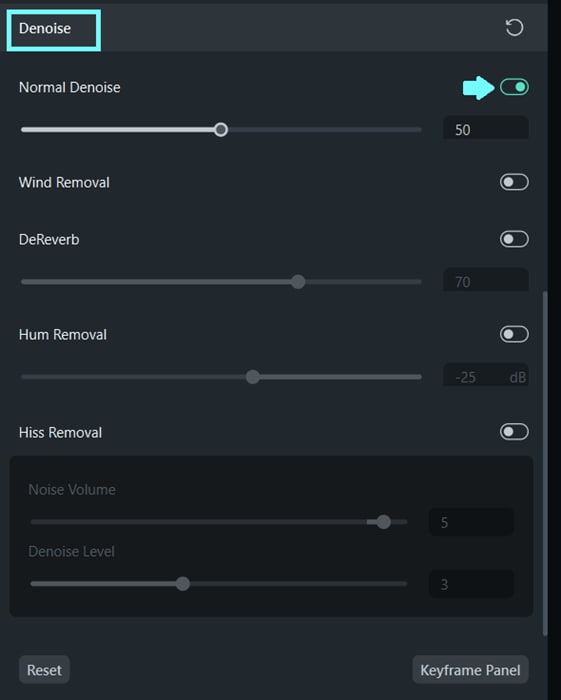
- Melhore a Claridade da Voz com AI Voice Enhancer
Na seção de Áudio, aplique Melhoramento de Voz AI para tornar as vozes mais claras e naturais.Torne a voz mais clara e natural.
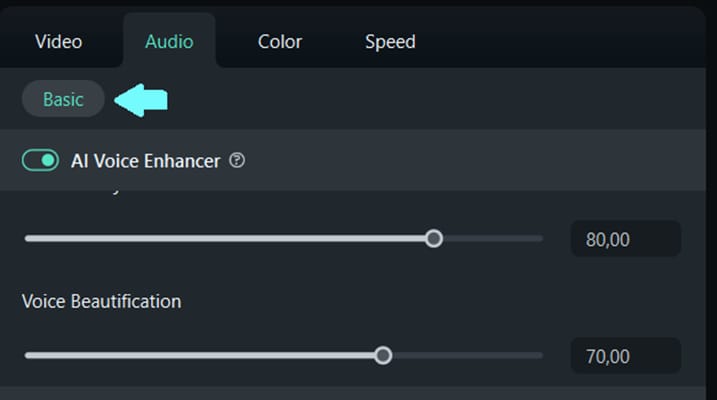
- Melhore a qualidade do vídeo com o Aprimorador de Vídeo AI
Navegue até Efeitos de Vídeo e selecione Aprimoramento de Vídeo AI para detalhes nítidos e brilho aprimorado.
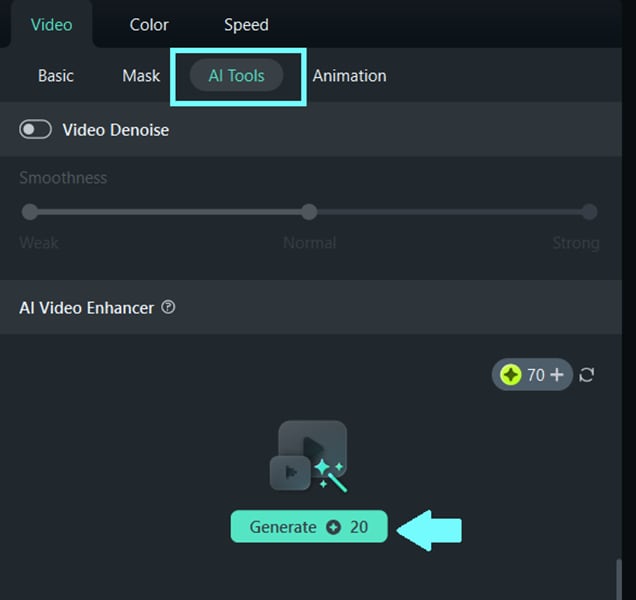
- Recortar, Cortar e Adicionar Efeitos
Use as ferramentas de edição para recortar partes indesejadas, aplicar filtros e adicionar legendas, se necessário.
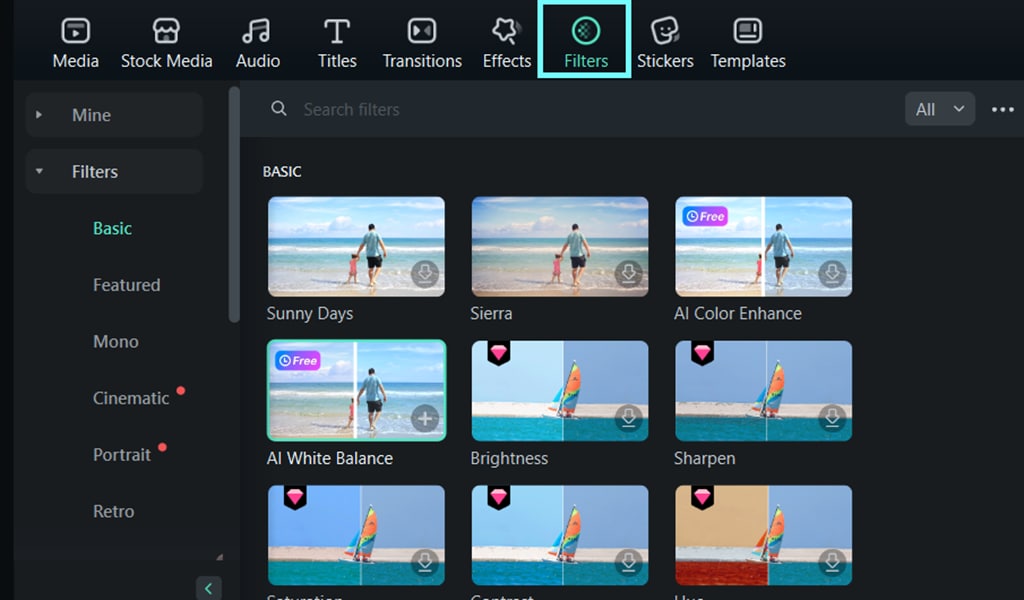
- Exporte seu vídeo final
Uma vez satisfeito, clique em Exportar, escolha o seu formato preferido e salve a gravação aprimorada da videochamada do WhatsApp. Com o Filmora para desktop, você pode facilmente gravar e aprimorar as videochamadas do WhatsApp no seu computador, garantindo áudio e vídeo de alta qualidade.
Parte 4. Corrigir erros comuns durante as gravações de videochamadas do WhatsApp
Ao gravar videochamadas do WhatsApp, você pode enfrentar alguns problemas comuns que podem afetar a qualidade da sua gravação. Desde opções ausentes de gravador de tela até a má qualidade de vídeo e problemas de sincronização de áudio, esses problemas podem ser frustrantes.
Felizmente, existem soluções fáceis para a maioria deles. Nesta seção, discutiremos como resolver erros comuns durante a gravação de videochamadas do WhatsApp no iPhone e Android.
1. Não consigo encontrar a opção de gravador de tela
Se você está com dificuldade para encontrar a opção de gravador de tela no seu dispositivo:
- iPhone: Verifique se a gravação de tela está adicionada nas suas Central de Controle (Configurações > Centro de Controle > Personalizar Controles).
- Android: Em alguns dispositivos, o gravador de tela pode estar escondido no menu de configurações rápidas. Deslize para baixo para abrir as Configurações Rápidas e procure por Gravador de Tela. Se estiver faltando, talvez seja necessário instalar um aplicativo de terceiros.
2. Áudio não sendo gravado
Se o áudio não está sendo capturado junto com o seu vídeo:
- iPhone:Quando você iniciar a gravação de tela, toque e segure o botão de Gravação de Tela no Centro de Controle, e certifique-se de que a opção de Microfone está ativada.
- Android:Nas configurações de gravação de tela, certifique-se de que o Áudio do Microfone está habilitado, para que ele grave tanto os sons do sistema quanto os sons externos.
3. Vídeo Pixelado ou de Má Qualidade
Se o seu vídeo estiver pixelado ou borrado:
- iPhone/Android:Certifique-se de que está gravando na mais alta resolução disponível. No Filmora, você pode aplicar o Aprimorador de Vídeo com IA para melhorar a qualidade do vídeo.
- Computador:Certifique-se de estar gravando na resolução de tela cheia e verifique o desempenho do seu sistema—feche os aplicativos desnecessários para evitar lentidões.
4. As gravações param inesperadamente
Se suas gravações pararem sem aviso:
- iPhone/Android: Verifique se o recurso de gravação de tela tem espaço de armazenamento suficiente. Libere espaço de armazenamento ou mude para um dispositivo com mais espaço livre.
- Filmora Desktop: Verifique se seu computador não está configurado para dormir automaticamente durante a gravação. Ajuste suas configurações de energia para evitar isso.
5. Atraso na Sincronização de Áudio
Se o áudio estiver fora de sincronia com o vídeo:
- iPhone/Android: Reinicie seu dispositivo antes de iniciar a gravação para garantir um desempenho mais suave.
- Filmora Desktop: Use a Ferramenta de Sincronização de Áudio do Filmora para ajustar manualmente o áudio para sincronizar com o vídeo se o atraso for pequeno. Você também pode aplicar o Aprimorador de Voz de IA para melhorar a clareza.
Conclusão
Gravação de chamadas de vídeo do WhatsApp no iPhonePode ser útil tanto para fins pessoais quanto profissionais, seja para preservar memórias ou salvar arquivos de discussões importantes. Este guia abrange como gravar chamadas de vídeo do WhatsApp no iPhone e Android usando o gravador de tela integrado, e também como aprimorar a gravação com o aplicativo Filmora. Se você estiver usando o WhatsApp no seu computador, o Filmora for Desktop oferece ferramentas avançadas de gravação e edição para aprimorar a qualidade. Seguindo esses passos e resolvendo problemas comuns, você encontrará a melhor maneira degravar chamadas de vídeo do WhatsAppno seu computador.



 100% Segurança Verificada | Não é necessário inscrição | Sem malware
100% Segurança Verificada | Não é necessário inscrição | Sem malware 


