Construir um ambiente relevante para todas as reuniões online pode ajudar você a manter a profissionalismo e personalização. As facilidades de mudança de fundo do WhatsApp permitem que você desfoque ou substitua seus arredores para garantir que o ambiente permaneça privado. Para trabalhadores remotos, aprendercomo mudar o fundo em chamadas de vídeo do WhatsApp Androidpode criar um estúdio sem precisar investir.
Além do profissionalismo, personalizar os fundos pode adicionar um elemento criativo às suas videoconferências. Para obter os benefícios dos fundos personalizados, leia este artigo e aprenda como isso pode ser feito usando várias técnicas.
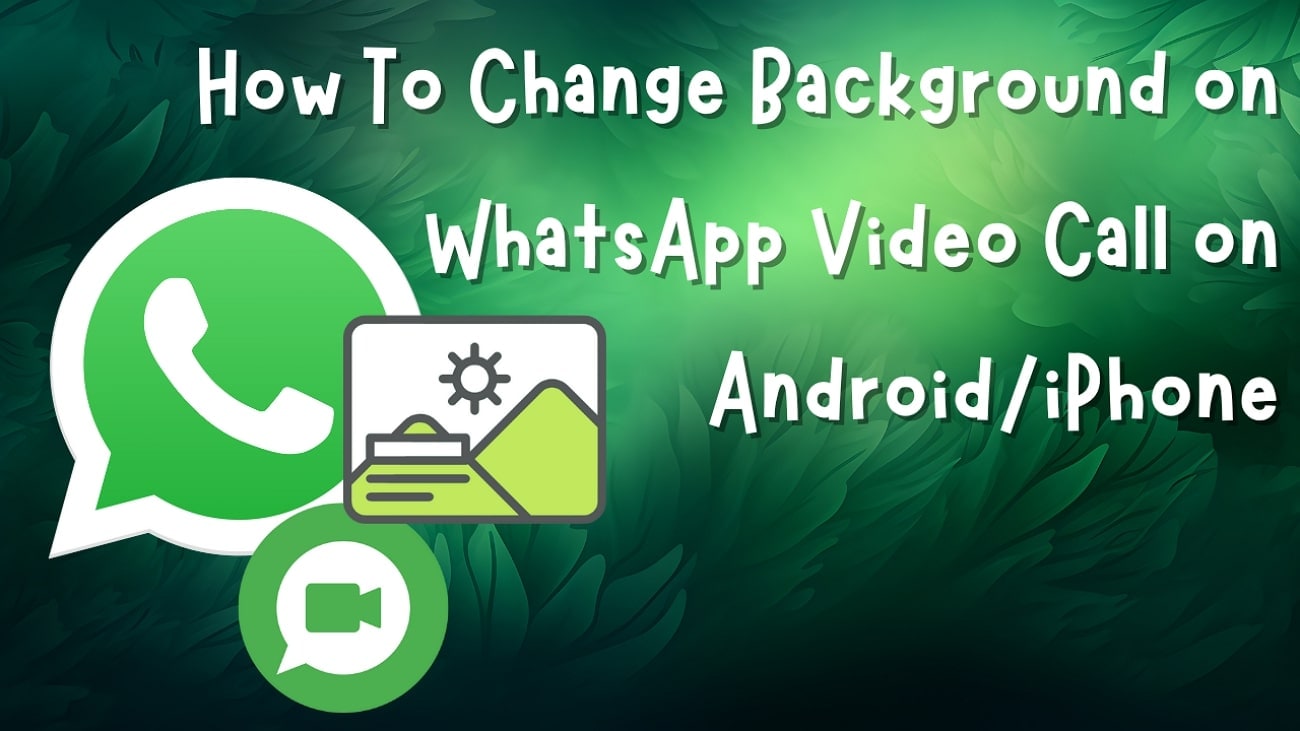
Neste artigo
Parte 1. Como Alterar o Fundo das Chamadas de Vídeo do WhatsApp no Android/iPhone?
Com a nova atualização, a plataforma agora permite que os usuários alterem seu ambiente durante uma chamada de vídeo por motivos de privacidade e estética. Essa funcionalidade inclui fundos gerados por IA, permitindo que os usuários escondam seu ambiente ou o substituam por imagens fornecidas pelo aplicativo. A funcionalidade é particularmente útil para reuniões profissionais ou conversas casuais, garantindo uma aparência mais limpa e polida.
Mudar o Fundo da Chamada de Vídeo do WhatsApp no iPhone/Android
Para aprendercomo alterar o fundo em uma chamada de vídeo do WhatsApp no Android, leia as etapas fornecidas abaixo:
Passo 1.Para começar, faça a chamada de vídeo, encontre o ícone "Aprimoramento" e toque nele. Nas diferentes opções de fundo na seção "Fundos" na parte inferior, selecione o seu favorito e toque para aplicar.
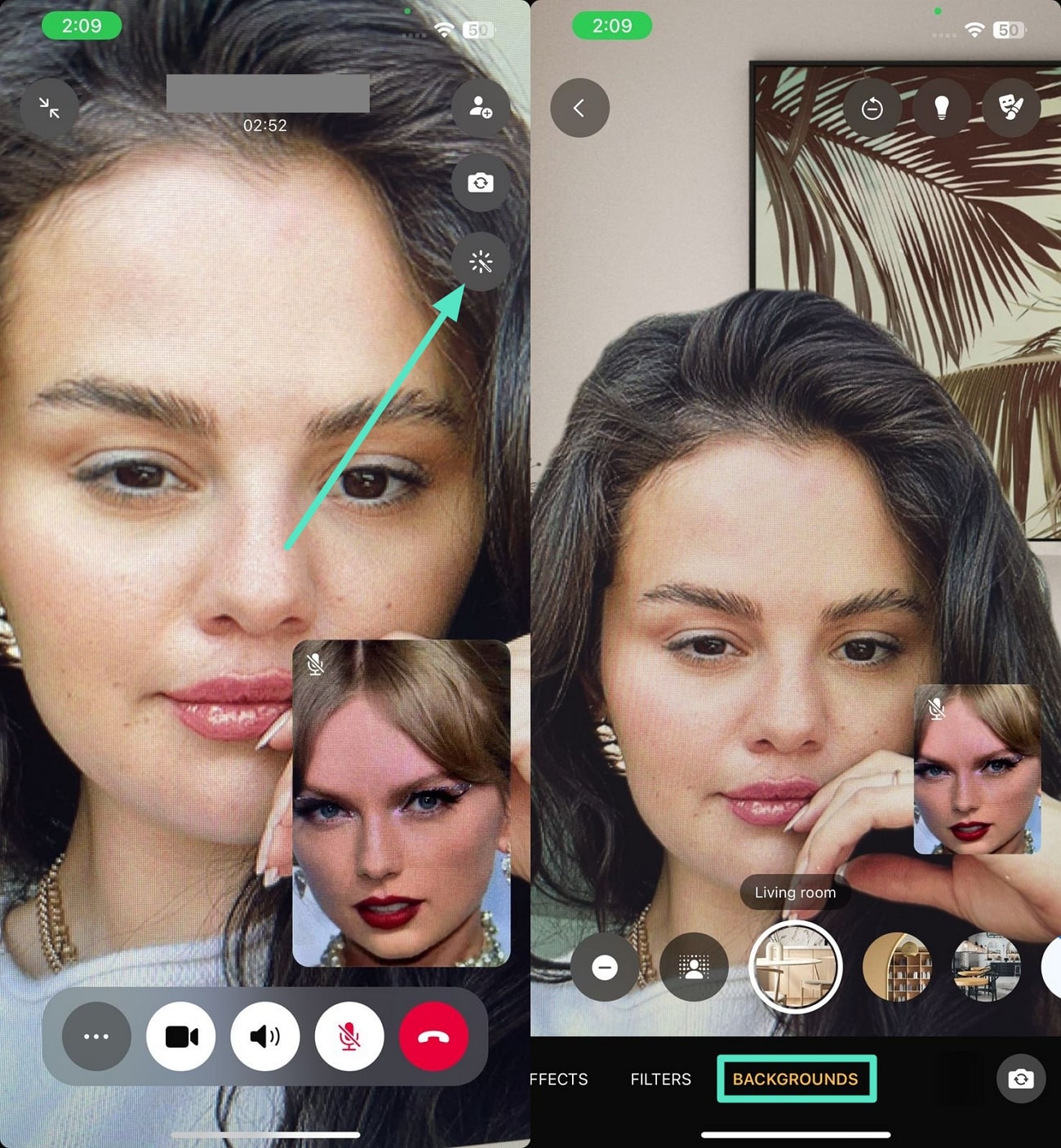
Passo 2. Para adicionar um toque divertido à chamada de vídeo, localize a opção "Efeitos" e aplique-a. Além disso, você pode adicionar "Filtros" de beleza das opções fornecidas e aplicá-los tocando.
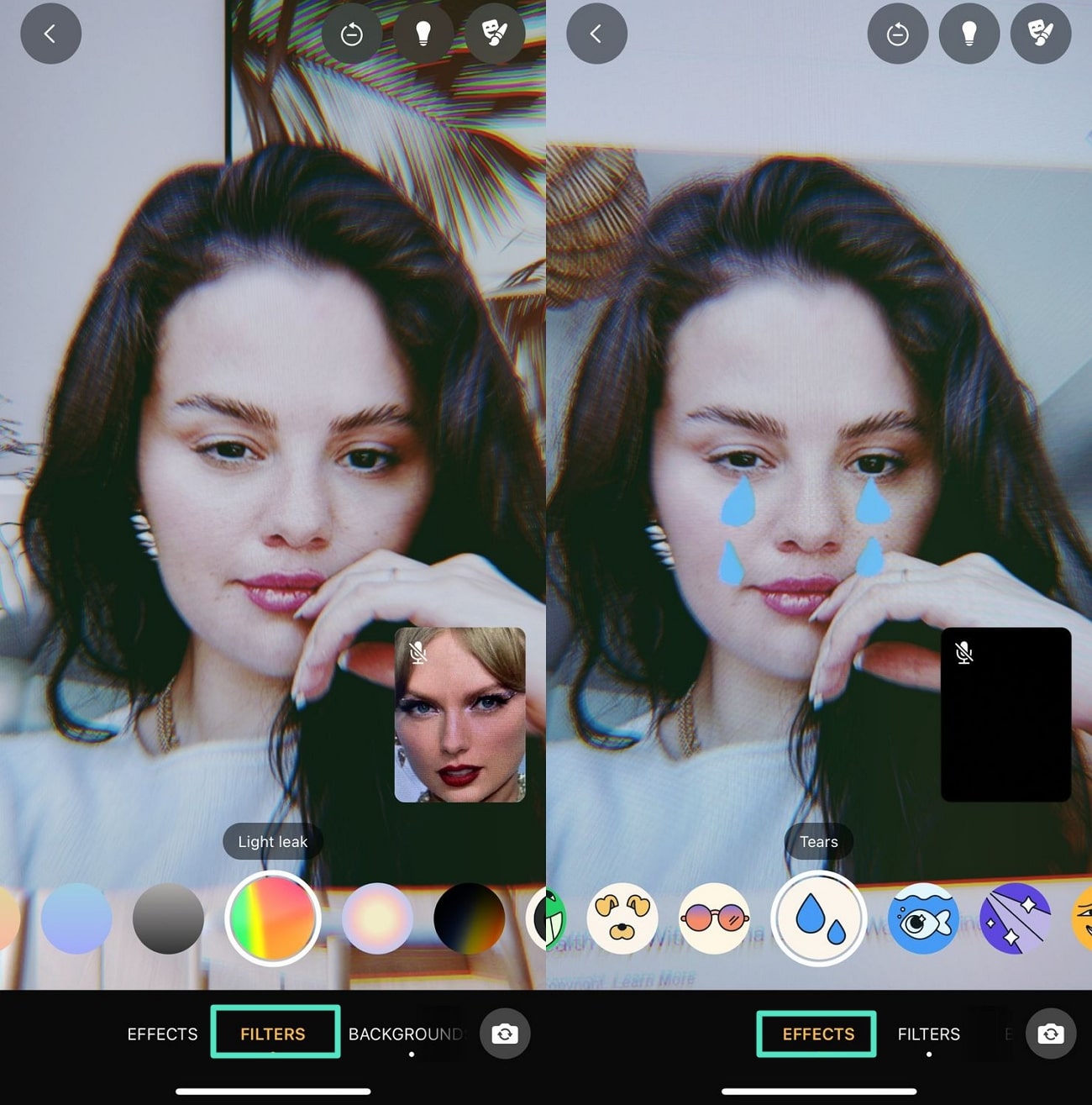
Parte 2. Alterar o Fundo do Vídeo Mensagem Pré-Gravado Usando o Editor de Vídeo
Se você já tem uma chamada de vídeo gravada, mas o fundo não está bom, você pode alterá-lo usando o Wondershare Filmora. A plataforma oferece várias funções paraMudar o fundo da chamada de vídeo do WhatsApp no Androide de nível profissional usando o seu PC.
Usando o Aplicativo Filmora Para Mudar o Fundo do Vídeo
O Aplicativo Filmora fornece diferentes utilitários para alterar/remover o fundo do vídeo. Os usuários podem isolar o objeto ou sujeito no vídeo usando IA e alterar os planos de fundo conforme necessário. Seja para refinar a gravação da reunião ou criar clipes para as redes sociais, você pode usar essa função para adicionar um plano de fundo limpo e polido ao seu vídeo.
Recursos Principais
- Remover Plano de Fundo Indesejado: Isso remove o plano de fundo indesejado, isolando o objeto focado com um único clique.
- Mudança de Plano de Fundo: O aplicativo permite que você selecione a parte personalizada dentro do seu vídeo para isolamento e mudança de plano de fundo.
- Substituir Céu: Substitua os arredores distorcidos em suas imagens visuais por imagens de céu oferecidas pelo aplicativo.
- Chroma Key: Remove ou substitui o plano de fundo nos vídeos de forma perfeita usando a tecnologia de tela verde com o recurso de Chroma Key.
- Fundo Sólido: Oferece várias cores sólidas para adicionar como fundo para seus vídeos, proporcionando um visual limpo e profissional.
Passos Para Mudar o Fundo Usando o aplicativo Filmora
Abaixo estão os passos para Mudar o fundo da chamada de vídeo do WhatsApp no iPhone ou Android usando o aplicativo Filmora:
Passo 1. Comece Criando um Projeto e Importando o Vídeo
Para iniciar o processo, inicie o aplicativo, selecione a opção "Novo Projeto" na página inicial e importe seu vídeo.
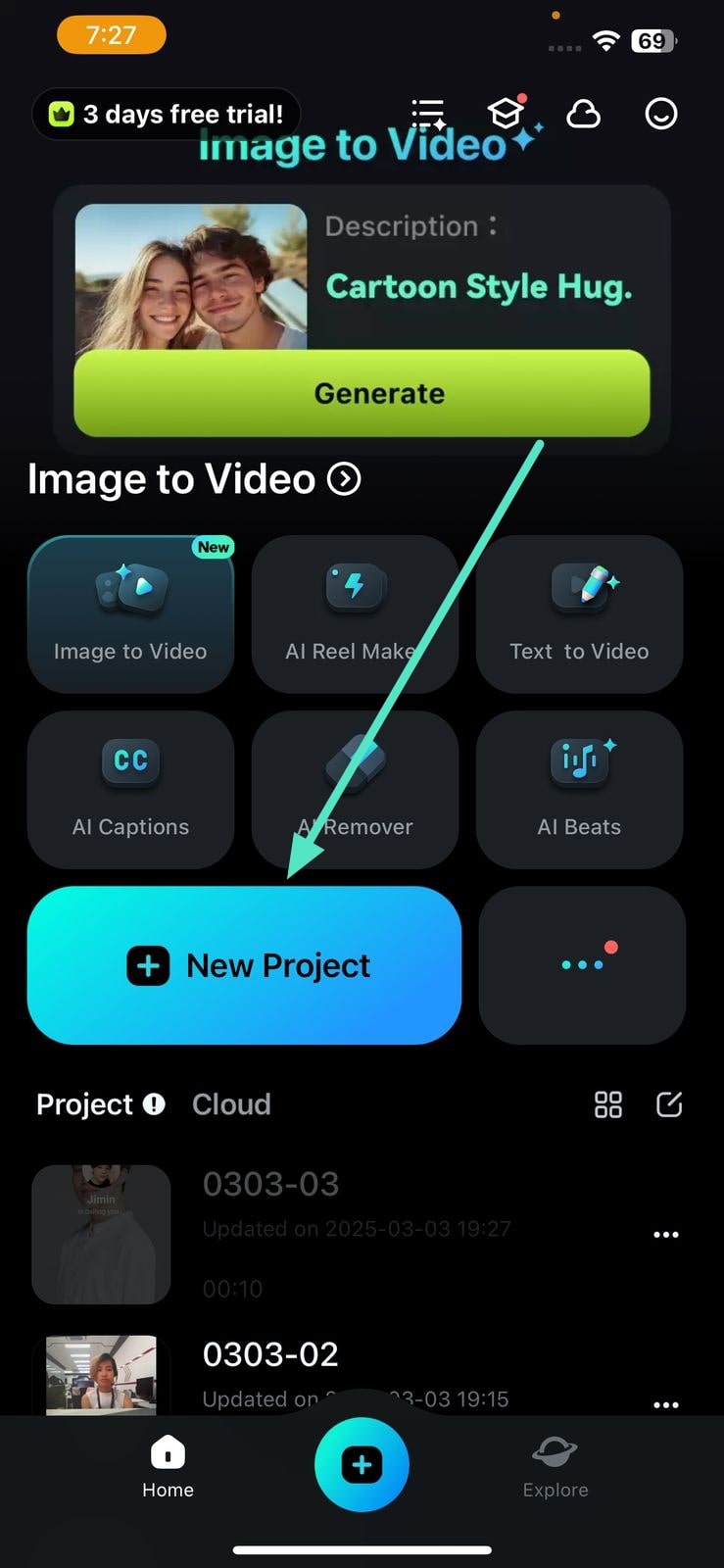
Passo 2. Localize a Funcionalidade de Recorte Inteligente
Depois que o vídeo for importado com sucesso, deslize pelas opções e selecione o ícone "Recorte Inteligente". Para remover o fundo, toque em "Remover Fundo" e os assuntos serão isolados instantaneamente.
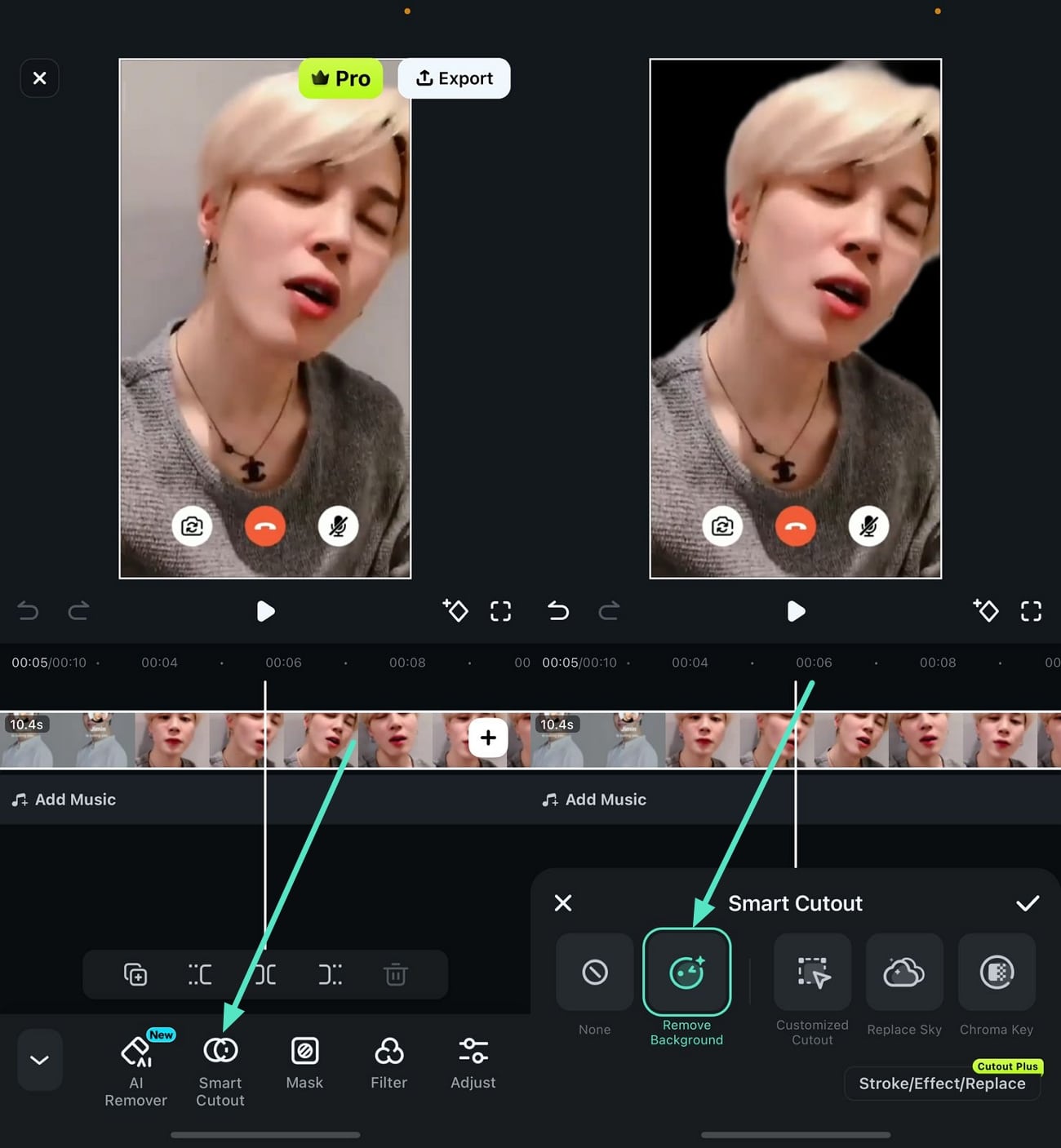
Passo 3. Realize recortes personalizados
Para fazer a seleção do fundo, acesse a opção "Recortes Personalizados" e toque nela. Agora, passe o dedo na tela até a área que você deseja isolar e pressione o pequeno ícone "Tick".
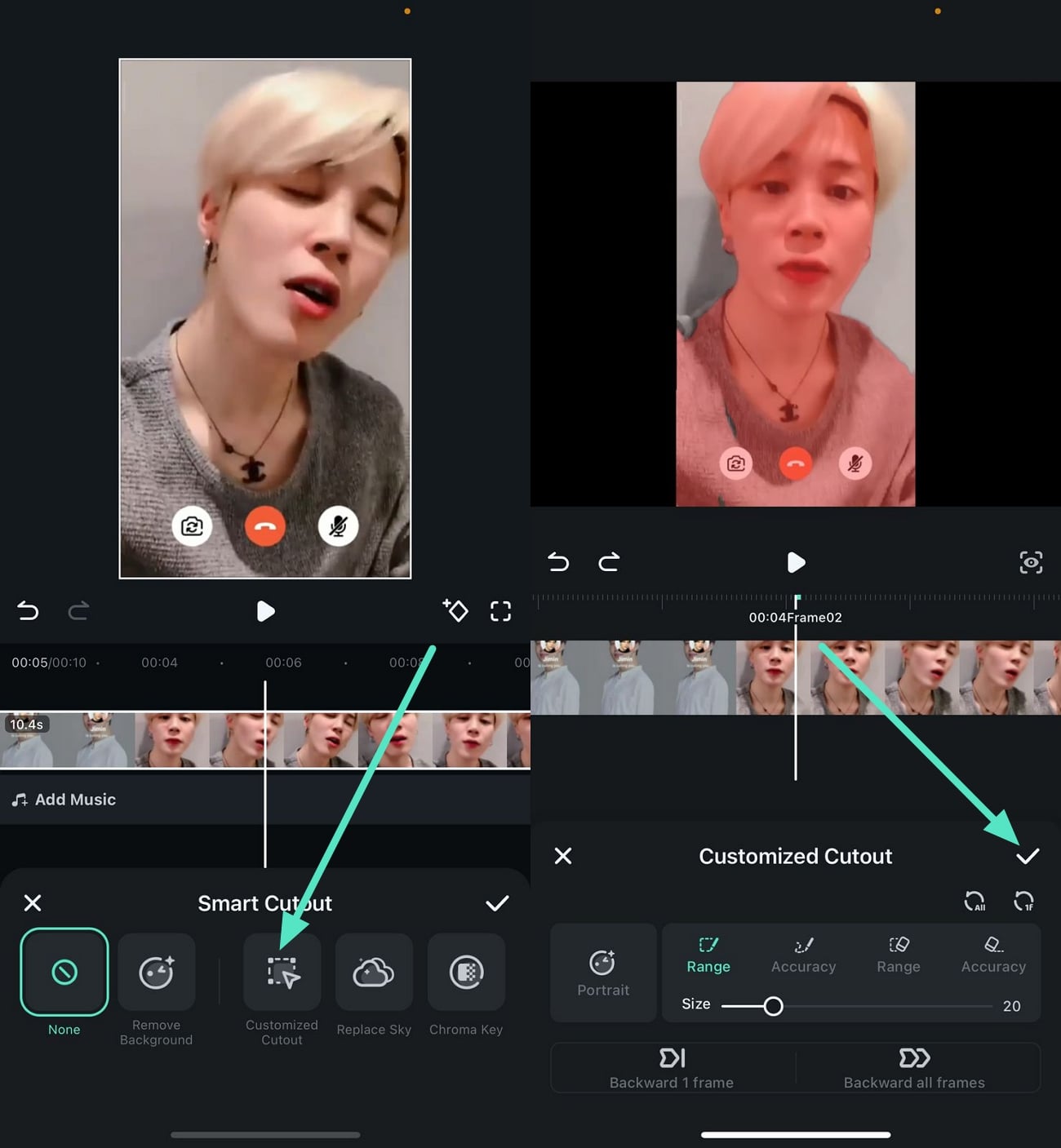
Passo 4. Substitua o fundo pelo céu
Agora, acesse o ícone "Substituir Céu" e selecione as imagens de céu das opções fornecidas. Você também pode adicionar sua imagem da galeria e tocar no ícone "Tick" para aplicar o fundo.
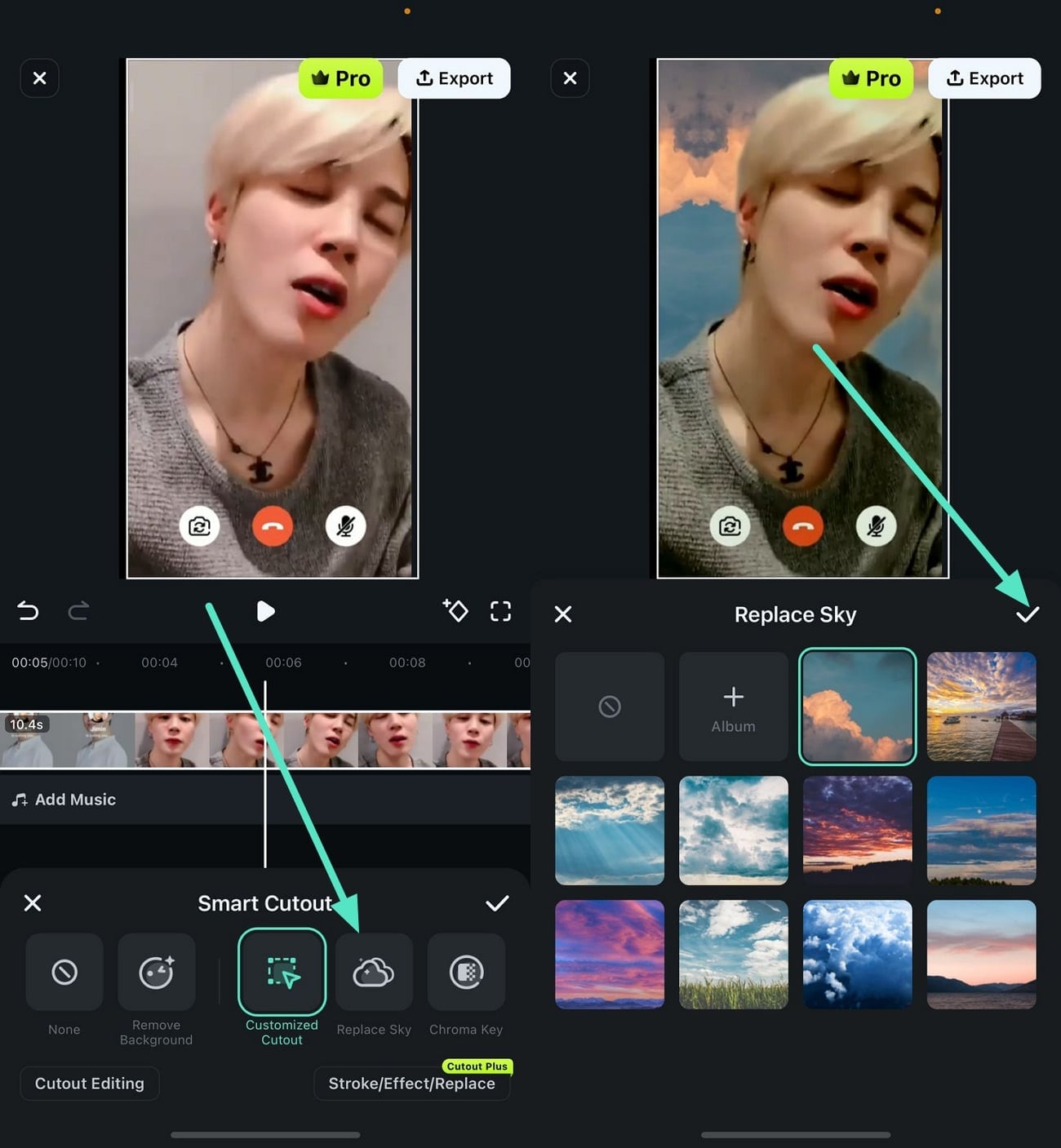
Passo 5. Aplique a Chave de Cor
Se você deseja adicionar uma cor específica como fundo, acesse a opção "Chave de Cor". Arraste o cursor e selecione a cor na tela para adicionar como fundo para o seu vídeo.
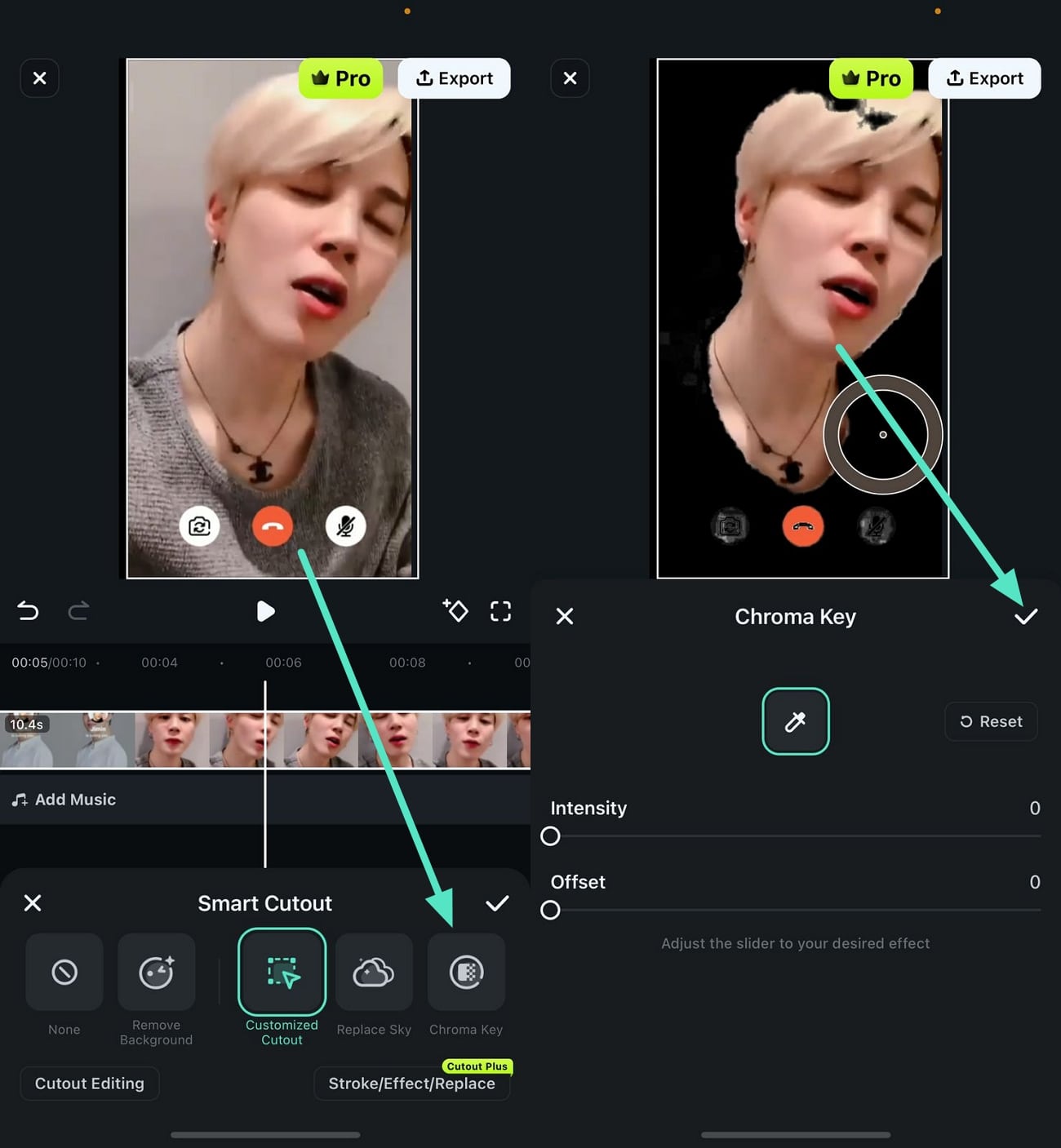
Passo 6. Adicione Fundos Sólidos ou Desfoque
Se deseja adicionar uma cor sólida como fundo, selecione a opção "Fundo" na barra de ferramentas principal. Em seguida, navegue pelas cores sólidas ou adicione "Desfoque" das diferentes opções de intensidade oferecidas antes de usar o ícone "Tick".
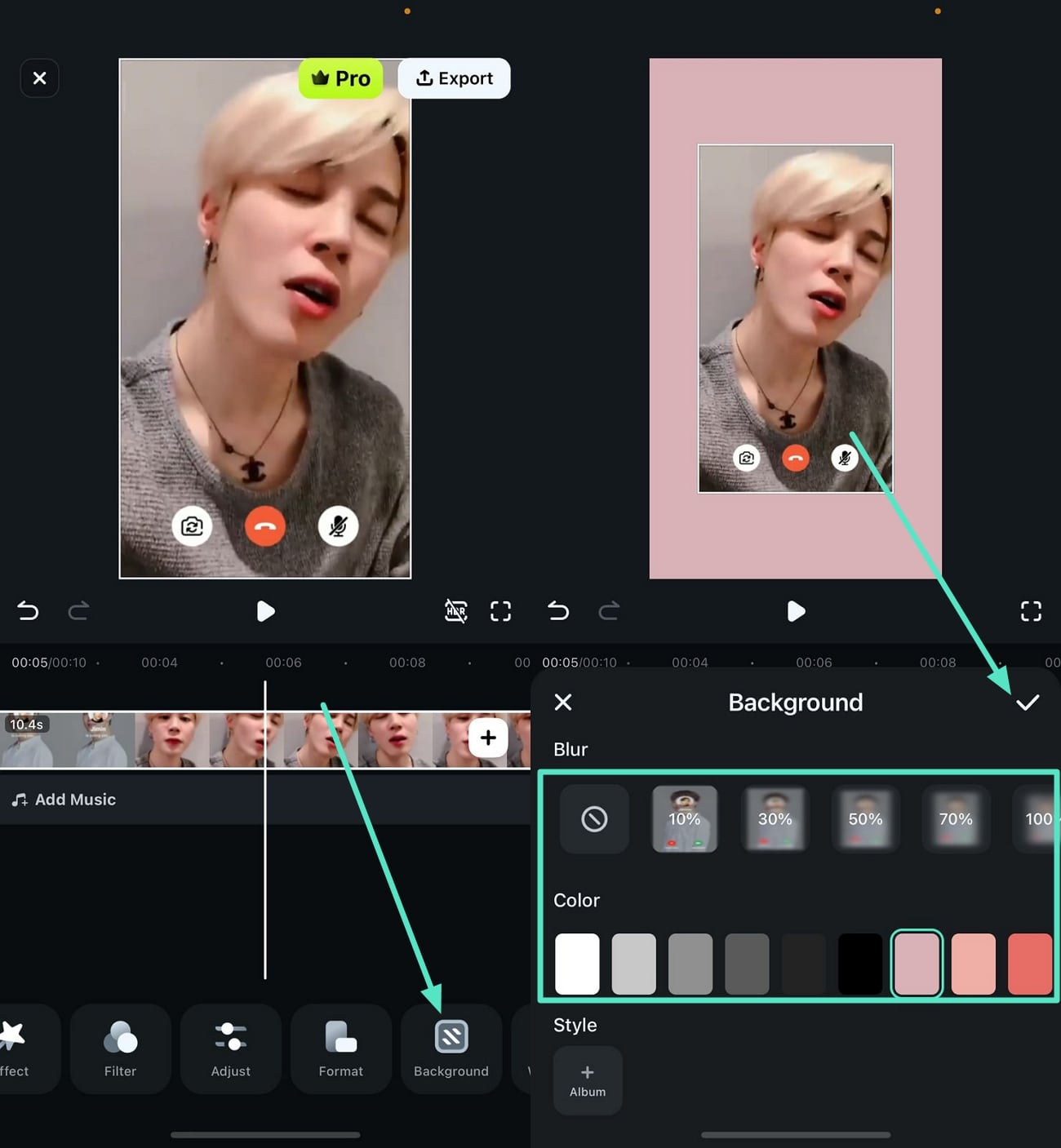
Passo 7. Salve a chamada de vídeo gravada com o fundo alterado
Depois de terminar todas as edições, vá para o canto superior direito e toque no botão "Exportar" para salvar o vídeo.
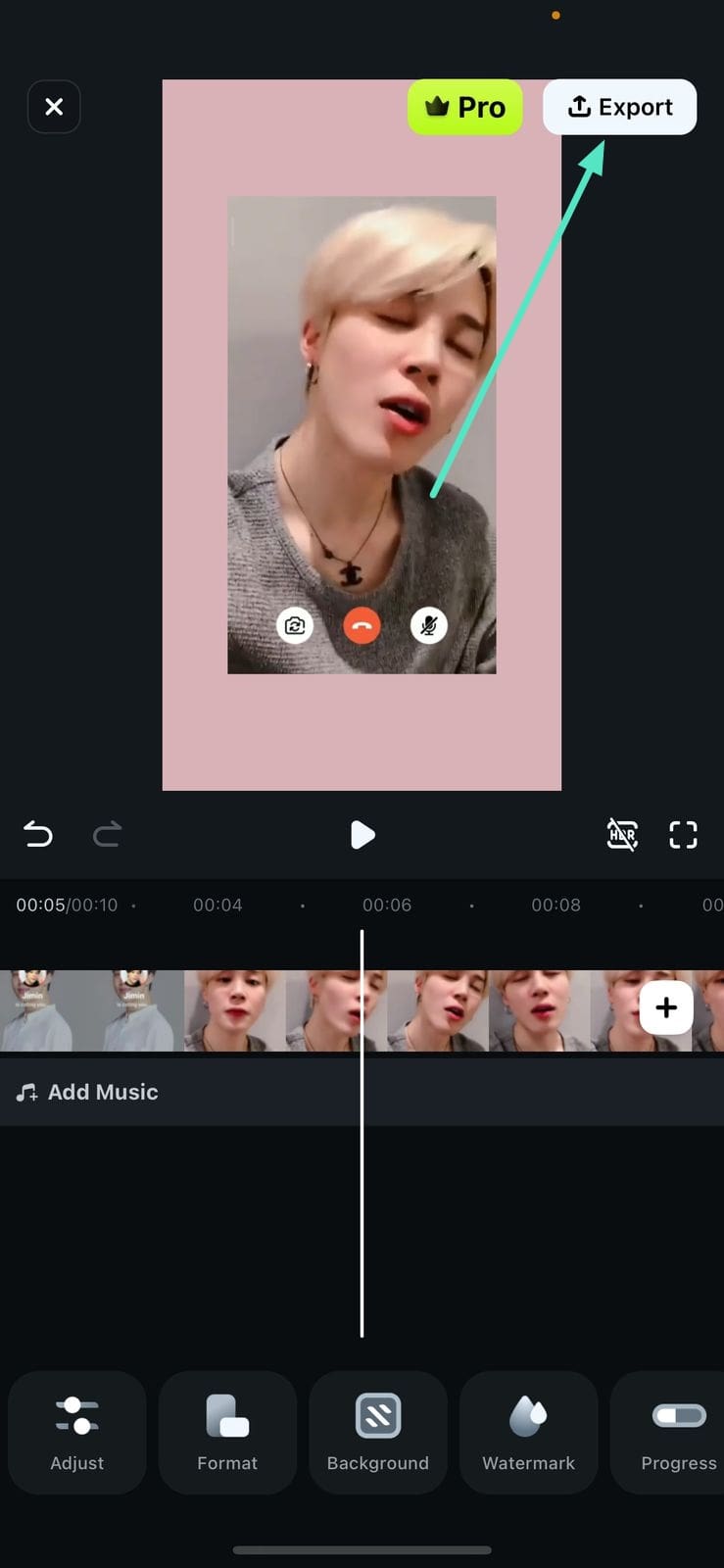
Usando Filmora Desktop para Alterar o Fundo
Além de adicionar um plano de fundo à sua videochamada, modifique o ambiente do seu dispositivo de computador. Com a versão desktop do Wondershare Filmora, os usuários podem isolar o objeto dentro de um vídeo e mudar seu plano de fundo. Os usuários podem simplesmente arrastar e soltar sua videochamada gravada ou gravar uma reunião usando a função de gravação de tela dedicada.
Dica Profissional: Além disso, o Filmora oferece uma funcionalidade de Gravador de Tela, permitindo que você grave videochamadas do WhatsApp ou qualquer atividade na tela de forma simples.
Guia sobre Como Mudar o Plano de Fundo para Chamada do WhatsApp Com o Filmora
Para aprendercomo alterar o fundo na chamada de vídeo do WhatsApp iPhoneusando a versão desktop do Filmora, siga os passos mencionados abaixo:
Passo 1. Inicie a Ferramenta Filmora e Importe o Vídeo
Depois de instalar o Filmora em seu PC, inicie-o e clique na opção "Novo Projeto". Em seguida, importe a gravação da chamada de vídeo e arraste-a para a linha de edição para remoção do fundo.
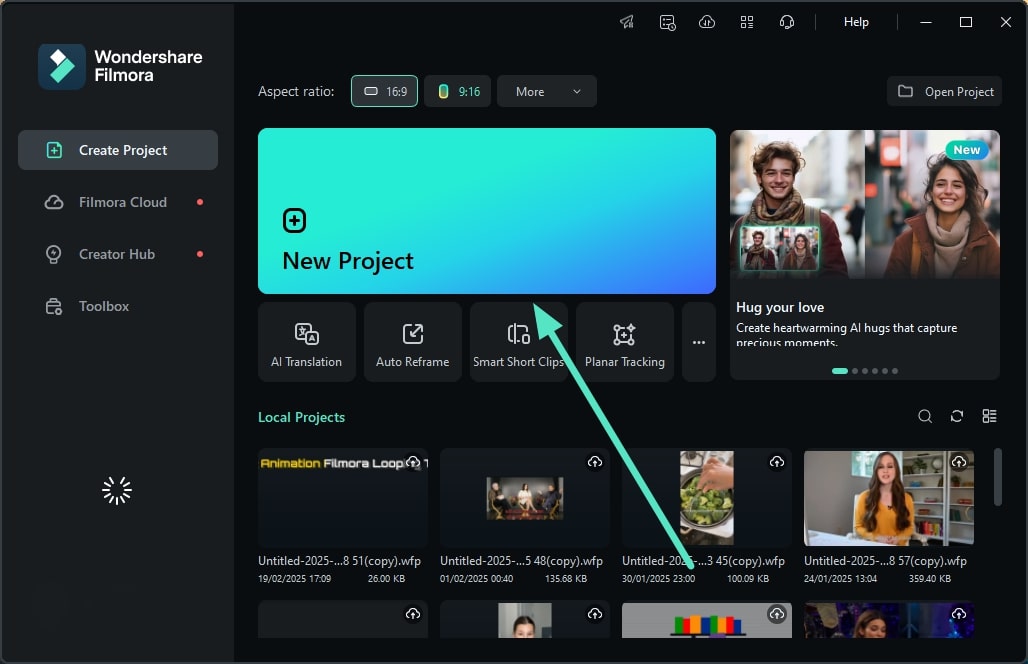
Passo 2. Ative o Recorte de Retrato por IA
Após a importação bem-sucedida do vídeo, acesse a seção "Ferramentas de IA" sob o painel "Vídeo". Agora, ative a opção "Recorte de Retrato por IA" e veja o recorte do retrato feito pela IA.
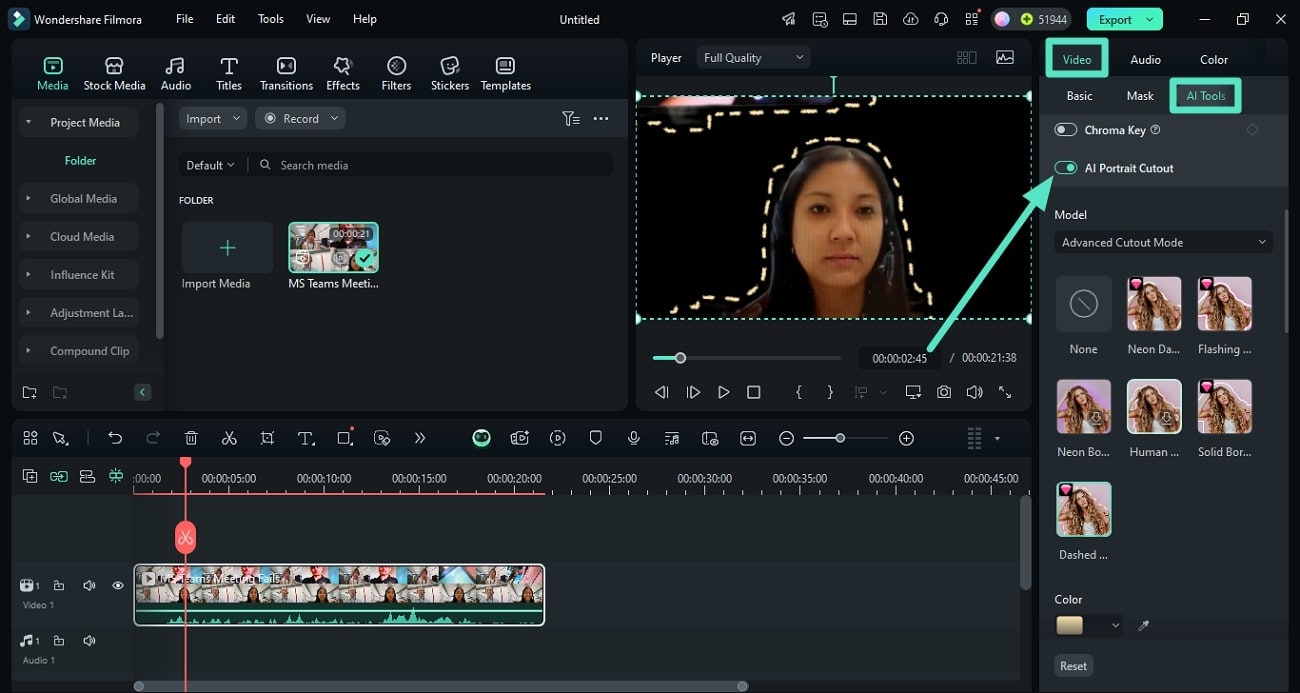
Passo 3. Altere o Fundo do Vídeo
Quando o sujeito estiver isolado, vá para a seção "Básico" e localize a opção "Fundo". Agora selecione o tipo de plano de fundo e pressione a opção "Aplicar a Todos" para aplicar o fundo.
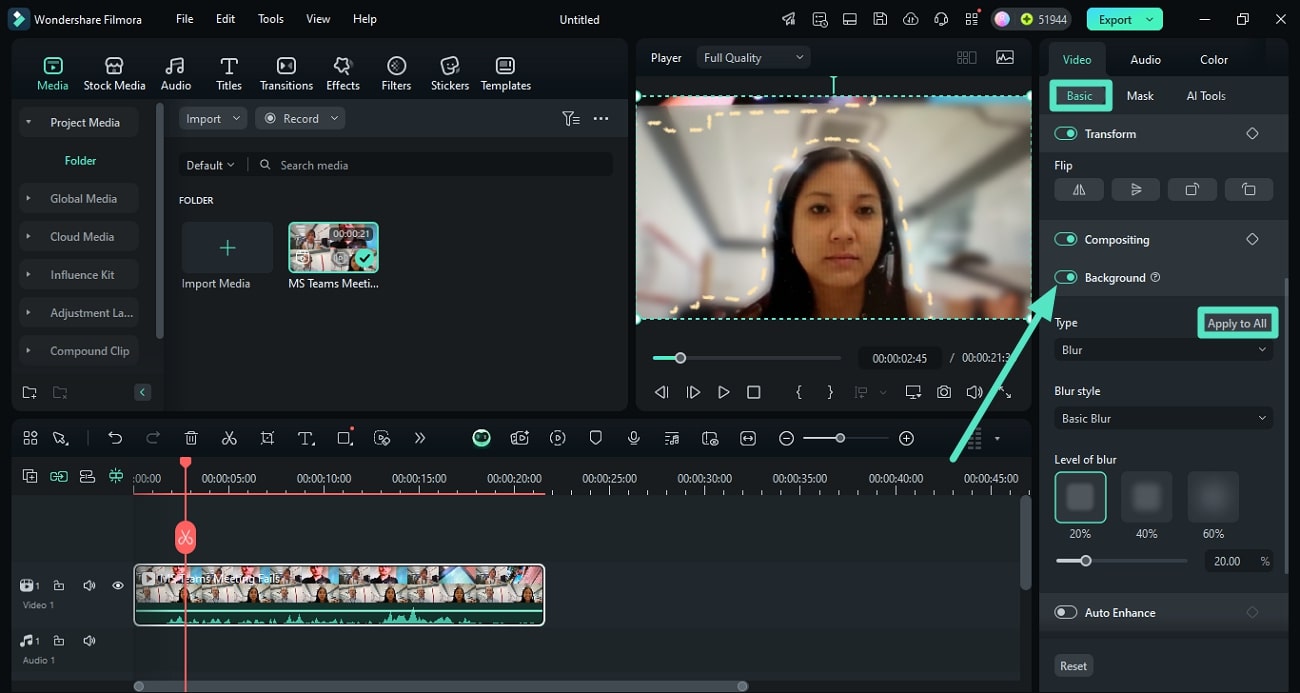
Passo 4. Use o Recorte Inteligente Para Isolar o Sujeito
Outra maneira de selecionar e isolar o sujeito de sua gravação de chamada de vídeo é acessando a mesma seção "Ferramentas de IA" e ativando a opção "Recorte Inteligente".
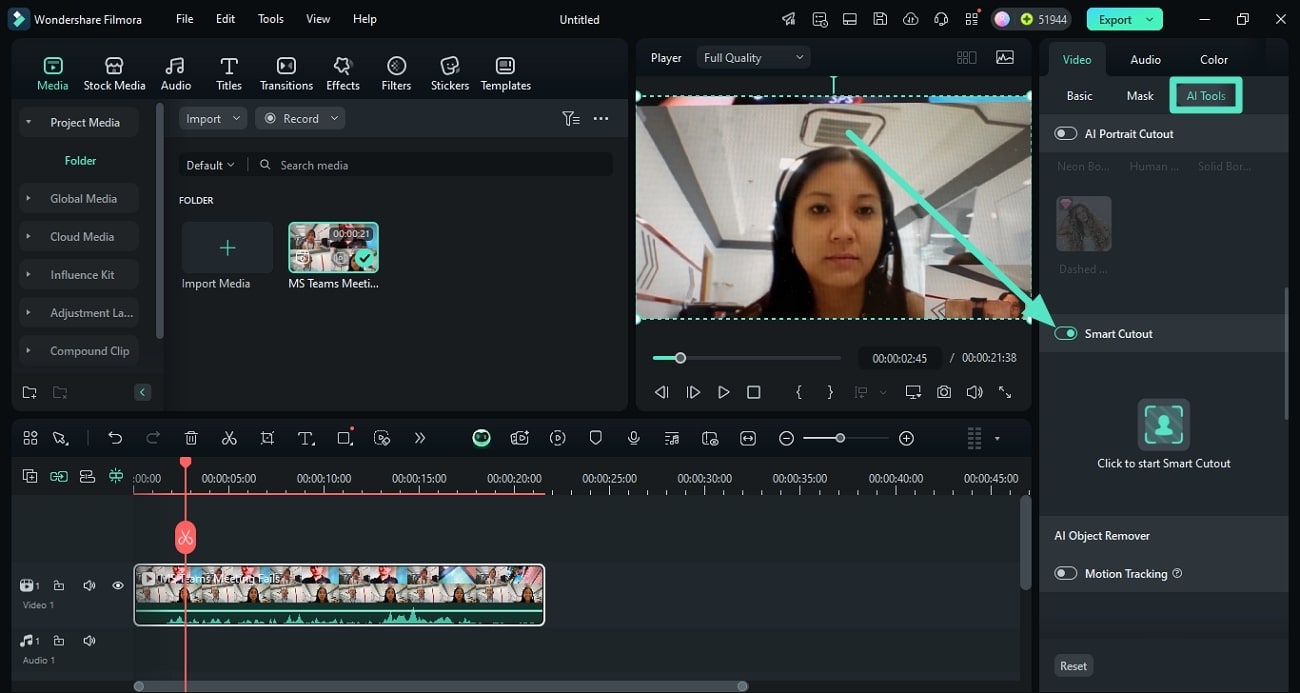
Passo 5. Faça Seleções para Recorte Inteligente
Na próxima janela, faça a seleção arrastando o pincel sobre o assunto e pressionando o botão "Salvar" quando terminar.
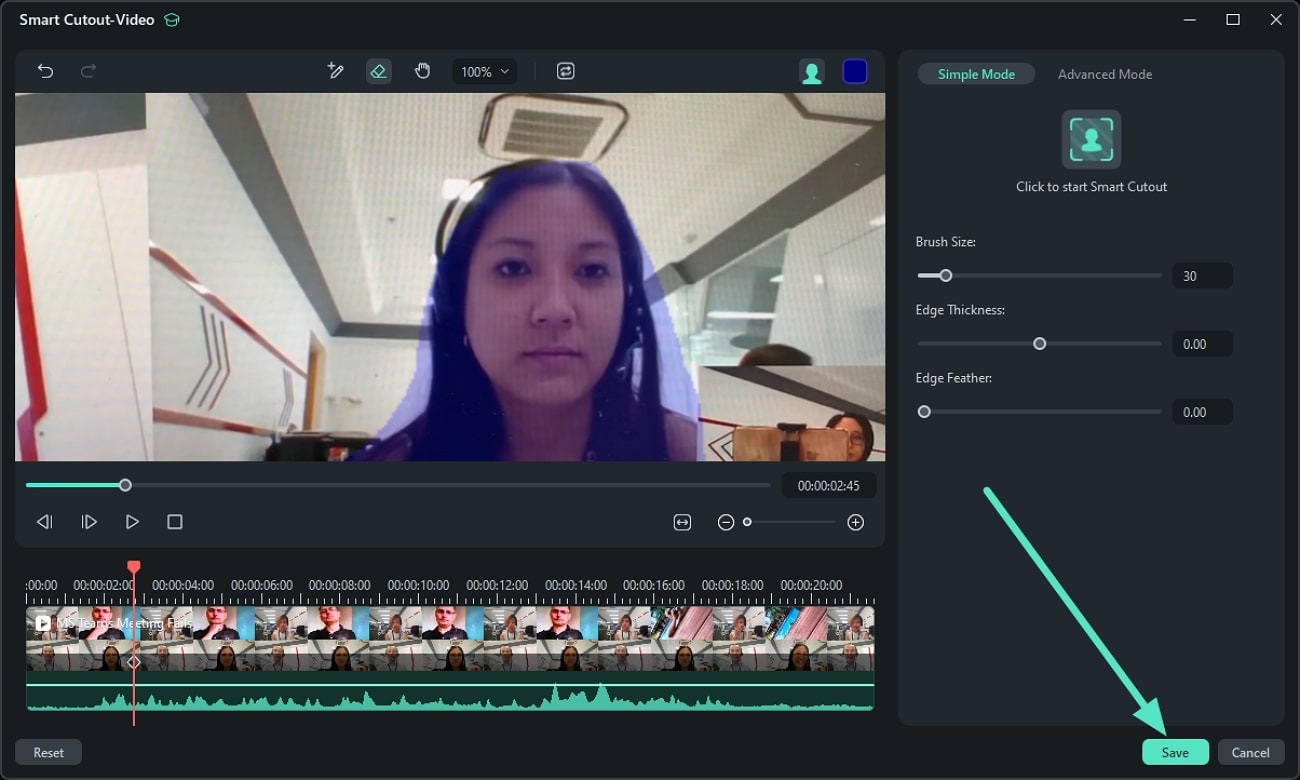
Passo 6. Selecione o Fundo nas Opções Disponíveis
Depois que a seleção for recortada, vá para a seção "Básico" e ative a opção "Fundo". Agora expanda o menu suspenso "Tipo", selecione o padrão desejado e clique no botão "Aplicar a Todos".
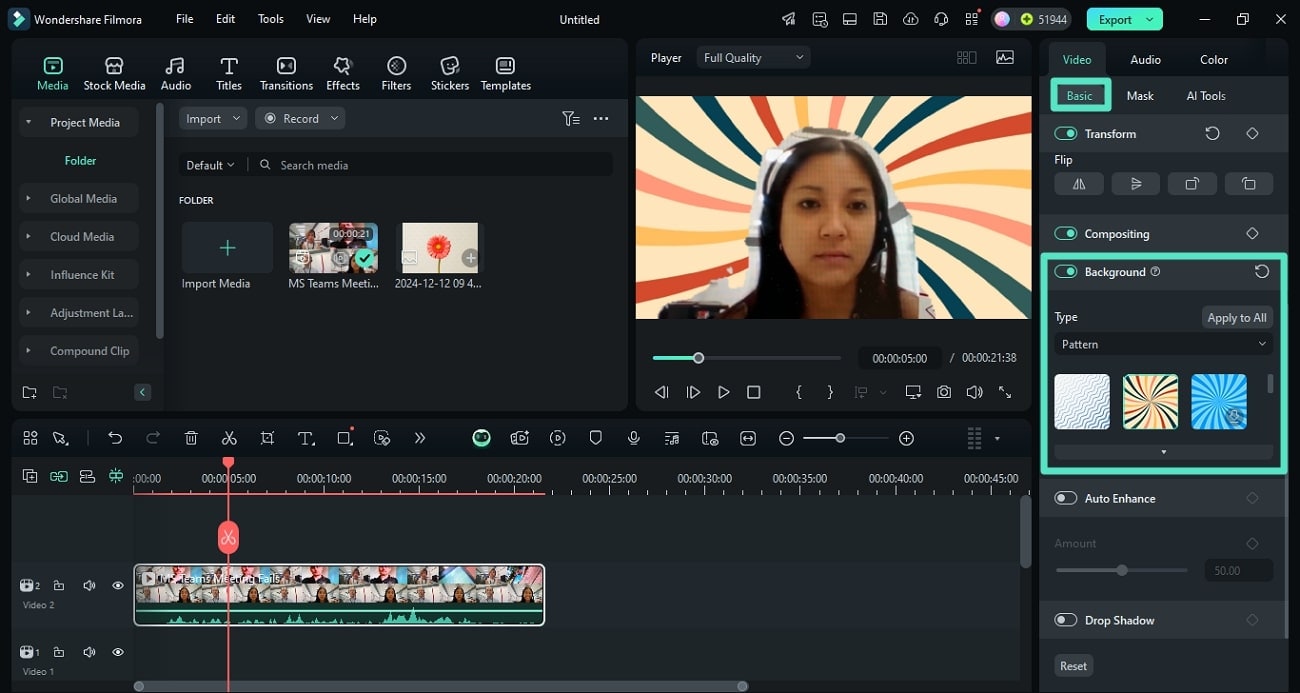
Passo 7. Aplique o Desfoque de Fundo Diretamente
Se você deseja desfocar o fundo no Filmora, acesse a seção "Efeitos" e procure pelo efeito de desfoque de fundo. Escolha o efeito desejado na biblioteca e arraste-o para a linha do tempo para aplicá-lo ao vídeo. Você pode ajustar diferentes atributos acessando o painel de "Efeitos" à direita e pressionando o botão "Exportar" para salvar o vídeo.
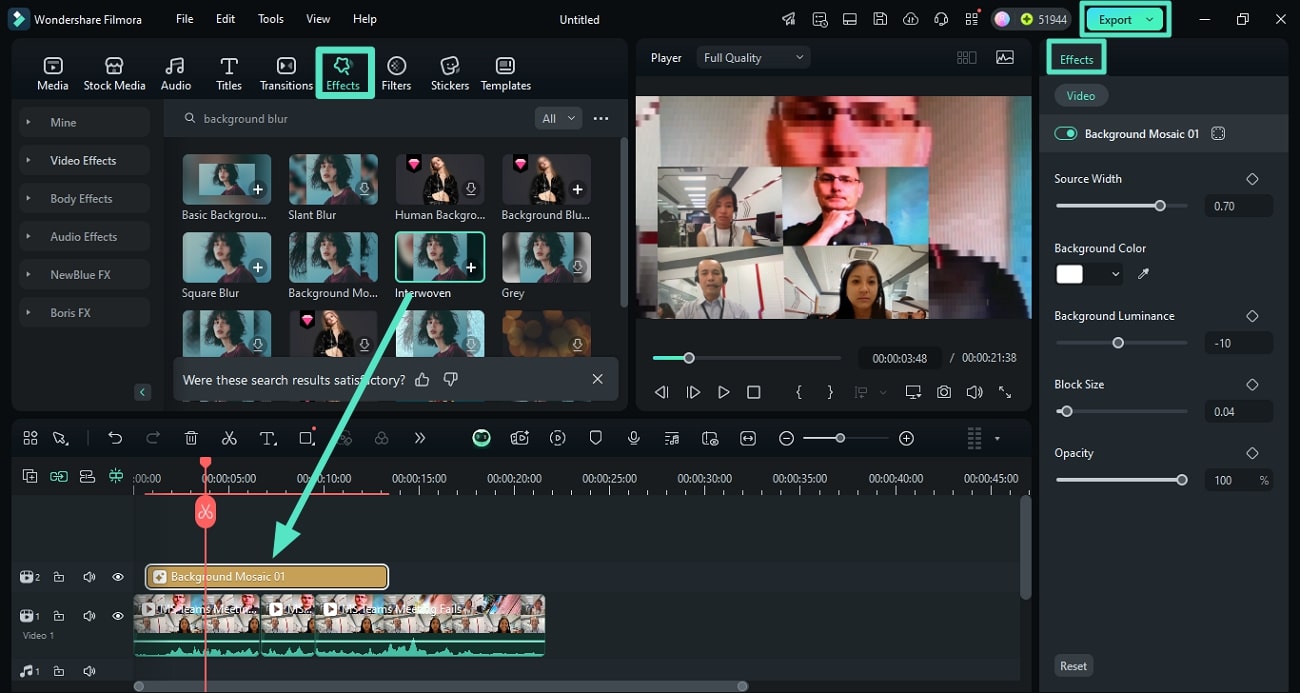
Parte 3. Apenas para usuários da Samsung: Como usar o "Efeito de Chamada de Vídeo" no Samsung One UI 3.1?
Se você é um usuário da Samsung, pode alterar obackground da chamada de vídeo do WhatsApp no Samsungusando sua nova função de Efeitos de Chamada de Vídeo. Este utilitário oferece personalização de plano de fundo e ajustes de foco para uma aparência mais profissional durante a chamada de vídeo. Além disso, você pode fazer upload de uma imagem do seu dispositivo para adicionar como fundo. Para saber como habilitar a função de efeito de chamada de vídeo na Samsung, leia os passos fornecidos a seguir:
Passo 1.Comece acessando as "Configurações" no seu telefone Samsung e localize a opção "Recursos Avançados". Toque nela e, na tela seguinte, acesse a opção "Efeitos de Chamada de Vídeo".
Passo 2. Ative a alternância na interface seguinte e selecione "Efeitos de Fundo". Você também pode tocar no botão "Visualizar" para verificar como o efeito aplicado ficará em uma chamada de vídeo.
Passo 3.Assim que as configurações estiverem ajustadas, inicie sua chamada de vídeo e os efeitos serão aplicados automaticamente.
Parte 4. Dicas importantes para melhorar as chamadas de vídeo no WhatsApp
Uma chamada de vídeo de boa qualidade pode dar a impressão de uma reunião física. Para garantirDesfoque de fundo da chamada de vídeo do WhatsApp no Android Samsung em alta qualidade, siga as dicas abaixo:
- Use uma Conexão de Internet Estável:Antes de iniciar a chamada, escolha entre seus dados móveis ou Wi-Fi, dependendo da velocidade, e garanta uma boa internet.
- Tenha Boa Iluminação:Se você não tiver equipamentos de boa iluminação, use luz natural para iluminar seu rosto.
- Otimize a Qualidade de Áudio:Em vez de atender chamadas com os alto-falantes embutidos, use fones de ouvido, quecancelam o ruído de fundo.
- Mantenha a Câmera Estável: Use um suporte de telefone ou segure seu telefone firmemente para evitar uma saída tremida.
Conclusão
Para concluir, este artigo discutiu algumas das principais soluções sobre como alterar o plano de fundo das videochamadas do WhatsApp no Android. Também sugeriu como alterar o ambiente de uma videochamada pré-gravada em seu telefone e desktop com o Filmora. Este editor multimídia alimentado por IA oferece a utilidade de isolar o assunto usando vários métodos e depois alterar o plano de fundo com desfoques ou cores sólidas.



 Verificação de Segurança 100% | Sem Assinatura Necessária | Sem Malware
Verificação de Segurança 100% | Sem Assinatura Necessária | Sem Malware 


