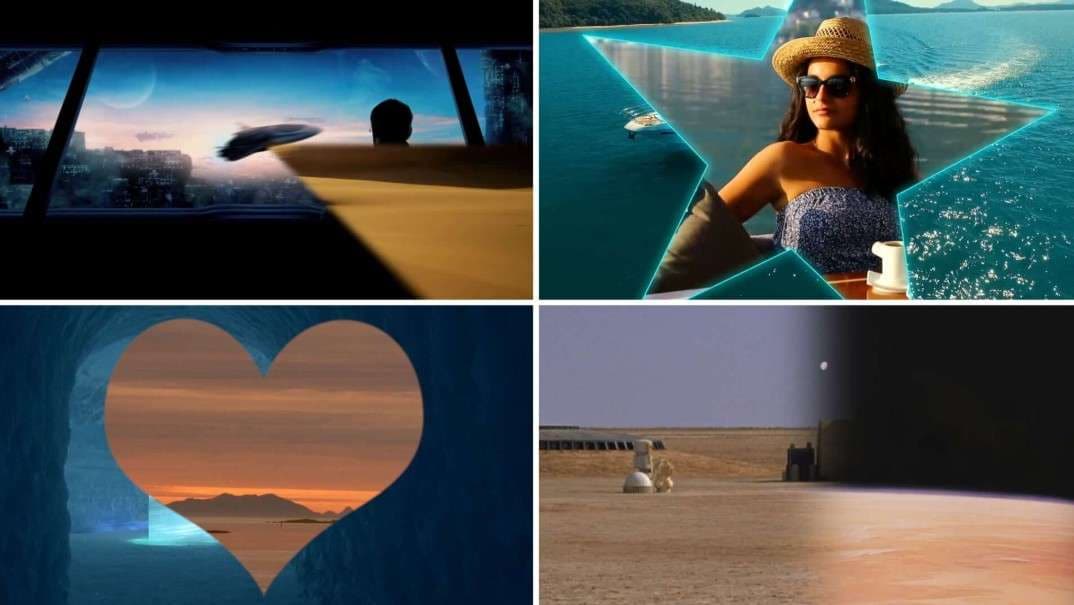
Existem muitas maneiras de fazer transições entre cenas no cinema, e cabe ao diretor fazer o corte final. Hoje, vamos discutir um efeito de transição específico popularizado pela franquia Star Wars, o efeito de transição de limpeza. Atualmente, esse efeito cresceu e se desenvolveu juntamente com a indústria, então vamos mergulhar no assunto e ver qual é toda a agitação sobre o efeito de limpeza.
Neste artigo
Definindo a Transição de Limpeza

Uma transição de esfumaçado é um efeito entre cenas no qual as imagens da cena posterior são reveladas periodicamente, seguindo um caminho específico pela tela. Dependendo desse caminho e se está se movendo para dentro ou para fora, as transições de esfumaçado podem ser categorizadas em cinco categorias distintas.
Categoria 1: Do lado da tela

Nesta categoria, uma cena empurra a outra para longe, seja da esquerda para a direita ou vice-versa, apagando a anterior e revelando lentamente a próxima cena. Este é exatamente o tipo de transição de esfumaçado usado com mais frequência em Star Wars. Ela é destinada a imitar a virada de páginas de um livro.
Categoria 2: De cima ou de baixo

Aqui, novamente, uma cena empurra a outra para longe, apagando a anterior e revelando lentamente a seguinte. No entanto, em vez de ir de lado a lado, ela vai de cima para baixo ou vice-versa. Isso tem mais ou menos o mesmo efeito que a primeira categoria, mas dá liberdade criativa aos diretores.
Categoria 3: Sentido horário ou anti-horário

Ao contrário dos dois exemplos anteriores, que eram lineares, esta transição é de natureza circular. A cena posterior é revelada periodicamente seguindo um movimento no sentido horário ou anti-horário, como mostrado na GIF acima. Este efeito é excelente para mostrar a passagem do tempo.
Categoria 4: Movimento diagonal

Esta categoria é semelhante às duas primeiras no sentido de que é, novamente, linear. No entanto, aqui, a nova cena é revelada seguindo a diagonal da tela. Esta é outra boa opção para os diretores liberarem seu potencial criativo.
Categoria 5: Do meio para fora

Esta é a categoria final onde, em vez de começar no final da tela, a transição começa no meio da tela e revela a próxima cena movendo-se para fora. Isso também pode ser revertido, e a transição pode começar em ambas as extremidades da tela e terminar no meio.
Agora que você aprendeu sobre diferentes tipos de efeitos de transição de limpeza usados em filmes, vamos continuar e falar sobre como usar esse efeito em seu próprio trabalho.
Como Utilizar a Transição de Limpeza no Premiere Pro?

Quando se trata de poder e versatilidade, apenas algumas escolhas podem superar o Premiere Pro no mundo da edição de vídeo, e há muitas razões para isso. A mais importante é que a Adobe, a empresa por trás do software, está presente há décadas e passou anos aperfeiçoando-o.
No entanto, com grande poder vem uma curva de aprendizado íngreme, então levará tempo para dominar tudo o que essa ferramenta tem a oferecer. Mas, adicionando a transição de limpeza no Premiere Pro não é tão difícil. Deixe-nos mostrar como fazer isso.
Passo 1: Abra o Adobe Premiere, carregue um novo projeto e adicione duas fotos ou vídeos à sua linha do tempo. Para este tutorial, adicionamos duas imagens idênticas, uma colorida e a outra em preto e branco. Adicione-as à linha do tempo uma em cima da outra, exatamente como abaixo.
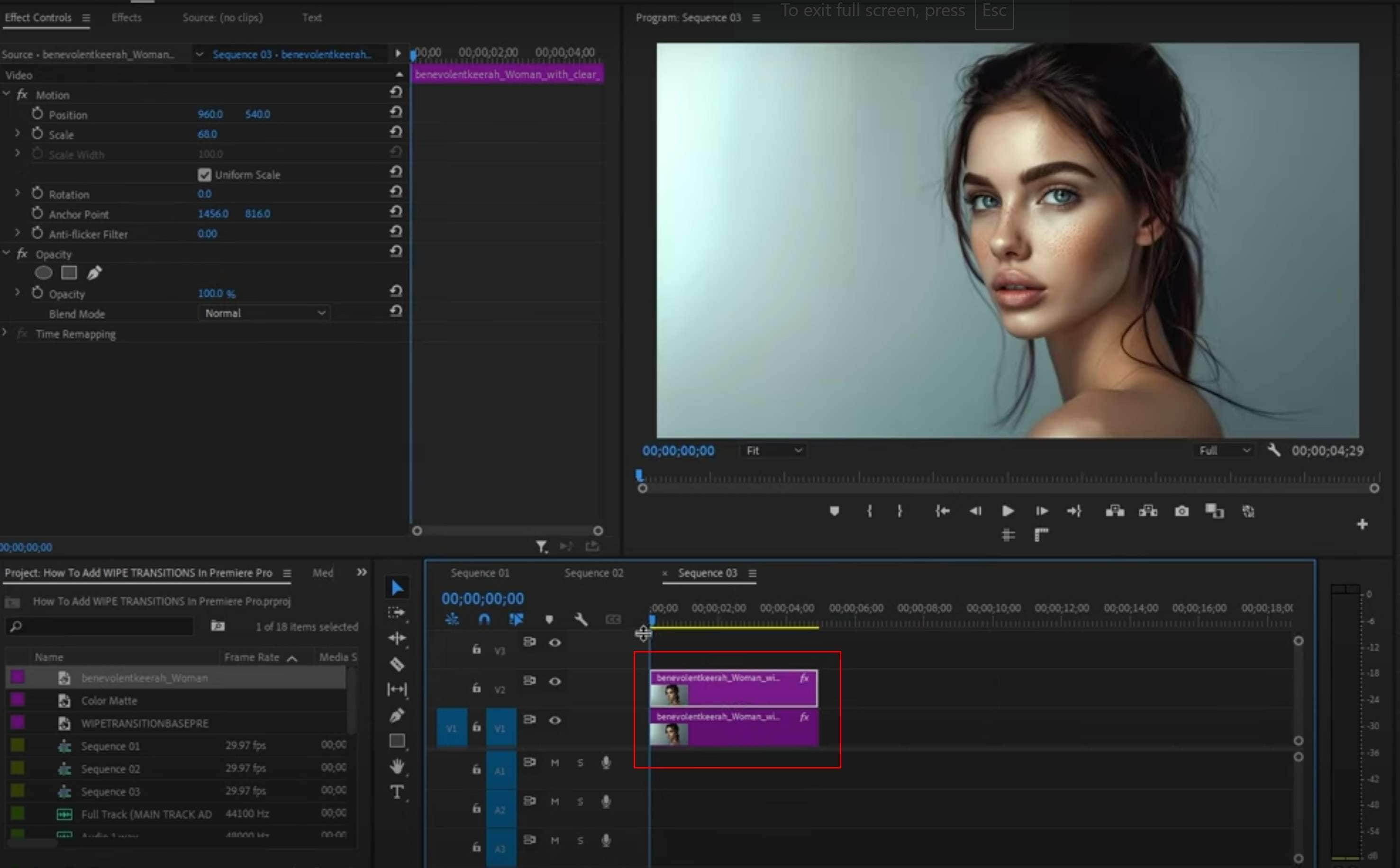
Passo 2: Corte o arquivo de mídia superior para onde você deseja começar o efeito de transição de limpeza.
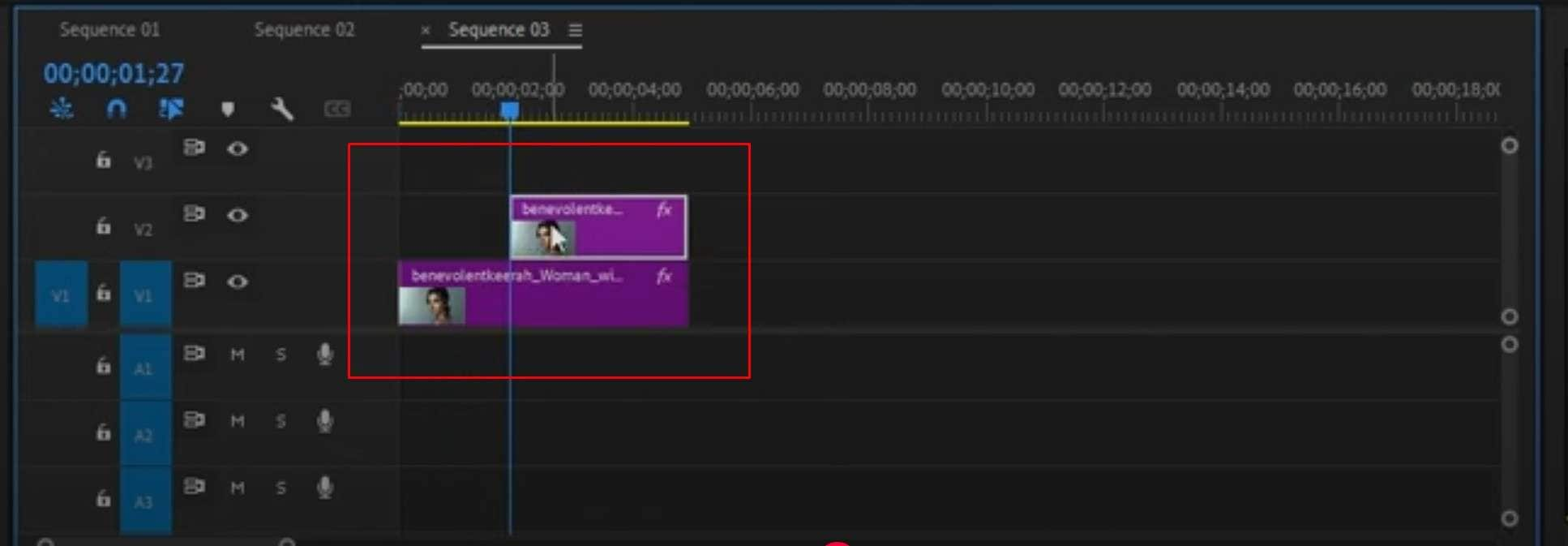
Passo 3: Agora, clique emEfeitosno canto superior esquerdo da tela e encontre o efeito Wipe. Você também pode procurá-lo na barra de pesquisa. Em seguida, simplesmente arraste-o para o início do clipe de mídia superior.
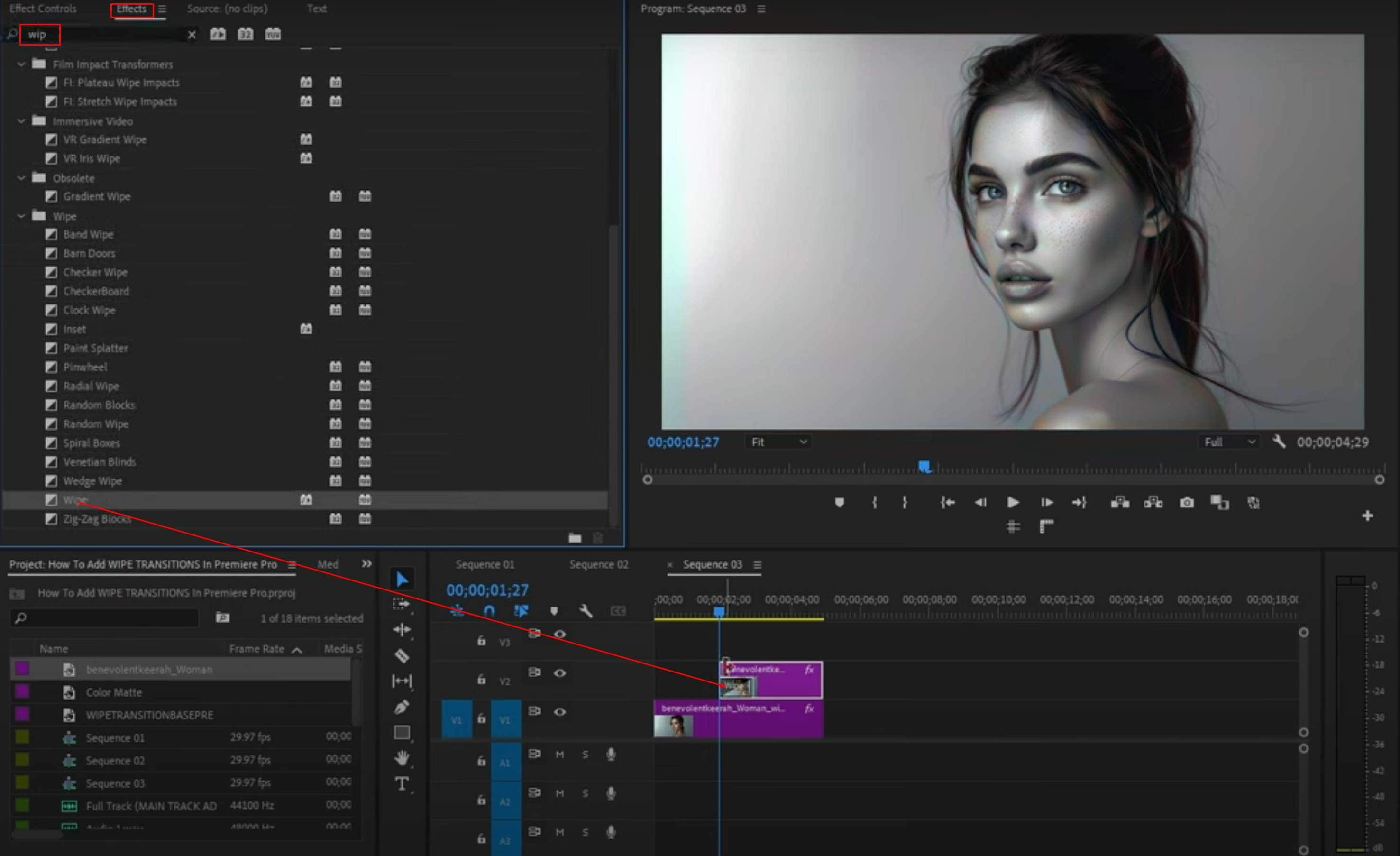
Agora você adicionou com sucesso o efeito de transição para a sua imagem ou arquivo de vídeo no Premiere Pro. Ótimo trabalho! E agora? Deve passar dias, semanas, meses ou até anos aprendendo tudo que há para saber sobre o Premiere Pro, ou existe uma opção mais intuitiva?
Estamos aqui para lhe apresentarFilmora, uma excelente solução de software de edição de vídeo que oferece quase tudo o que você pode encontrar em um programa como o Premiere Pro, mas tudo é apresentado ao usuário através de uma interface muito fácil.
Confira nosso guia para adicionar a transição de wipe no Filmora e veja como ele se compara ao Premiere Pro.
Como Adicionar Transições de Efeito Esfumaçado no Filmora
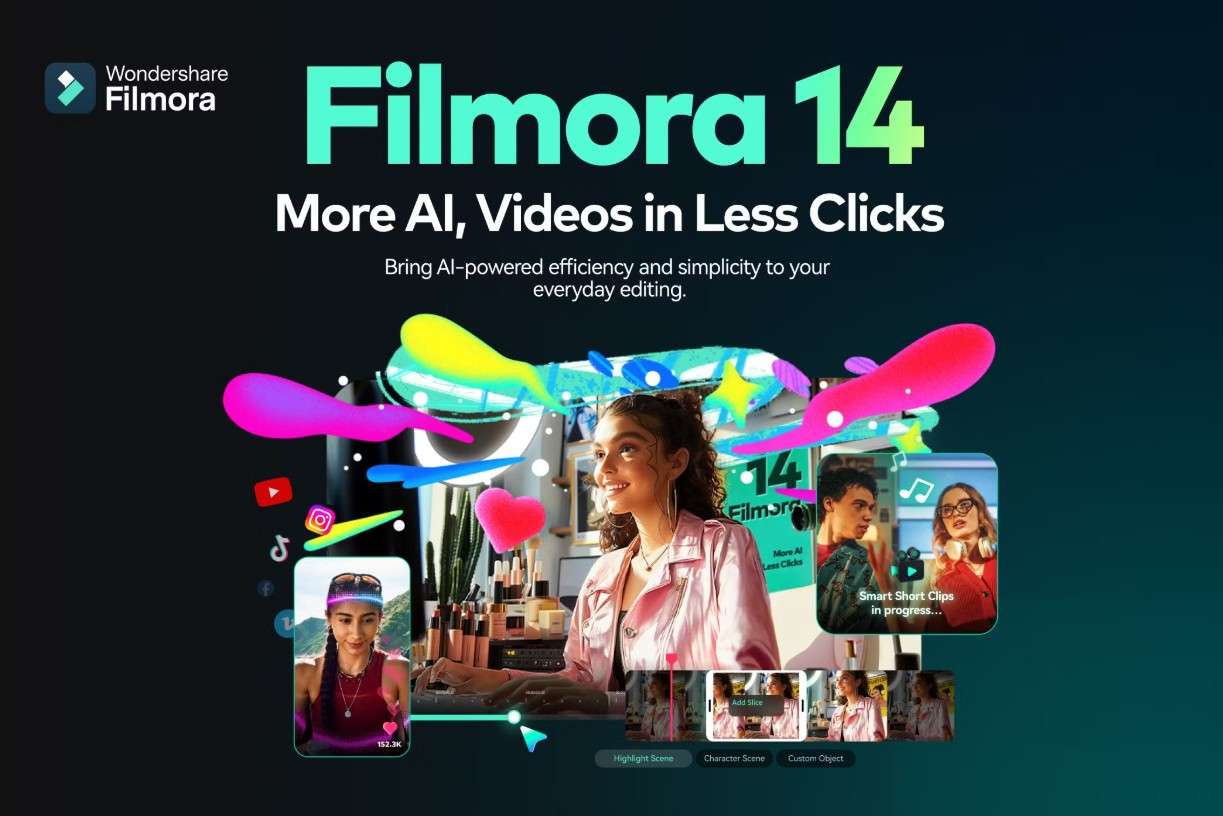
Vamos seguir os passos e ver como isso é feito no Filmora.
Editor de vídeo AI poderoso para todos os criadores
Claro, antes de começarmos, certifique-se de baixar e instalar Filmora. Você precisará de um computador desktop ou laptop. É claro que também é possível usar a versão móvel do Filmora, e os passos são mais ou menos os mesmos, então vamos nos concentrar na versão para desktop aqui.
Quando o processo de instalação estiver concluído, execute o programa e crie um novo projeto. Em seguida, importe dois arquivos. Eles podem ser duas imagens, dois vídeos ou uma imagem e um vídeo; a escolha é sua. Vamos com dois vídeos.
Passo 1: Arraste tudo para a linha do tempo, um após o outro.
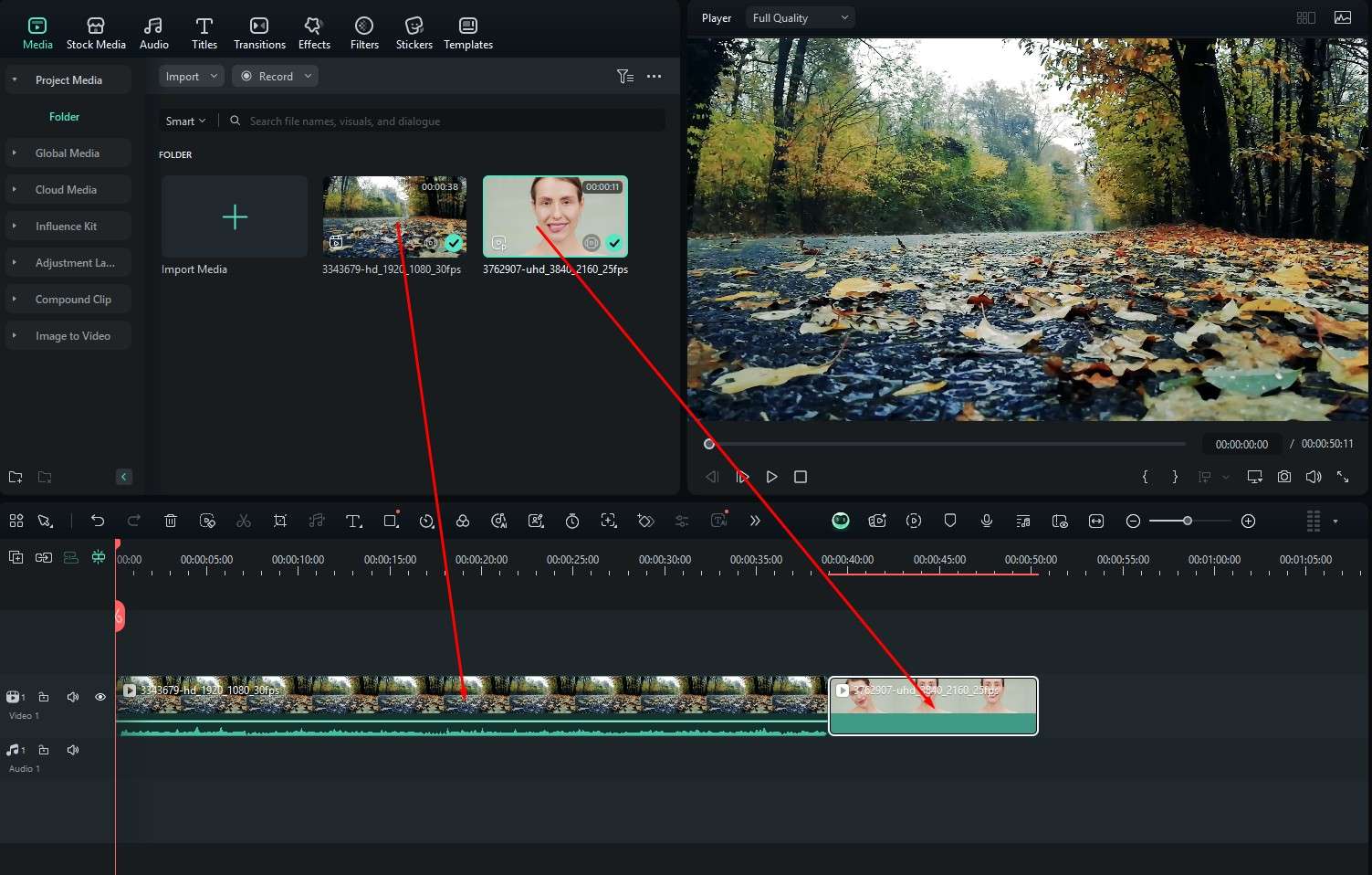
Passo 2: Sob Transições, procure por "wipe" e encontre um efeito que você goste. Você pode visualizar cada um no reprodutor. Quando encontrar o que lhe convém, arraste-o entre os dois arquivos na linha do tempo e ajuste a duração à direita.
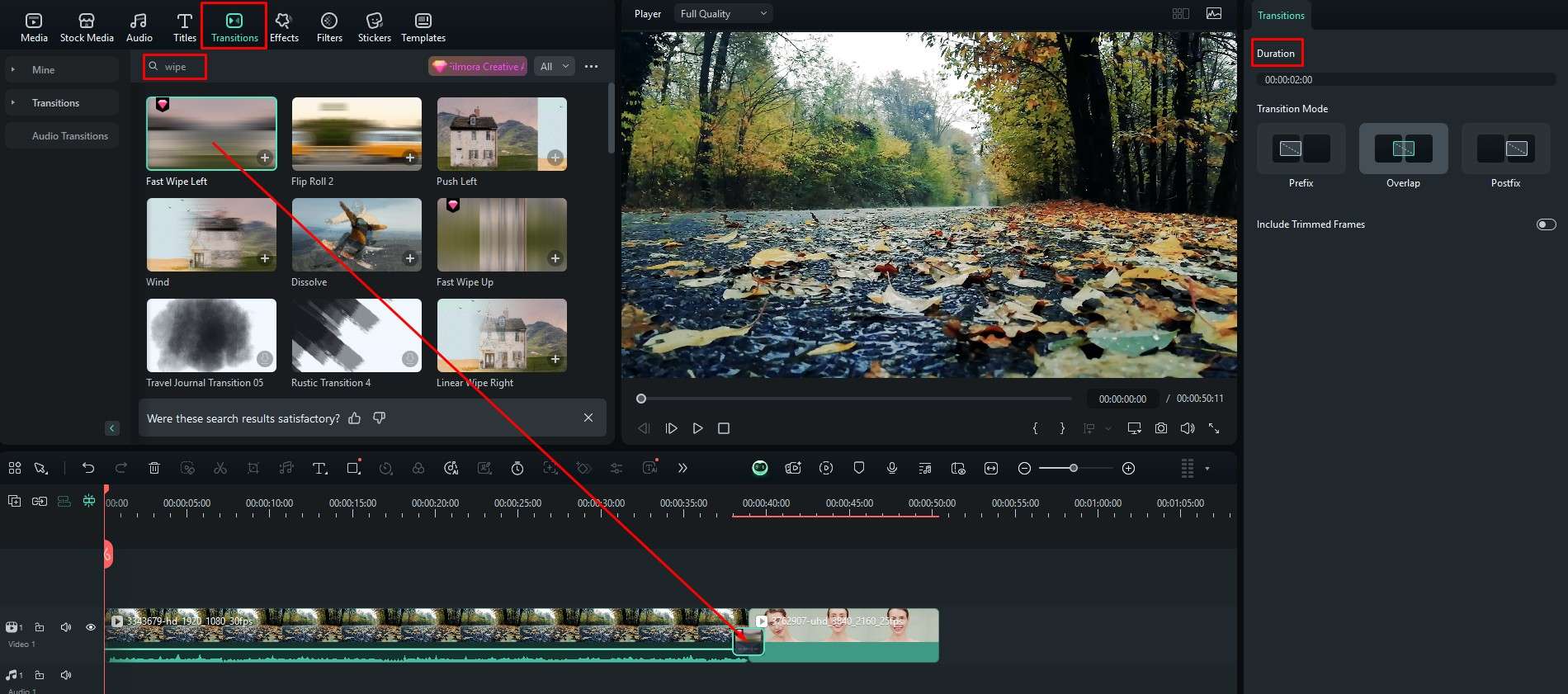
Ótimo trabalho! Você terminou! Como você pode ver, tudo fica claro quando você usa o Filmora. Tudo é projetado para fluir naturalmente. Para ilustrar ainda mais isso, preparamos outra seção.
Confira Alguns Recursos de Inteligência Artificial que Você Pode Usar como Cineasta Aspirante
A equipe de desenvolvimento da Wondershare dedicou seu coração e alma a essas ferramentas de IA, tornando-as assistentes úteis em sua jornada de edição de vídeo. Há tantas opções aqui, mas deixaremos você explorá-las. Aqui estão três ferramentas de IA fornecidas pelo Filmora, para dar a você um gostinho do que esperar.
Cortador Instantâneo
Há momentos em que você só quer cortar um determinado vídeo e seguir em frente. Em vez de abrir um projeto, cortar o vídeo e depois exportá-lo, a equipe da Wondershare desenvolveu o Instant Cutter para eliminar algumas etapas. Veja como funciona.
Passo 1: Encontre o Caixa de ferramentas logo após iniciar o Filmora. Aqui, role para baixo para encontrar o Cortador Instantâneo.
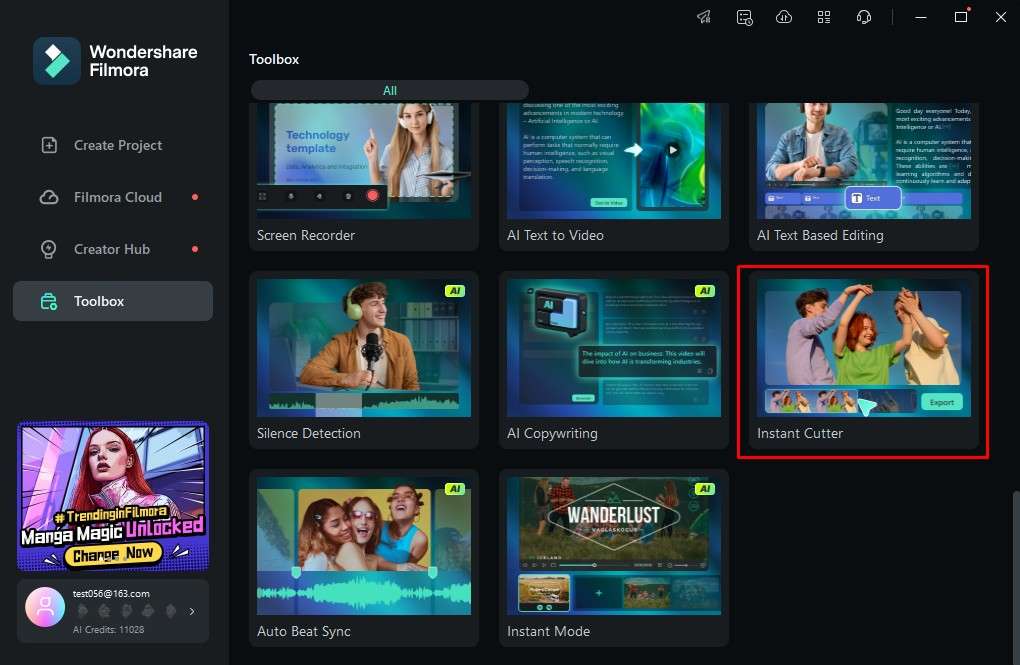
Passo 2: Clique em Abrir arquivo e adicione um vídeo do seu dispositivo.
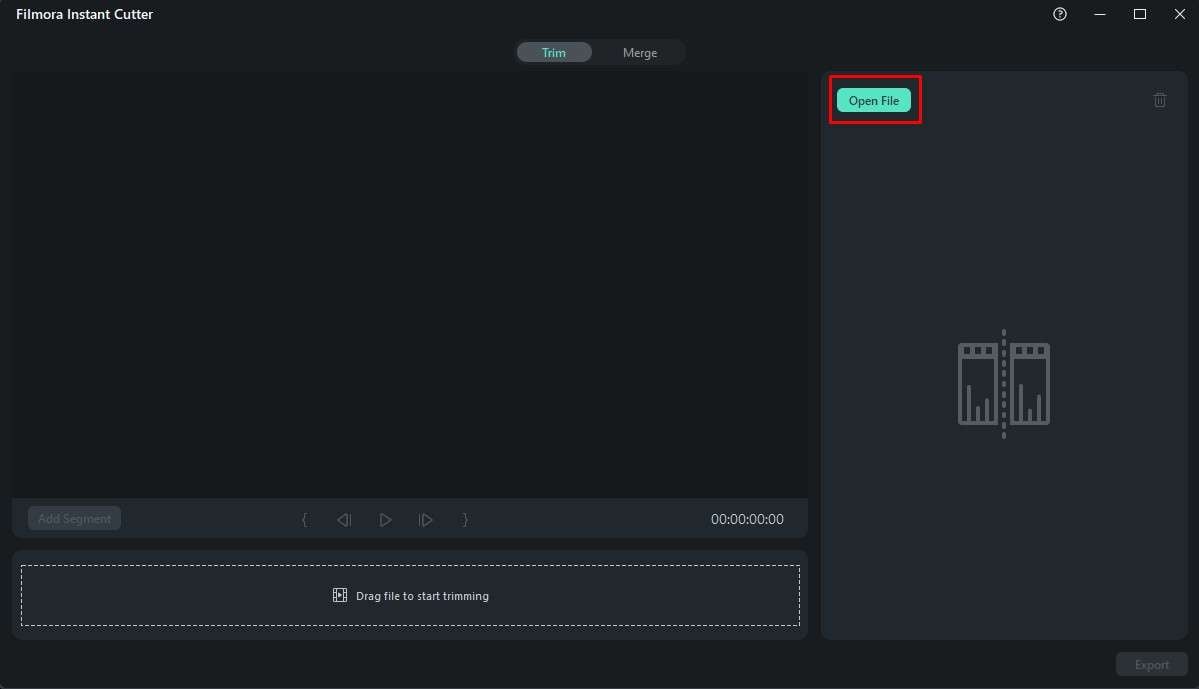
Passo 3: Recorte o vídeo e encontre o início e o final perfeitos e depois clique em Exportar. Simples e fácil.
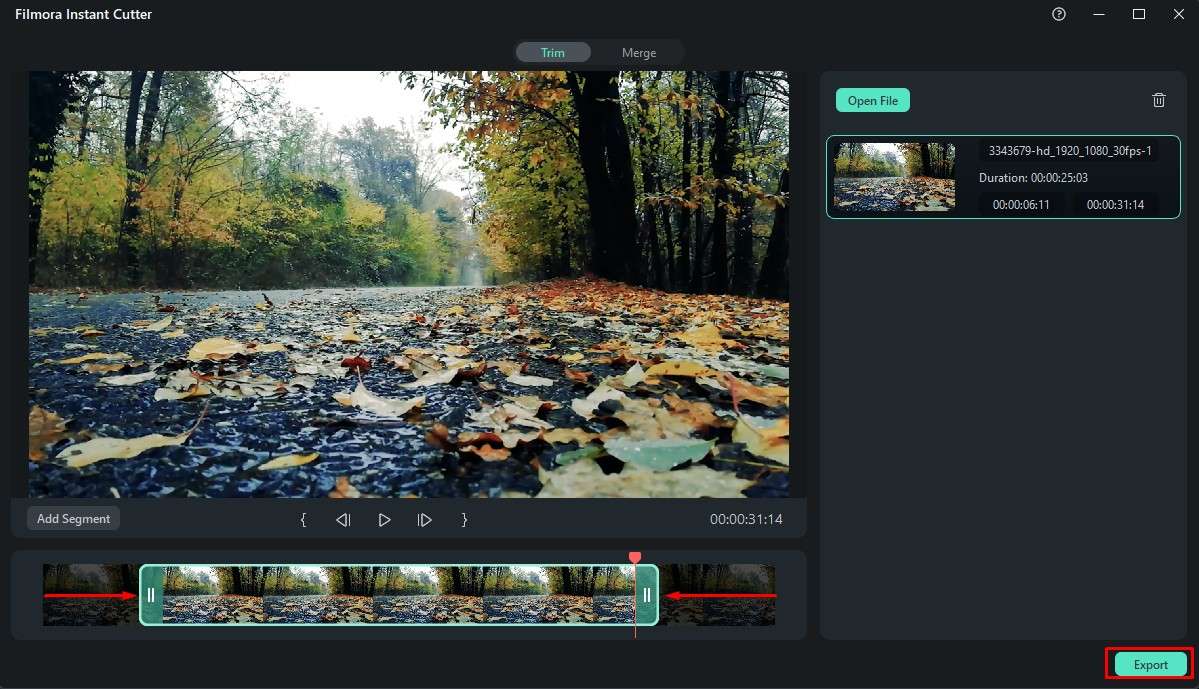
Redefinição Automática
Cineastas e criadores de vídeos precisam de uma maneira rápida de alterar a proporção de aspecto de suas filmagens. É aí que esta ferramenta inteligente entra em ação. O tutorial abaixo explicará como usá-lo.
Passo 1: Novamente, vá para o Menu de Ferramentas, mas agora selecione Redefinição Automática.
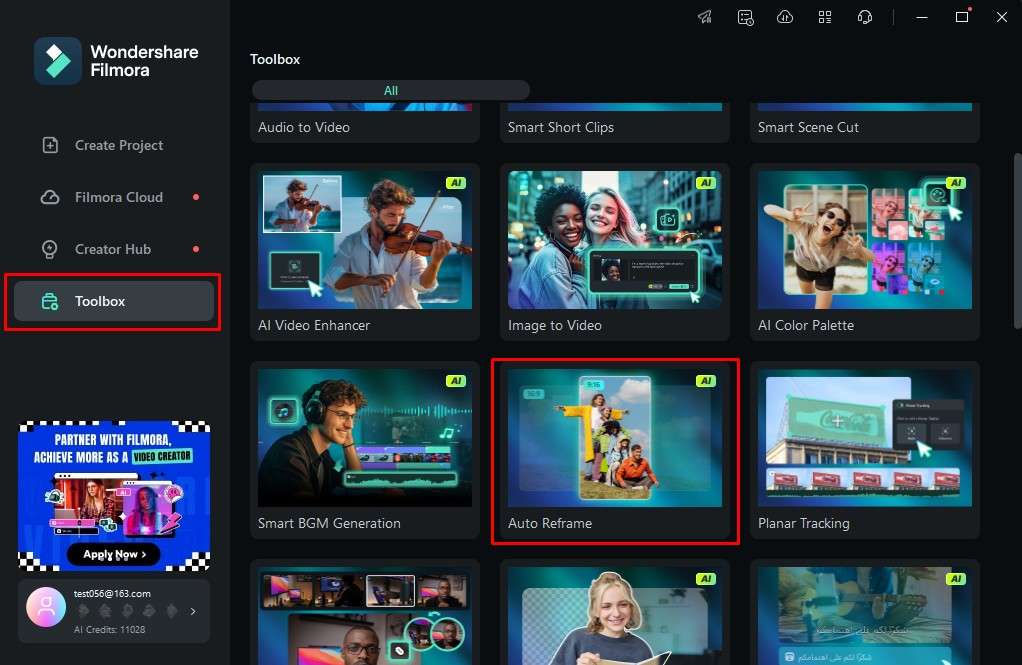
Passo 2: Agora, clique emImportar e adicione o vídeo do seu drive.
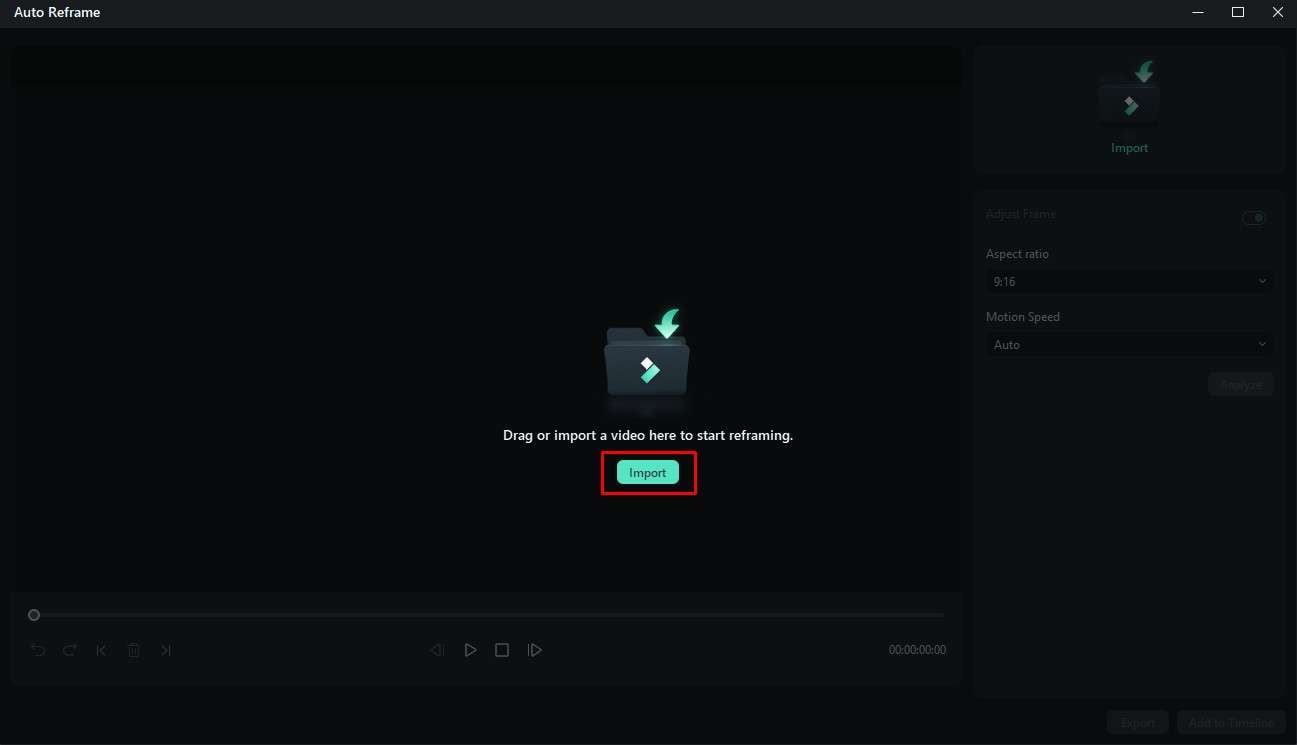
Passo 3: Ajuste o Proporção da Tela e Velocidade de Movimento destinados ao vídeo reformulado. Em seguida, clique em Analisar.
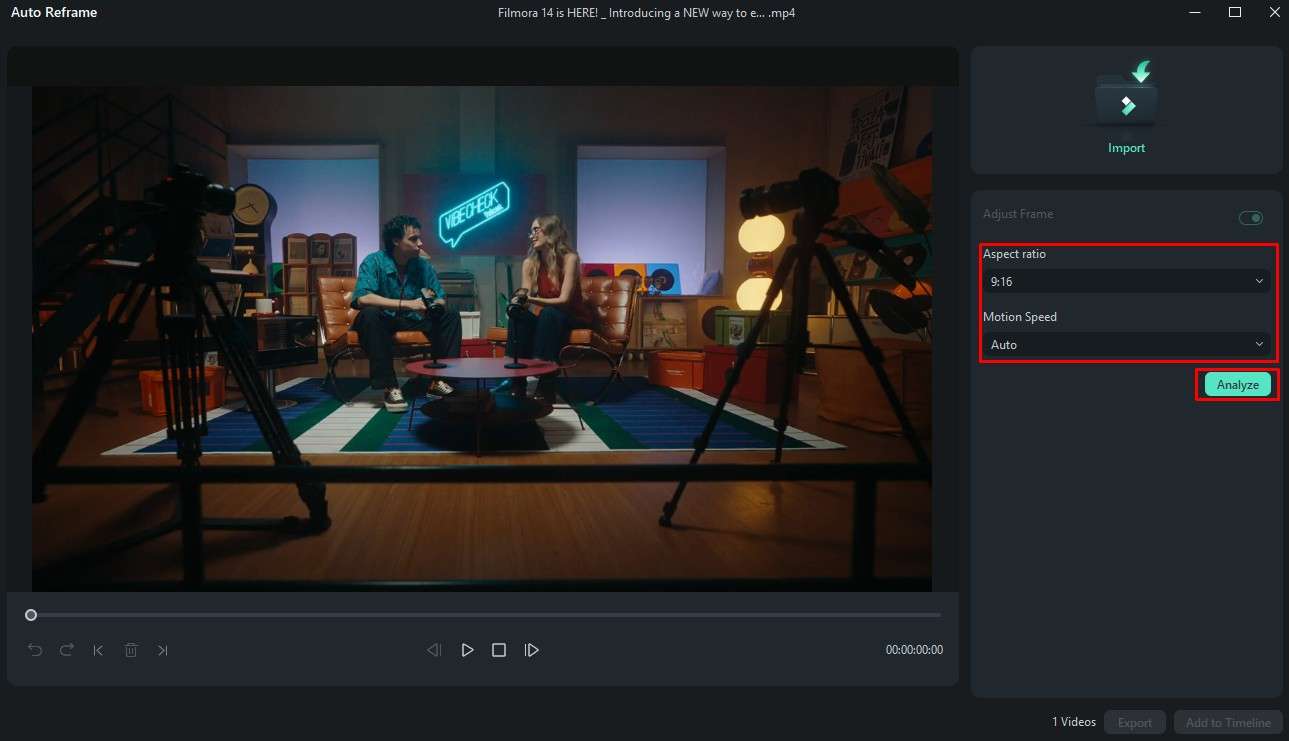
Passo 4: Depois que a IA analisar as filmagens, você pode revisar os resultados e escolher exportar o vídeo reformulado ou adicioná-lo à linha do tempo para mais edições.
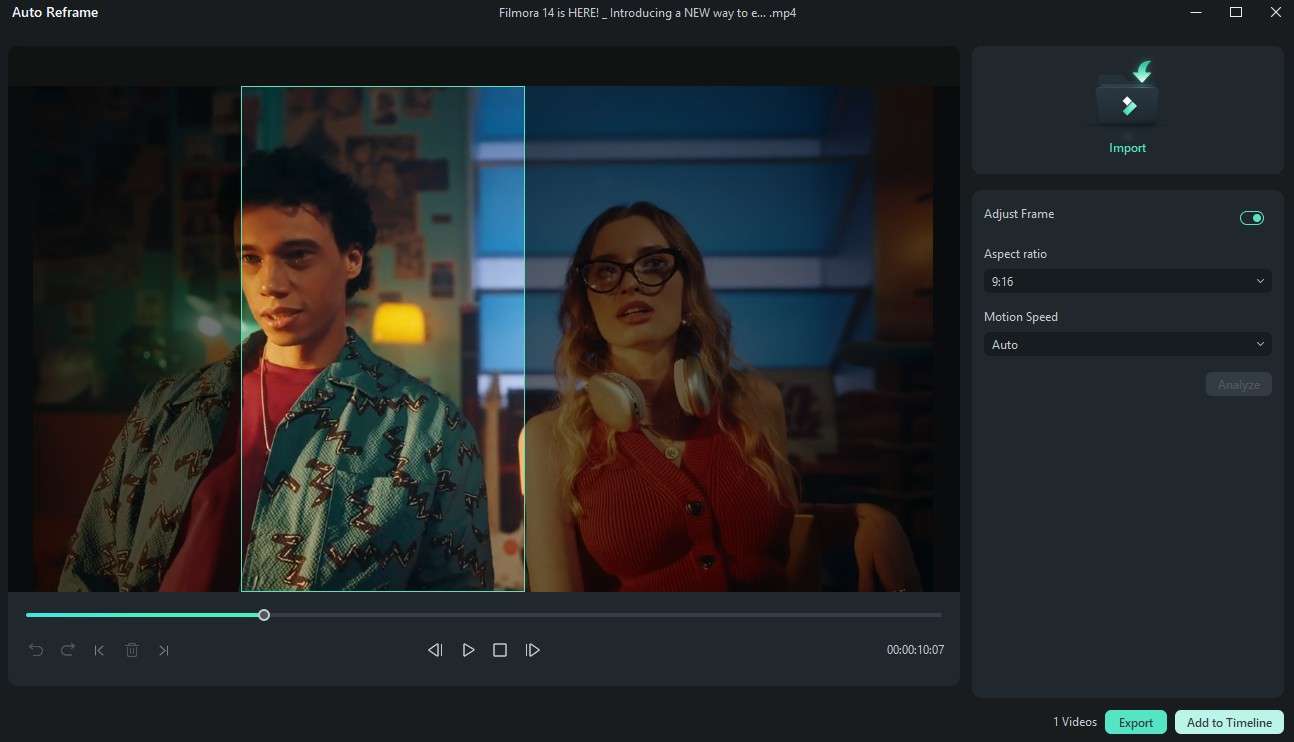
Chave Cromática
Muitos cineastas e criadores de vídeos utilizam a tecnologia de tela verde hoje em dia, e a sua ferramenta de edição de vídeos escolhida deve ter suporte para isso. Felizmente, o Filmora tem suporte para Chroma Key, e é muito fácil de usar.
Tudo o que você precisa fazer é clicar no arquivo de mídia na linha do tempo e depois ir para Ferramentas de IA à direita. Aqui, você só precisa alternar o Chave Cromática, e pronto.
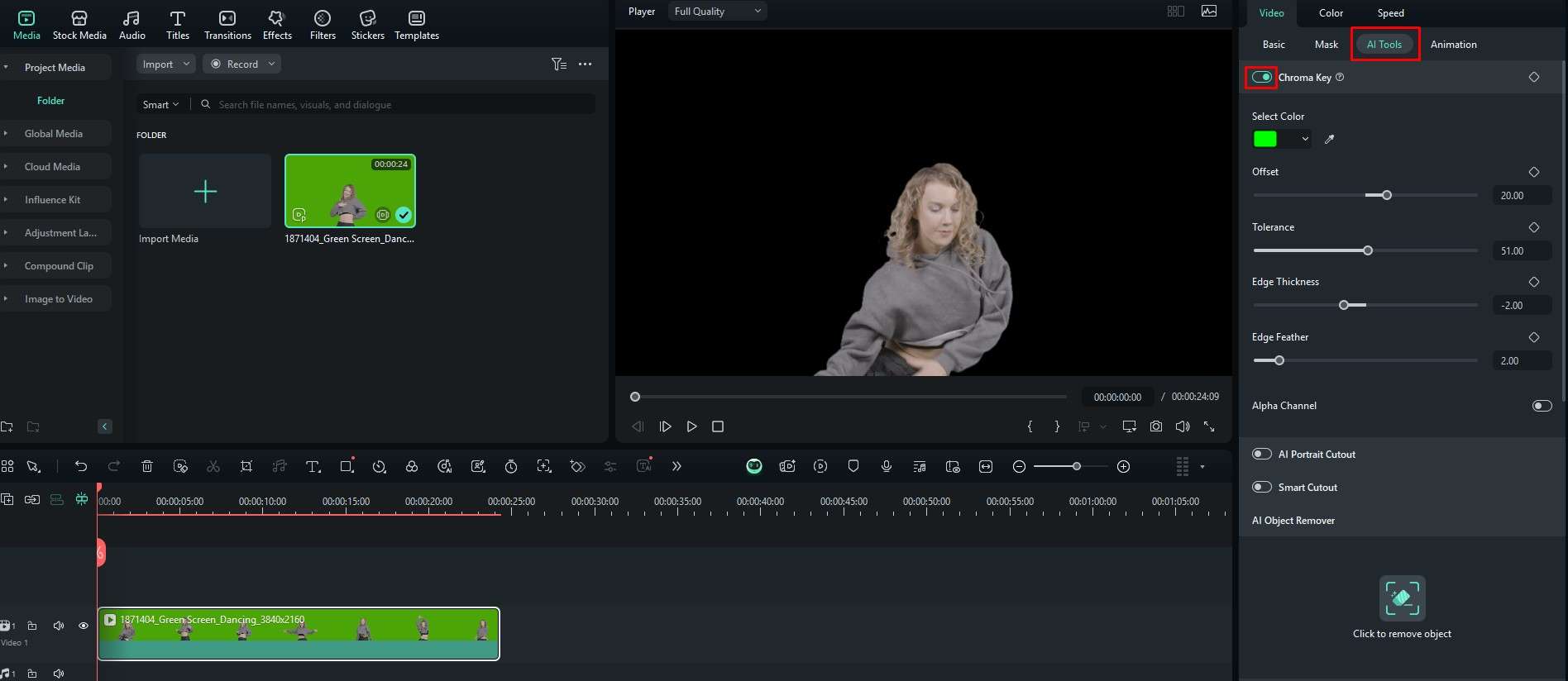
Conclusão
Se você está procurando um poderoso editor de vídeo que pode ajudá-lo a aplicar a transição de limpeza com facilidade e fornecer outras ferramentas úteis para edição básica e avançada de vídeo, imagem e áudio, então você não precisa procurar mais, pois encontrou o Filmora. Também está repleto de recursos de IA, e você pode experimentá-lo e ver como funciona para você. Se você estiver acostumado com o Premiere Pro, talvez queira experimentá-lo, por que não?








