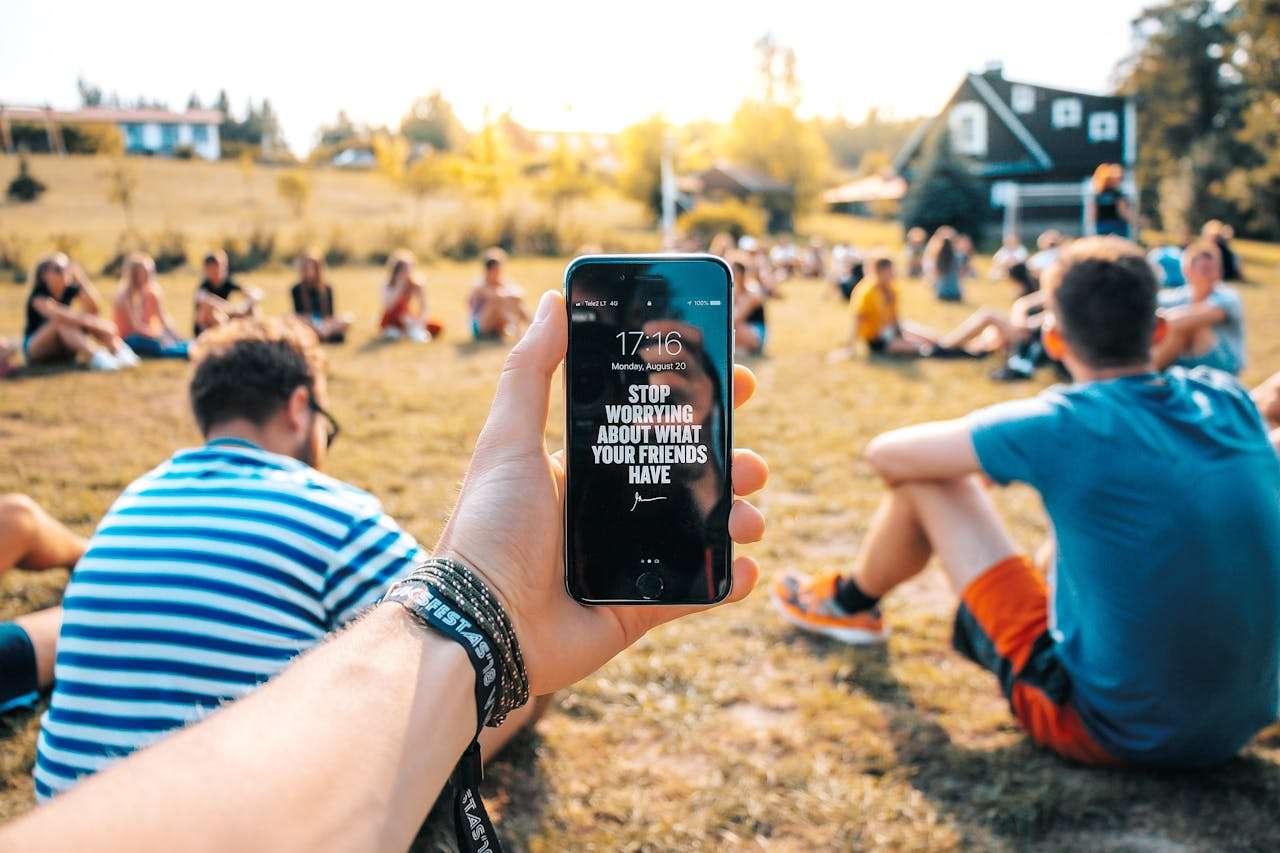
Nada traz um charme especial a um vídeo como um texto animado, seja para criar um cartão de título ou dar contexto à cena. O Premiere Pro é a escolha preferida de muitos criadores de conteúdo que desejam incluir esse efeito.
Por outro lado, embora seja uma ferramenta extremamente funcional e versátil, capaz de executar diversas tarefas, ela também é bastante complexa e exige um tempo para se adaptar. Mesmo após aprender o básico do Premiere Pro, ainda é necessário ter paciência para seguir os passos que detalharemos a seguir.
Pensando nisso, vamos compartilhar algumas dicas sobre como usar uma alternativa mais prática e simples, o Wondershare Filmora, para alcançar o mesmo resultado – ou até mais.
Neste artigo
Como adicionar transições de texto no Premiere Pro: guia passo a passo
Vamos explorar as transições de texto no Premiere Pro. Elas requerem alguns passos adicionais para ficarem perfeitas, então vale a pena seguir as instruções com atenção. Além disso, você pode criar efeitos como desvanecimento, elevação, reflexão e até o famoso efeito de texto glitch.
Com o tempo, você vai se acostumar com a localização dos ícones e descobrir quais ajustes são essenciais. Veja como fazer.
Passo 1: Abra o Premiere Pro, clique em Novo Projeto > Criar e depois em Importar mídia, ou arraste os vídeos de uma pasta para o programa.
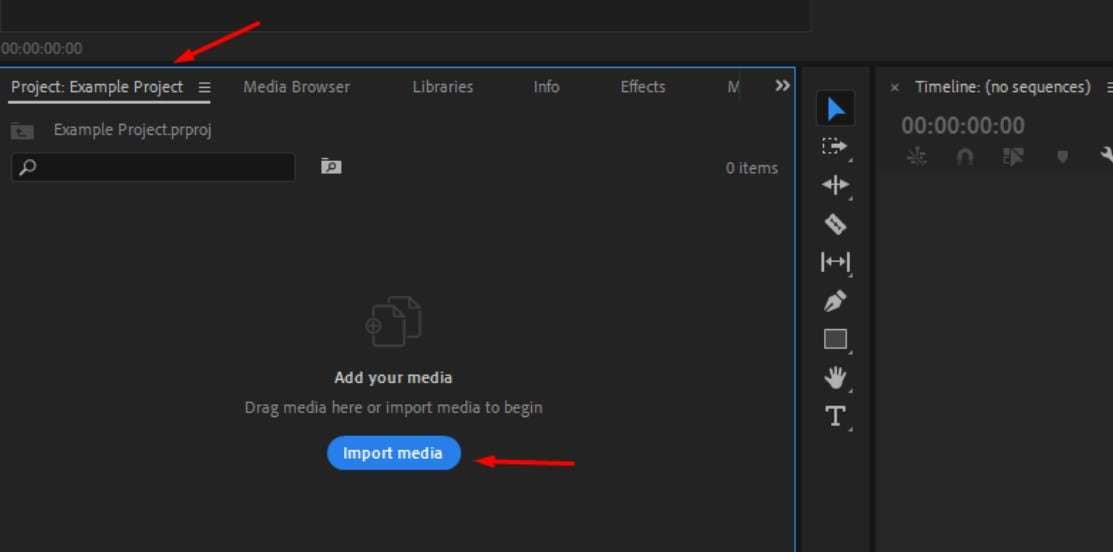
Passo 2: Leve os vídeos da aba Projeto para a linha do tempo, à direita.
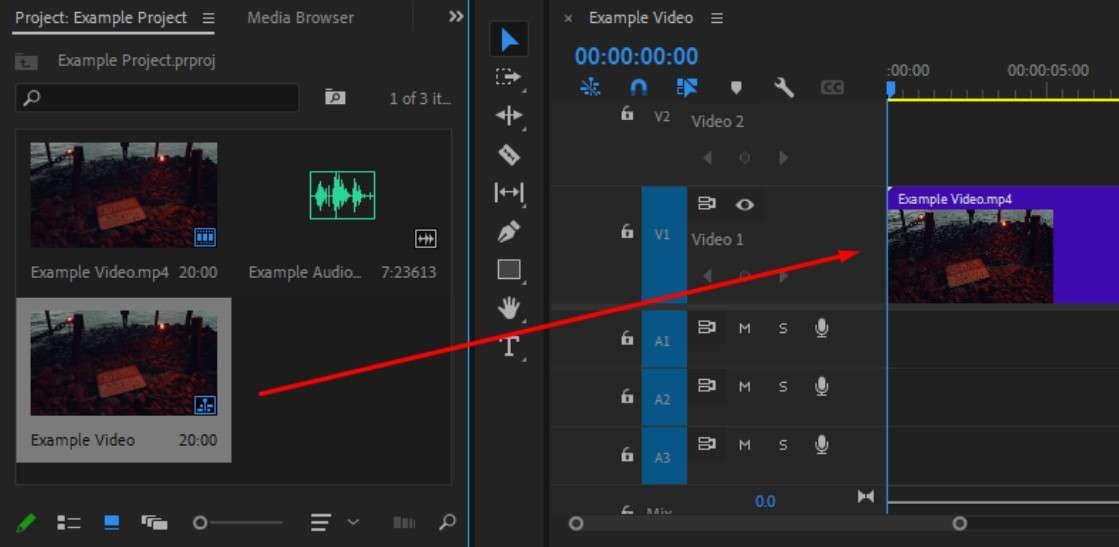
Passo 3: Clique no ícone da Ferramenta de Texto, digite o texto desejado e pressione Enter.
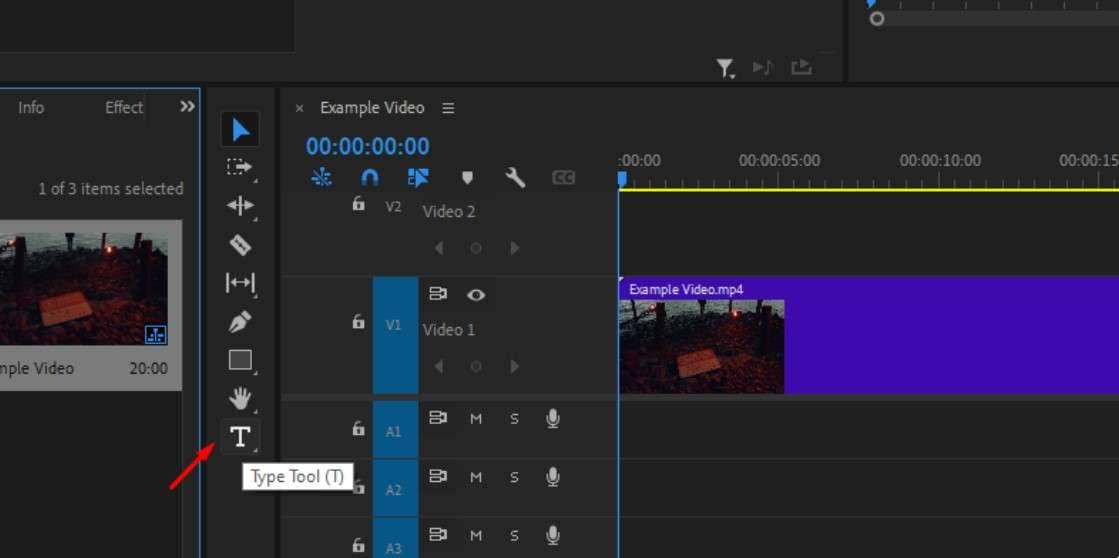
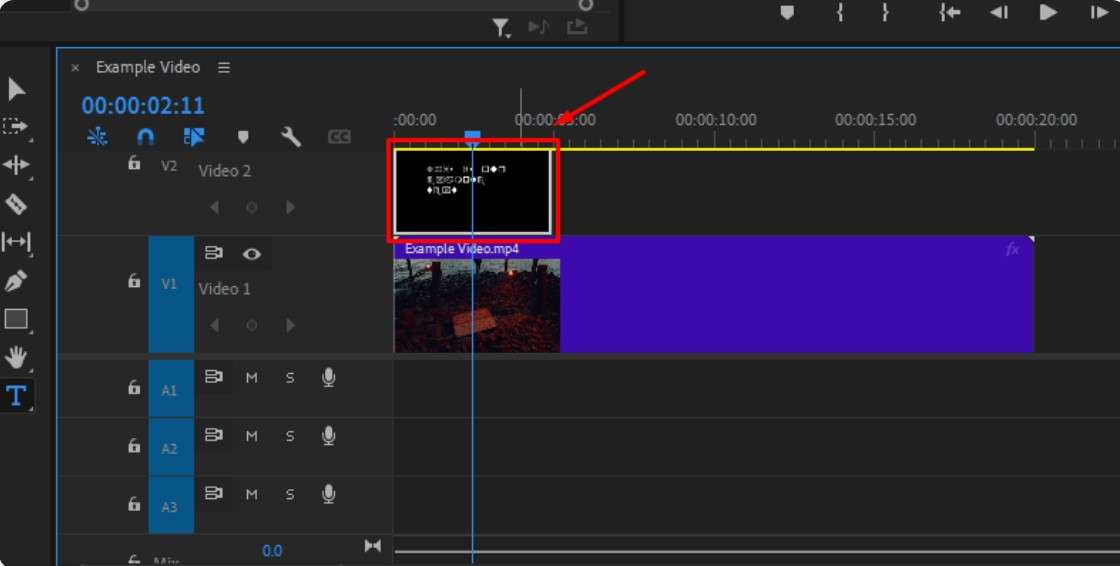
Passo 4: Observe a aba Controles de Efeito, que será usada para ajustes, mas antes acesse Janela > Gráficos Essenciais.
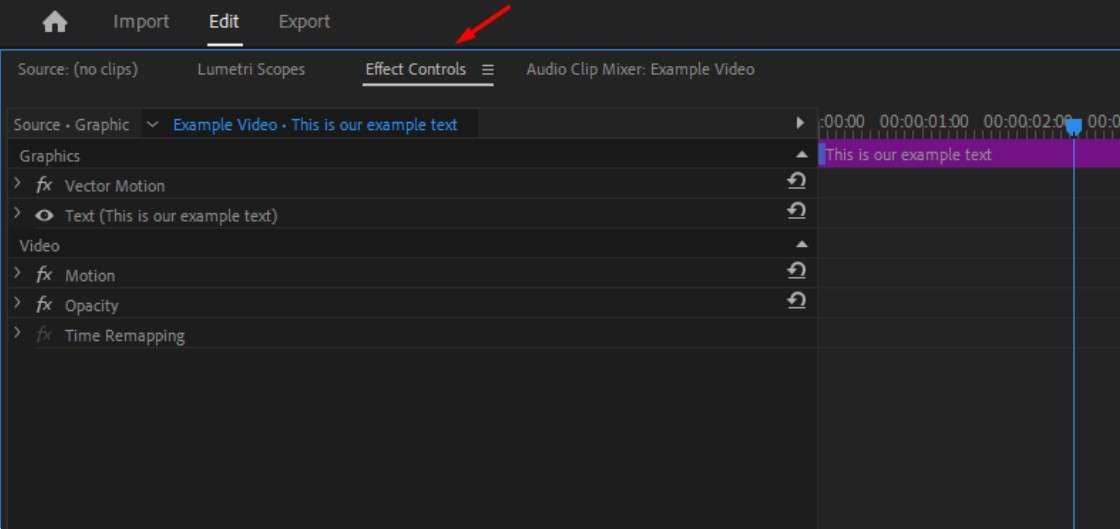
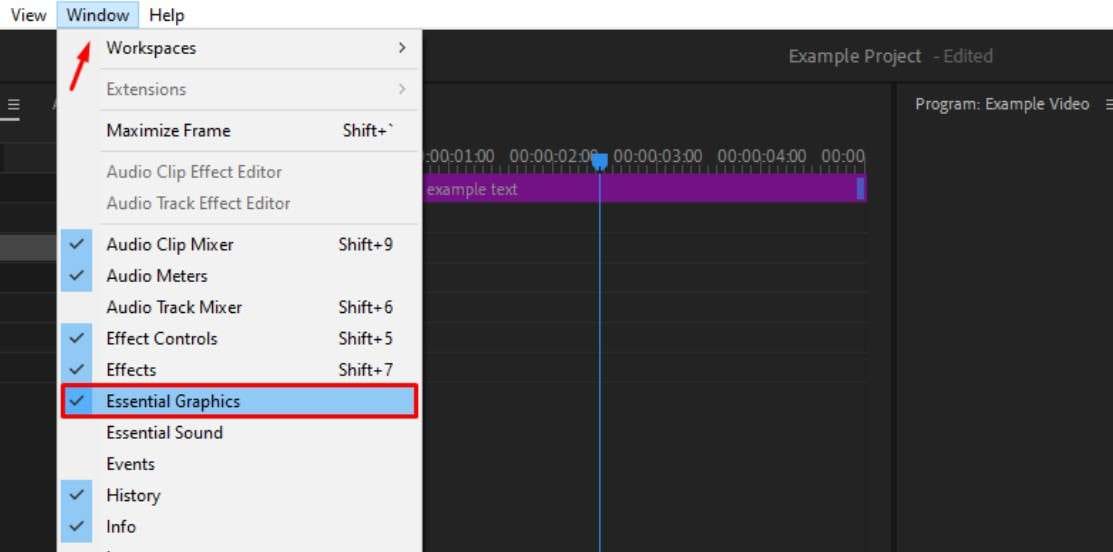
Passo 5: Ajuste a posição do texto ou clique em Navegar para explorar modelos de texto, que podem ser arrastados para a linha do tempo.
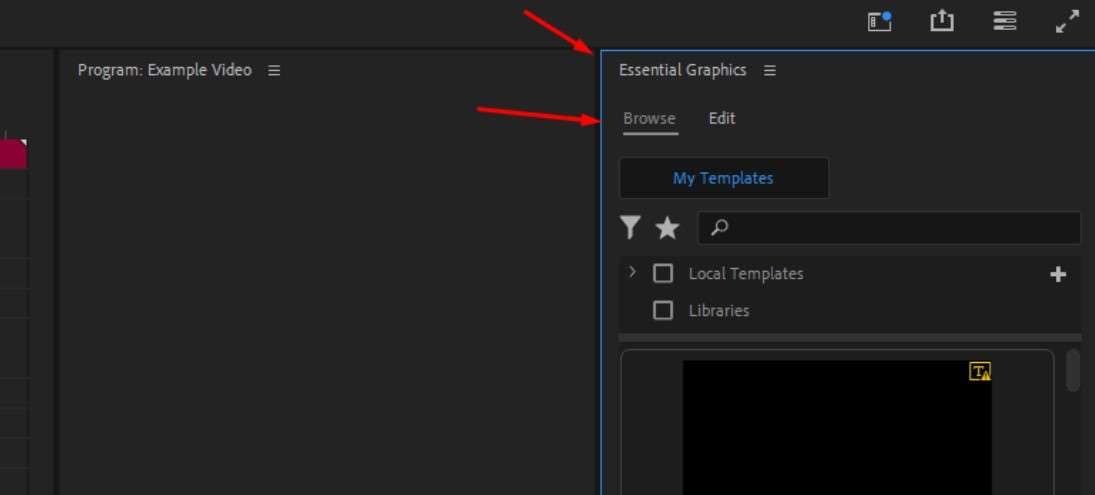
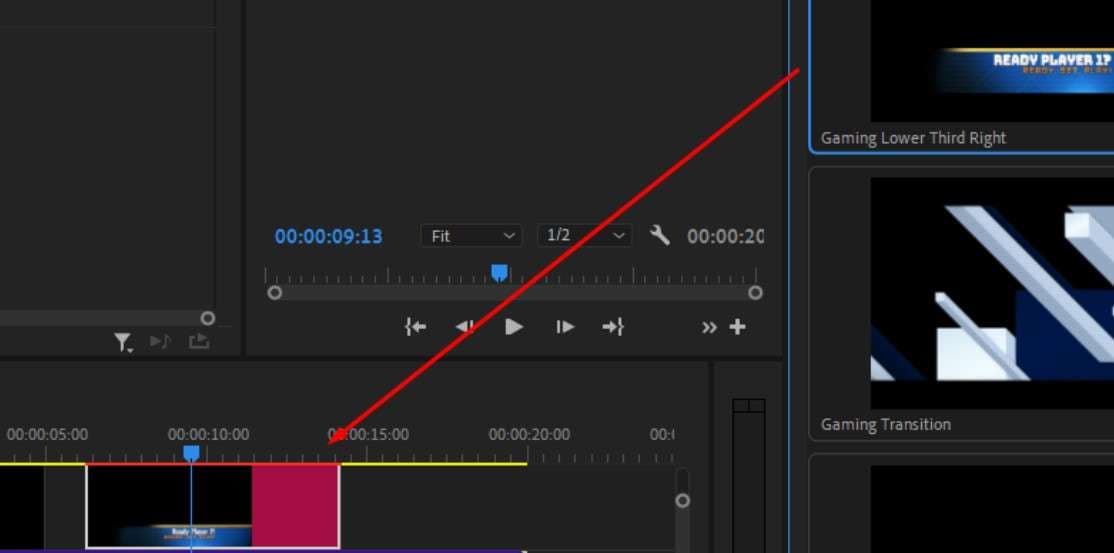
Passo 6: Na aba Editar, modifique fonte e tamanho em Propriedades do Texto ou faça outros ajustes.
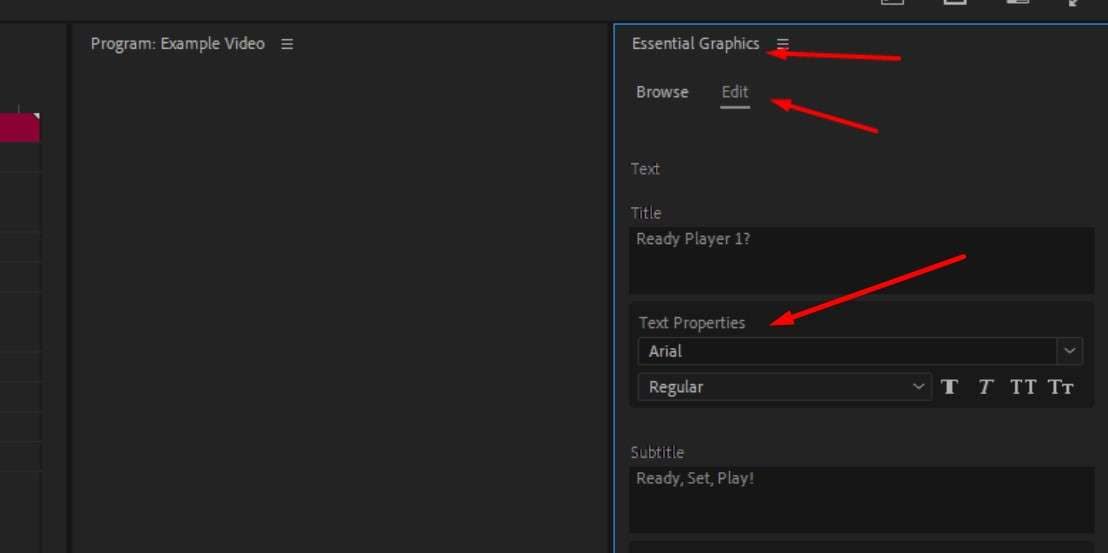
Passo 7: Selecione a camada de texto na linha do tempo, vá até Controles de Efeito, clique em Movimento > Posição e defina onde o texto aparecerá no início do vídeo.
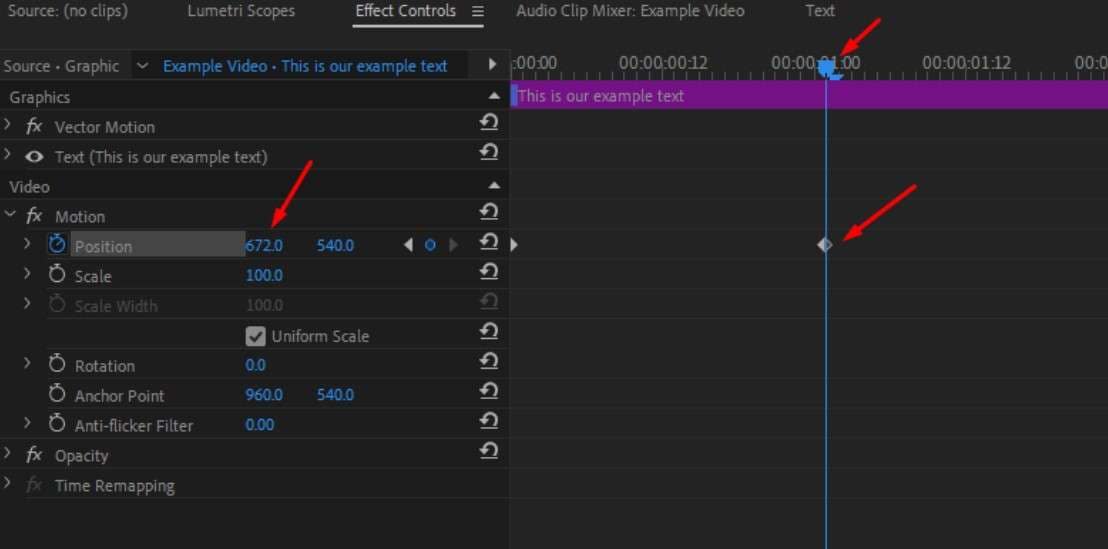
Passo 8: Clique no cronômetro ao lado de Posição para criar o primeiro quadro-chave, mova a cabeça de reprodução até o ponto do efeito e ajuste a posição para adicionar outro quadro-chave.
Passo 9: Experimente as configurações, inserindo quadros-chave para alterar opacidade ou rotação do texto.
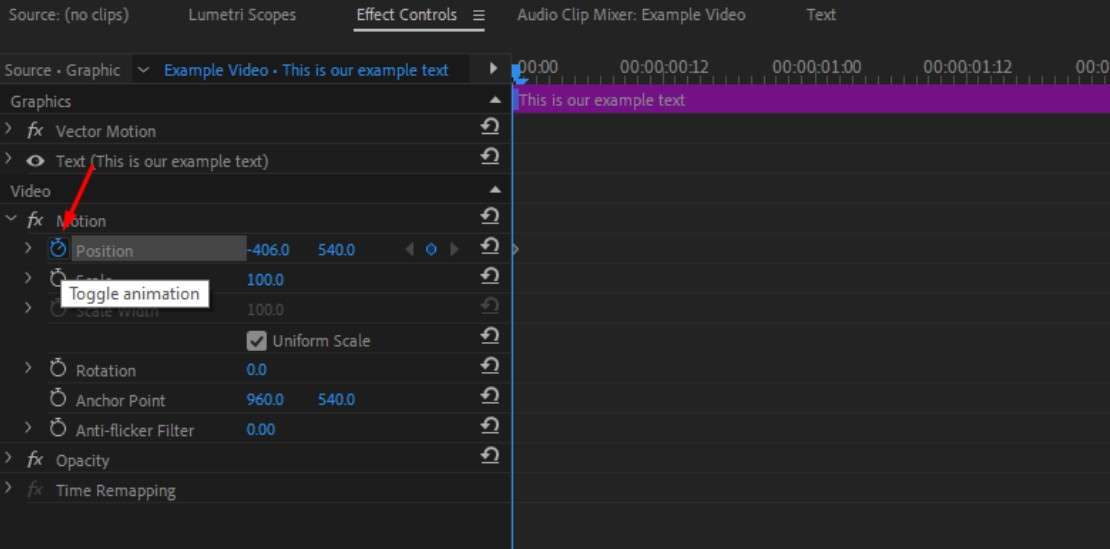
Passo 10: Na aba Efeitos, selecione uma das transições de texto gratuitas do Premiere Pro, arraste-a para a linha do tempo e faça ajustes na aba Controles de Efeito.
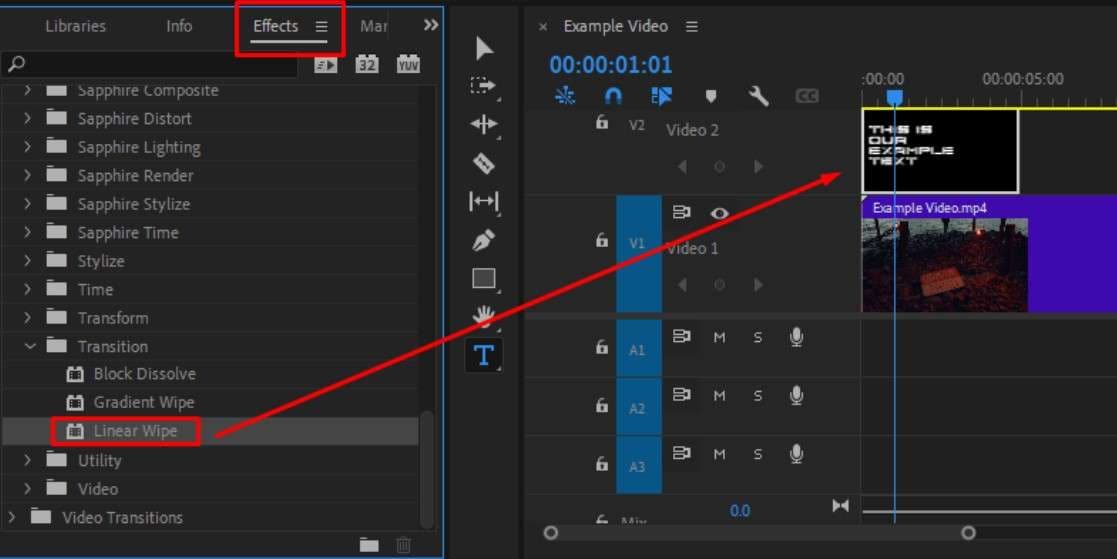
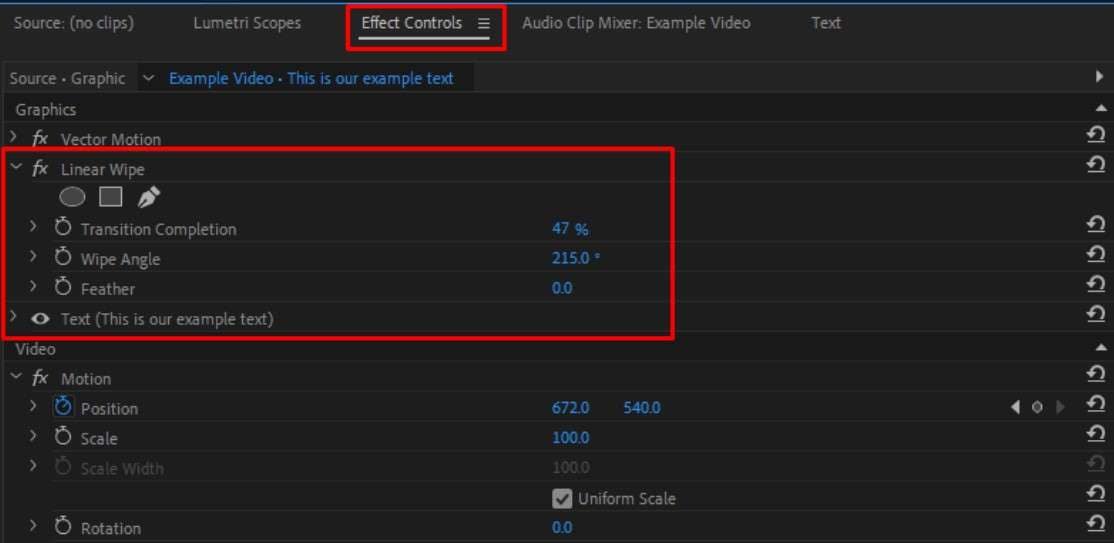
Passo 11: Quando terminar, vá em Arquivo > Salvar ou Arquivo > Gerenciador de Projeto, escolha o local clicando em Abrir e depois em Salvar e Exportar.
O resultado final é impressionante, mas requer tempo e prática. Na verdade, esse é o caso para qualquer efeito ou técnica de edição no Premiere. Há plugins que podem facilitar, mas encontrá-los pode levar um tempo extra.
Se você prefere algo mais simples e ágil, o Wondershare Filmora é uma excelente escolha.
Ele está disponível para Windows, Mac, iPhone e Android, tem uma interface intuitiva e efeitos de arrastar e soltar. Veja abaixo como criar transições de texto incríveis e outros efeitos com ele.
Adicione transições de texto rapidamente com o Filmora
Aqui você vai perceber como é simples e rápido adicionar elementos aos seus vídeos e ajustá-los no Filmora. Com estes passos fáceis, tudo fica pronto em poucos minutos:
Passo 1: Baixe e abra o Filmora no seu dispositivo favorito e selecione Novo projeto no menu principal.
Passo 2: Importe os vídeos que deseja editar ou arraste-os para a área de Mídia.
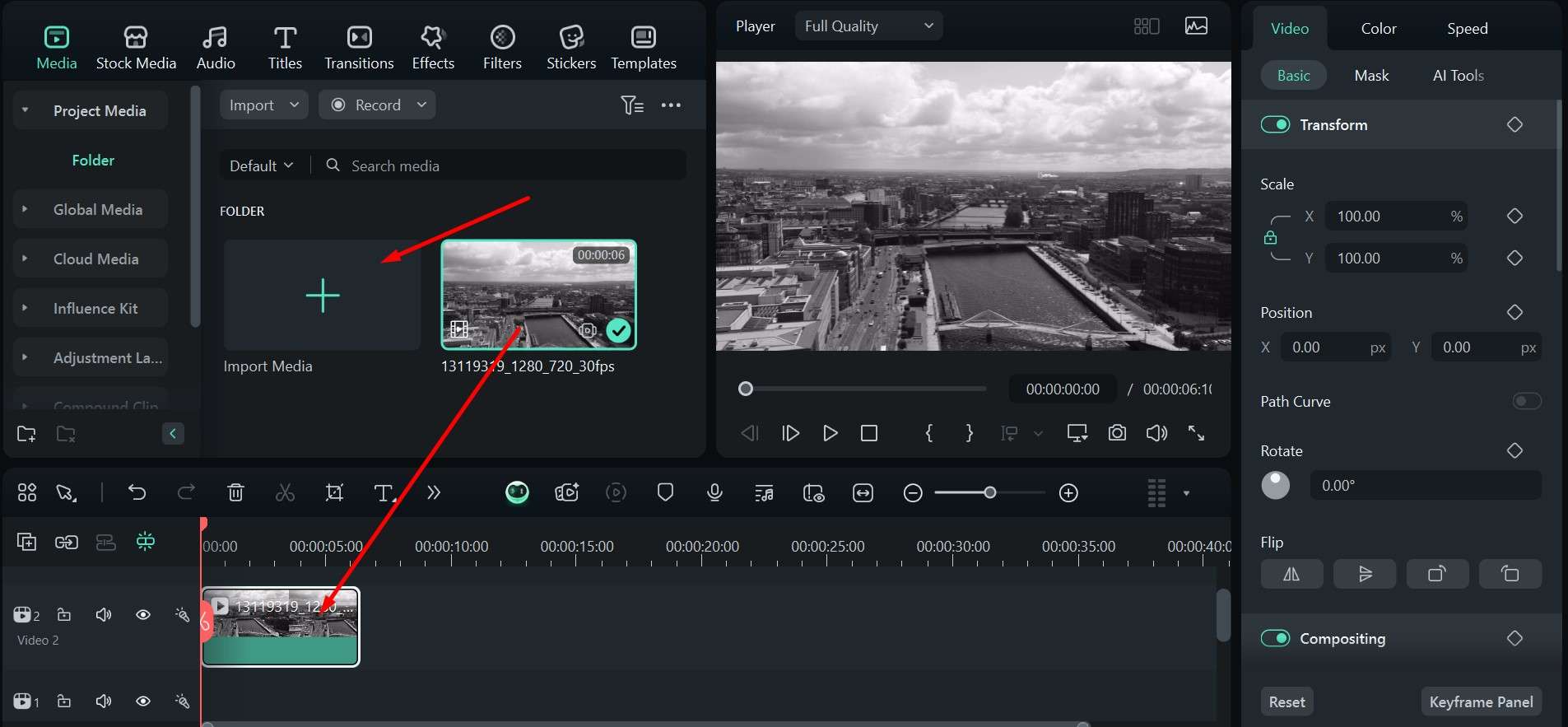
Passo 3: Na aba Títulos, explore as opções nos menus à esquerda, clique em um efeito para visualizar e clique no botão + para adicioná-lo (verifique se está na camada superior).
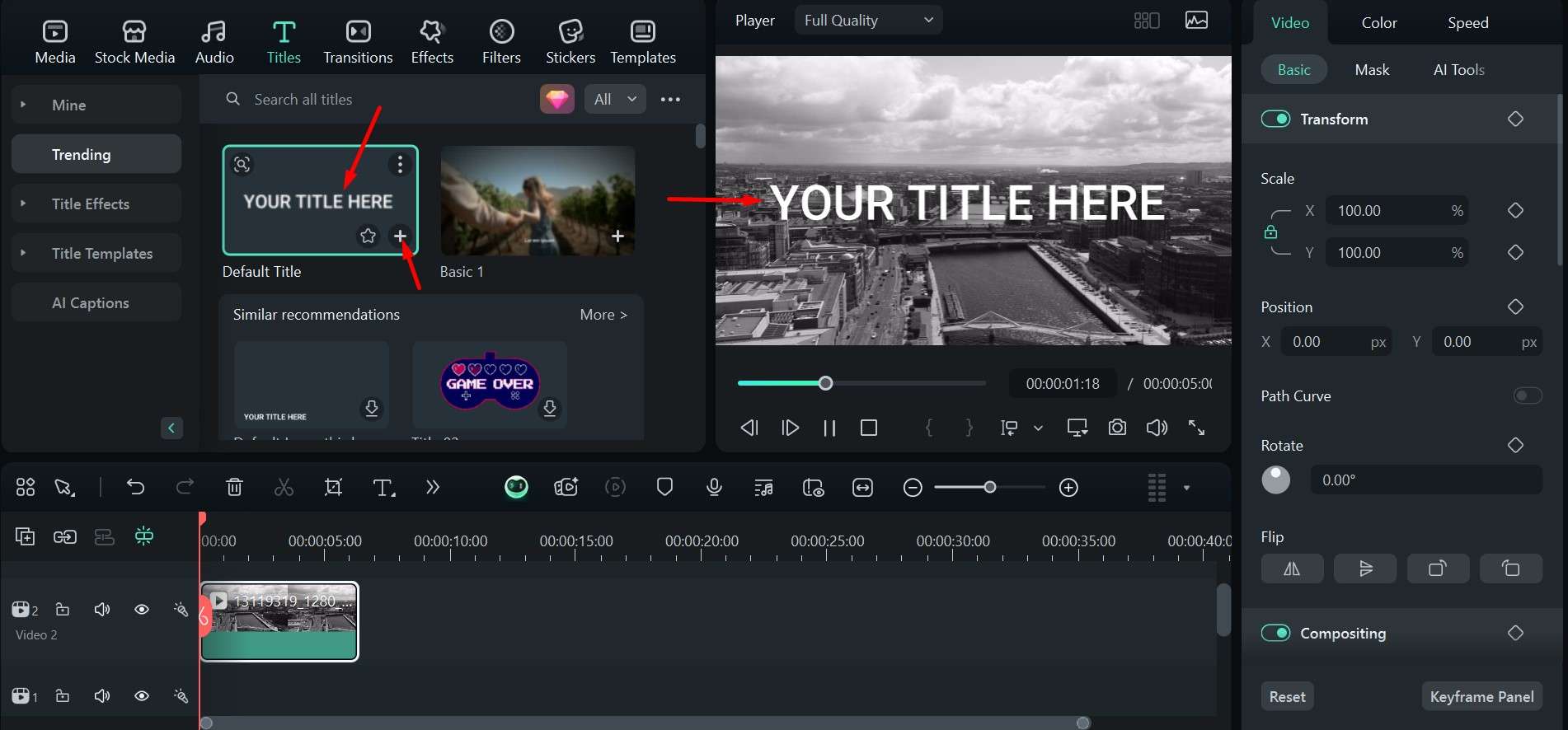
Passo 4: Acesse a aba Transições, digite Transições de Título na barra de busca e confira as opções disponíveis.
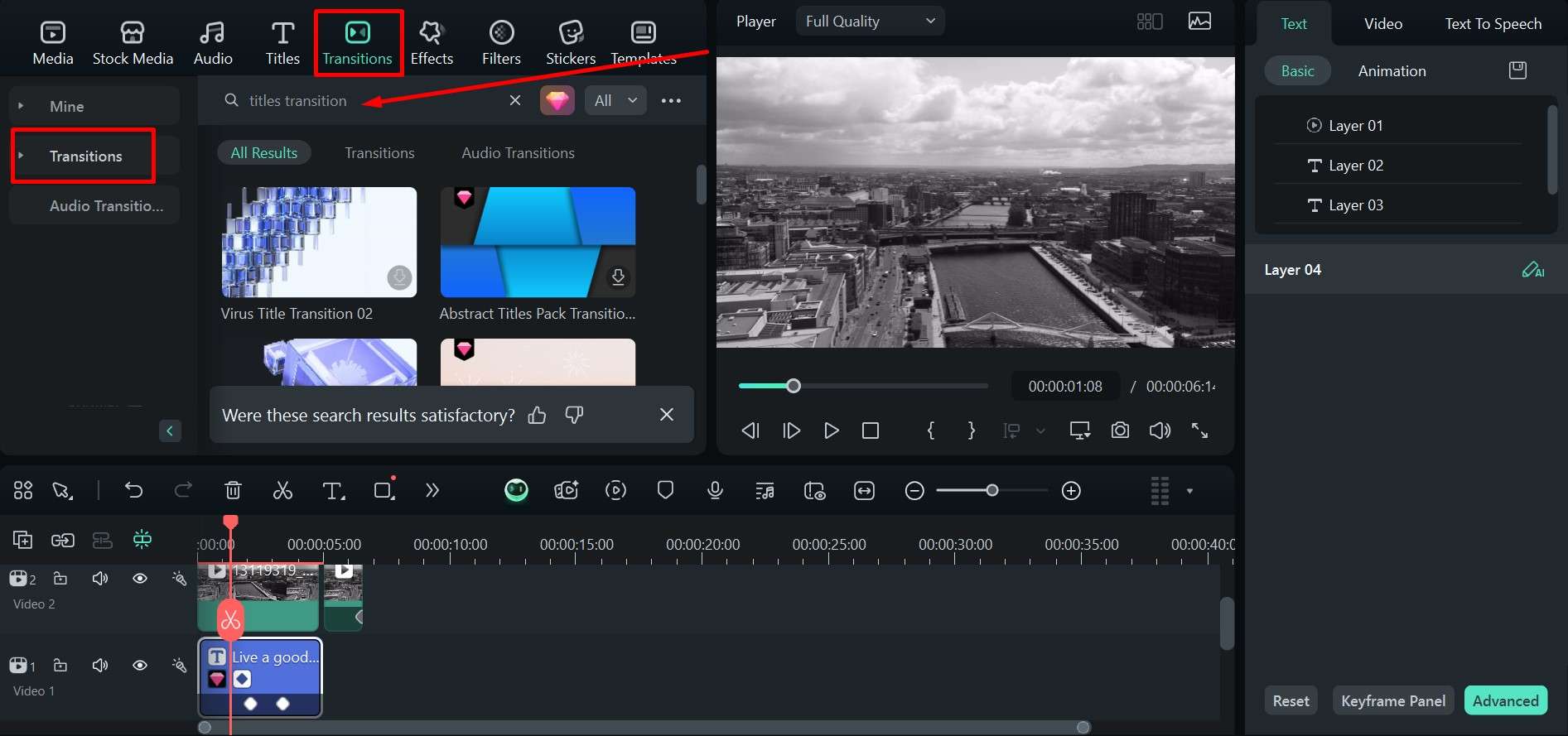
Passo 5: Escolha uma transição, arraste-a para a linha do tempo ou clique em + para inseri-la automaticamente.
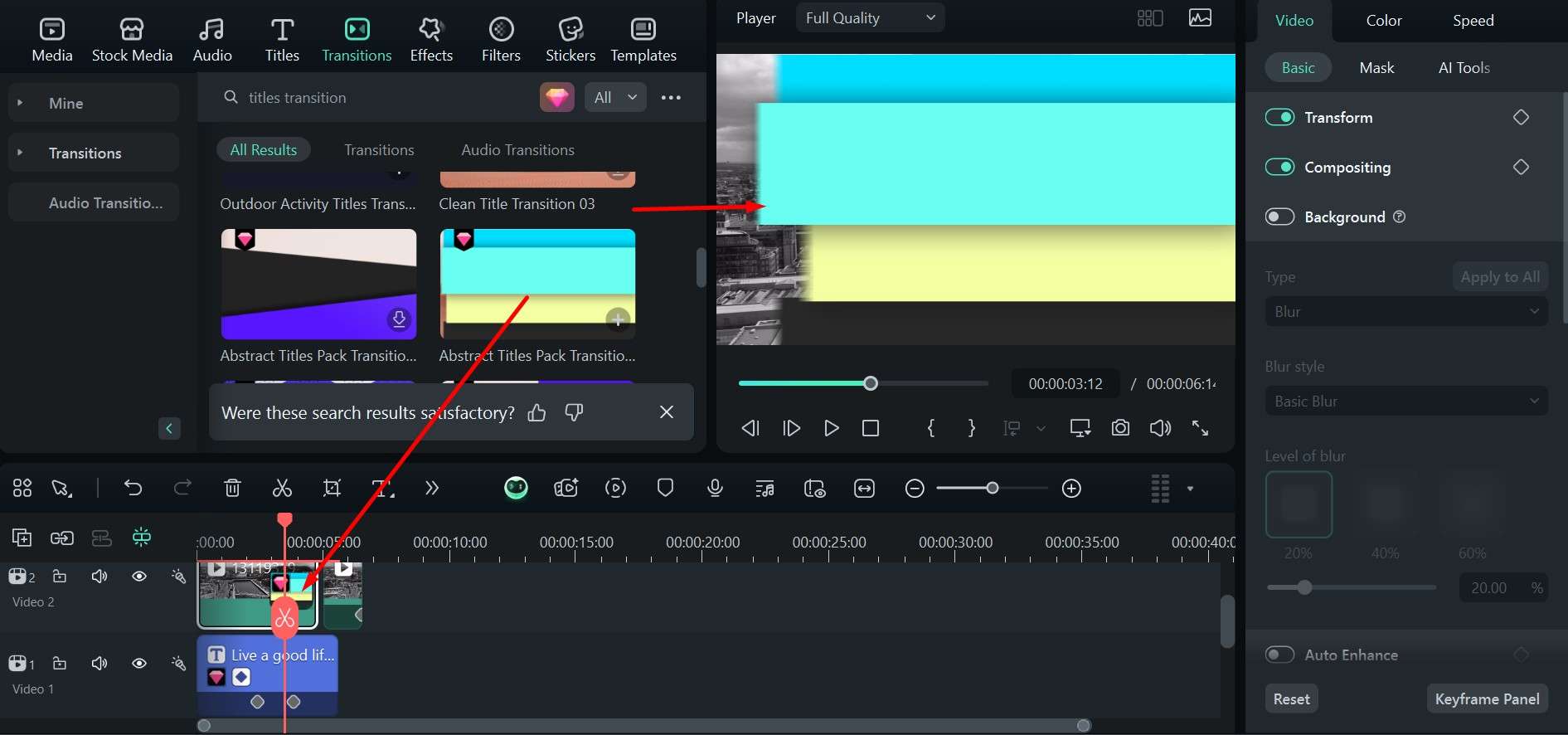
Passo 6: Ajuste as letras e a duração arrastando as extremidades do clipe na linha do tempo. Para visualizar, mova a cabeça de reprodução para o início e clique em Reproduzir.
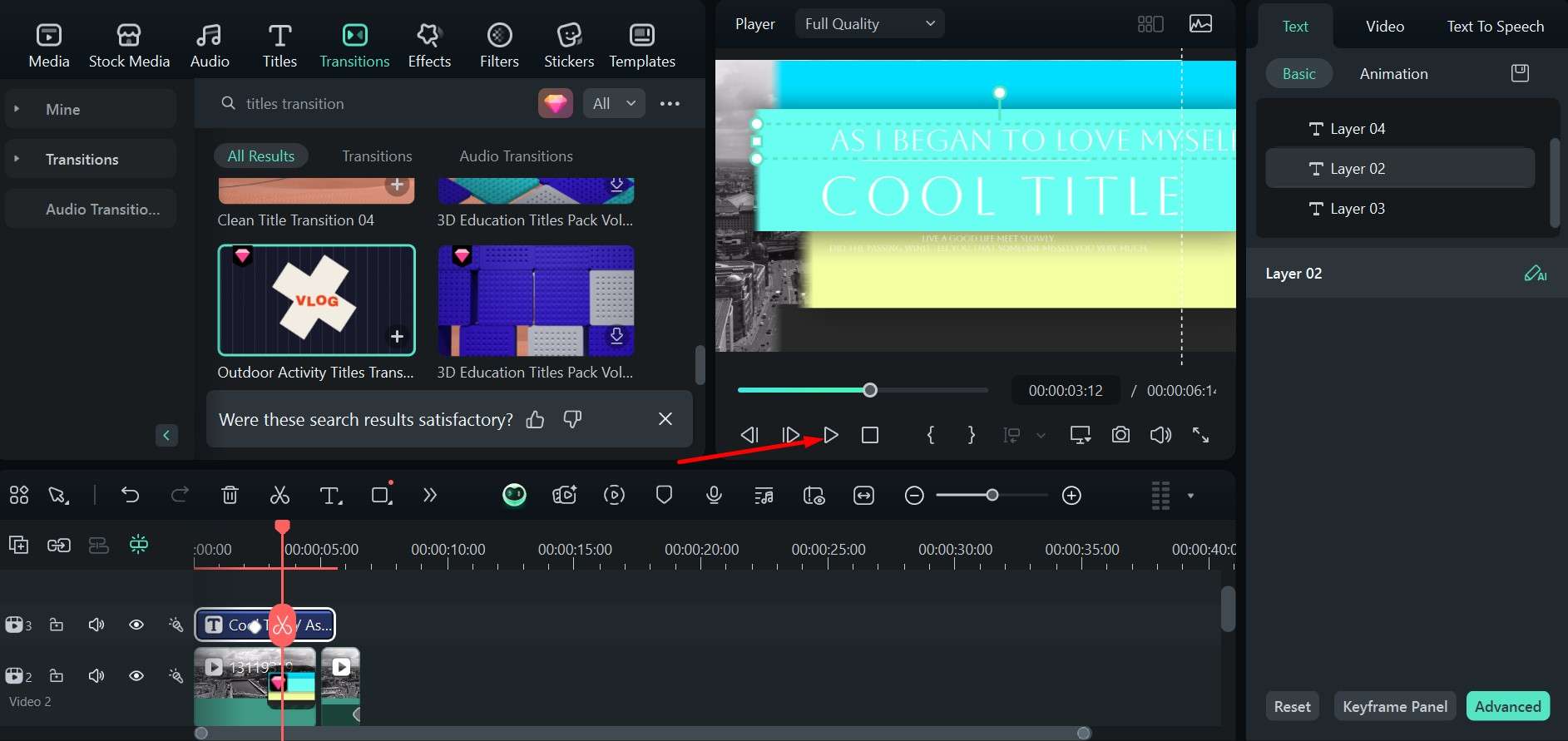
Passo 7: Gostou do resultado? Clique em Exportar no canto superior direito, ajuste os parâmetros e confirme clicando novamente em Exportar.
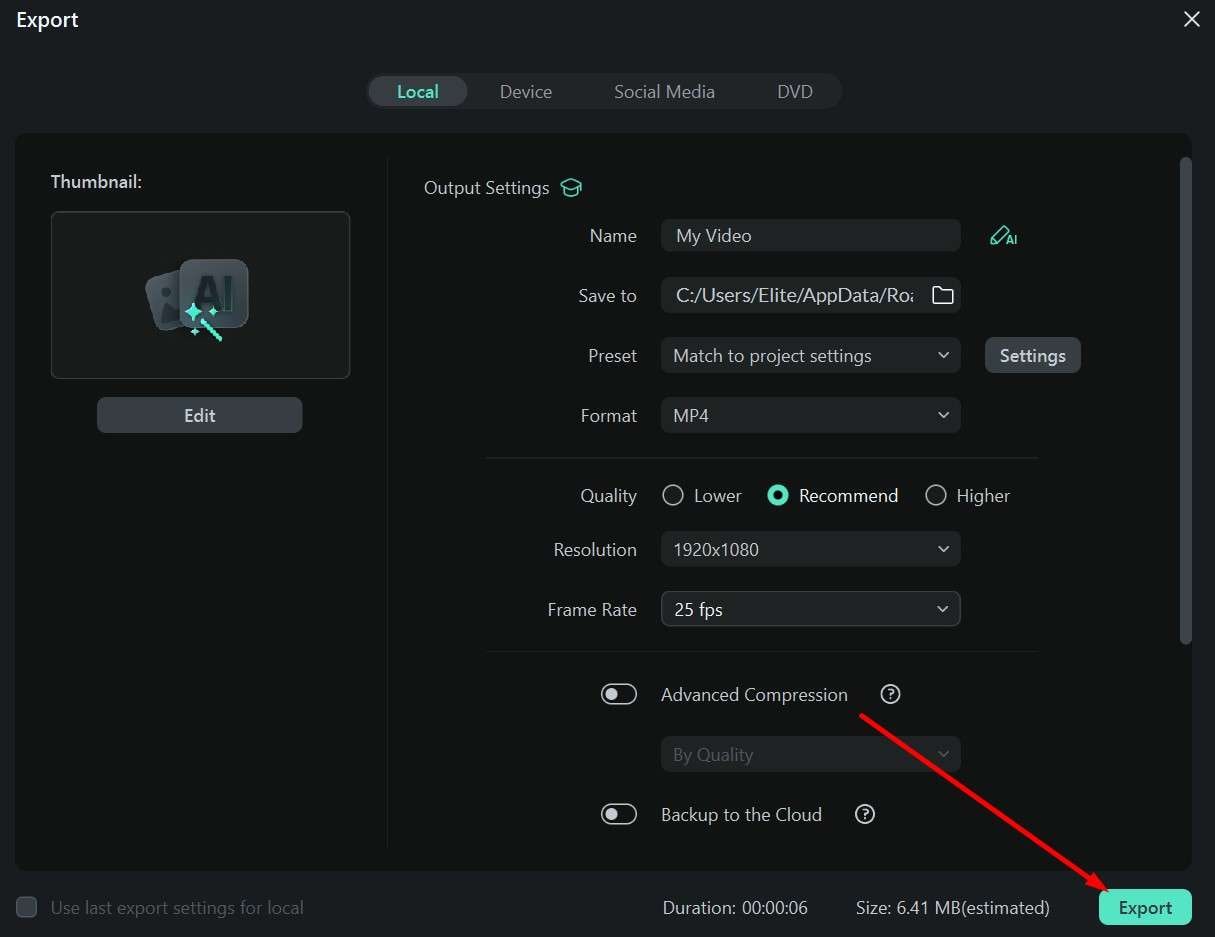
É um processo bem mais rápido! Os ícones são claros e intuitivos, permitindo fazer ajustes com poucos cliques. O aplicativo móvel também oferece uma forma prática de adicionar transições de texto.
Implemente a animação de texto glitch com o Filmora no celular
Se você precisa editar vídeos no celular antes de compartilhar nas redes sociais, a versão móvel do Filmora é a solução. Adicionar efeitos é super fácil, veja só:
Passo 1: Abra o aplicativo e adicione vídeos do seu celular.
Passo 2: Toque no ícone Texto para explorar mais opções.
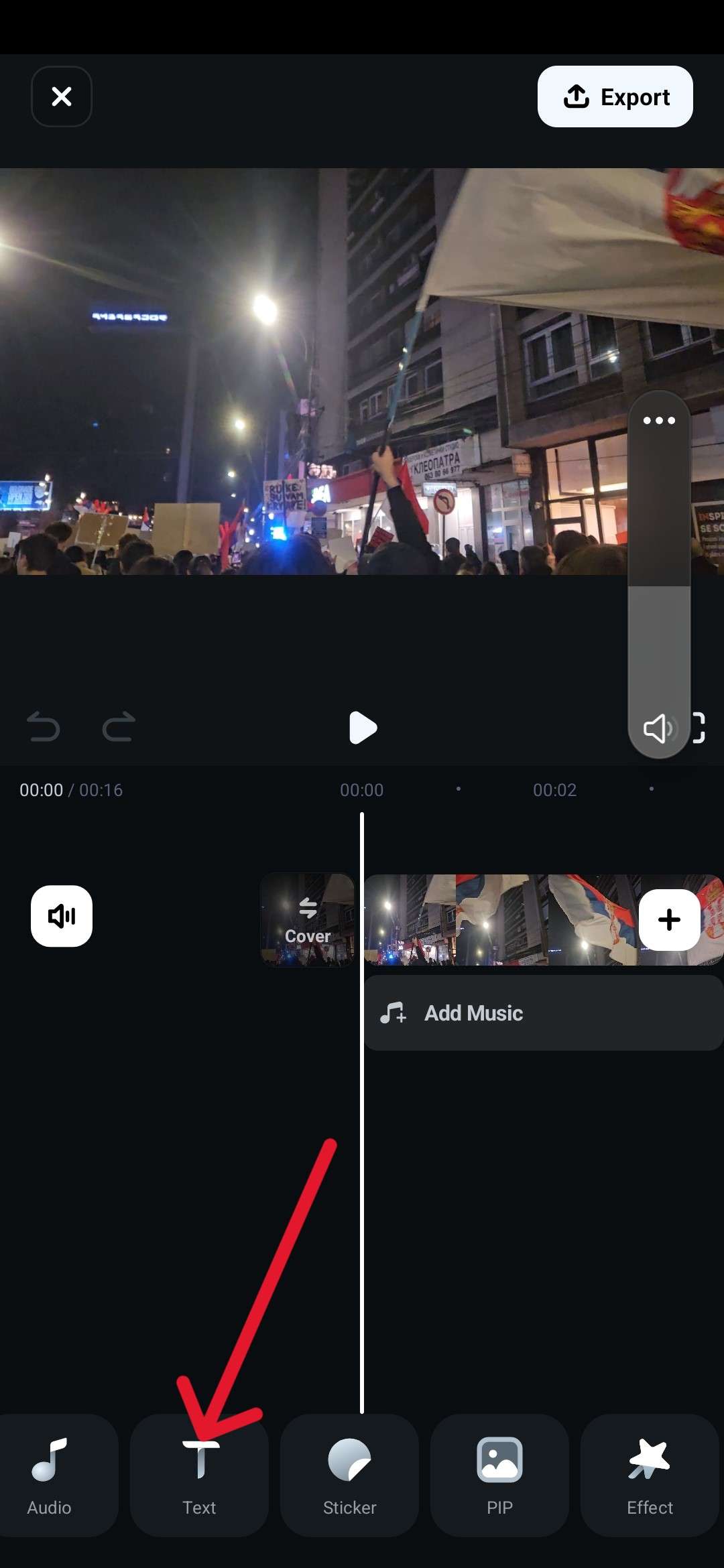
Passo 3: Escolha fontes e estilos até encontrar o que mais gosta.
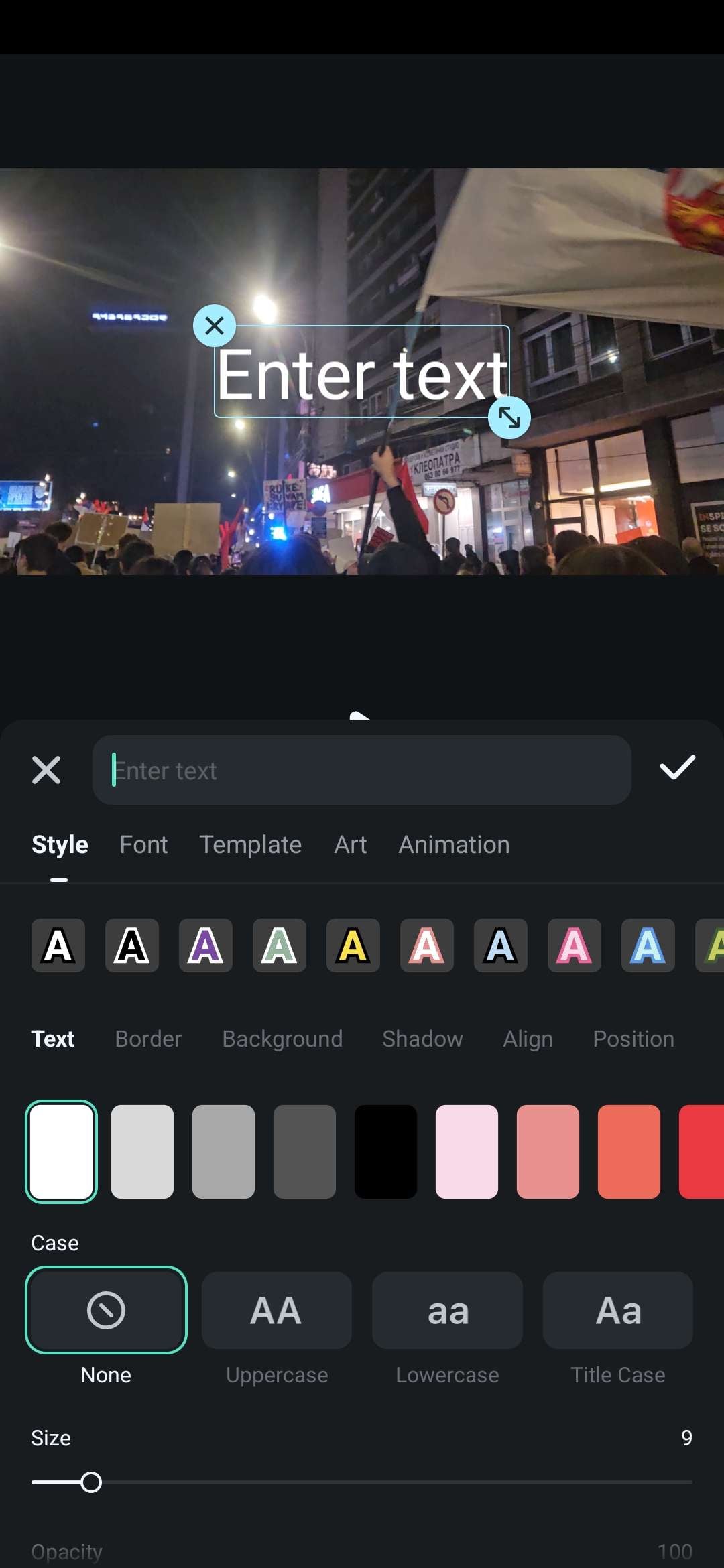
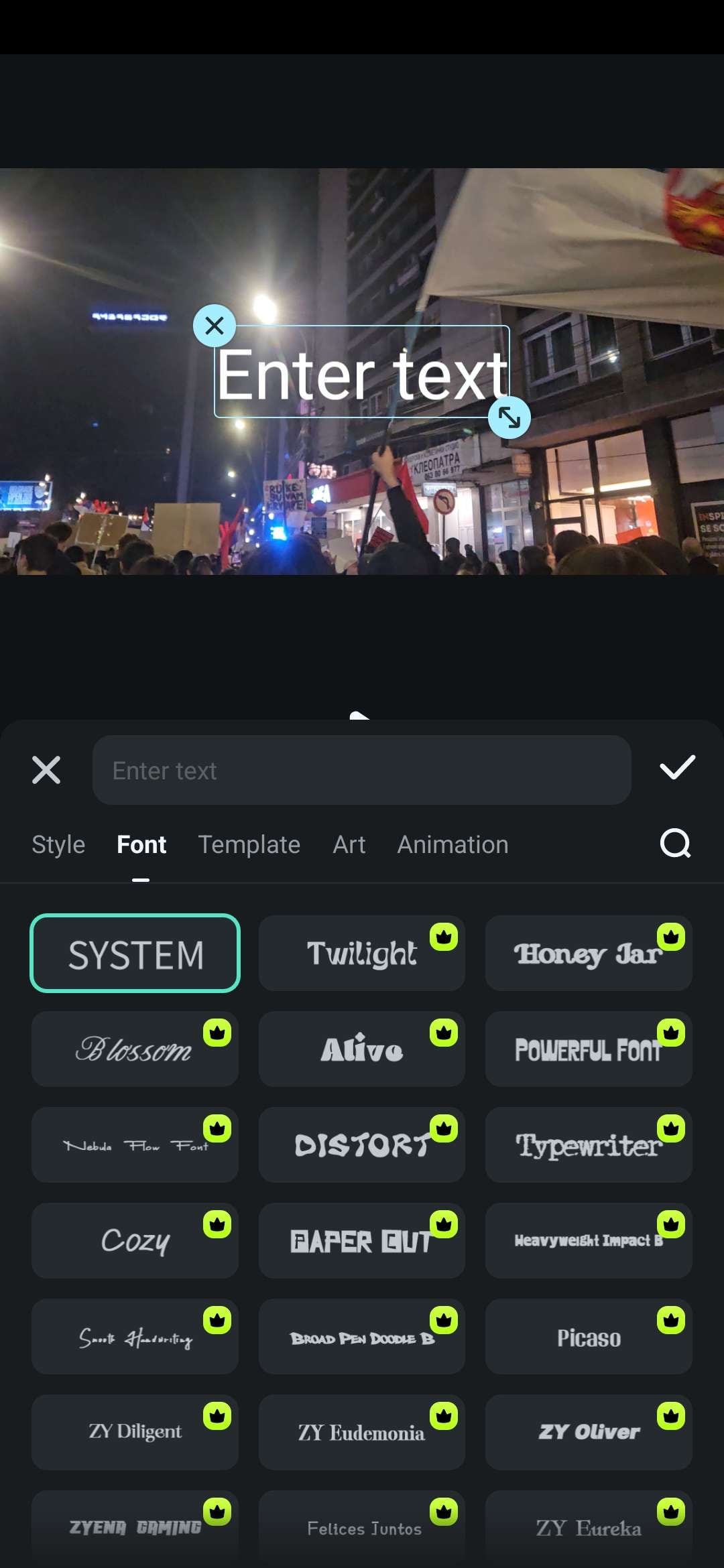
Passo 4: Ajuste o tamanho e a posição do texto.
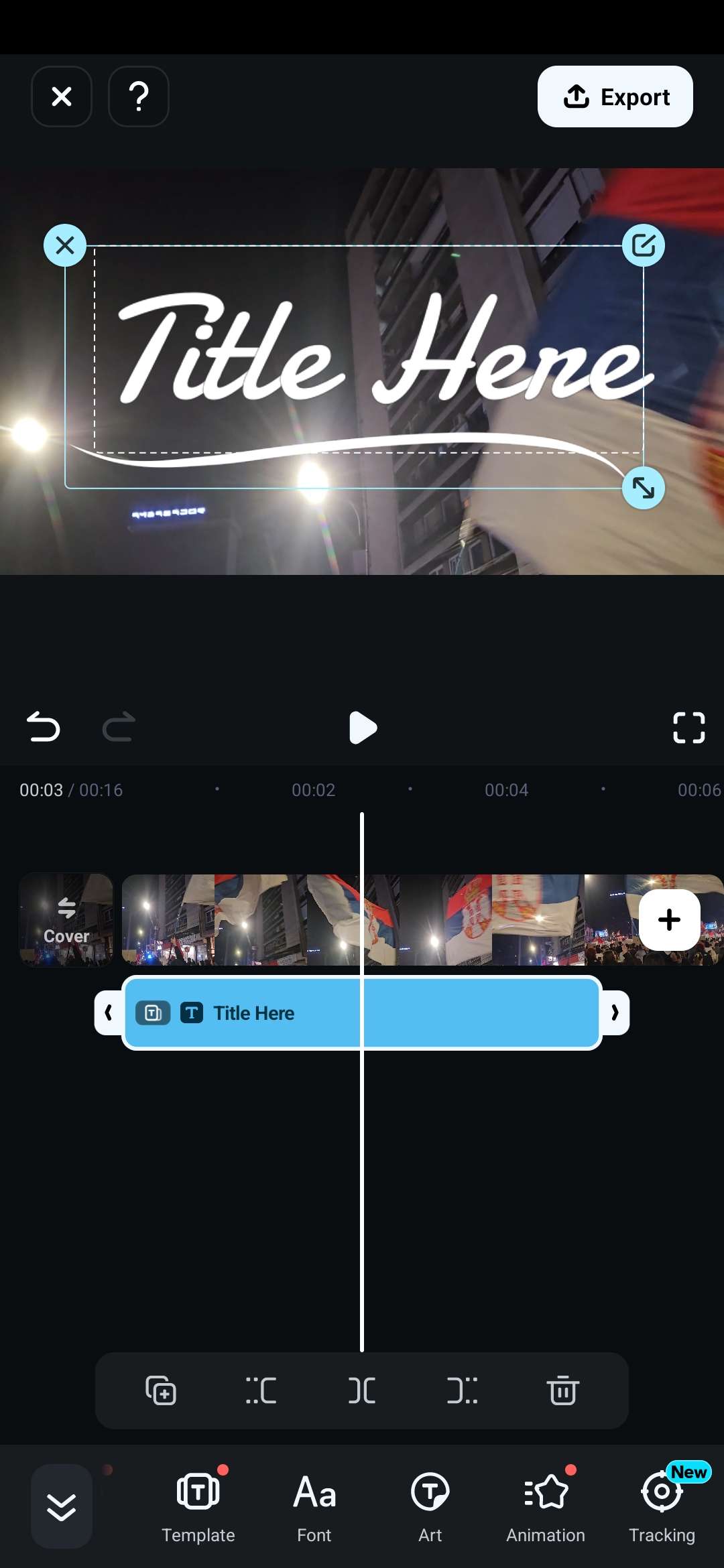
Passo 5: Na aba Animação, selecione uma transição de texto, volte à tela principal para pré-visualizar e confirme se precisa de ajustes.
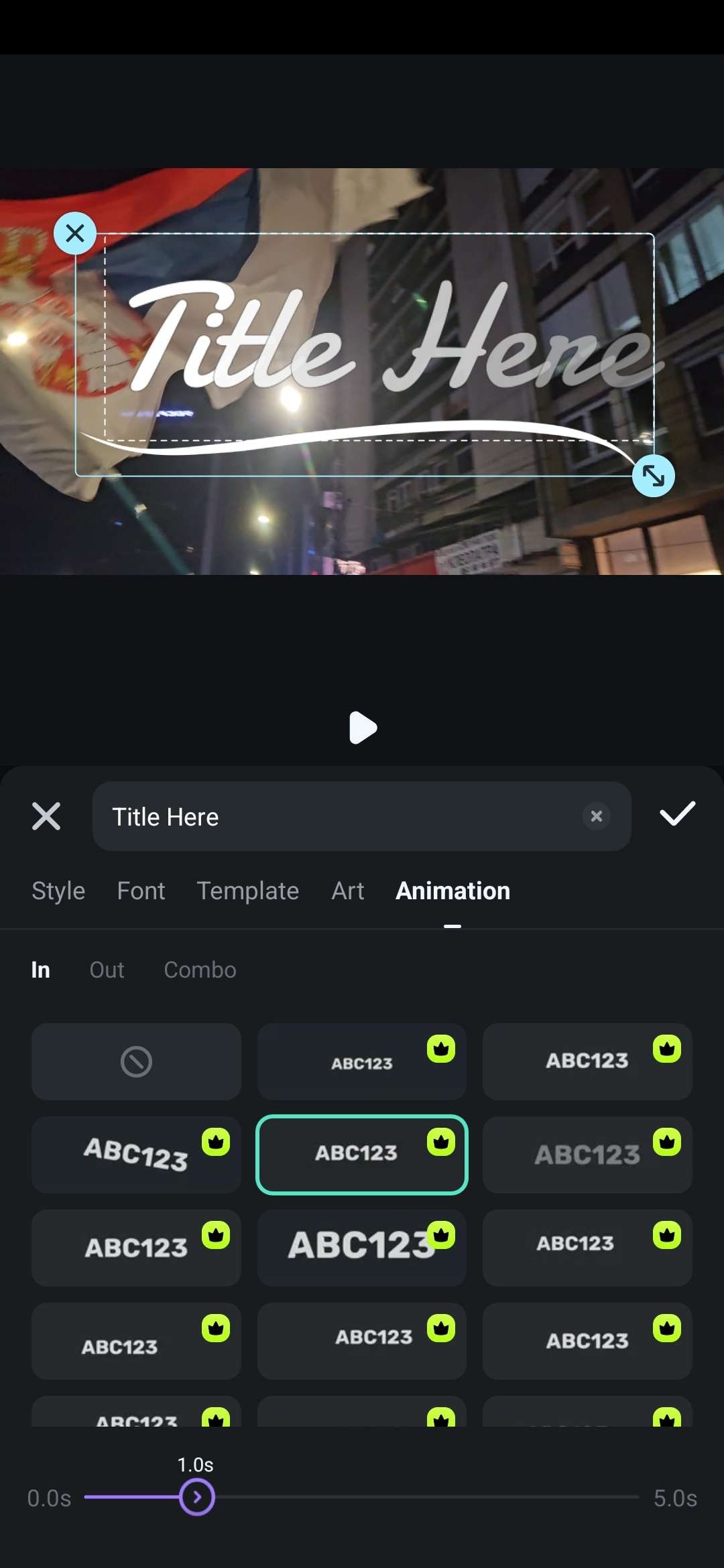
Passo 6: Finalizou? Toque em Exportar no canto superior direito.
É ainda mais rápido que no computador e há diversos efeitos para experimentar!
Melhore seu vídeo com os recursos de IA do Filmora
O destaque do Filmora são os recursos de inteligência artificial que melhoram a qualidade dos seus vídeos. Confira três exemplos que combinam bem com transições de texto:
Tradução por IA
Ideal para criadores com público internacional ou que querem alcançar falantes de outro idioma. Esse recurso traz versatilidade sem demandar muito tempo ou custo com tradutores.
Redação por IA
Precisa de legendas ou textos explicativos no vídeo? Esse recurso de IA sugere ideias ou rascunhos que você pode personalizar, economizando o esforço de criar tudo do zero.
Geração de BGM inteligente
Mesmo com um título impecável e transições atraentes, um vídeo pode estar incompleto sem música. Esse recurso analisa o vídeo e cria uma trilha sonora harmonizada com o projeto.
Conclusão
Não há dúvida de que é uma ótima ideia usar transições de texto no Premiere Pro – é uma ferramenta poderosa e versátil para quem tem experiência. Porém, essa potência vem acompanhada de complexidade, o que exige mais tempo, mesmo em edições simples.
Felizmente, o Wondershare Filmora é uma alternativa prática. Se você é iniciante e busca simplicidade, ou tem experiência mas valoriza a eficiência, o Filmora é a escolha ideal.







