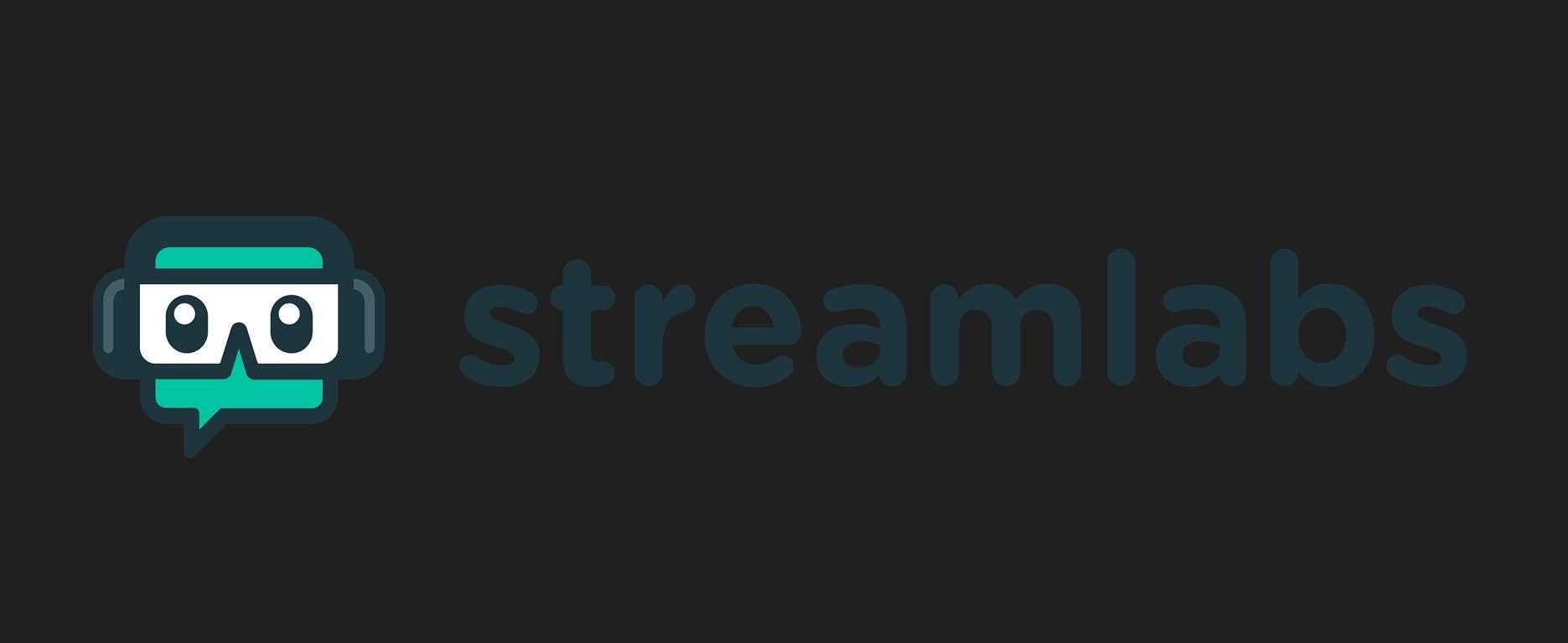
Streamlabs é uma das ferramentas mais populares entre streamers do Twitch e do YouTube. Desenvolvida especialmente para transmissões ao vivo, essa plataforma permite que você personalize suas streams de forma rápida e confiável. Além disso, ela traz uma solução prática de edição de vídeo para apoiar os streamers, e é exatamente isso que vamos explorar neste texto.
Vamos mostrar uma maneira clara de adicionar transições no editor do Streamlabs. E, se você acompanhar até o final, também vamos apresentar uma alternativa de edição que pode ser mais acessível para quem está começando.
Antes de mais nada, aqui está o guia prático para incluir transições no Streamlabs.
Neste artigo
Um guia passo a passo para transições de cena no Streamlabs
No Streamlabs, os efeitos de transição são conhecidos como Transições de Cena. Veja os passos abaixo para fazer isso:
Passo 1: Abra o Streamlabs no seu dispositivo e faça login na sua conta.
Passo 2: Confira a captura de tela abaixo para encontrar o recurso Editar transições de cena. A interface pode mudar um pouco dependendo do dispositivo, mas tente ajustá-la para se parecer com a imagem. Isso facilita a navegação e o acompanhamento deste guia.
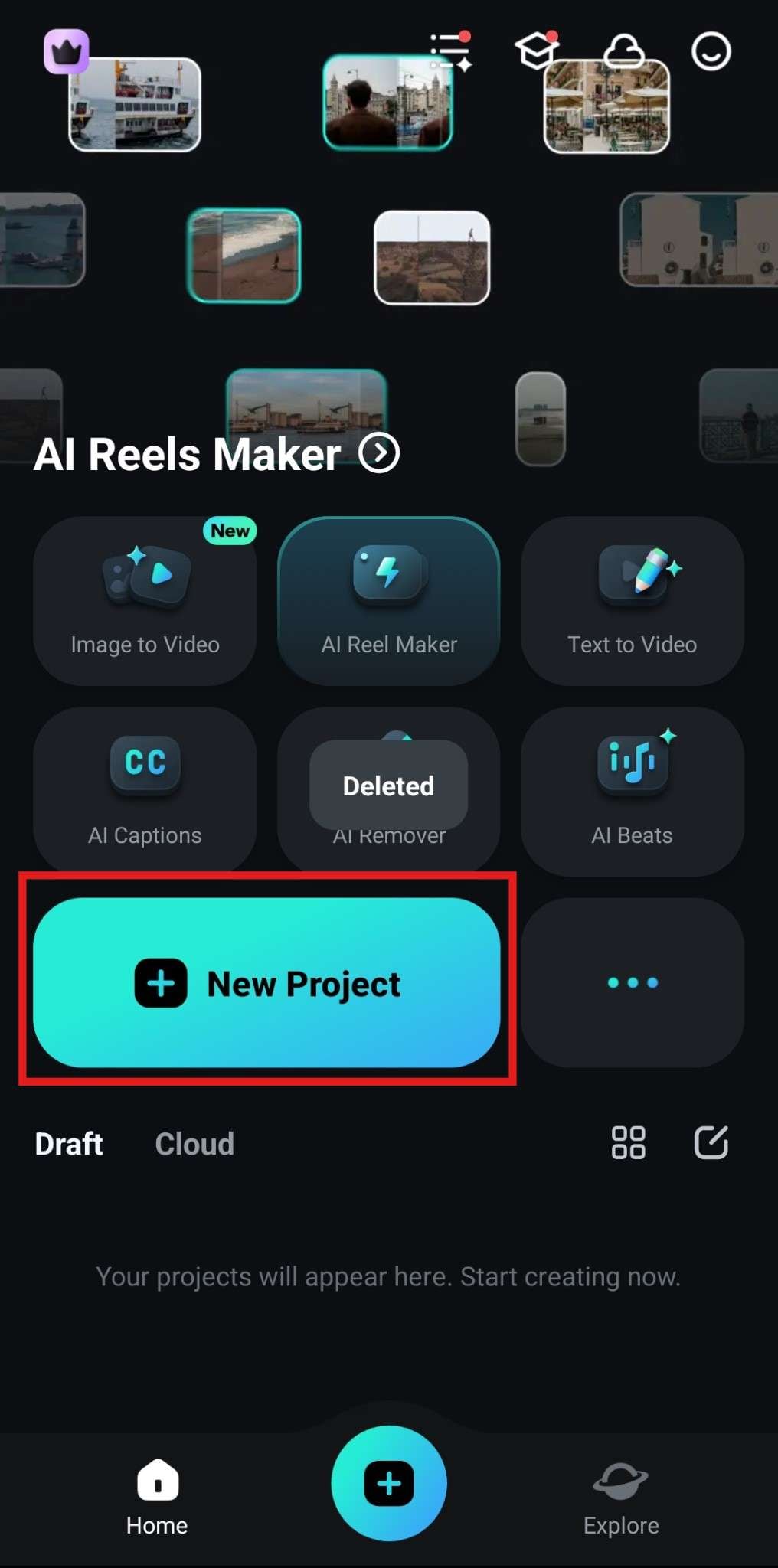
Passo 3: Quando a janela de Transições de Cena abrir, clique em Adicionar transição. Para criar uma nova, clique no símbolo de +. Para este tutorial, selecione a transição Stinger.
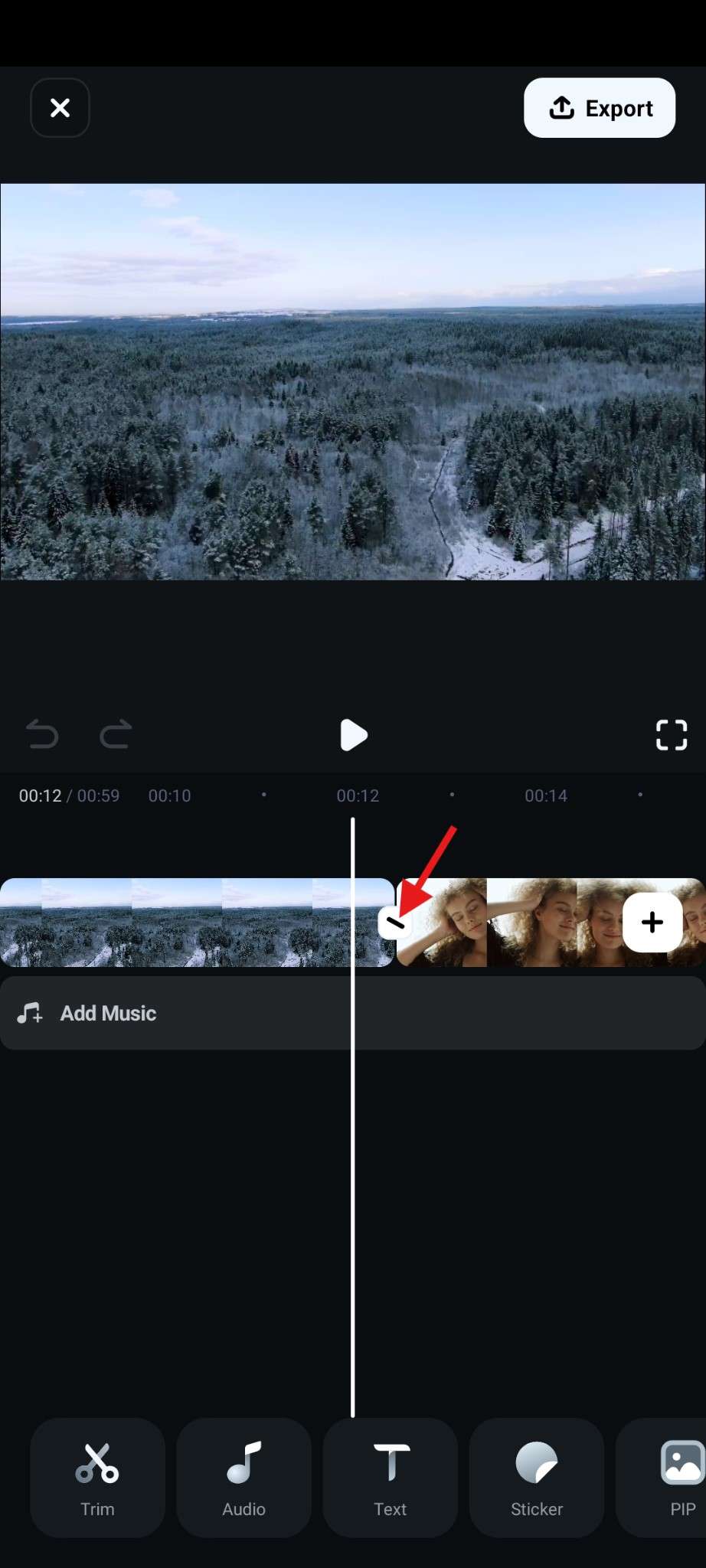
Passo 4: Dê um nome à sua transição. Em seguida, clique em Procurar e escolha o arquivo de vídeo onde deseja aplicar o efeito de transição.
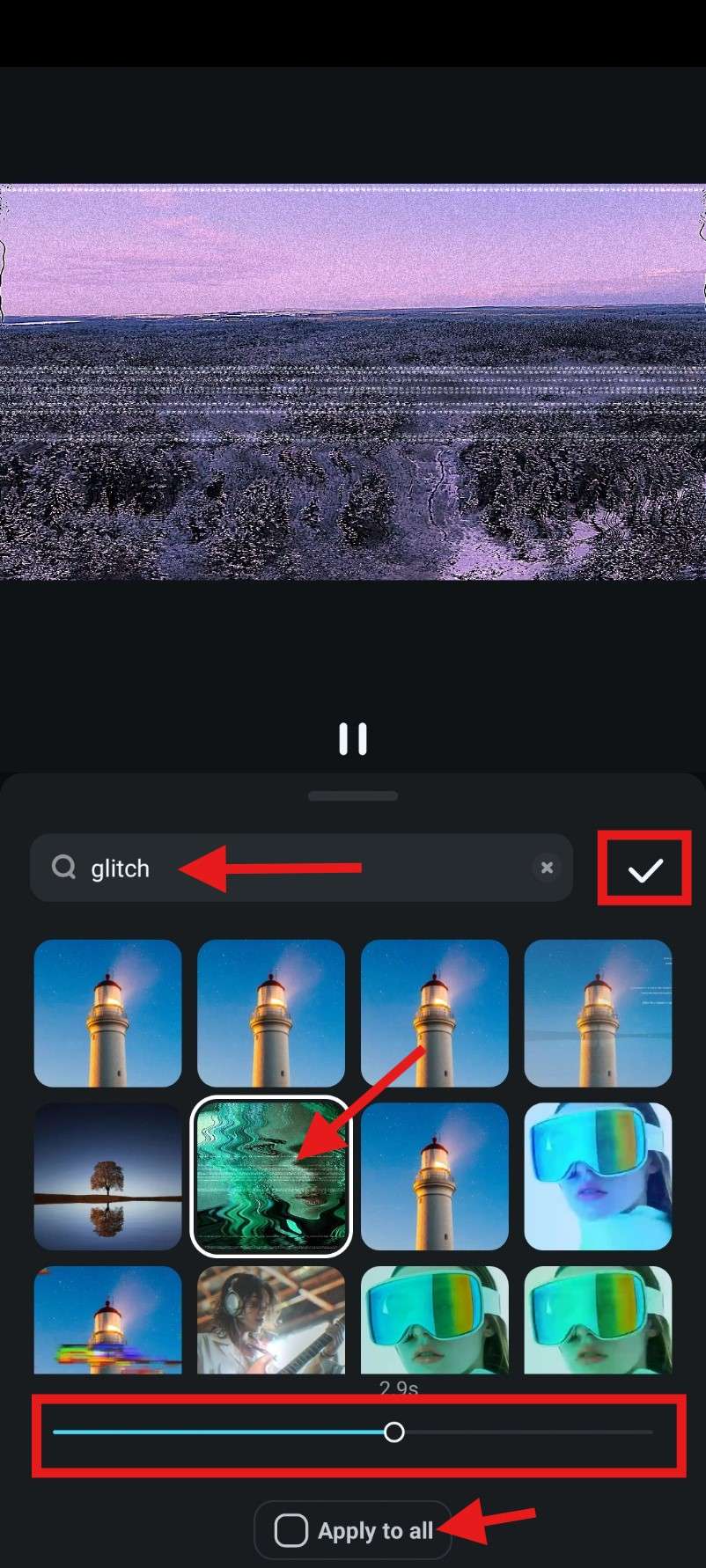
Passo 5: Se o vídeo tiver áudio, você pode silenciá-lo selecionando a opção Monitor desligado. Para que o som seja ouvido por você e pelo público, opte por Monitor e saída (como mostrado na captura de tela). Há ainda a opção Apenas monitor, que deixa o áudio apenas para você, mas ela é menos comum.
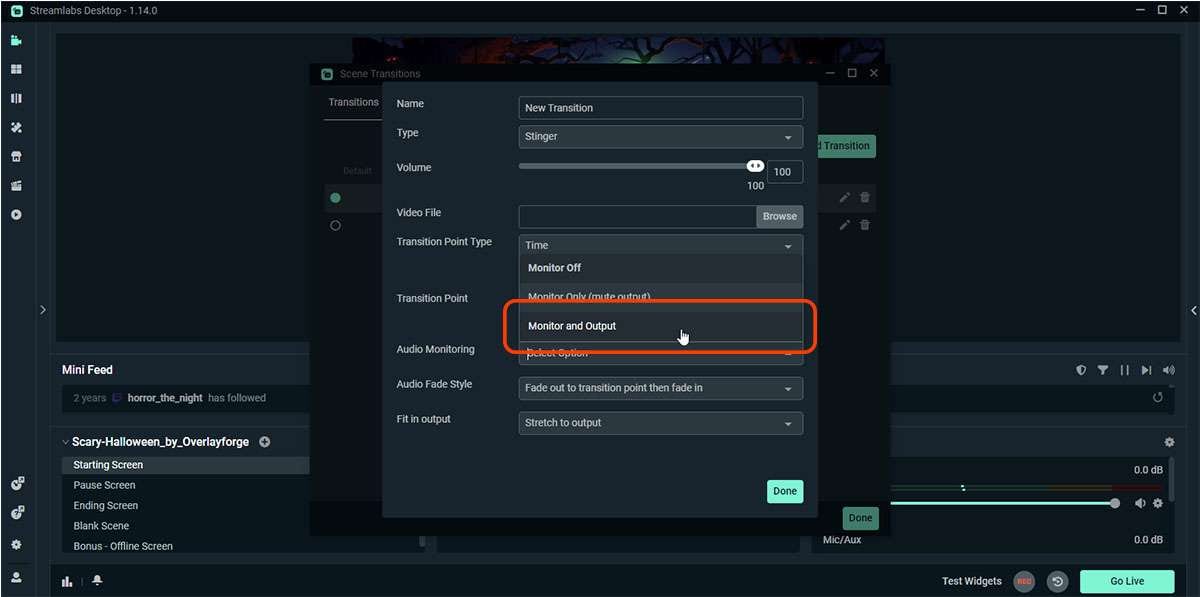
Ao finalizar, clique no botão verde Concluído. Você pode definir essa transição como padrão. Depois, teste sua stream: alterne entre duas cenas e observe o resultado. Se não ficar satisfeito, é só repetir o processo com outras opções.
Pronto! Se você é streamer, o Streamlabs foi pensado para atender às suas necessidades. Mas, se você também edita vídeos e quer uma maneira prática de adicionar transições, o Filmora pode ser a solução ideal. Essa ferramenta é simples de usar e oferece resultados impressionantes em poucos minutos.
O Filmora está disponível para Windows e Mac, além de contar com versões para Android e iOS.
Adicione transições com o Filmora para celular
A versão mobile do Filmora reúne as funcionalidades essenciais da versão desktop. Embora não tenha todos os recursos de inteligência artificial da versão para computador, é igualmente eficiente para adicionar transições. Confira como fazer:
Passo 1: Instale e abra o aplicativo no seu celular. Assim como na versão desktop, toque em Novo projeto. Você será direcionado para escolher fotos ou vídeos no dispositivo. Selecione dois vídeos entre os quais quer adicionar uma transição.
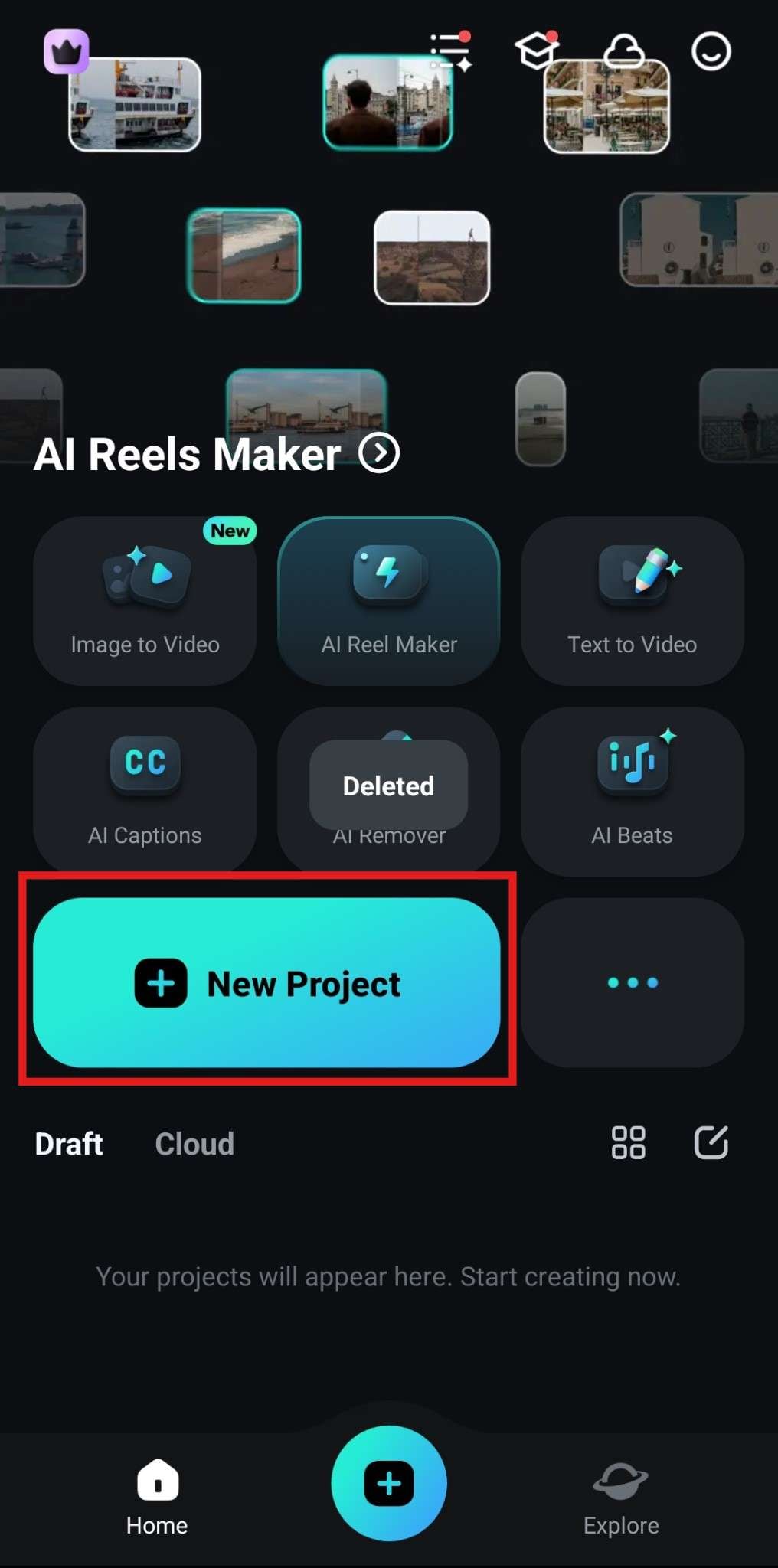
Passo 2: Com os vídeos carregados, localize na linha do tempo o ponto onde o primeiro termina e o segundo começa. Entre eles, você verá um ícone de linha que abre as opções de transições. Toque nesse ícone.
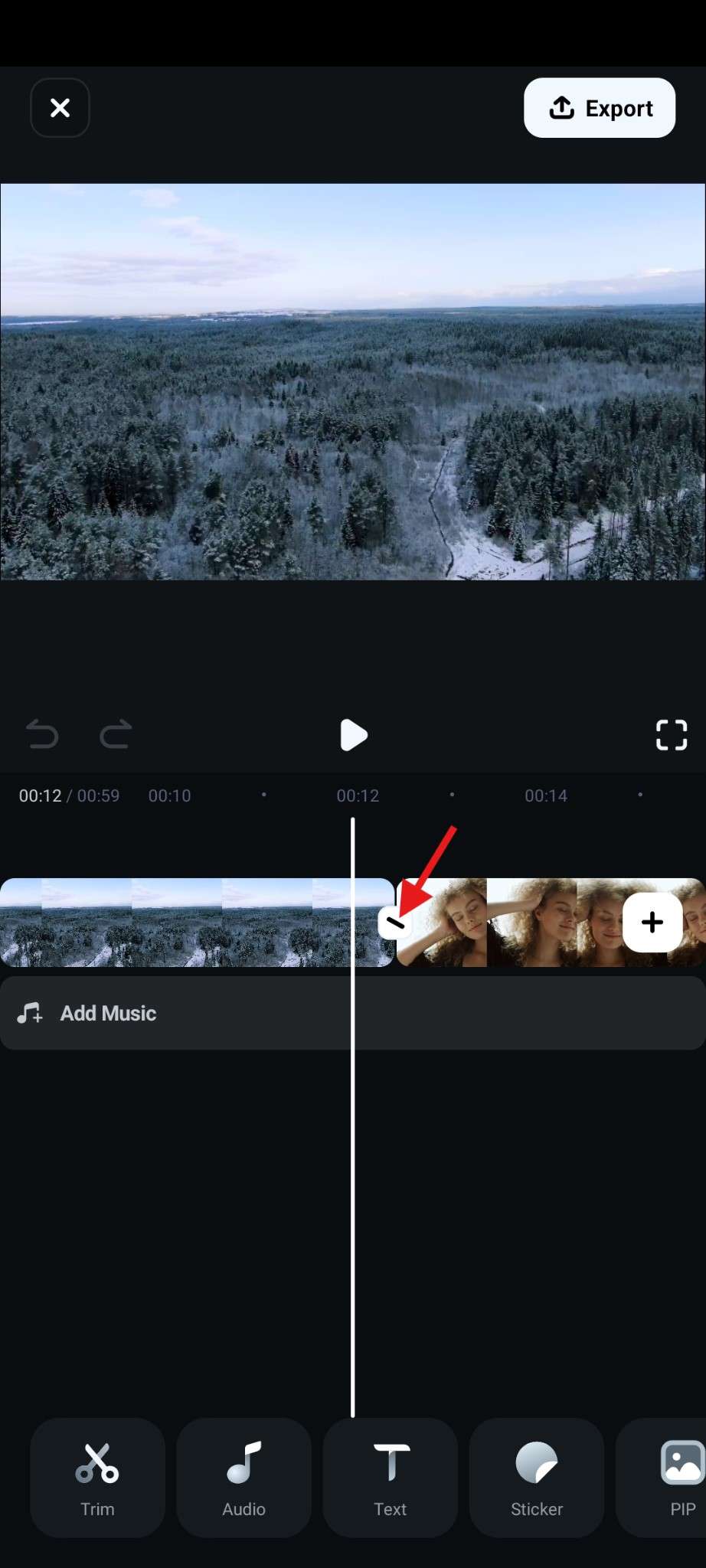
Passo 3: Como há muitas opções, use a barra de pesquisa para encontrar o que deseja. Escolha um efeito que lhe agrade, ajuste a duração na parte inferior e toque no ícone de confirmação para confirmar. Se tiver vários clipes e quiser usar o mesmo efeito em todos, clique em Aplicar a todos.
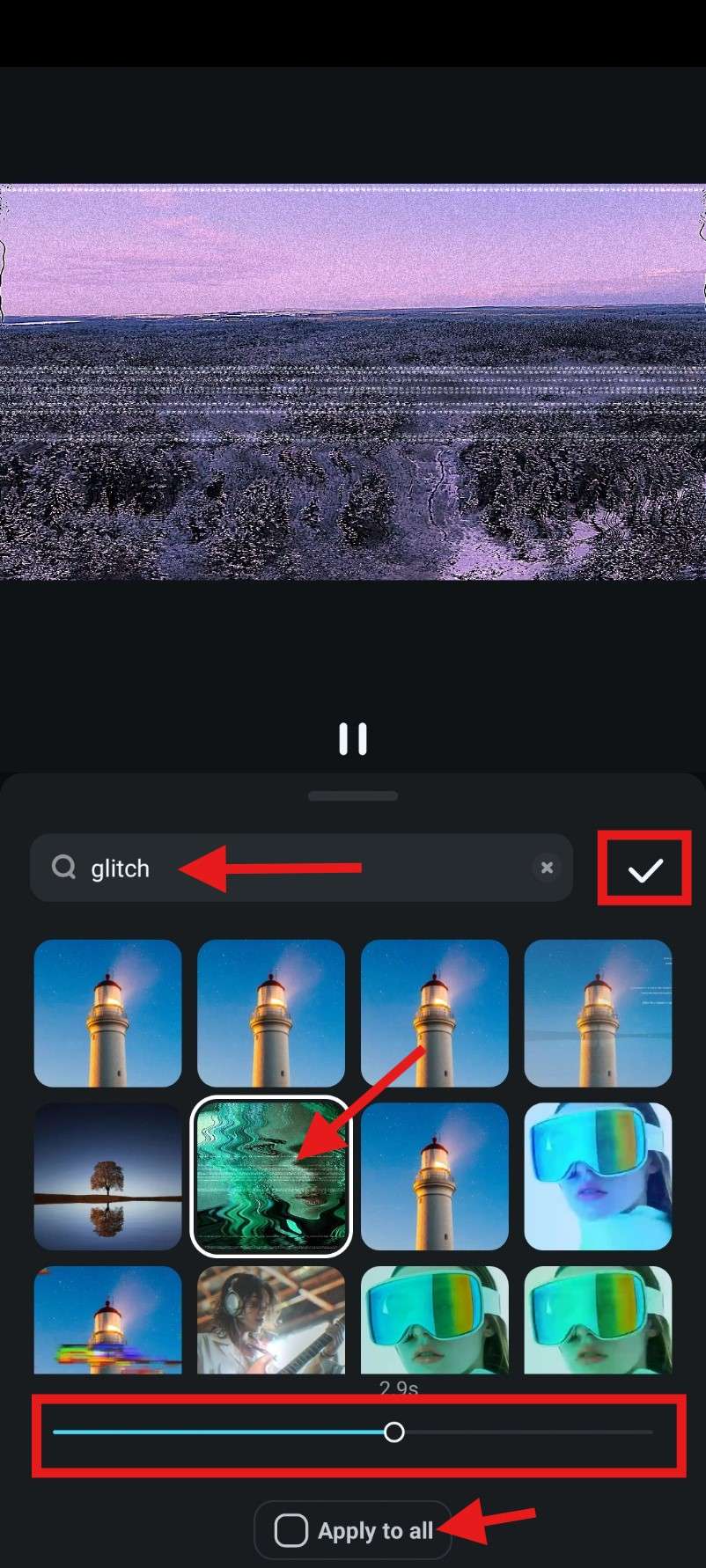
Como adicionar transições no Filmora para computador
A versão desktop do Filmora tem uma interface semelhante a outras ferramentas conhecidas de edição de vídeo, mas a equipe da Wondershare, desenvolvedora do programa, a projetou para ser mais acessível para iniciantes. O resultado é excelente, o que explica sua popularidade entre editores novatos que desejam aprender mais. Além disso, muitos profissionais têm explorado cada vez mais seus recursos de inteligência artificial.
Veja os passos para adicionar transições na versão desktop:
Passo 1: Abra o Filmora no seu desktop ou laptop e clique no botão Novo projeto.
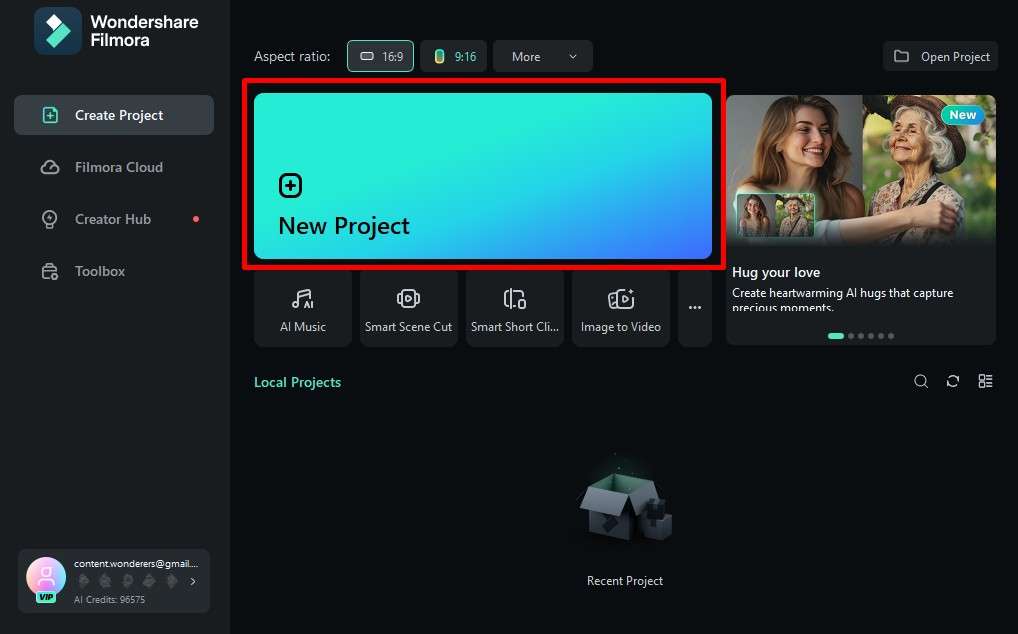
Passo 2: Quando o projeto abrir, clique na área indicada na captura de tela abaixo para importar vídeos no projeto.
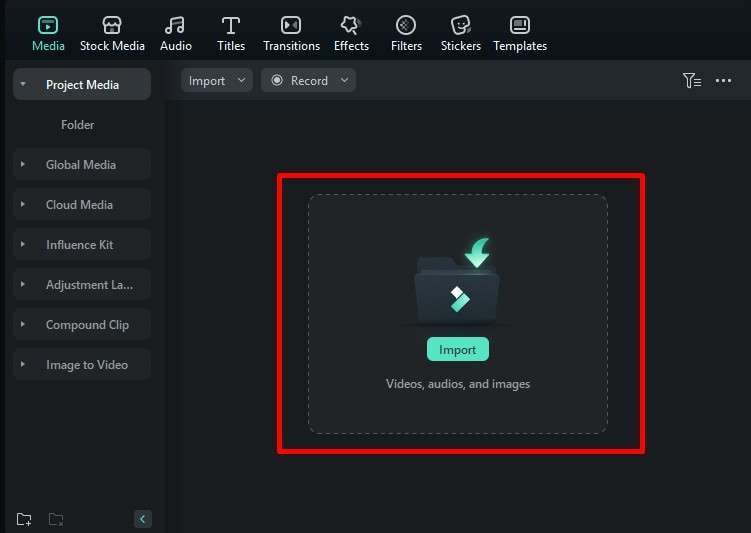
Passo 3: Você verá que os dois arquivos aparecerão na aba Mídia.
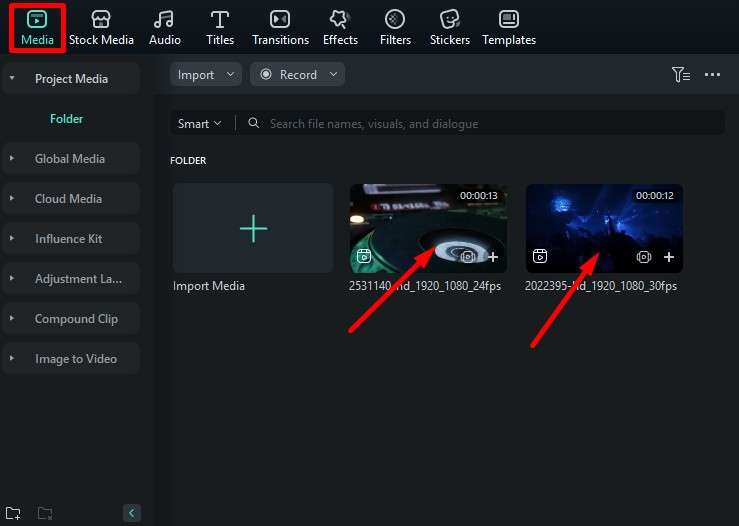
Passo 4: Arraste os vídeos para a linha do tempo, como mostrado na captura de tela abaixo. Certifique-se de colocá-los um após o outro na mesma camada de vídeo.
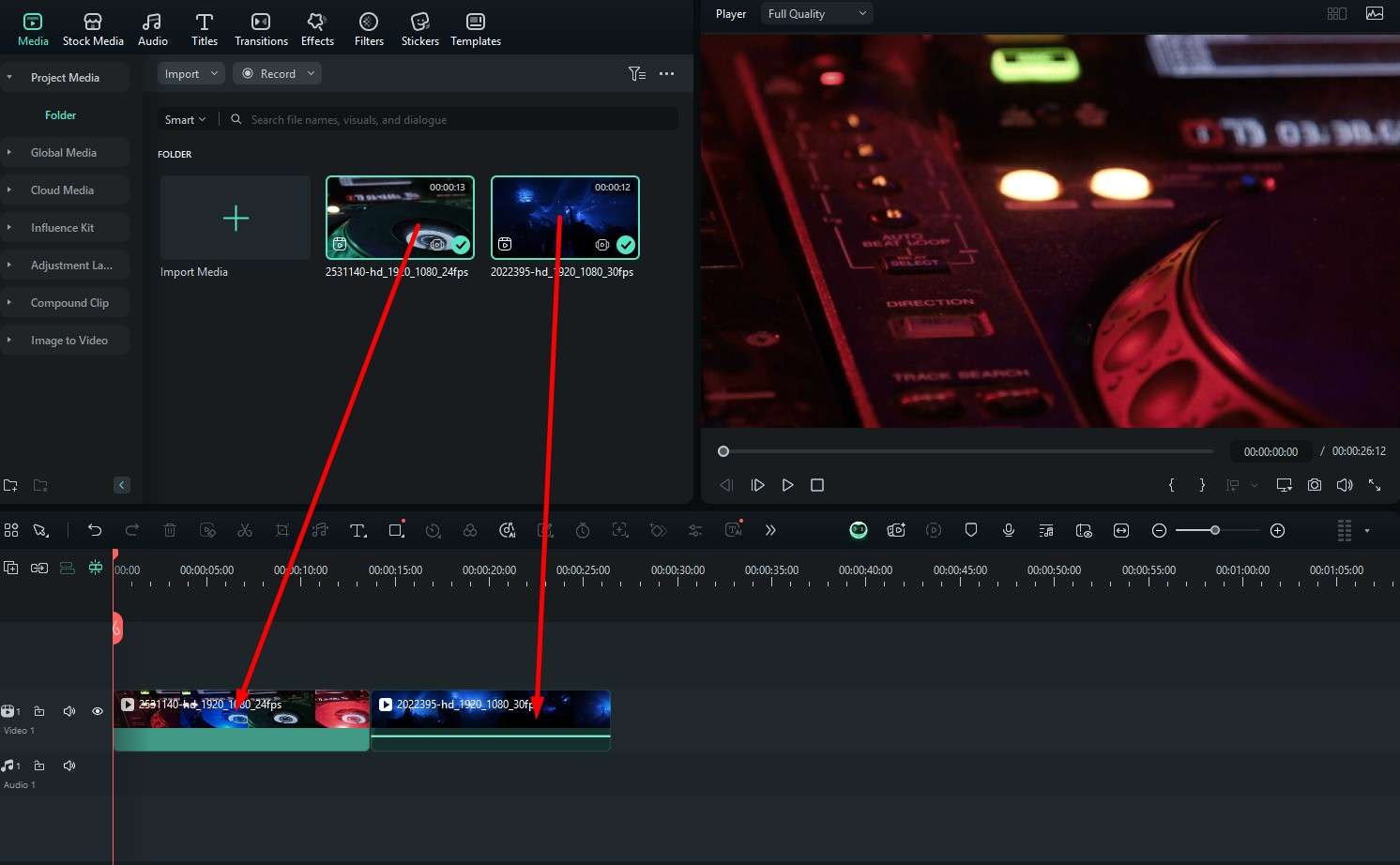
Passo 5: Com os vídeos na linha do tempo, acesse a aba Transições e escolha um efeito que gostar. Há centenas de opções, então use a função de busca para localizar o tipo de transição desejado. Neste tutorial, vamos procurar um efeito Glitch. Ao encontrar um que goste, arraste-o para a linha do tempo, entre os dois clipes.
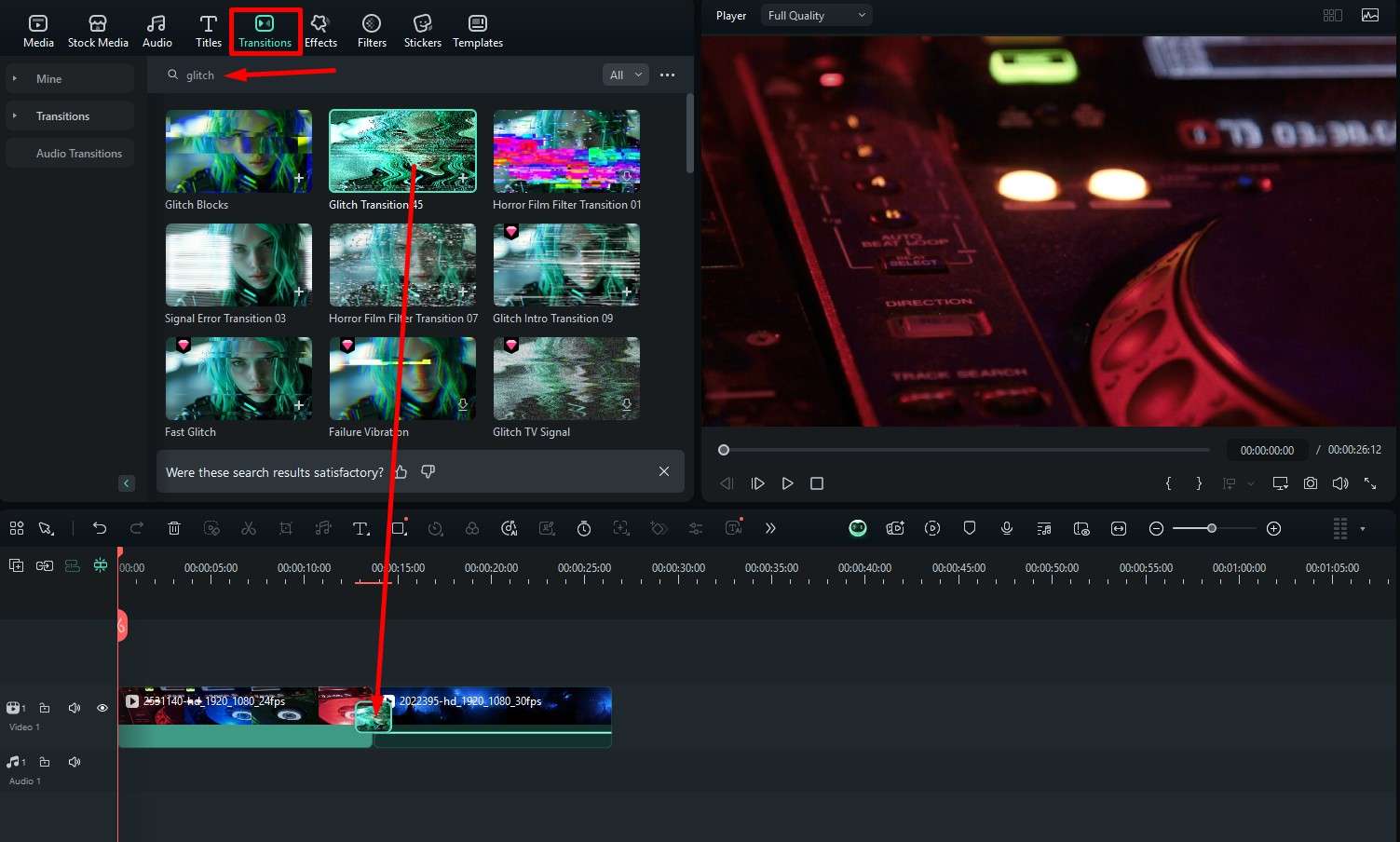
Passo 6: Ajuste o efeito de transição no painel à direita.
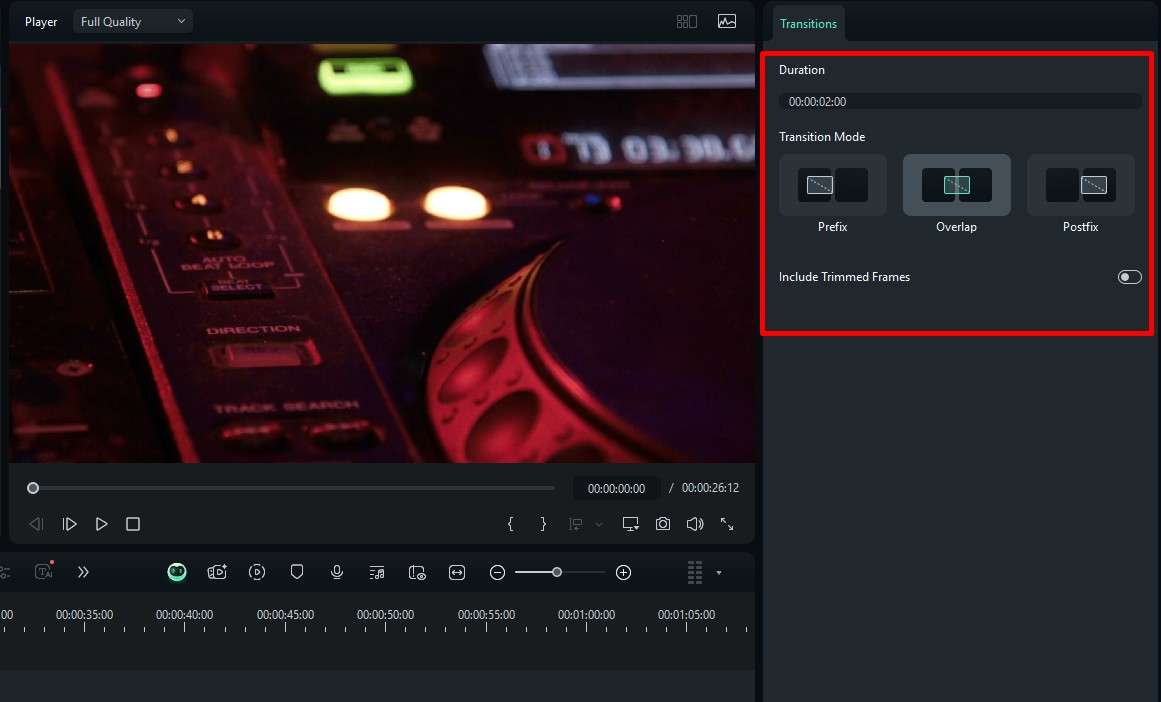
Pronto! Como você pode notar, adicionar transições no Filmora é mais simples do que no Streamlabs, mas cada ferramenta tem seu foco. O Streamlabs é perfeito para transições ao vivo em streams, enquanto o Filmora é ideal para criar vídeos promocionais que complementem sua transmissão.
Se você está sempre em movimento, a versão para celular é excelente, pois permite editar vídeos e adicionar transições onde quer que esteja.
Há muitas outras funcionalidades para explorar, tanto no desktop quanto no celular. Você pode conhecê-las aos poucos enquanto usa o Filmora em seus projetos. E já que estamos falando de criação, que tal descobrir alguns recursos de IA da Wondershare que facilitam a edição de vídeo?
Mais dicas: Use os recursos de IA do Filmora para melhorar vídeos de streaming
O Filmora oferece cerca de 30 recursos exclusivos de inteligência artificial. Alguns são específicos para desktop, outros para mobile. Aqui estão alguns destaques:
Câmera com IA
Disponível para dispositivos móveis, esse recurso permite abrir a câmera e aplicar filtros e efeitos no rosto antes de gravar. Grave vários takes, adicione-os ao projeto e insira transições interessantes entre eles para criar um vídeo envolvente.
Texto para vídeo com IA
Presente em todas as plataformas, ele converte um script em vídeo, usando clipes de estoque. Você pode selecionar uma voz de IA para narrar o texto. O projeto gerado é editável, permitindo ajustes conforme você quiser.
Aprimorador de vídeo com IA
Esse recurso atrai até editores profissionais. Se você tem um vídeo de baixa qualidade, basta clicar em um botão e aguardar alguns minutos. A IA analisa o arquivo e entrega uma versão com resolução superior, cores mais vivas e taxas de quadros otimizadas.
Existem muitos outros, como Imagem para vídeo por IA, Mosaico de facial com IA, Geração de BGM inteligente, etc. Explore esses recursos enquanto descobre tudo o que o Filmora tem a oferecer.
Conclusão
Se você é streamer, o Streamlabs é um aliado essencial. Agora que você sabe como adicionar transições ao trocar de cena durante a transmissão, suas lives podem ficar ainda mais dinâmicas. Por outro lado, se o objetivo é criar vídeos promocionais para redes sociais, o Filmora é uma excelente escolha. Use-o para produzir conteúdos incríveis para o YouTube ou reels perfeitos para o Instagram.







