
Quando você cria uma transição entre duas cenas que vai além de um corte simples, utilizando um efeito mais prolongado, isso é chamado de transição suave. Esse recurso é essencial no arsenal de qualquer editor de vídeo, pois é fundamental para diversas tarefas de edição. Um corte brusco nem sempre é a solução, né?
Hoje, vamos mostrar o passo a passo para adicionar transições suaves no Premiere Pro. Dominar essa ferramenta pode ser um grande desafio para quem busca conhecê-la a fundo. Por isso, na parte final apresentaremos uma alternativa mais simples, perfeita para iniciantes.
Neste artigo
Guia passo a passo para transições suaves no Adobe Premiere Pro
Nesta seção, você encontrará um guia detalhado para criar transições suaves no Premiere Pro. Siga os passos abaixo e tudo fluirá tranquilamente.
Passo 1: Adicione dois vídeos na mesma camada de vídeo na linha do tempo, posicionando um logo após o outro. A linha do tempo ficará semelhante à captura de tela abaixo. Não se esqueça de cortar um pequeno trecho do final do primeiro vídeo e do início do segundo, o motivo será explicado mais adiante.
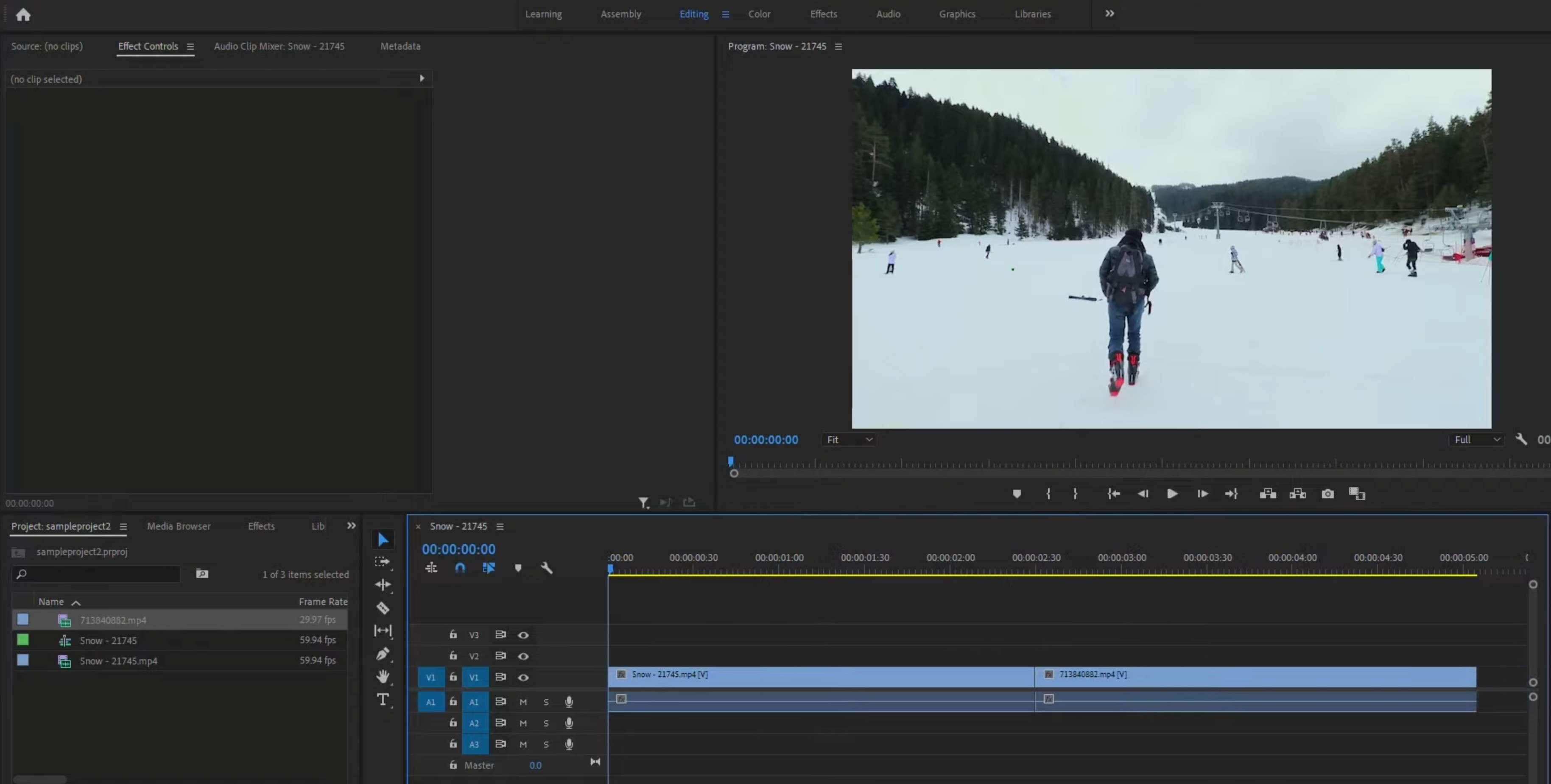
Passo 2: Posicione o cursor no espaço entre os dois clipes, clique com o botão direito e selecione Aplicar transições padrão.
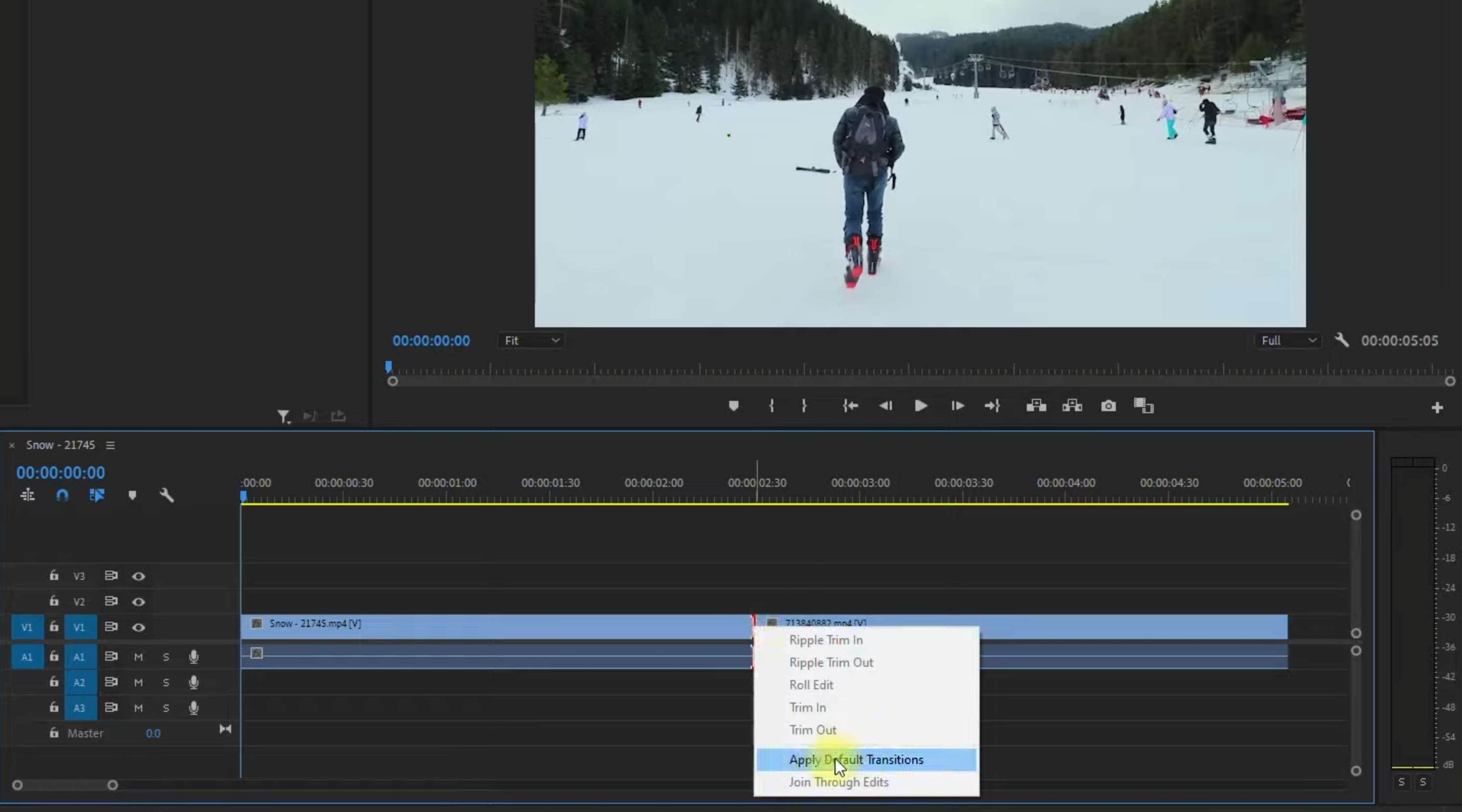
Passo 3: Isso insere automaticamente uma transição suave chamada Dissolução Cruzada, que é o padrão do Premiere Pro. Para ajustar a duração, basta passar o mouse sobre o início ou o fim do efeito na linha do tempo e arrastar para a esquerda ou direita. Se precisar de ajuda, confira a captura de tela abaixo.
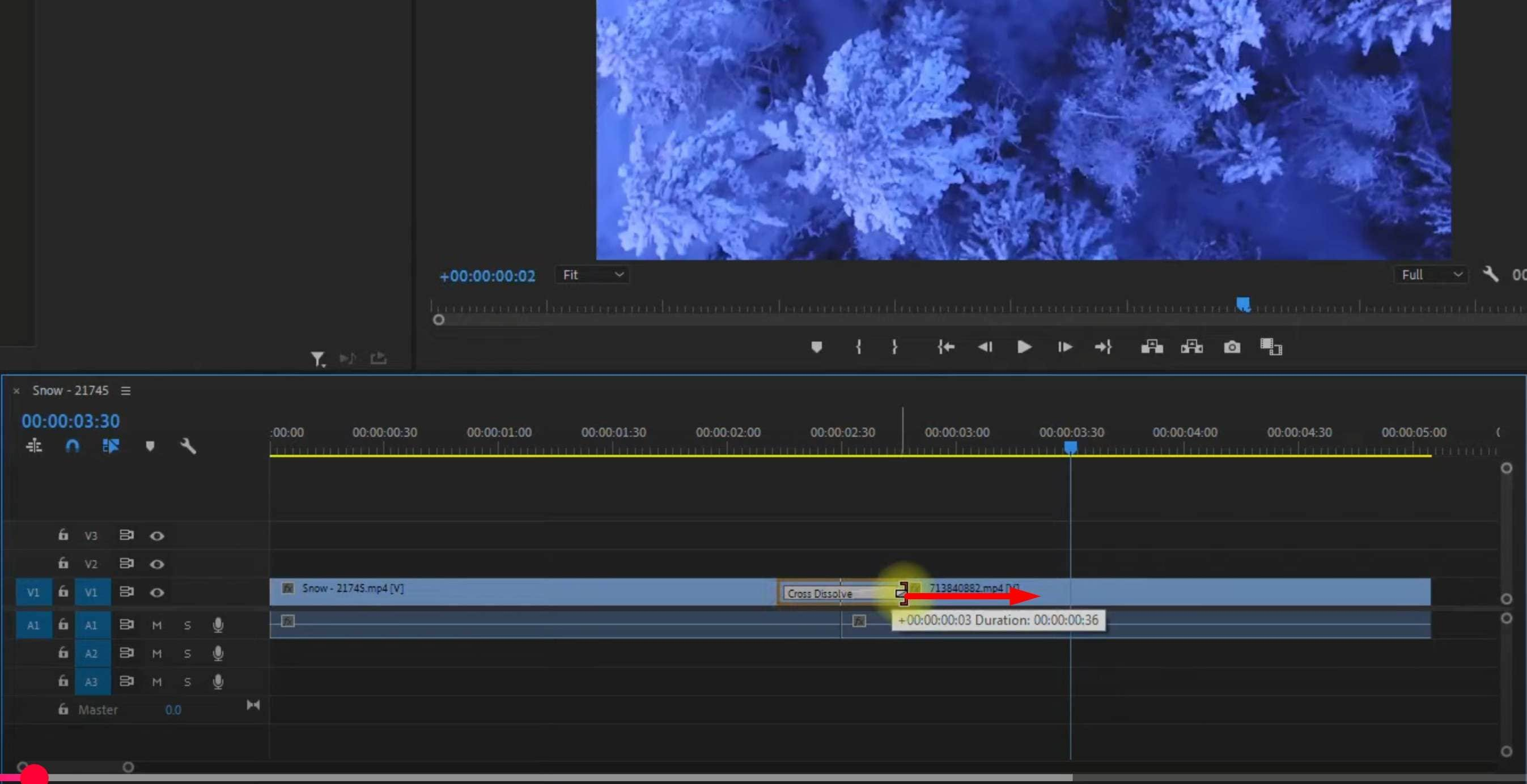
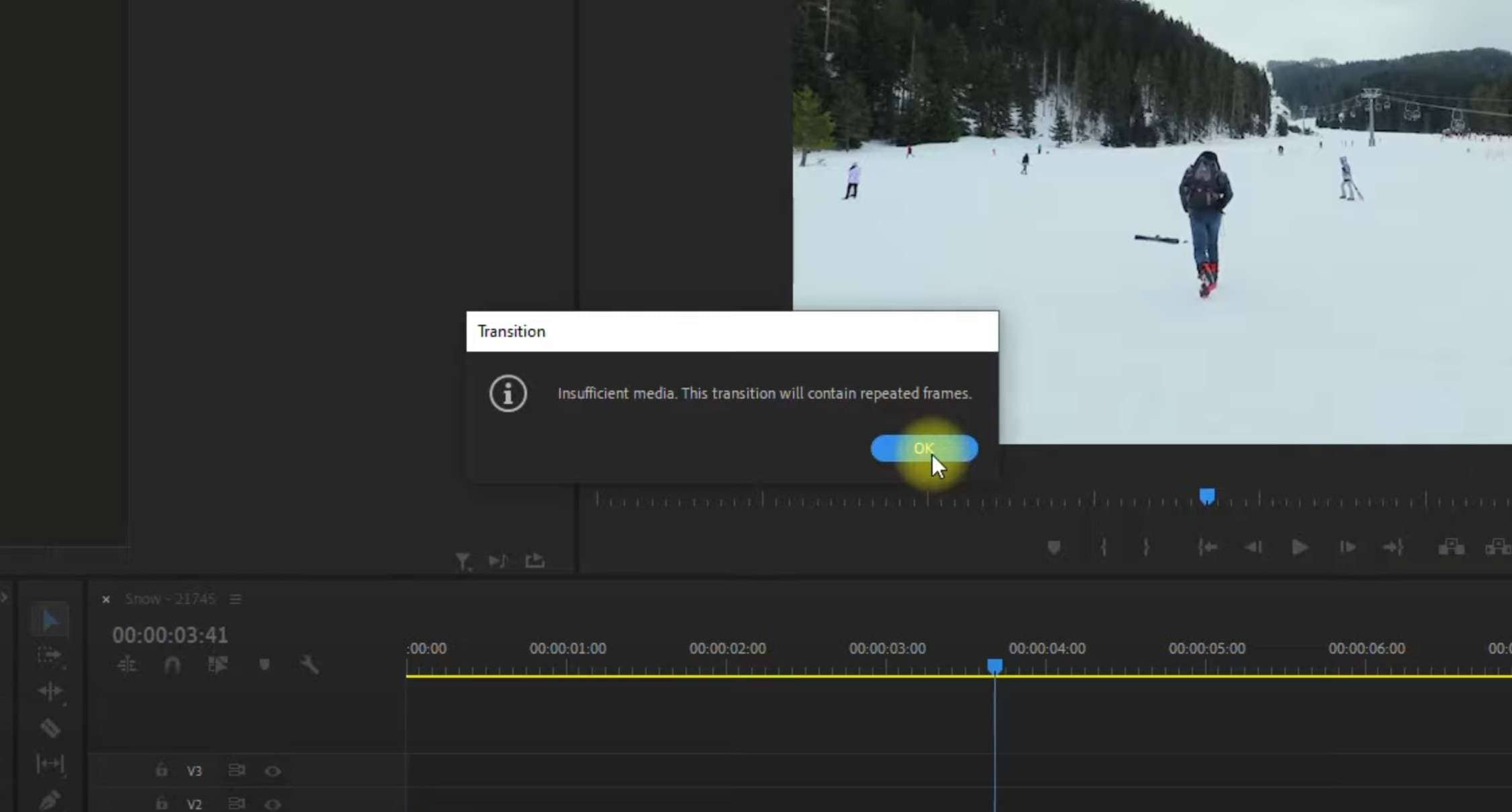
Embora isso não seja um problema grave, a falta desse corte pode tornar a transição menos fluida, algo que os espectadores podem perceber. Para evitar isso, corte o final do primeiro clipe e o início do segundo.
Se preferir usar uma transição diferente, siga estas etapas:
Passo 1: Acesse a aba Efeitos e clique na seção Transições de Vídeo.
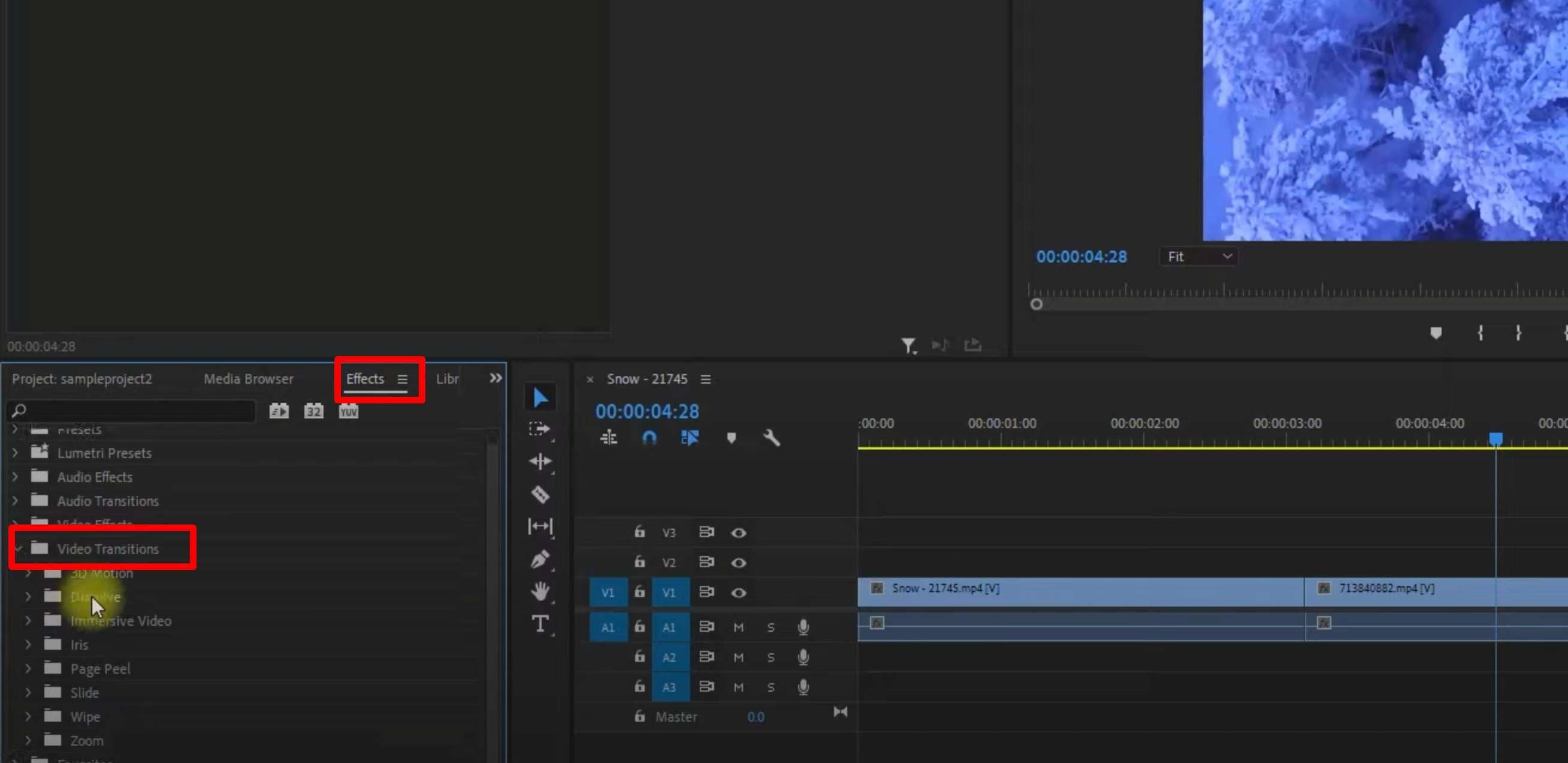
Passo 2: Explore as opções disponíveis, escolha a que mais gostar e arraste-a para a linha do tempo, entre os dois clipes de vídeo.
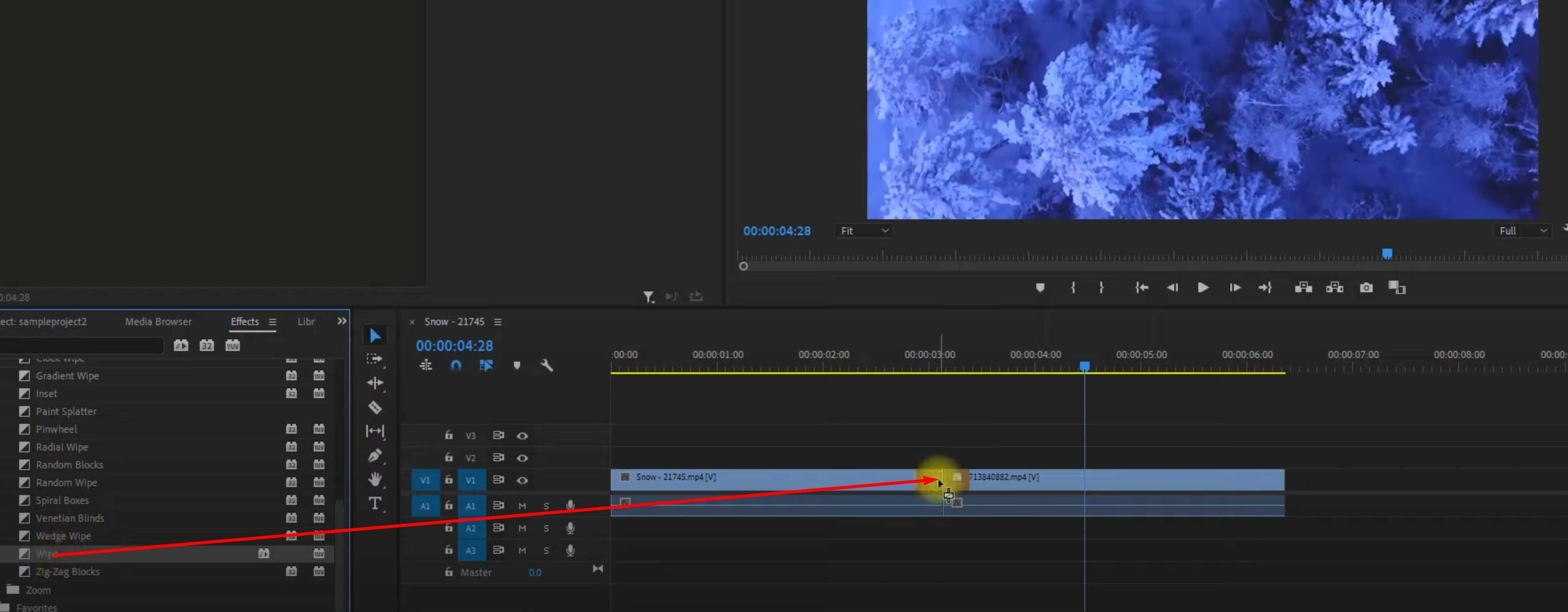
Viu? Adicionar transições suaves no Premiere Pro não é tão complicado assim. Porém, você pode encontrar alguns desafios se quiser explorar mais recursos de edição. Caso o Premiere Pro pareça um pouco intimidador, temos uma ferramenta mais prática para apresentar.
Queremos mostrar o Filmora e como ele permite criar transições suaves de forma rápida e descomplicada.
Adicione transições suaves no Filmora em segundos
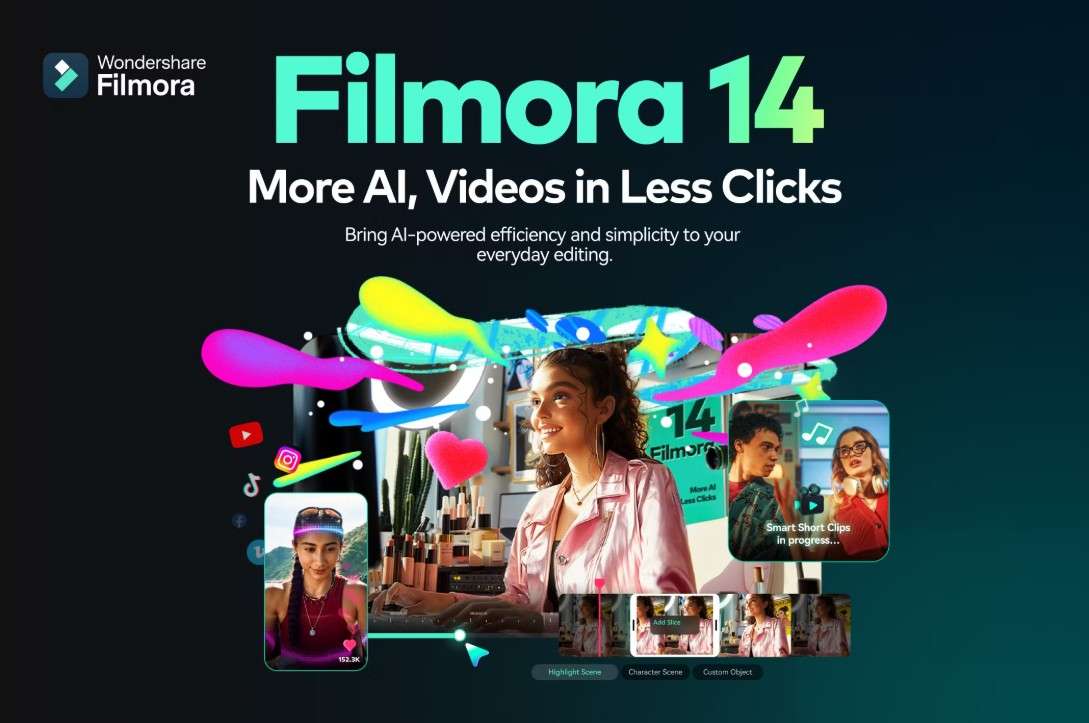
O Filmora, desenvolvido pela Wondershare, destaca-se como uma ferramenta de edição de vídeo extremamente fácil de usar, ao contrário do Premiere Pro, que é mais robusto e exige tempo para ser dominado. O Filmora oferece quase todas as funcionalidades do Premiere, mas com uma interface desenhada para quem está começando.
Vamos demonstrar isso com um tutorial rápido sobre como adicionar transições suaves entre dois clipes.
Passo 1: Abra o Filmora e clique no botão destacado que diz Novo projeto.
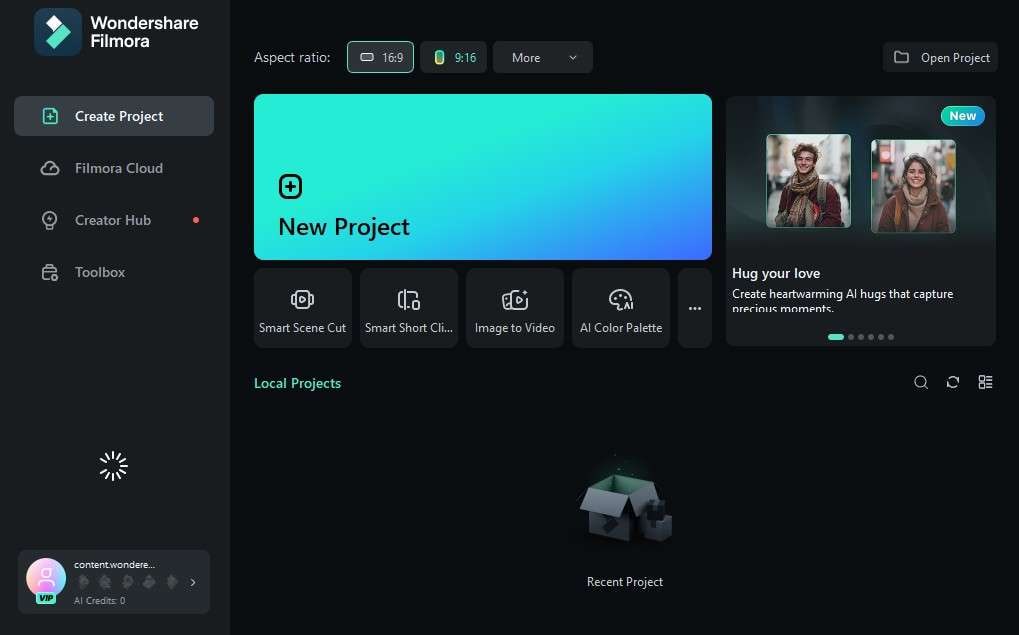
Passo 2: Clique na área de importação e adicione dois arquivos de vídeo ao seu projeto.
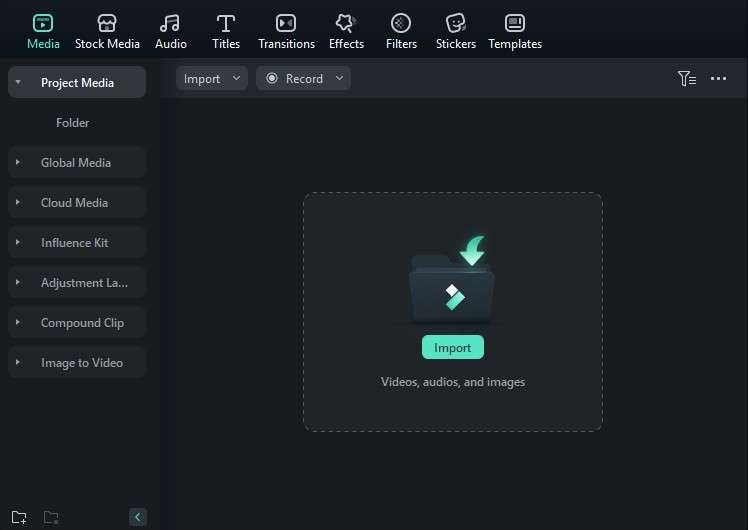
Passo 3: Arraste os arquivos para a linha do tempo, um seguido do outro, conforme mostrado na captura de tela abaixo. Isso permitirá adicionar uma transição entre eles.
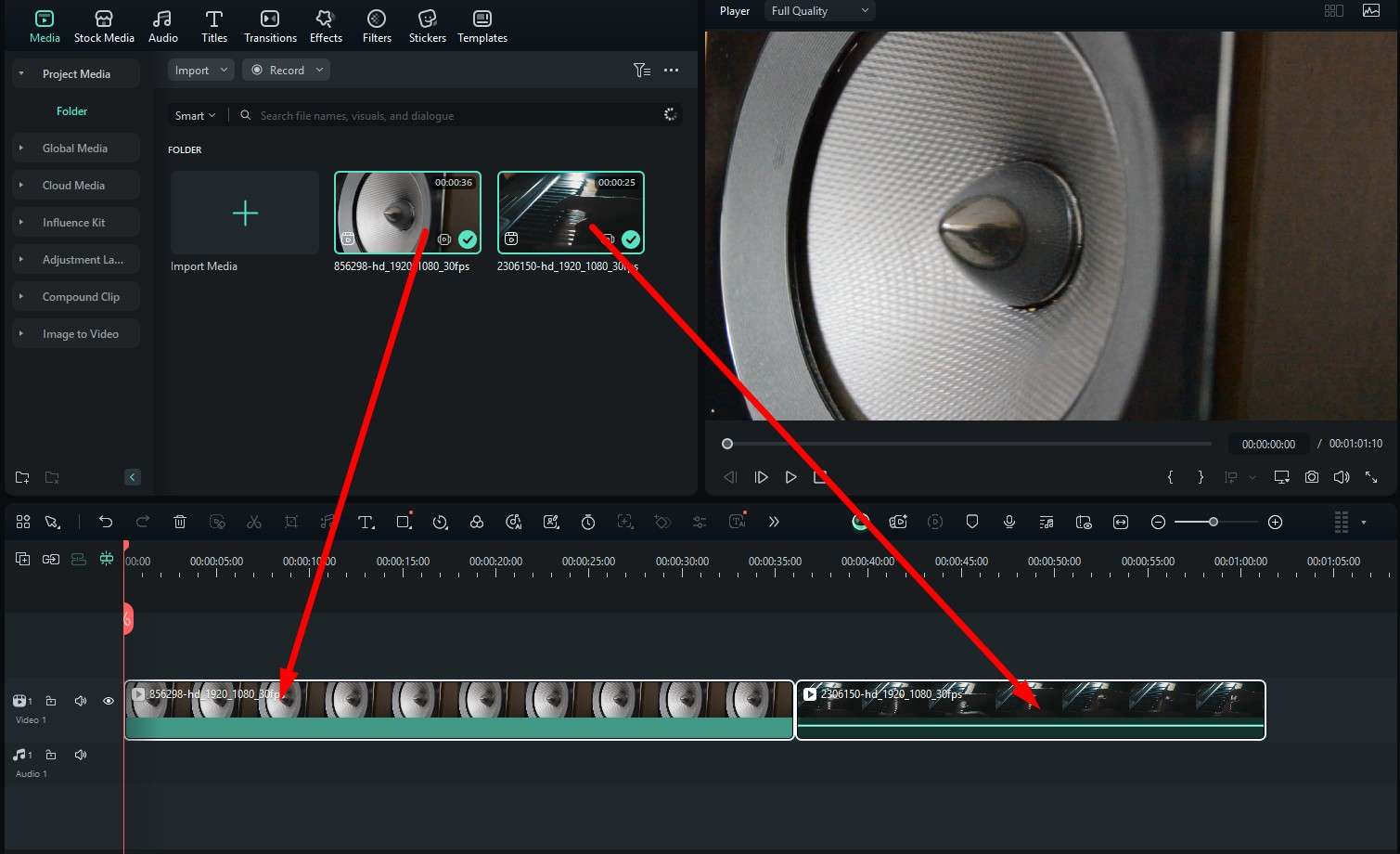
Passo 4: Vá até a aba Transições, digite suave na barra de busca, escolha uma opção e arraste-a para a linha do tempo, entre os dois clipes. Você pode ajustar a duração do efeito no lado direito.
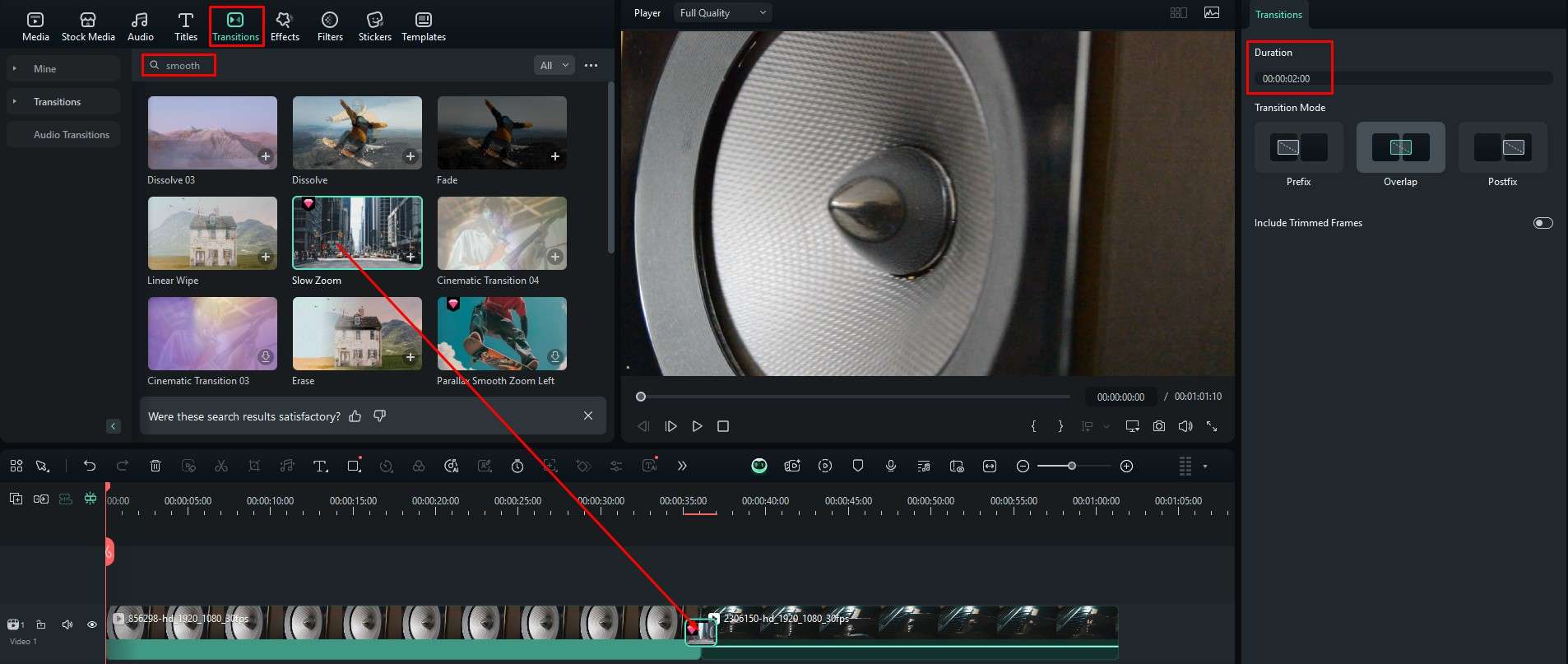
Pronto! Simples assim. Isso confirma o que dissemos no início desta seção: usar o Filmora é muito mais fácil que usar o Premiere Pro, e os resultados são igualmente impressionantes. Agora, vamos mostrar como você pode aprimorar ainda mais o seu vídeo com o Filmora.
Adicione efeitos no Filmora rapidamente
Acesse a aba Efeitos, localizada ao lado da aba Transições, e descubra uma vasta seleção de efeitos prontos para uso. A equipe da Wondershare caprichou na variedade de opções pré-configuradas. Ao encontrar um efeito que te interesse, arraste-o para a linha do tempo e ajuste os parâmetros no painel à direita.
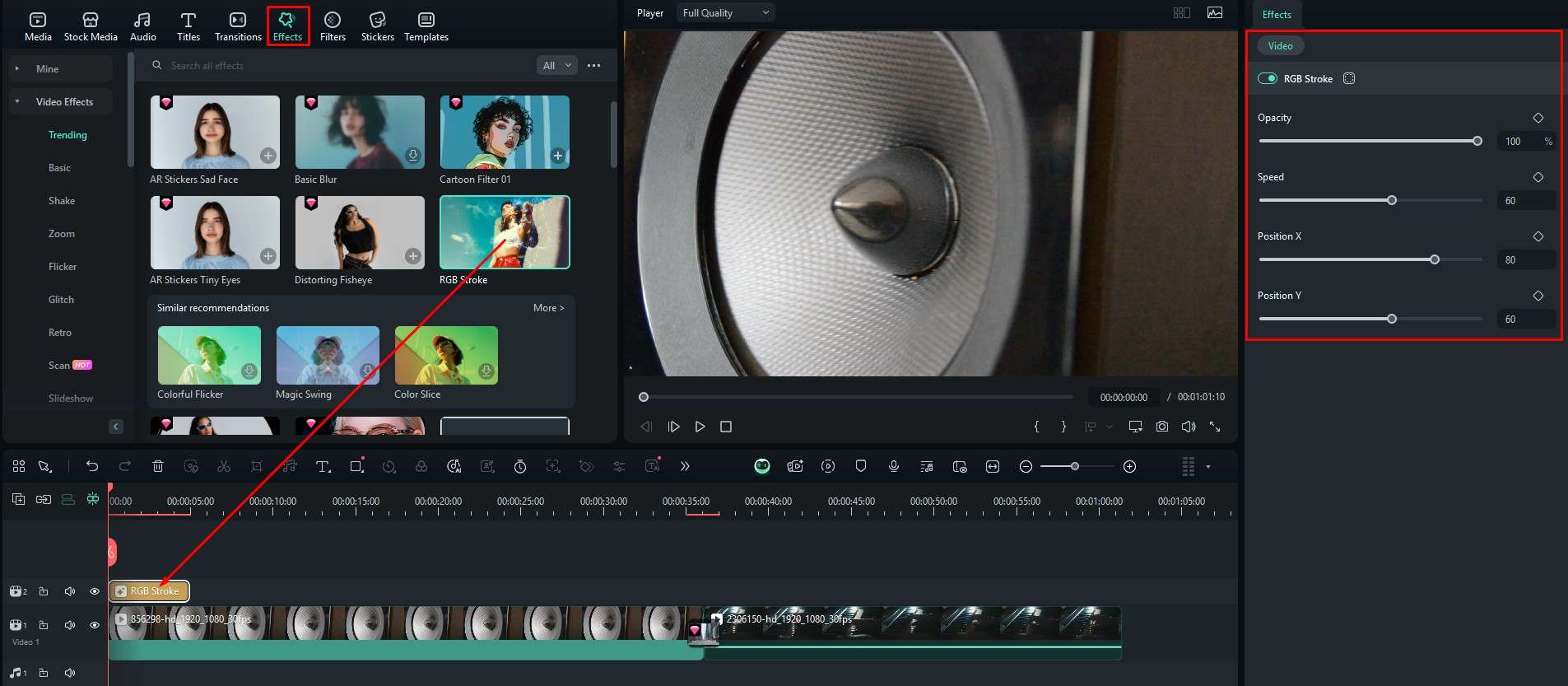
Para alterar a duração do efeito, passe o mouse sobre o início ou o fim dele na linha do tempo e arraste para os lados.
Adicione títulos animados
Vídeos bem produzidos muitas vezes pedem uma sequência de títulos atraente ou um texto complementar. No Filmora, vá até a seção Títulos, selecione um estilo que combine com o vídeo e arraste-o para a linha do tempo. No painel à direita, você pode editar o texto e explorar opções de personalização para deixá-lo do seu jeito.
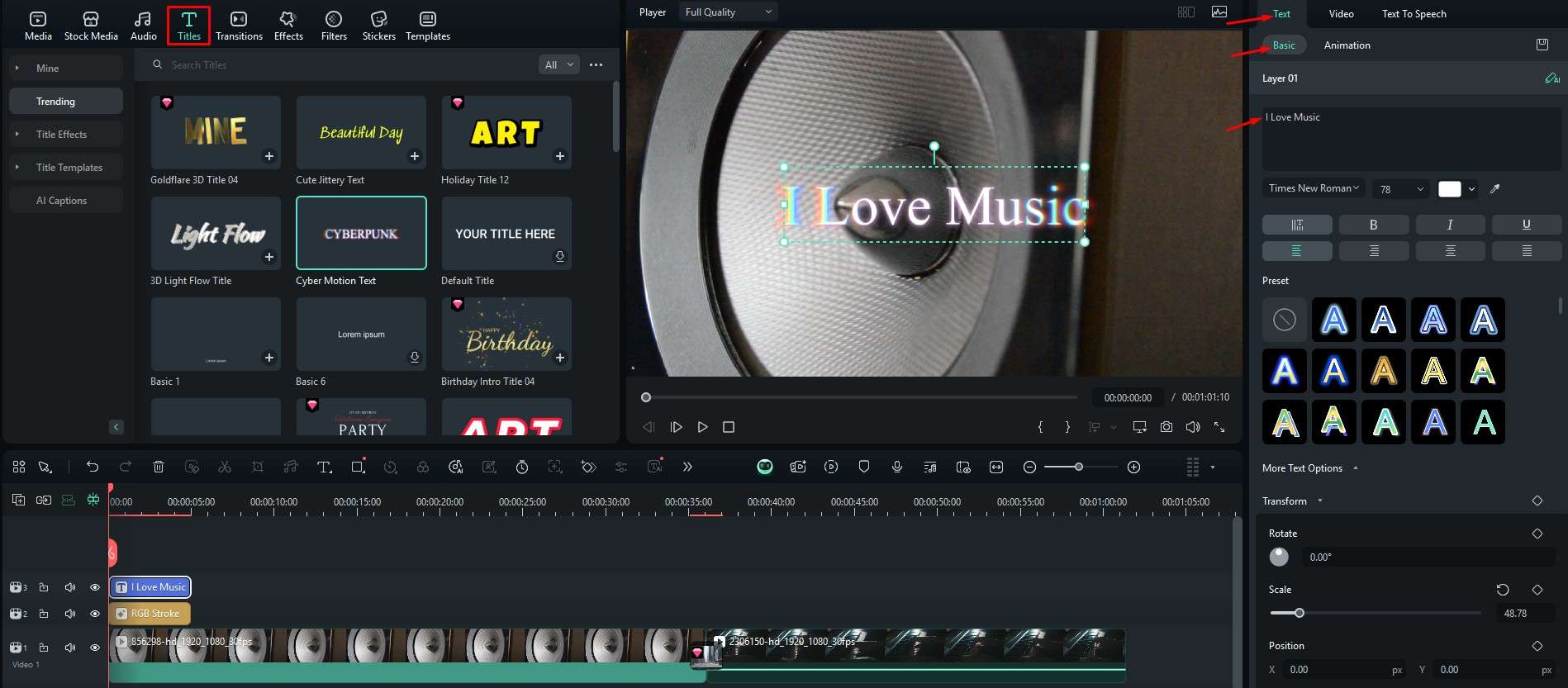
Nossa sugestão é escolher um título animado para dar um toque mais dinâmico ao vídeo. Mas, se preferir algo estático, o Filmora também oferece boas alternativas.
Adicione adesivos para tornar o vídeo único
Adesivos estão em alta hoje em dia, especialmente entre o público mais jovem. Para adicioná-los no Filmora, o processo é simples: vá até a seção Adesivos, escolha um e arraste-o para a linha do tempo. No painel à direita, ajuste detalhes como vídeo, cor e velocidade.
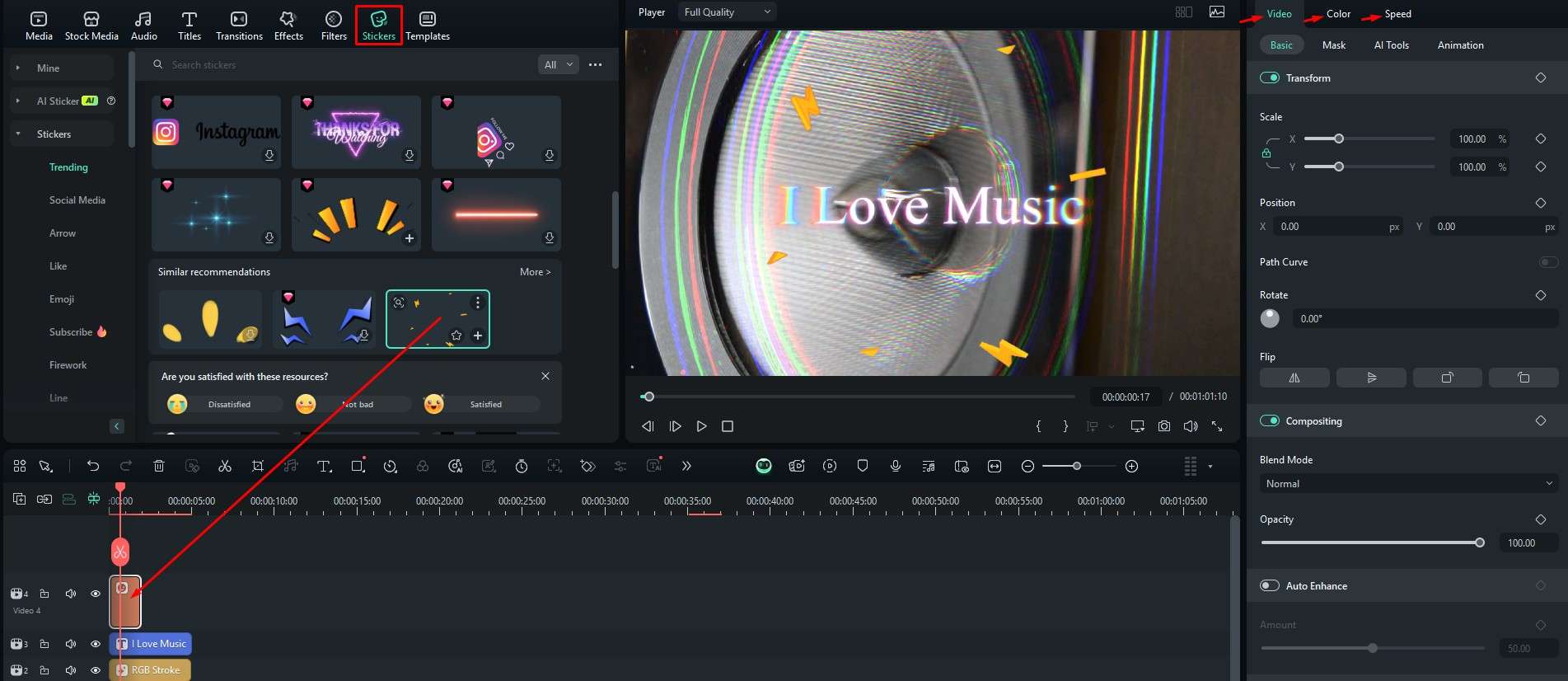
Após inseri-lo, clique no adesivo no player e ajuste o tamanho para criar a composição perfeita na cena.
Use filtros para mudar o esquema de cores
O Filmora também permite ajustes manuais para alterar as cores de todo o vídeo. Mas queremos mostrar como os filtros podem facilitar essa tarefa. Acesse a aba Filtros, selecione uma opção e arraste-a para a linha do tempo. No painel à direita, ajuste a opacidade conforme necessário.
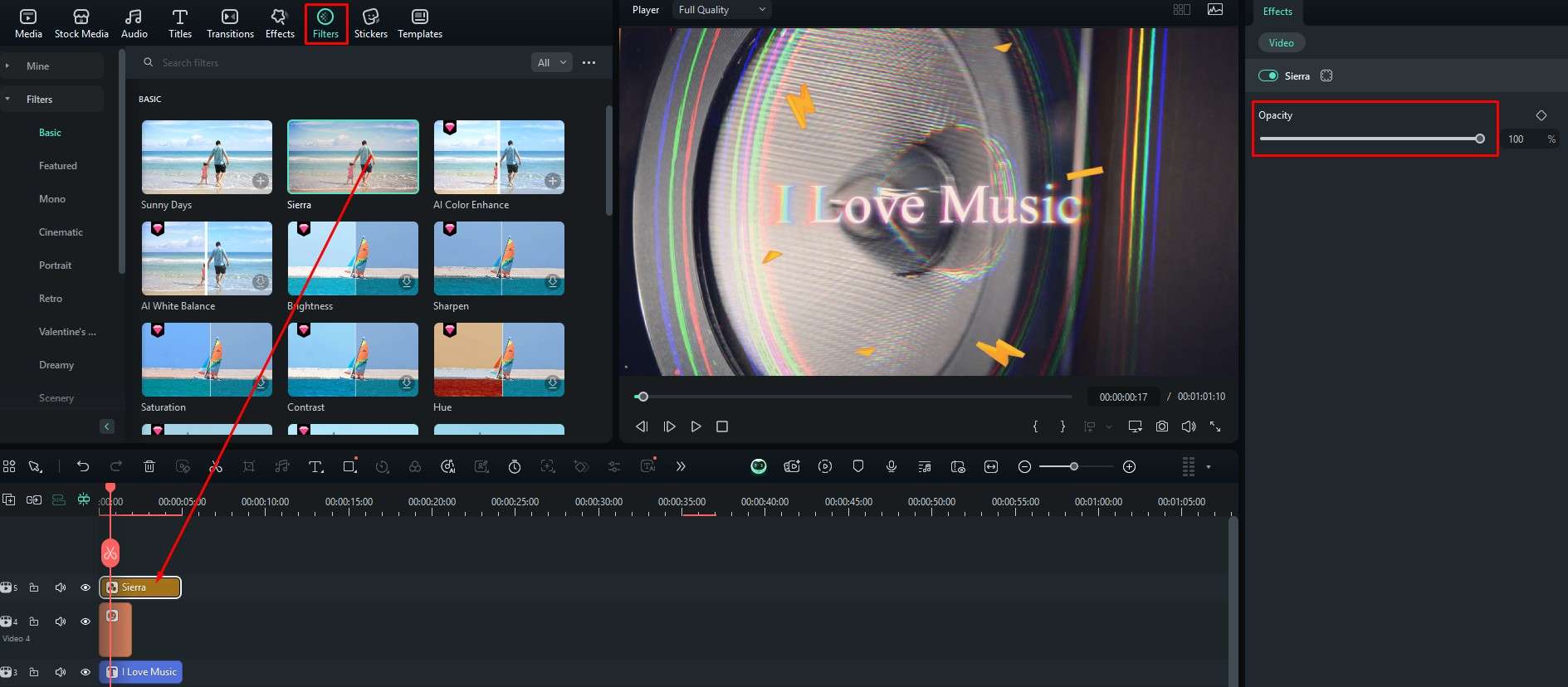
Ao concluir a edição, experimentar filtros pode ser o detalhe final que transforma seu projeto de amador em algo com aparência profissional.
Conclusão
Chegamos ao fim deste guia! Você aprendeu a criar transições suaves no Premiere Pro e descobriu como o Filmora pode ajudar a produzir vídeos incríveis com transições impecáveis. Recomendamos que continue explorando o Filmora no seu dispositivo Windows ou Mac, aproveitando as funções de IA disponíveis. E saiba que ele também tem versões para Android e iOS, para editar onde e quando quiser.







