O número de reuniões on-line, seminários e eventos em rede para tradutores e intérpretes aumentou drasticamente no último ano. O OBS Studio é um dos mais importantes programas de streaming que ajuda os usuários no planejamento e organização de seu material. Para criar cenários visuais esclarecedores e cativantes, você pode combinar várias fontes. Você sem dúvida adquiriu uma webcam confiável até este momento e aprendeu como ajustar a iluminação e enquadramento para ficar mais atraente no vídeo. Você pode até ter usado uma tela verde para fazer com que o fundo de suas reuniões on-line fique mais marcado e profissional. Você pode utilizar sua webcam diretamente com o Zoom, mas a qualidade da imagem será ruim. Isto se deve à falta de acesso ao Zoom à exposição de sua webcam e às configurações de equilíbrio de branco. Além disso, você não pode aplicar quaisquer filtros, tais como LUTs. Este tutorial lhe mostrará como usar a Câmera Virtual do OBS para utilizar no Zoom.
Uma opção de fonte de vídeo chamada "Câmera Virtual do OBS" pode ser encontrada nas configurações de aplicações de videoconferência como Zoom, Teams, e Google Meet. Você também pode estar curioso sobre isso e como usar a câmera virtual. O OBS agora é fácil de configurar através do Zoom. Cada cena, sobreposição e widget a que você tem acesso pode ser usado como fonte de vídeo para o programa de reuniões de conferência popular. Sua capacidade de utilizar o OBS Studio com Zoom o ajudará a aumentar o profissionalismo em suas reuniões. Você pode utilizar um recurso de mídia externa, como um arquivo de vídeo, captura de tela, aplicativo, jogo, etc., como saída da câmera para Zoom, Teams, Meet, ou outros, utilizando a câmera virtual do OBS. Ao invés do seu rosto na câmera, seu parceiro de conferência verá a fonte de vídeo que você acabou de selecionar. Nós o guiaremos na configuração da câmera virtual neste artigo para que você possa utilizar qualquer uma de suas coleções do OBS no Zoom ao invés de sua webcam. Saiba mais aqui:
Neste artigo, você vai aprender:
- Parte 1: Adicione o OBS como uma webcam no Zoom com o plugin de câmera virtual do OBS
- Parte 2: Adicione o OBS como Webcam no Zoom sem plugin
- Parte 3. Dicas extras: como usar a câmera virtual do OBS no Windows/Mac
Parte 1: Adicione o OBS como uma webcam no Zoom com o plugin de câmera virtual do OBS
Felizmente, este software melhorou constantemente, enquanto o hardware da câmera permaneceu estagnado. O OBS Studio é usado com mais frequência como uma ferramenta para streamers, vem com um recurso de "Câmera Virtual" embutido no Windows e no Mac. Ao usar a câmera virtual do OBS, seu computador pode oferecer a saída de vídeo como uma webcam em outros aplicativos como Zoom, Skype, Discord ou Google Hangouts. Ele exporta tudo o que você configurou no OBS Studio para o seu sistema e o trata como uma câmera. Portanto, você tem muito espaço para criatividade. Vamos aos passos agora:
Passos para adicionar o OBS como webcam no zoom:
Passo 1: Instalar e configurar o OBS Studio é o primeiro passo. Ele pode ser baixado do site oficial, instalado e o Assistente de configuração automática pode definir as configurações ideais do seu dispositivo.

Passo 2: Configure as cenas e fontes que você deseja que apareçam na visualização de saída depois disso.
Passo 3: Agora você pode começar clicando no botão Iniciar câmera virtual no canto inferior direito. Isso permitirá que outro software em seu computador utilize o OBS como fonte de vídeo. Por fim, nas configurações de vídeo do seu outro programa, basta escolher o OBS como webcam.
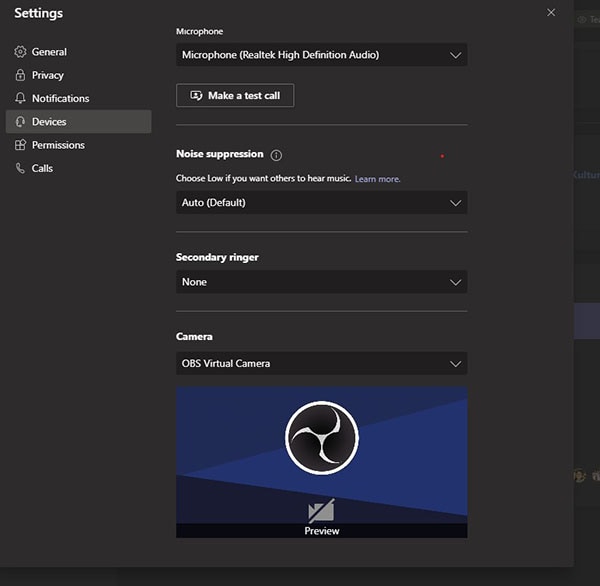
Parte 2: Adicione o OBS como Webcam no Zoom sem plugin
Você pode utilizar o recurso de câmera virtual do OBS para ativar o Zoom conectando o OBS ao Zoom usando vídeo. Como resultado, o OBS pode lidar com uma ampla variedade de fluxos de vídeo fantásticos da fonte da câmera no Zoom. Isso pode ser usado para terços inferiores, sobreposições, mistura de diferentes fontes, exibição de contagem regressiva e muito mais. Portanto, começar com o vídeo é o método mais simples. Usando a opção de "Câmera Virtual" no OBS, você pode inserir sua webcam e enviar para o Zoom. Por padrão, esse botão está localizado no canto direito, logo abaixo de iniciar o streaming e a gravação. O próximo passo é escolher "Câmera do OBS" no Zoom como sua webcam. Agora, o Zoom exibirá tudo o que for mostrado na tela de saída no OBS.
Passos para conectar o OBS ao Zoom:
Passo 1: Configure o OBS Studio:
Abra o OBS Studio no Passo 1 e, dependendo do seu sistema operacional, escolha e baixe o plug-in apropriado.

Selecione o menu Ferramentas. Para reproduzir a saída do OBS como uma câmera virtual, localize o plug-in que você baixou, clique nele e siga as instruções na tela.
Passo 2: Configure o Zoom:
- 1. Inicie uma reunião no Zoom e escolha uma fonte de vídeo. A opção recém-adicionada do plug-in OBS aparecerá. Depois de selecioná-lo, escolha Iniciar vídeo no menu.

- 2. A saída da câmera virtual do OBS Studio agora será aceita como entrada pelo vídeo do Zoom.
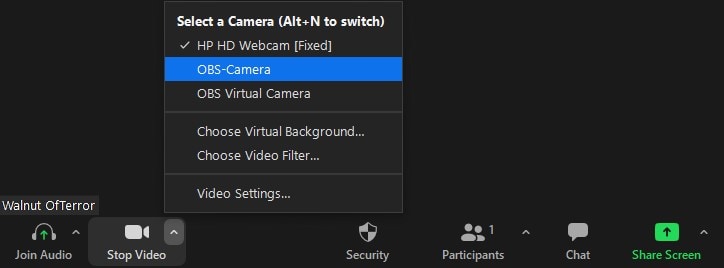
- 3. A maioria de vocês usará um dispositivo móvel, e as telas dos dispositivos móveis têm uma proporção diferente daquelas dos PCs. No OBS, escolha o menu Perfil na parte superior e selecione Novo perfil. Dê ao perfil o nome que quiser.
Como adicionar uma fonte de Webcam do OBS ao Zoom:
Para adicionar o OBS como fonte de câmera no Zoom, siga estes passos:
Passo 1: Atualize o OBS Studio para a versão mais recente e abra o programa. Agora, no canto inferior direito, escolha Iniciar câmera virtual.

Passo 2: Selecione a Câmera Virtual do OBS nas configurações do Zoom > Vídeo > menu da câmera.

Passo 3: No OBS, ajuste manualmente as configurações da câmera, se desejar, e pressione Iniciar, conforme mostrado aqui:
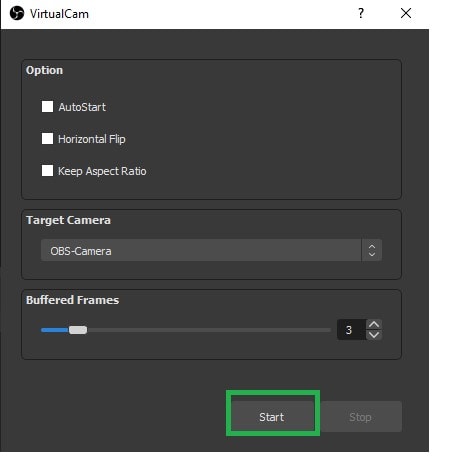
Parte 3. Dicas extras: como usar a câmera virtual do OBS no Windows/Mac
O OBS oferece uma ampla gama de possibilidades de produção, como imagem em imagem, cromaqui (tela verde), etc., portanto, você pode optar por utilizá-lo como fonte de webcam. Ele é excelente se você precisar fazer apresentações de negócios ou se simplesmente quiser divertir seus colegas de trabalho com um fundo de tela verde bizarro. Dependendo do seu sistema operacional, haverá uma variação na dificuldade da instalação. Mas, a instalação é bastante fácil se você estiver usando o Windows. Se você estiver usando o Mac, precisará executar vários aplicativos ao mesmo tempo.
No Windows:
Em um Windows, você pode querer usar uma câmera do OBS com software de videoconferência para criar um efeito de imagem em imagem. É eficaz usar o OBS como uma webcam virtual, pois permite a adição de efeitos e filtros de vídeo. Além disso, o OBS permite a otimização da webcam, incluindo exposição, zoom e foco. No geral, pode melhorar a qualidade geral de seus vídeos.
As instruções para conectar a webcam do OBS estão listadas abaixo:
Passo 1: Em primeiro lugar, você deve atualizar o OBS para a versão mais recente. Clique em "Ajuda" e depois em "Verificar atualizações".
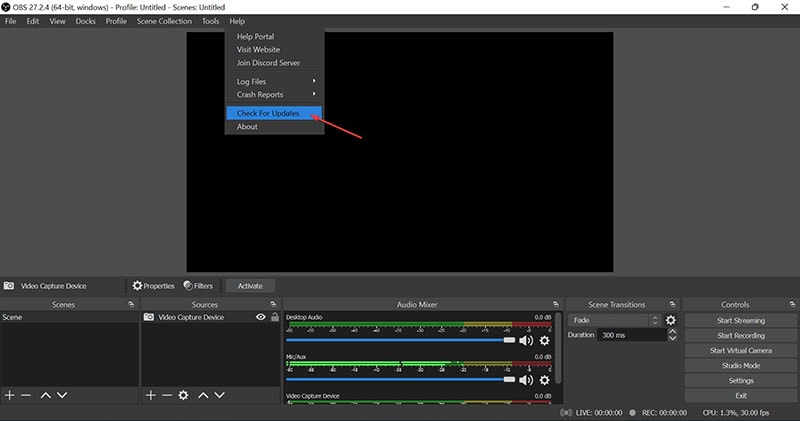
Passo 2: Clique no ícone "+" em Fontes no dock após iniciar o OBS. Selecione “Exibir captura”, “Criar novo” e, em seguida, “OK”. Em outro software de videoconferência, você pode utilizar esta tela para criar um efeito de imagem em imagem.
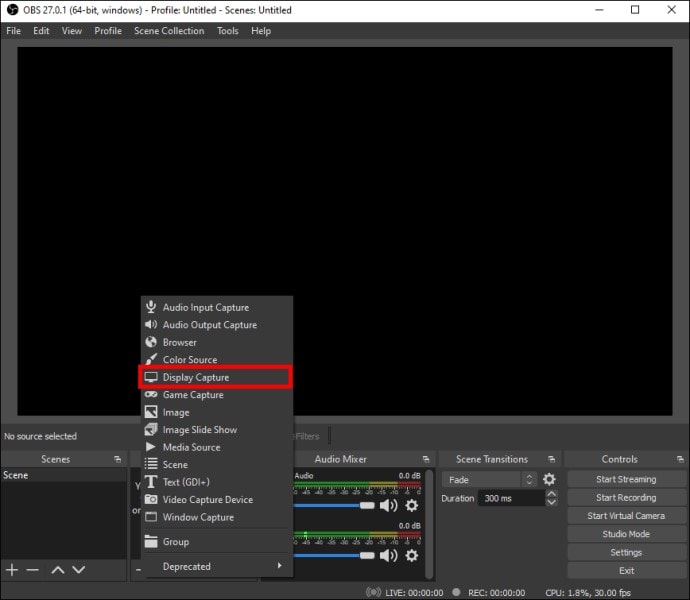
Passo 3: Localize os botões na parte inferior para iniciar a câmera virtual. Clique em "Iniciar câmera virtual" depois disso.
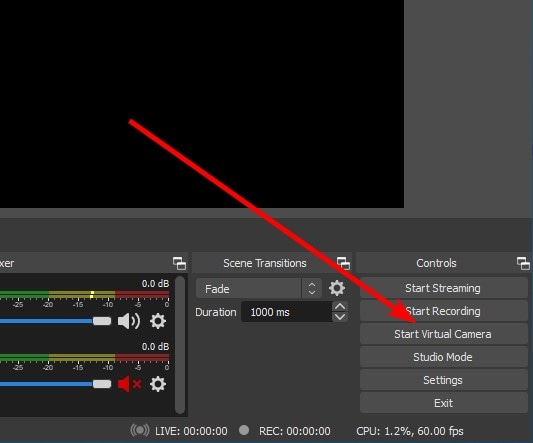
Anteriormente, você precisava baixar um plug-in para acessar esse recurso; agora, você pode ativá-lo diretamente na tela inicial.
No Mac:
Passo 1: Abra o OBS e as ferramentas agora terão um botão Iniciar câmera virtual. Estamos preparados para avançar.

Passo 2: Abra a câmera virtual de forma antecipada.

Passo 3: Antes de abrir o aplicativo desejado, a Câmera Virtual deve ser iniciada. Caso contrário, a câmera virtual pode não identificar o dispositivo. Por fim, pressione Parar Câmera Virtual no mesmo local para sair.
Conclusão:
Na era atual, onde cada vez mais pessoas trabalham em casa, estamos vendo mais e mais perguntas sobre como utilizar o OBS como uma câmera virtual para ferramentas de videoconferência como Zoom, Microsoft Teams, Skype, e Google Meet. Este é o método mais simples de vincular o Zoom com o OBS. Além disso, você agora entende totalmente como combinar áudio e vídeo usando o Zoom e o Software Open Broadcaster. Você pode usar o Zoom para mais funções de vídeo e áudio conectando virtualmente um microfone e um alto-falante do OBS e do Zoom. Uma vez que você tenha tudo configurado, alterar suas configurações não deve exigir muito trabalho.



