Quando se trata de câmeras de vídeo, as opções são realmente infinitas. Nosso mundo moderno tem muito a nos oferecer nesse sentido. No entanto, não podemos negar que muitas pessoas preferem usar um dispositivo específico que seja compacto e portátil. Como resultado, a GoPro se tornou extremamente popular no mundo todo. É uma das câmeras mais leves que existem e definitivamente a mais fácil de transportar para qualquer lugar. Vale mesmo a pena experimentar a câmera GoPro? Em termos de qualidade e conveniência, podemos seguramente assumir que sim.
Apesar de seu tamanho minúsculo, a GoPro é mundialmente conhecida por sua capacidade de capturar imagens e vídeos de alta qualidade. Você pode usá-lo para capturar ativos de mídia para uma variedade de conteúdo. Entretanto, renderizar e exportar saídas de vídeo brutas ainda não é recomendado, mesmo se você usar uma câmera GoPro. Em algum momento, o pós-processamento continua sendo necessário. Não se preocupe. A correção de cores no GoPro Studio é realmente moleza. Em termos gerais, tudo o que você precisa fazer é configurar algumas opções e fazer alguns ajustes necessários. Sim. É tão simples quanto isso.
Neste artigo, falaremos sobre os recursos de correção de cores da GoPro. Também forneceremos um software de edição de vídeo alternativo, caso você queira explorar outras opções. Por fim, listaremos algumas dicas úteis para procedimentos de correção de cores práticos e eficazes. Continue lendo abaixo para saber mais.
Neste artigo
Visão geral dos recursos de correção de cores no GoPro Studio
Em poucas palavras, a correção de cores é uma técnica de edição de vídeo que visa corrigir quaisquer problemas de cor no seu vídeo. Vem em uma variedade de formatos, dependendo do software que você usa. Mas, universalmente, a correção de cor envolve ajustes de exposição, contraste e equilíbrio de branco. A correção de cores no GoPro Studio permite que você explore todas essas opções e as modifique de acordo com sua preferência. Basicamente, você só precisa arrastar alguns controles deslizantes ou inserir alguns números de nível para aplicar as alterações. Incrível, não é mesmo? Mas espere. Isso não é tudo. A correção de cores da GoPro tem muito mais recursos a oferecer. Você quer saber o quê? Se sim, confira a lista abaixo e encontre os melhores recursos de correção de cores no GoPro Studio.

GoPro Protune
Você está usando uma câmera GoPro para capturar imagens e gravar vídeos? Se for esse o caso, não se esqueça de ativar o GoPro ProTune no seu computador. É basicamente um recurso da câmera GoPro que permite aos usuários configurar inicialmente alguns parâmetros de gravação. Entre eles estão equilíbrio de branco, ISO, cor, nitidez e exposição. É necessário calibrar essas configurações? Não é obrigatório. Você pode gravar vídeos mesmo sem ativar esse recurso e ainda obter resultados promissores. No entanto, é altamente recomendado porque os clipes Protune ajudarão você a fazer a correção de cores da GoPro de forma mais conveniente. É por isso que você deve aproveitar esta função. Ative-o e calibre as configurações fornecidas sempre que gravar vídeos usando sua câmera GoPro. De uma forma ou de outra, certamente será muito benéfico para você nesse sentido.
Ponto de divisão
Digamos que você queira comparar as versões antes e depois da sua filmagem. A função de correção de cores da GoPro pode fazer isso por você? Felizmente, sim. O GoPro Studio tem uma opção Dividir na seção Reprodução. Quando ativado, seu clipe será cortado temporariamente pela metade enquanto você trabalha na correção de cores. As alterações que você fizer aparecerão no lado direito do vídeo. Você pode compará-lo ao lado esquerdo, que tecnicamente permanece intocado durante o procedimento de correção de cor. Não se preocupe. As alterações de correção de cor da GoPro serão aplicadas ao clipe inteiro mais tarde, quando você terminar.
Temperatura
A temperatura é um componente muito importante do procedimento de correção de cores no GoPro Studio. Permite que você ajuste o calor e o frio das cores em seus clipes. É claro que você tem que aplicar esse efeito com muito cuidado. Verifique o clipe e determine se sua aparência atual precisa de mais calor ou mais fresco. Se sim, modifique as configurações de temperatura no painel de correção de cores da sua GoPro. Apenas um lembrete amigável: não exagere. Basta adicionar uma quantidade específica de temperatura, conforme necessário.

Tom
Como o nome sugere, o tom é uma opção especial que você pode usar para adicionar cores aos seus clipes de vídeo. Você pode ajustá-lo para equilibrar o tom de magenta ou verde em sua filmagem. Sim. Simplesmente arrastando o controle deslizante, você pode criar mais tons de cor para seus vídeos. Na verdade, o tom não é uma ferramenta primária de correção de cores no GoPro Studio. Na maioria das vezes, você pode fazer o procedimento mesmo sem modificar esta função. No entanto, ainda pode ser útil às vezes, especialmente se as cores do seu vídeo estiverem distribuídas de forma desigual. É por isso que você ainda deve fazer uso desse recurso e tentar explorar suas funções. Se não for especificamente para correção de cores da GoPro, talvez seja muito útil para gradação de cores.
Exposição
A exposição está entre as funções básicas de correção de cores da GoPro. É a configuração principal que permite ajustar a luz em seus vídeos. Dependendo de suas necessidades específicas, você pode deixar os clipes mais escuros ou mais claros. Apenas certifique-se de que as modificações que você está prestes a fazer não irão degradar a qualidade visual da sua filmagem. Use a função de exposição com muito cuidado. Na medida do possível, mantenha as configurações na proporção correta. Ajustar em demasia pode afetar a condição geral da sua produção. Portanto, proceda sempre com cautela.
Contraste
O contraste está de alguma forma relacionado à exposição. Por quê? Simplesmente porque diz respeito especificamente ao equilíbrio entre o brilho e a escuridão do vídeo. À medida que você adiciona mais contraste, os clipes ganham mais profundidade e clareza. É uma função de correção de cores muito importante da GoPro. Se não for ajustado adequadamente, sua filmagem pode parecer pálida e sem brilho. É por isso que você também deve explorá-lo sempre que fizer correção de cores no GoPro Studio. Ajuste o contraste de acordo com suas necessidades e preferências. Não se preocupe. Assim como as outras opções acima, o contraste é uma ferramenta de arrastar e deslizar. Isso significa que você só precisa mover o controle deslizante da esquerda para a direita ou vice-versa para aplicar as alterações necessárias.
Saturação
Saturação se refere à intensidade das cores no seu vídeo. Você pode aumentar a saturação se quiser que sua filmagem pareça mais rica e vibrante. No entanto, a saturação pode causar mais danos do que benefícios se não for aplicada corretamente aos seus vídeos. É por isso que você deve mantê-lo no nível equilibrado, junto com outras configurações de correção de cores. Não se preocupe. A correção de cores no GoPro Studio tornou tudo muito mais fácil para todos. Certamente, você pode adicionar a quantidade certa de saturação aos seus vídeos com apenas um estalar de dedos.
Nitidez
Por último, mas não menos importante, está a nitidez. É uma opção especial que permite que o vídeo pareça mais claro e nítido. Digamos que sua filmagem parece estar desfocada e confusa. Nesse sentido, você pode usar a ferramenta de nitidez na correção de cores da GoPro para corrigir o problema. Sim. Não tem conexões diretas com correção ou gradação de cores. Mas, de certa forma, a nitidez ajuda a realçar os detalhes de cores específicos nos seus clipes de vídeo. Portanto, não se esqueça de explorá-la quando fizer a correção de cores no GoPro Studio. Aplique conforme necessário.

É possível usar recursos de correção de cores semelhantes aos da GoPro no Wondershare Filmora?
É verdade que os recursos de correção de cores da GoPro são muito úteis. Quer você esteja editando filmagens subaquáticas ou não, isso certamente ajudará a melhorar a qualidade de seus resultados. No entanto, não podemos negar que cada um de nós tem uma preferência diferente a esse respeito. A correção de cores de vídeos subaquáticos da GoPro pode ser benéfica para você, mas não para outras pessoas. Se esse for o seu caso, não há nada com que se preocupar. Existem muitas alternativas que funcionam exatamente como os recursos de correção de cores da GoPro. Uma delas é o Wondershare Filmora. Quer saber mais sobre suas funções de correção de cores? Então, leia ps tópicos abaixo.
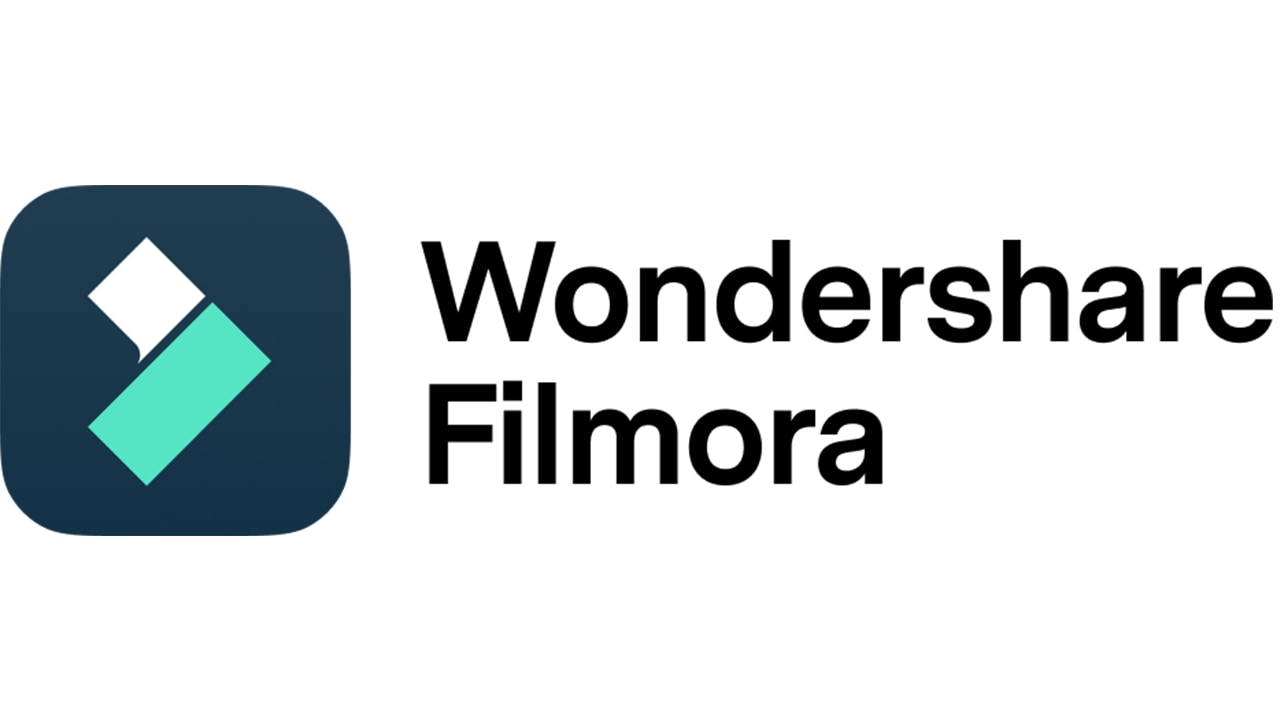
Recursos principais
O Wondershare Filmora tem muito a oferecer em termos de correção de cores. Você quer saber o quê? Se sim, confira a lista fornecida abaixo. Leia os itens com muita atenção e descubra como esse recurso pode ser de grande ajuda para você.
- Assim como os recursos de correção de cores da GoPro, o Wondershare Filmora também é muito fácil de navegar. Você pode fazer alterações apropriadas mesmo sem treinamento ou habilidades avançadas de edição de vídeo. A maioria delas são ferramentas de arrastar e deslizar. Ou seja, você pode ajustar certas configurações simplesmente movendo o controle deslizante para o nível desejado.
- O Wondershare Filmora está equipado com várias ferramentas de correção de cores. Semelhante ao recurso de correção de cores do GoPro Studio, você pode alterar a exposição, o contraste, a saturação e muitos outros do vídeo. Sim. Isso é realmente possível. No entanto, não se esqueça de que você está no controle desses recursos. A plataforma não vai lhe dizer o que fazer em relação a esse assunto. Portanto, faça o possível para explorar a função de correção de cores do Wondershare Filmora. Estude como cada opção funciona. Depois de concluído, você pode experimentá-lo em seu próximo projeto de vídeo.
- O Wondershare Filmora oferece algumas predefinições de correção de cores aos usuários. Você pode aplicá-lo aos seus clipes caso não queira fazer a correção de cores manualmente. Não se preocupe. A qualidade dos resultados permanece a mesma, independentemente de você usar opções de correção de cor manual ou automática. Quanto às predefinições, você só precisa selecionar o modelo com muito cuidado. Certifique-se de que ele corresponda ao registro de cores da sua filmagem bruta. Caso contrário, você terá dificuldade em atingir o efeito desejado. Há muitos deles que você pode experimentar. Basta explorar a biblioteca de predefinições no Wondershare Filmora.
- O Wondershare Filmora permite que você salve configurações personalizadas de correção de cores. Caso você queira criar um efeito de cor consistente para todos os seus clipes, esse recurso será útil. Tudo o que você precisa fazer é exportá-lo como LUT e usá-lo nos próximos clipes. Da mesma forma, você também pode usá-lo para outros projetos. Mas espere. Como lembrado anteriormente, certifique-se de que as configurações correspondem muito bem às configurações da filmagem bruta. Em algum momento, talvez você ainda precise fazer alguns ajustes após aplicar o LUT personalizado. Não se preocupe. Isso é normal. Revise as modificações conforme necessário para garantir a qualidade do clipe.
Guia passo-a-passo
Digamos que agora você queira experimentar o Wondershare Filmora como uma alternativa à correção de cores da GoPro. Se for esse o caso, é melhor começar o procedimento agora. Não se preocupe. É realmente moleza. Como mencionado anteriormente, o Wondershare Filmora é muito fácil de navegar. Além disso, é quase semelhante à correção de cores do GoPro Studio, pelo menos na maior parte. Para ajudar você a começar, abaixo está um tutorial rápido sobre como usar o Wondershare Filmora para correção de cores. Confira agora e siga as instruções indicadas corretamente.
Passo 1: Baixe o Wondershare Filmora do site oficial e instale-o no seu computador.
Passo 2: Execute o software de edição de vídeo recém-instalado em seu computador. Quando estiver totalmente carregado, clique em Novo Projeto para começar a editar. Como alternativa, você pode navegar até a seção Projetos recentes e abrir uma sessão existente, se houver alguma.

Passo 3: No Painel de Elementos, clique em Importar na aba Mídia e selecione os arquivos de vídeo que deseja usar para o projeto. Aguarde enquanto o Wondershare Filmora os carrega na plataforma.

Passo 4: Depois disso, pegue os vídeos um por um e arraste-os até a Linha de Tempo do Editor. Organize a posição deles adequadamente.
Passo 5: Digamos que os clipes de vídeo agora estão em ordem. Neste ponto, é hora de começar o processo real de correção de cores. Para fazer isso, basta clicar no primeiro clipe na Linha de Tempo do Editor para exibir as configurações de vídeo. Instantaneamente, um novo painel aparecerá no lado direito da tela. A partir daí, clique na aba Cor.

Passo 6: As configurações de cor no Wondershare Filmora são divididas em várias categorias. Para correção de cores, clique na aba Básico. A partir daí, você pode ajustar manualmente as configurações para corrigir problemas de cor e aprimorar outros elementos de configurações de vídeo relacionados. Para começar, tudo o que você precisa fazer é ativar o botão de opção ao lado de Cor, Luz, Nitidez e Vinheta para aplicar os efeitos de correção de cor desejados. Cada um deles tem um grupo específico de configurações de cores. Para aplicar as alterações, basta ajustar os controles deslizantes de acordo com suas necessidades e preferências. Faça as modificações necessárias até obter resultados promissores. Para configurações de correção de cores mais avançadas, basta clicar nas outras guias ao lado de Básico. Entre as outras opções que você pode usar nesse sentido estão categorizadas em HSL, Curvas e Círculos Cromáticos. Semelhante ao painel de correção de cores da GoPro, você só precisa arrastar os controles deslizantes ou mover as rodas de elevação para habilitar os efeitos desejados.

Passo 7: Por fim, reproduza o vídeo e verifique as alterações de cor aplicadas. Se estiver satisfeito com o resultado, clique em Exportar e configure as configurações fornecidas para renderizar sua saída e salvar uma cópia em seu computador.
Conclusão
A correção de cores da GoPro é uma das ferramentas mais confiáveis que existem nesse sentido. Tem muitos recursos maravilhosos para oferecer aos usuários, como a correção de cores de vídeos subaquáticos da GoPro. Com certeza, pode ser de grande ajuda para melhorar a qualidade dos seus vídeos. Mas se você quiser explorar outras opções semelhantes aos recursos de correção de cores do GoPro Studio, experimente o Wondershare Filmora. Vem equipado com tudo o que você precisa para corrigir problemas de cor e melhorar a qualidade geral dos seus vídeos. Baixe este software de edição de vídeo gratuitamente e aproveite os benefícios que ele tem a oferecer.



