
Geralmente, os editores de vídeo utilizam as transições de dissolução cruzada para garantir mudanças de cena mais suaves. Esse efeito baseado em um fade mistura uma cena com a seguinte de forma fluida e natural. Presente em diversos tipos de produções, como filmes, vídeos do YouTube e anúncios, ele é muito valorizado por editores que querem enfatizar a passagem do tempo na narrativa.
Dominar o uso da dissolução cruzada traz vantagens tanto para profissionais experientes quanto para quem está começando. No Adobe Premiere Pro, os editores mais avançados encontram maior controle, com várias opções de personalização para ajustar o efeito exatamente como desejam. Mas se você é novo na edição de vídeo, não se preocupe: temos uma alternativa mais simples guardada para o final!
Neste artigo
Guia passo a passo para adicionar a transição de dissolução cruzada no Premiere Pro
Este guia vai mostrar em etapas simples como aplicar a transição de dissolução cruzada no Premiere Pro. Você descobrirá as melhores práticas para criar transições com aparência profissional e fluida, além de aprender onde encontrar o efeito e como ajustá-lo. No final, estará pronto para adicionar um toque cinematográfico e elegante aos seus projetos de vídeo.
No Adobe Premiere Pro, a dissolução cruzada torna seus filmes mais harmoniosos, suavizando as mudanças entre cenas. Esse efeito aprimora o ritmo dos cortes, seja para amenizar uma transição ou conectar dois clipes. Embora o programa possa parecer complexo à primeira vista, adicionar esse efeito é bem mais fácil do que parece. Confira o passo a passo:
Passo 1: Adicione os vídeos que deseja editar na linha do tempo.
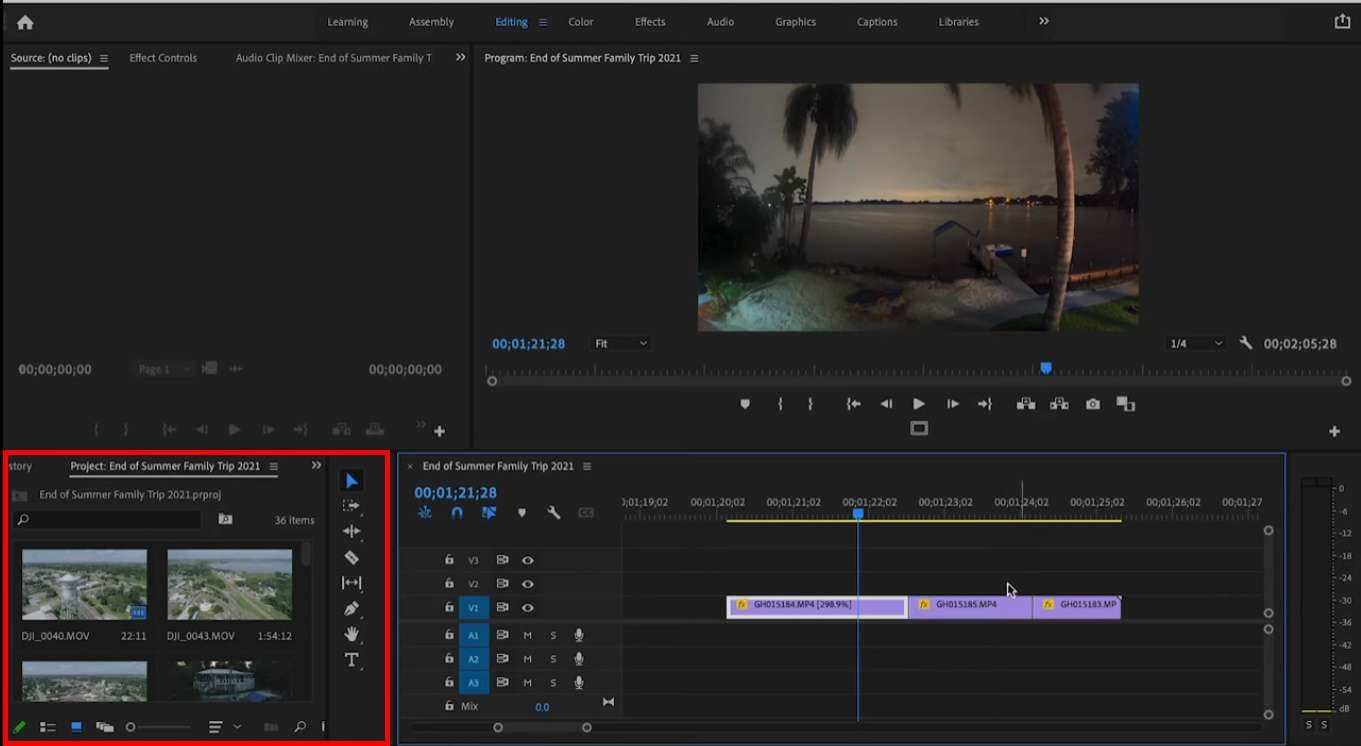
Passo 2: Posicione o cursor entre os dois vídeos na linha do tempo.
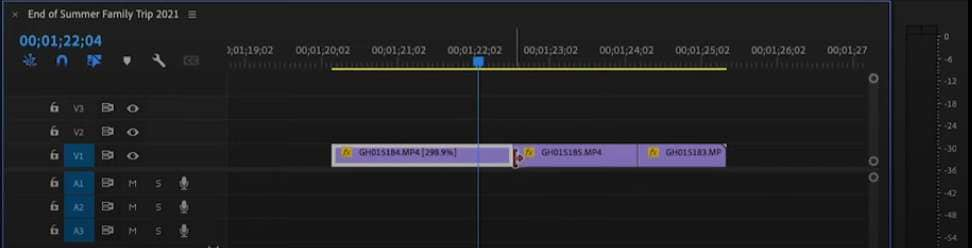
Passo 3: Clique com o botão direito nesse ponto e escolha Aplicar transições padrão. A dissolução cruzada é a transição padrão no Premiere Pro.
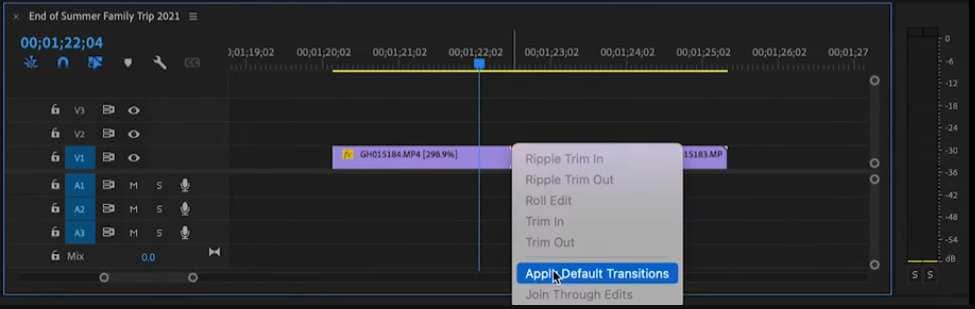
Passo 4: Para ajustar a duração do efeito, clique com o botão direito sobre ele na linha do tempo e faça as alterações.
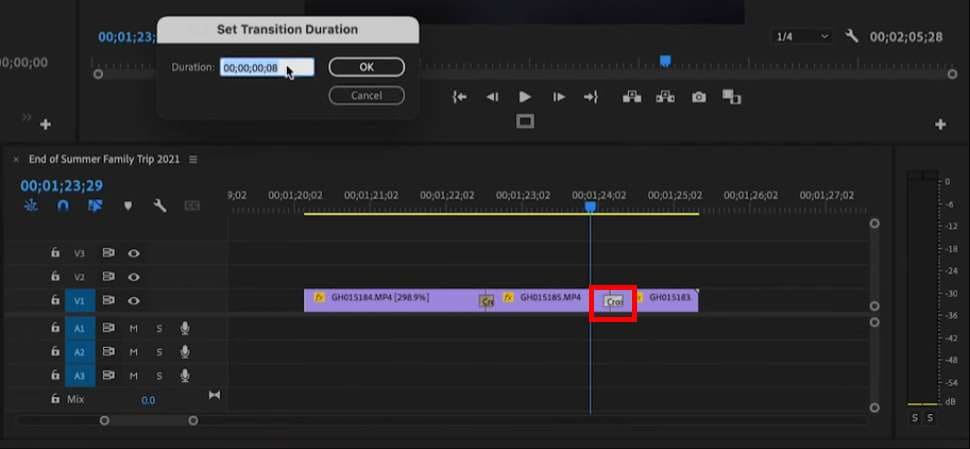
E, como prometido, agora vamos mostrar uma opção mais simples para iniciantes — que também é excelente para profissionais em busca de novas ferramentas.
Guia passo a passo para adicionar a transição de dissolução cruzada no Filmora
Como já destacamos, o Filmora é perfeito tanto para iniciantes quanto para profissionais, graças à sua interface bem mais amigável em comparação com outros editores. Com ele, você pode editar vídeos de maneira prática, aproveitando a interface intuitiva e uma ampla coleção de transições, efeitos, animações de texto, adesivos e muito mais. Adicionar a dissolução cruzada é apenas uma das muitas formas de criar edições fluidas e profissionais. Veja como fazer isso em poucos passos.
Passo 1: Abra o Filmora e comece um Novo projeto.
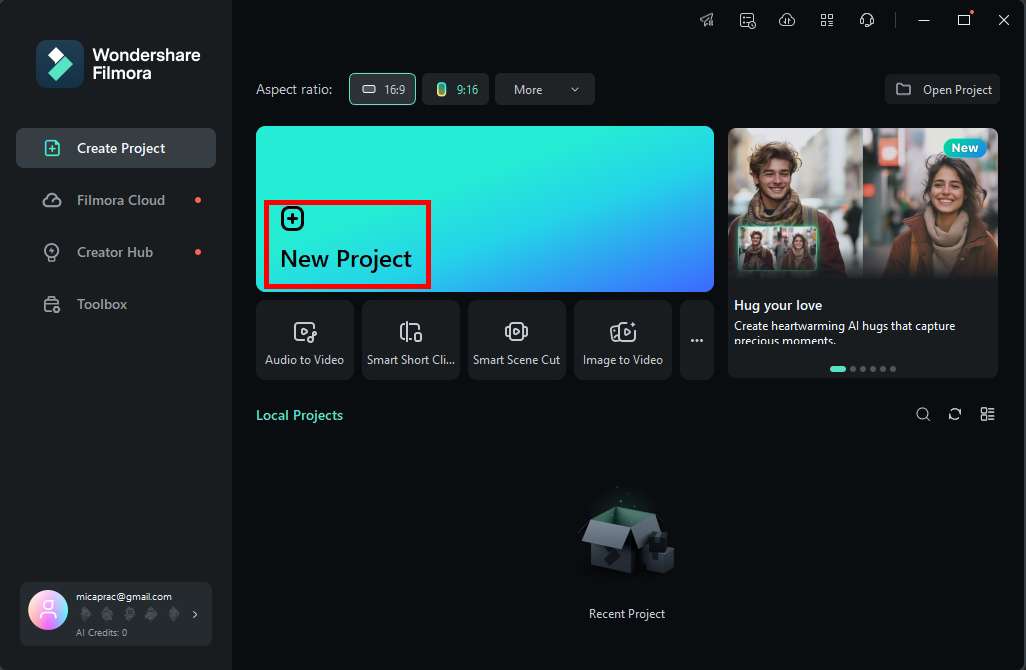
Passo 2: Importe os vídeos que você quer editar.
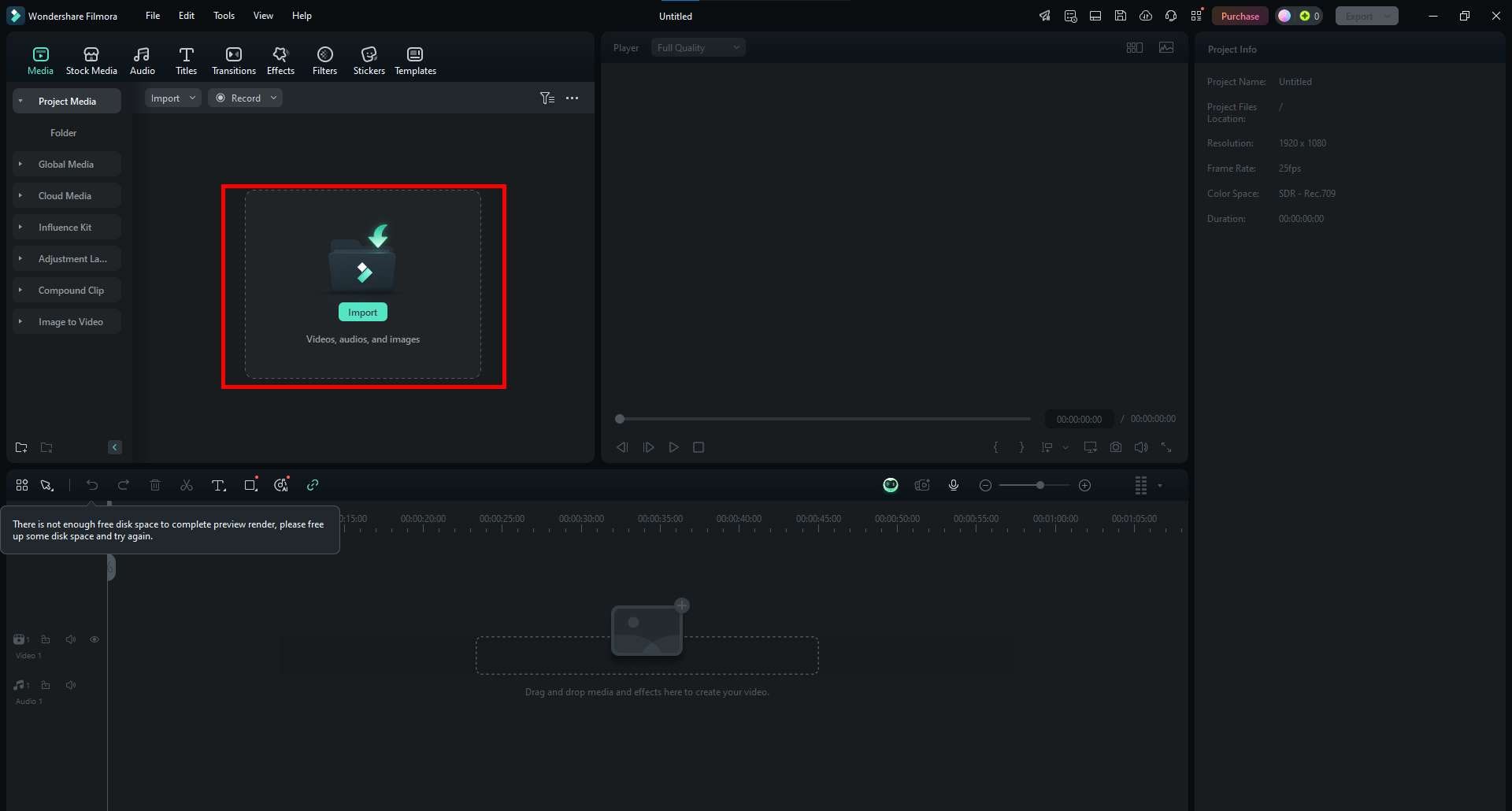
Passo 3: Arraste os vídeos e solte-os na linha do tempo.
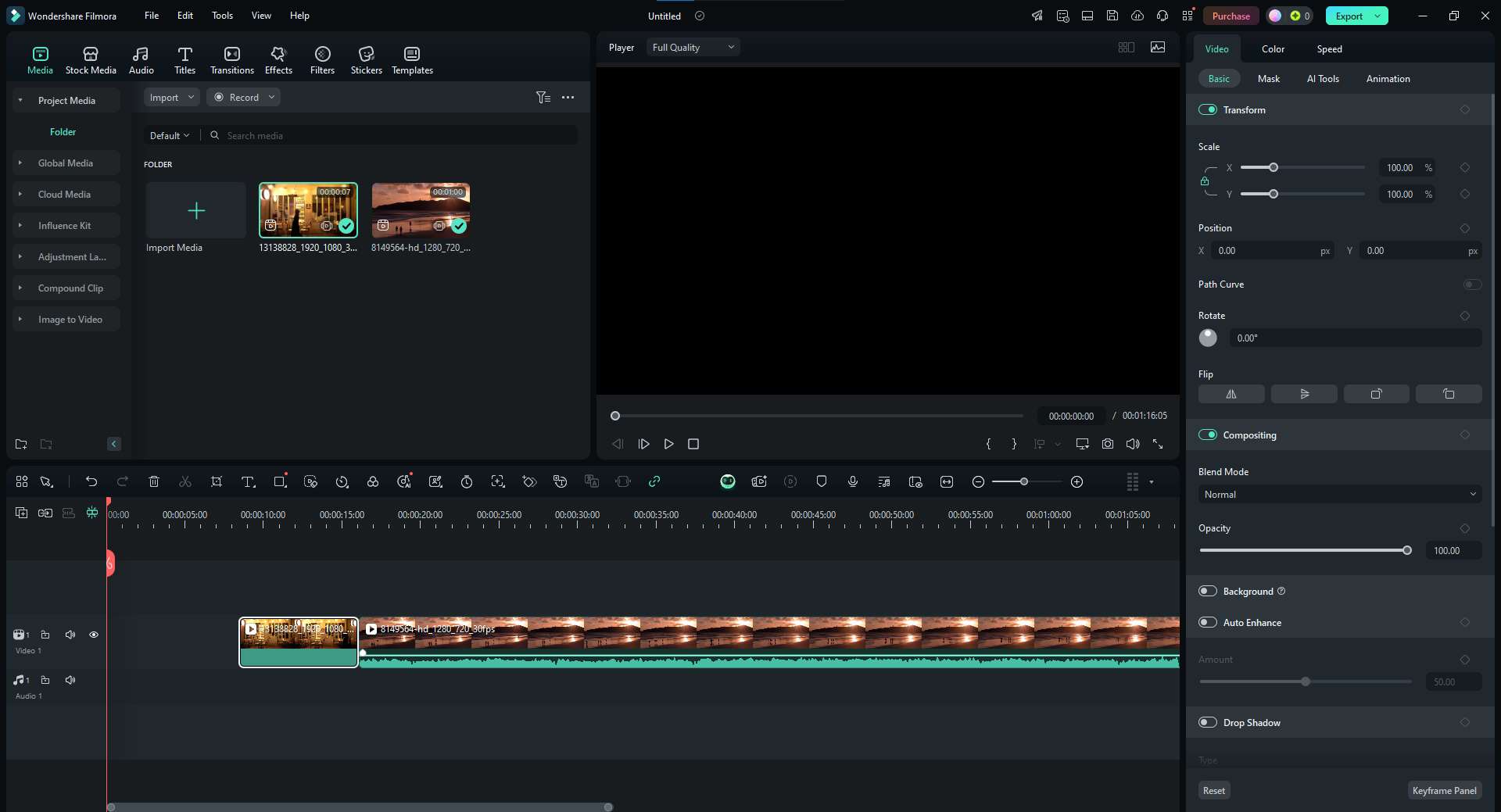
Passo 4: No menu superior, clique em Transições e busque por "dissolução cruzada".
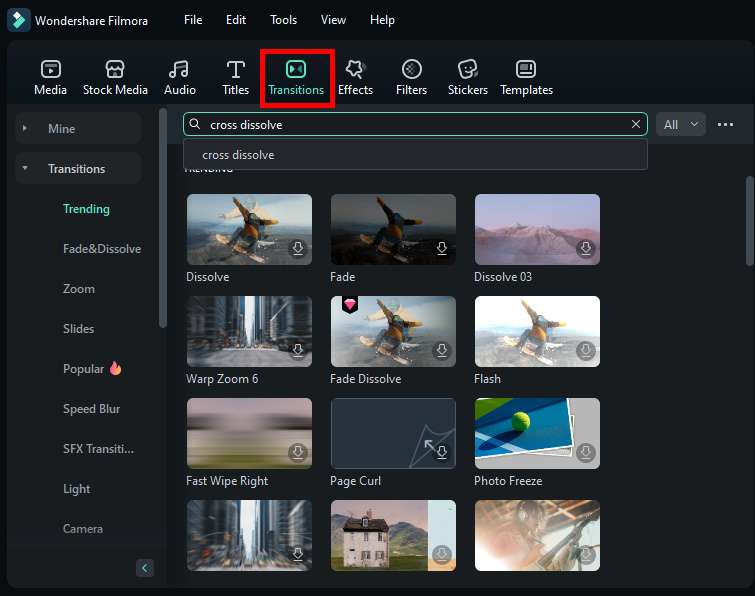
Passo 5: O Filmora oferece várias opções de transições para escolher e baixar. Após selecionar a que prefere, arraste-a e solte-a no ponto desejado.
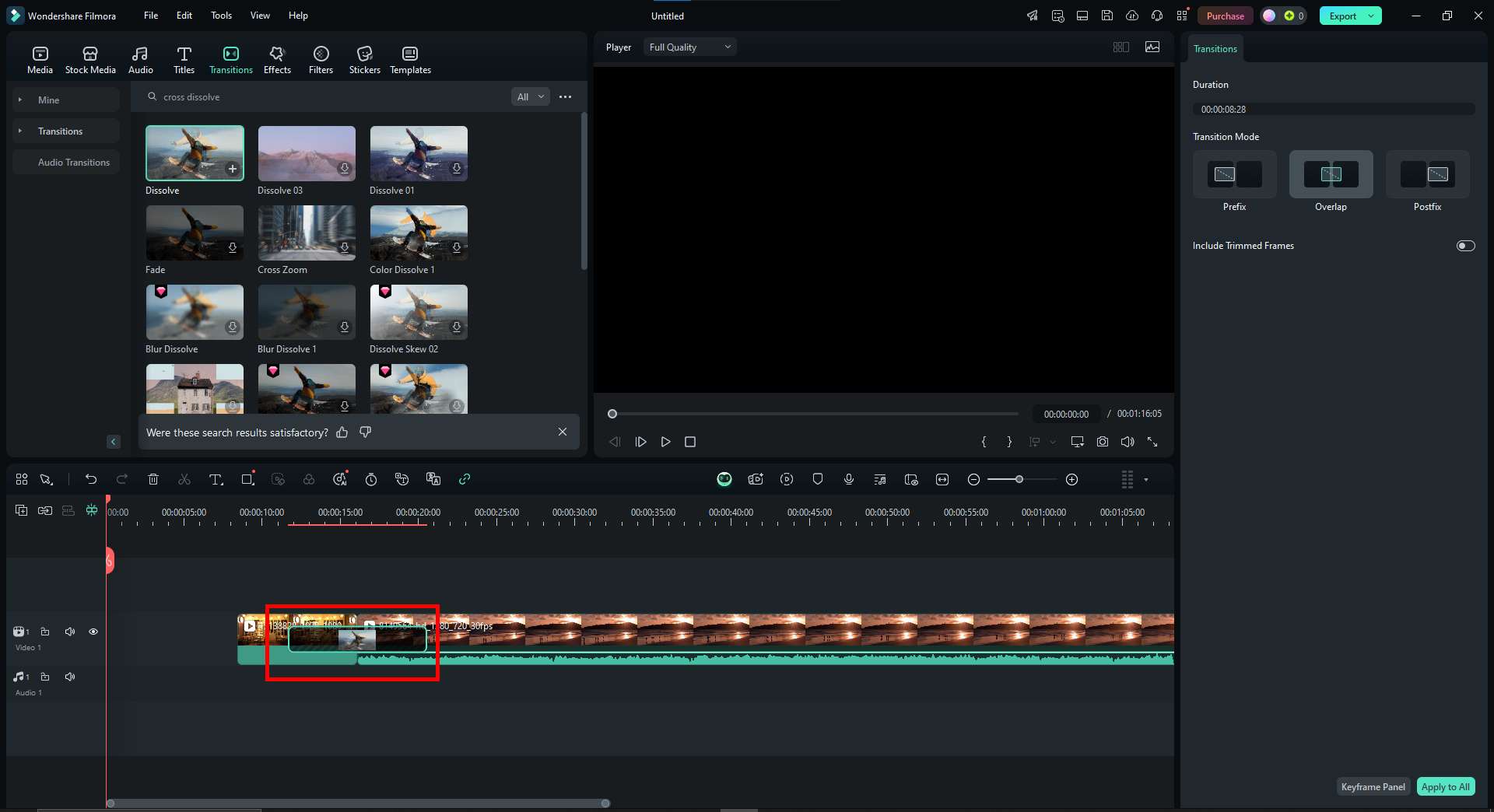
Passo 6: Ajuste a duração clicando na borda do efeito e arrastando as extremidades.
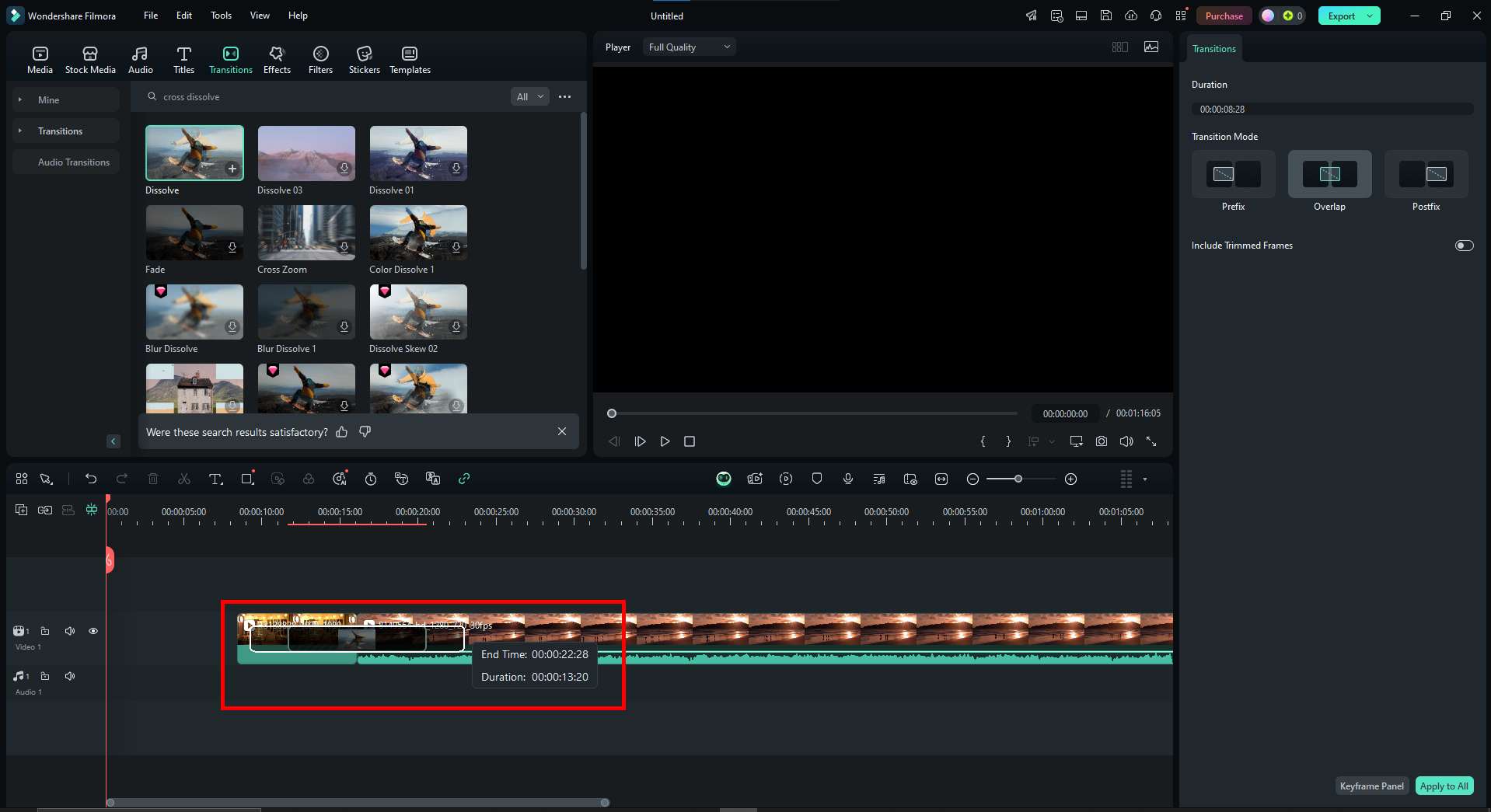
Continue editando seu vídeo com o Filmora
As ferramentas avançadas do Filmora facilitam a aplicação de ajustes profissionais. Seja para dar um toque artístico ou refinar seu vídeo, os recursos simples de usar garantem resultados impressionantes sem demandar muito tempo de aprendizado.
Vamos mostrar os passos para enriquecer seu vídeo com efeitos, adesivos, títulos e filtros, tornando-o mais cativante e visualmente atraente. Como você já sabe configurar um projeto e adicionar vídeos à linha do tempo, vamos direto ao processo de edição:
Passo 1: No menu superior, explore as opções de Efeitos, Filtros e Adesivos.
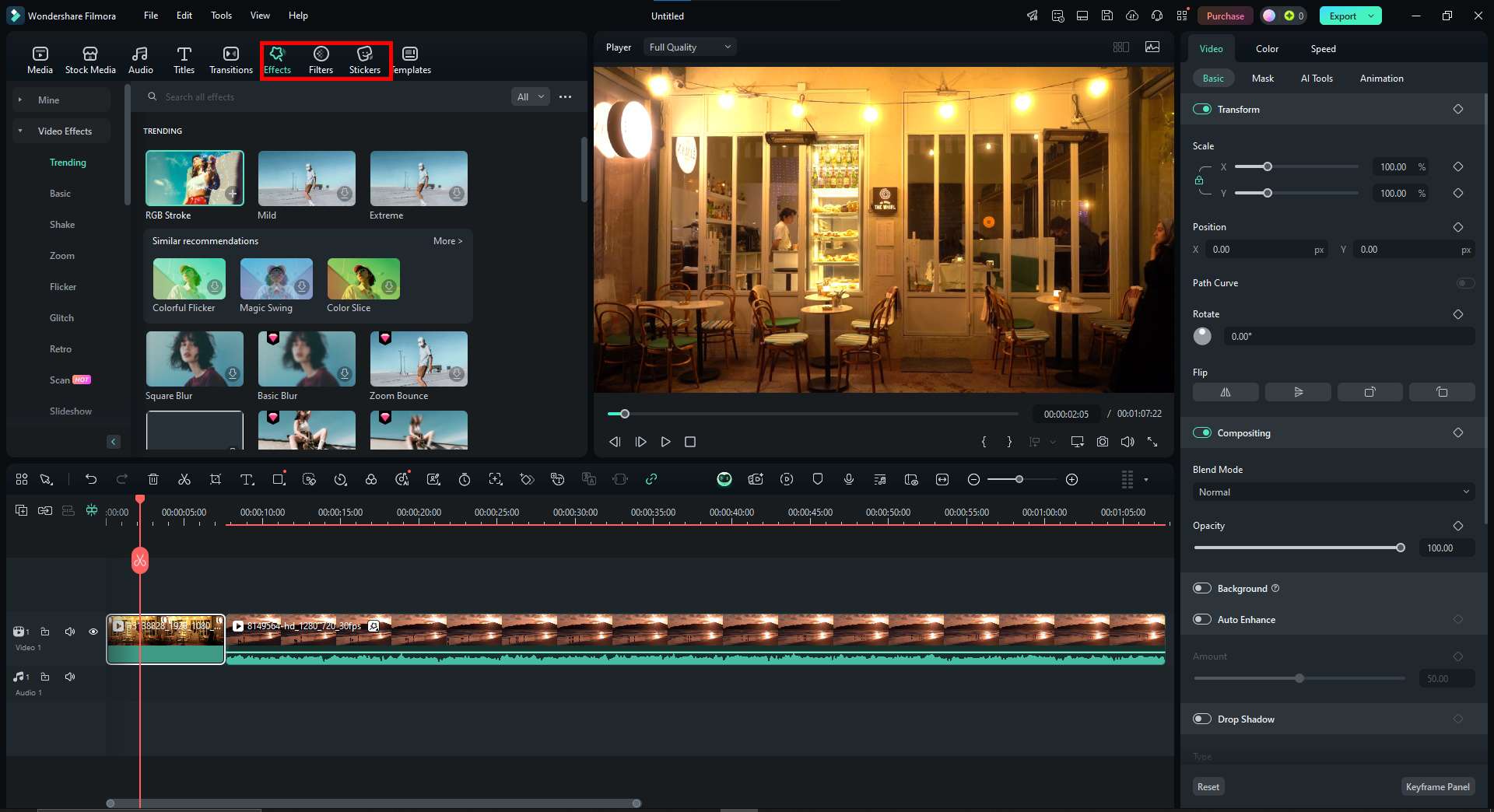
Passo 2: Navegue pela grande variedade disponível e selecione o que mais gostar.
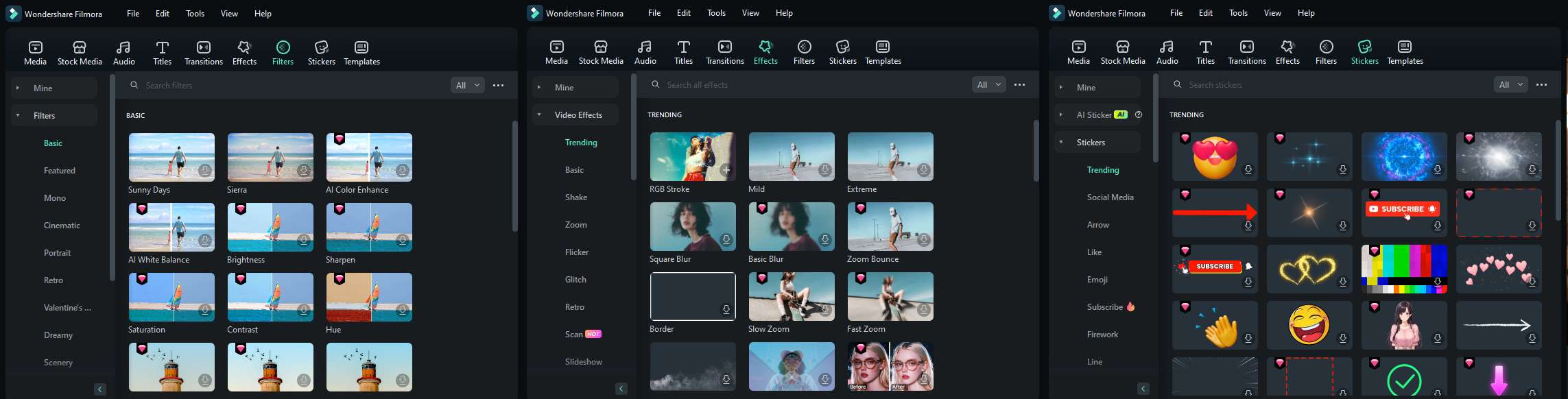
Passo 3: Arraste o item escolhido e solte-o na linha do tempo, personalizando-o como quiser. Use o ícone de tesoura para cortar o trecho. No menu de opções de vídeo, à direita, ajuste os detalhes do efeito, filtro ou adesivo selecionado.
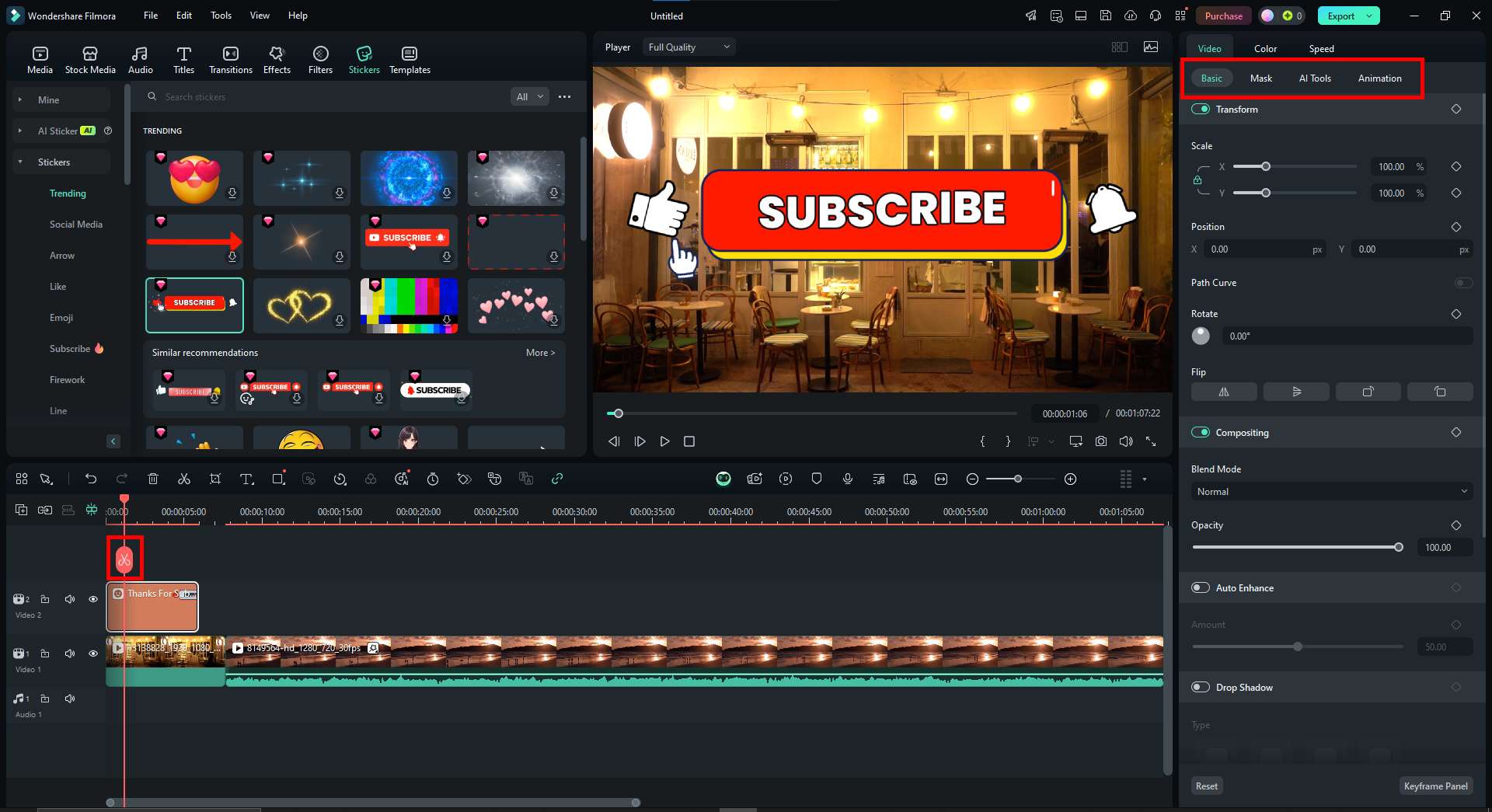
Aprimore seu vídeo ainda mais com os recursos de IA do Filmora
As ferramentas de inteligência artificial do Filmora simplificam o refinamento de transições e edições. Ao combinar a dissolução cruzada com recursos como Retrato de IA, Auto Reframe e Redução de ruído de áudio por IA, você obtém áudio mais limpo, enquadramentos precisos e transições de cena naturais.
Essas funções permitem um resultado profissional e polido com poucos ajustes manuais. Veja mais detalhes sobre cada uma delas:
Retrato de IA
O Retrato de IA do Filmora remove o fundo das suas gravações sem precisar de fundo verde. Combinado com a dissolução cruzada, ele cria transições dinâmicas, integrando personagens ou objetos ao novo cenário de forma suave. Assim, é ideal para vlogs, narrativas criativas e edições profissionais, sem a complexidade de máscaras detalhadas.
Auto Reframe
Usando inteligência artificial, o Auto Reframe detecta o elemento principal do vídeo e ajusta o enquadramento automaticamente. Isso mantém os detalhes essenciais em destaque durante as trocas de clipe, realçando a beleza das dissoluções cruzadas. É especialmente prático para vídeos em proporções variadas, como os feitos para redes sociais.
Redução de ruído de áudio por IA
O recurso de redução de ruído de áudio por IA remove ruídos de fundo, garantindo que suas transições sejam agradáveis tanto para os olhos quanto para os ouvidos. Como a dissolução cruzada mescla vídeo e áudio, ruídos indesejados podem ficar mais evidentes. Aplicar esse recurso antes da transição assegura um acabamento mais limpo e profissional.
Conclusão
O Adobe Premiere Pro fornece recursos de edição avançados, mas sua curva de aprendizado pode ser um obstáculo. Por outro lado, o Filmora surge como uma alternativa prática e ágil para quem quer adicionar transições e efeitos com facilidade. Sua interface amigável e ferramentas de IA possibilitam edições de alta qualidade e com poucos cliques. O Filmora está disponível para Android, iOS e desktop, e torna a edição de vídeos acessível onde e quando você precisar.







