Para manter seu profissionalismo em reuniões do Zoom, é importante ter um fundo limpo e apropriado. Imagine tentar liderar uma reunião profissional com um cenário desorganizado e roupas sujas visíveis na cama? A imagem profissional que você tenta manter seria prejudicada e seus colegas ou clientes poderiam se distrair com o ambiente desordenado.
Com o recurso de fundo virtual do Zoom, você pode substituir o seu ambiente real por uma gama de imagens profissionais e elegantes. Para aplicar essa técnica de maneira eficiente, é necessário usar uma tela verde. Segue um guia para usar tela verde em reuniões no Zoom.
Neste artigo
Parte 1. Por que usar tela verde no Zoom?
Os fundos virtuais no Zoom se tornaram populares com a pandemia e o aumento do trabalho remoto e reuniões online. Utilizar o fundo virtual no Zoom proporciona um aspecto profissional em chamadas de vídeo. Eles oferecem uma aparência constante em reuniões distintas, assegurando que a atenção permaneça no palestrante e não no cenário. Isso é ótimo para palestras, webinars e treinamentos online.
Caso tenha experimentado o fundo virtual no Zoom, deve ter notado a complexidade envolvida. Em locais mal iluminados, o fundo virtual pode não se ajustar de forma fluida. Pode causar o vazamento de áreas do fundo real ou fazer com que as bordas do contorno pareçam desfocadas e irregulares.

Usar uma tela verde no Zoom é a melhor maneira de contornar essa situação. Uma tela verde oferece um fundo uniforme e neutro, facilitando a substituição pelo fundo virtual no Zoom. Permite que você conserve uma aparência profissional e esconda facilmente ambientes desordenados ou pouco apropriados.
Parte 2. Como para editar a tela verde em reuniões Zoom
Para que o fundo virtual apareça corretamente, é essencial editar a tela verde de maneira adequada. Antes de editar uma tela verde para o Zoom, é importante observar diversos aspectos:
- Escolha uma tela verde com tecido anti-amassado, como poliéster ou uma mistura de elastano. Evita que rugas causem sombras e comprometam a qualidade do fundo virtual.
- Opte por uma tela verde leve e portátil, ideal para quem precisa deslocar o equipamento com frequência. Se for necessário mover sua configuração frequentemente, escolha uma tela verde leve e prática para transporte.
- Certifique-se de que a tela verde tenha dimensões adequadas para cobrir toda a área visível atrás de você. Se você tende a se movimentar durante as reuniões, uma tela maior pode ser necessária.
- Para evitar sombras, empregue uma iluminação homogênea e suave. Distribua as luzes de forma equidistante em ambos os lados da tela verde para uma iluminação consistente. Para prevenir sombras fortes, não utilize iluminação indireta.
- Fique a alguns metros de separação da tela verde. Manter essa distância reduz sombras e impede que a luz verde cause interferências no fundo virtual.
- Coloque a câmera na altura dos seus olhos e tenha certeza de que ela esteja ajustada corretamente para capturar você com a tela verde ao fundo. Configure o zoom para garantir que a tela verde esteja totalmente visível e bem enquadrada.

Uma vez que sua tela verde esteja configurada corretamente, você pode usar seu fundo virtual sem preocupações.
Parte 3. Passo a passo para utilizar o fundo virtual do Zoom com tela verde no seu computador
Como remover o fundo verde nas chamadas do Zoom? Quando estiver no Zoom no computador, selecione "Tenho uma tela verde" para que o software reconheça sua configuração. As informações serão usadas para retirar o fundo verde e substituir pelo fundo virtual definido.
Use este manual para ativar esse recurso:
Passo 1. Abra o Zoom e acesse sua conta. Depois, selecione a opção de Configurações no canto superior direito da tela.
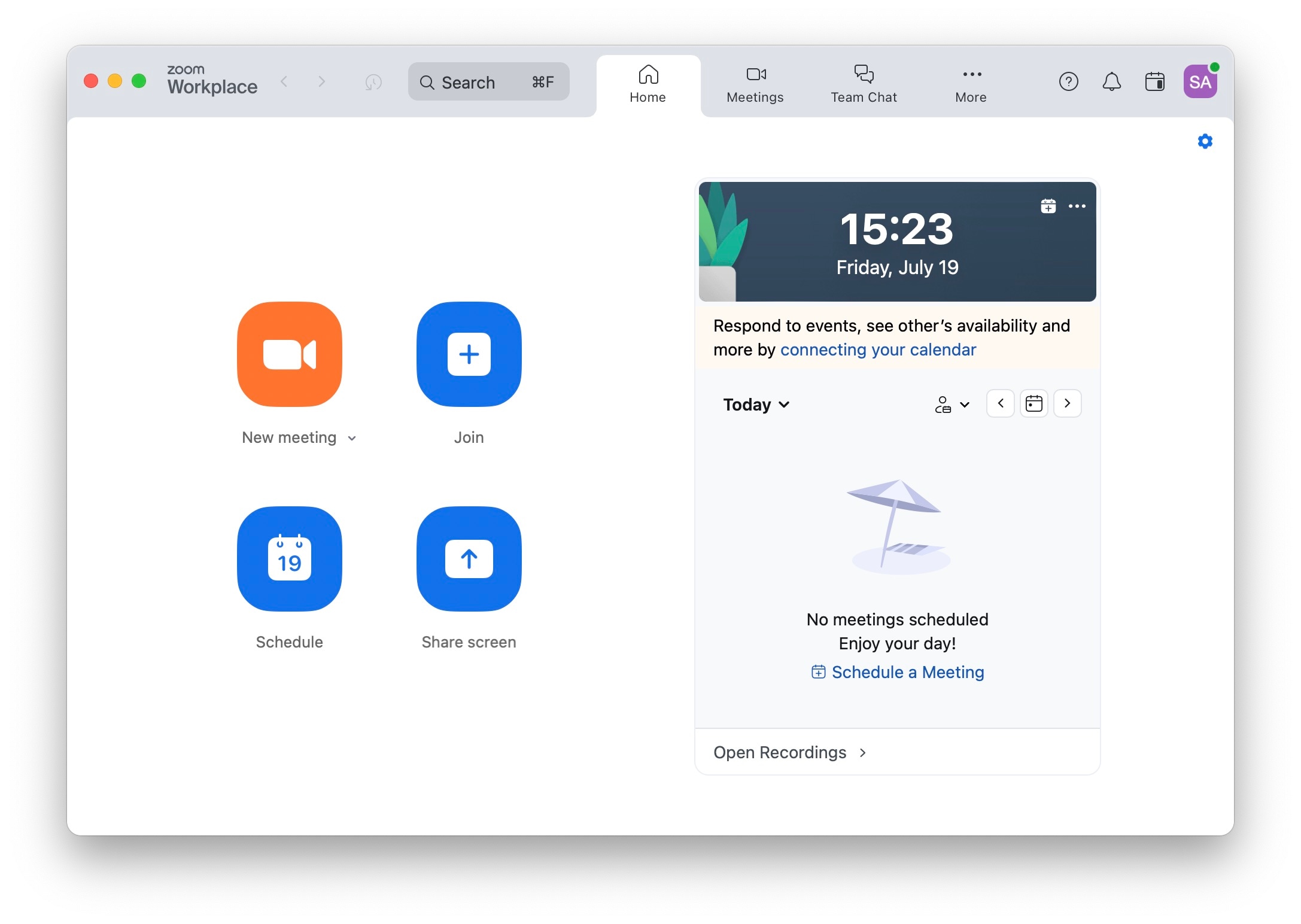
Passo 2. Quando a janela de Configurações estiver aberta, vá para Efeitos de fundo no painel lateral esquerdo.
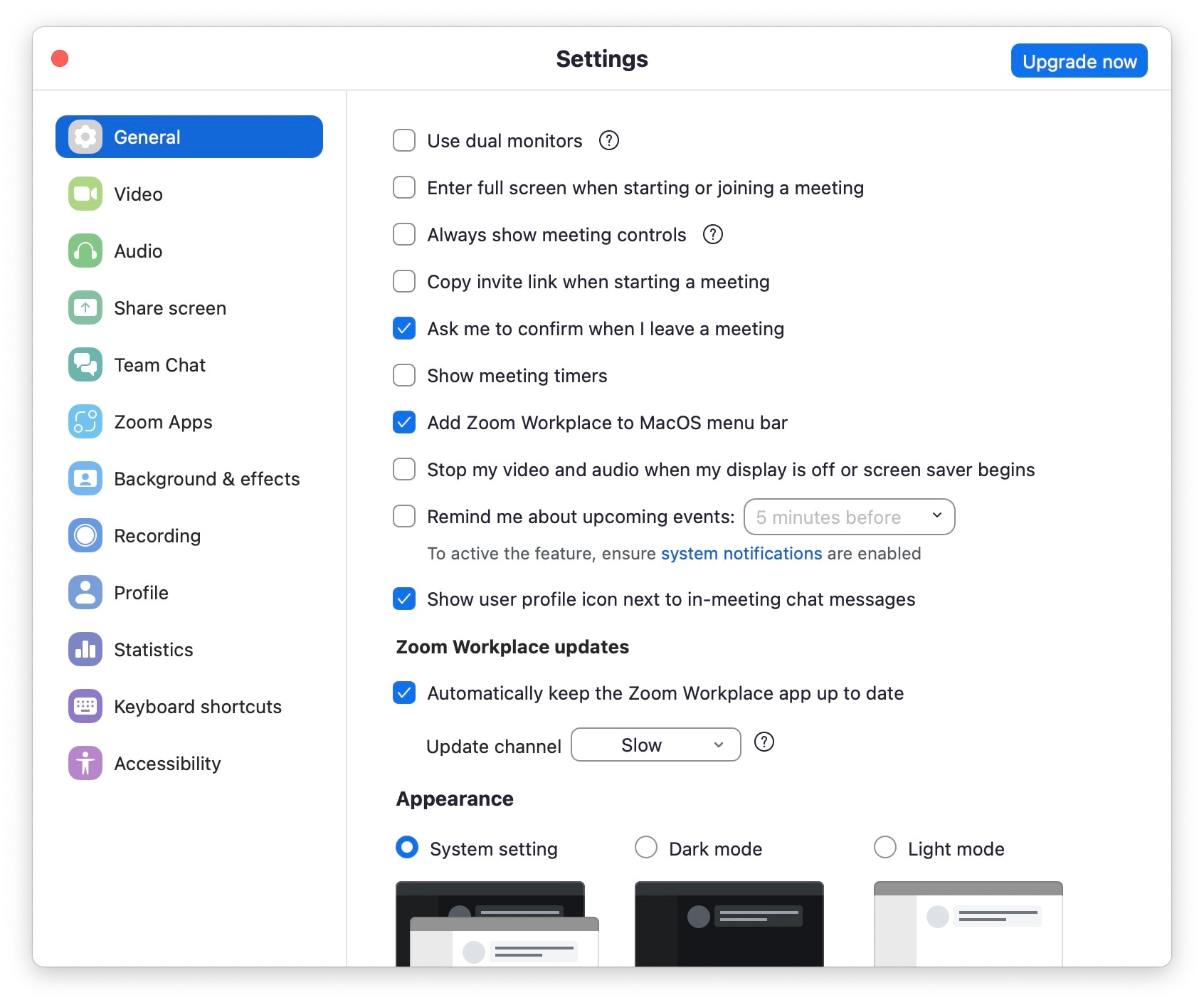
Passo 3. Assegure-se de que a configuração “Tenho uma tela verde” esteja marcada. Escolha seu fundo virtual desejado para a reunião do Zoom a seguir. Você pode incluir fotos ou vídeos do seu dispositivo além do fundo já disponível.
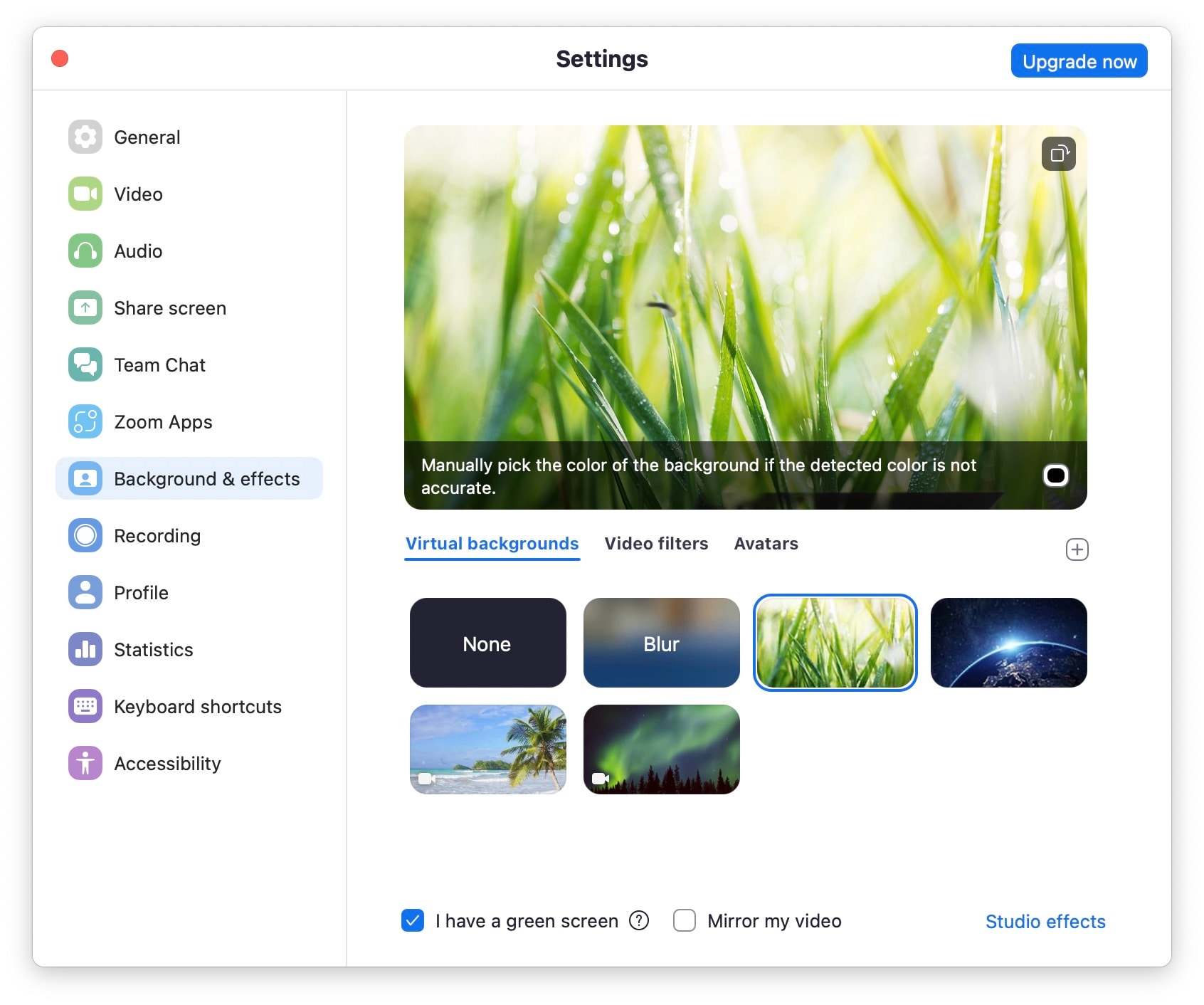
Parte 4. Saiba como usar a tela verde do Zoom no celular
Enquanto o Zoom para desktop oferece mais opções, há quem prefira usar o Zoom no celular. O Zoom no celular proporciona mais flexibilidade em comparação com a versão para desktop, ideal para quem está em movimento.
Você ainda pode ajustar uma tela verde para o Zoom no seu celular, sem problemas. Aqui estão as instruções para incluir uma tela verde no Zoom em seu celular, tanto para Android quanto para iOS.
Passo 1. Acesse a reunião do Zoom e faça login na sua conta.
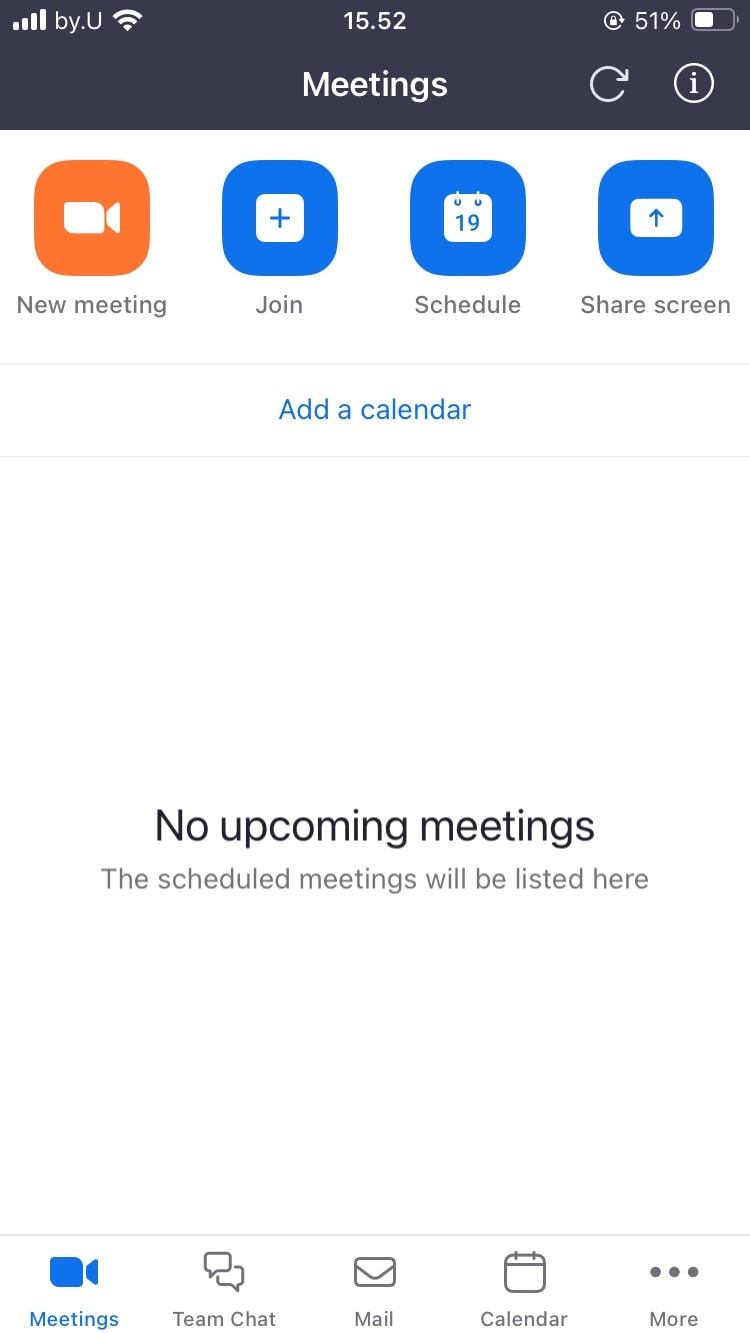
Passo 2. Toque em Mais na parte inferior esquerda e vá para Reuniões
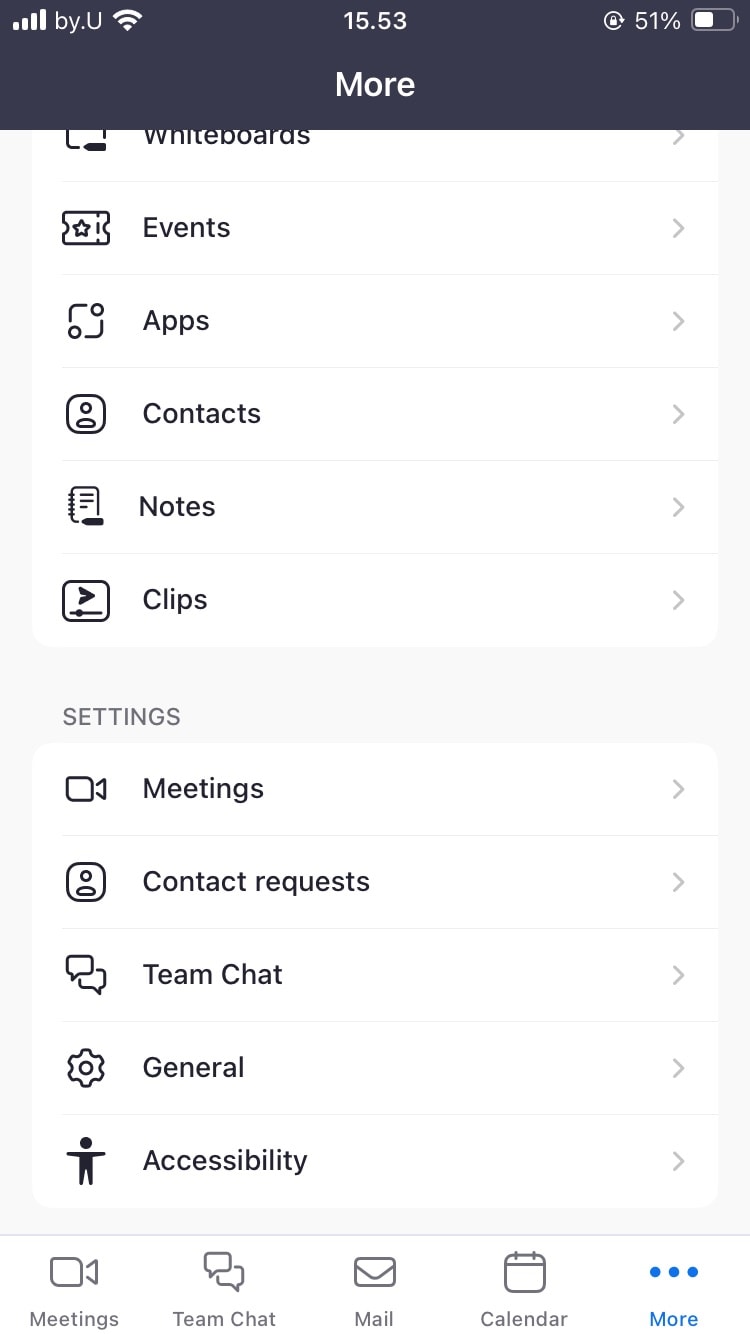
Passo 3. Escolha a opção de Efeitos de fundo nas configurações de vídeo.
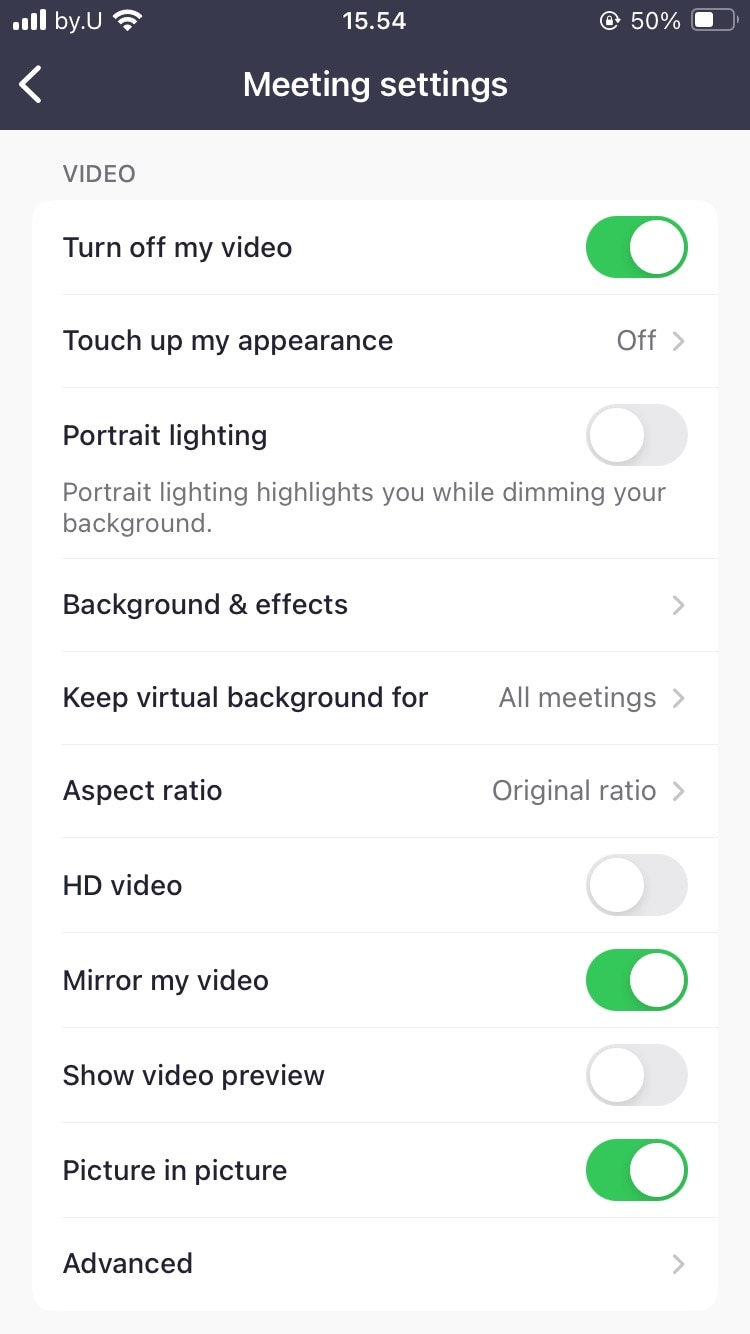
Passo 4. Escolha entre os fundos disponíveis ou adicione uma imagem ou vídeo do seu telefone tocando no ícone “+” para substituir a tela verde.
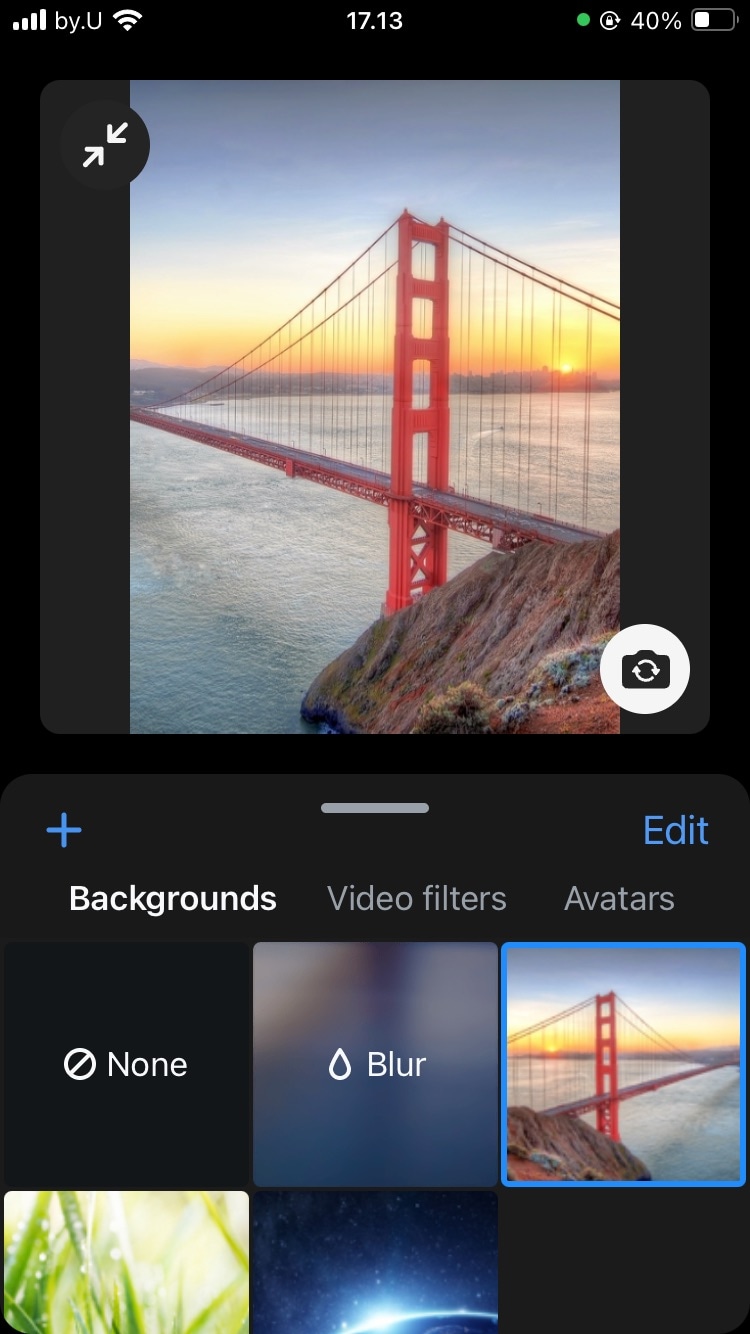
Passo 5. Basta sair das configurações e seu plano de fundo virtual será ajustado ao vídeo no Zoom.
Parte 5. Bônus: Como editar sua gravação de vídeo com tela verde
Que tal explorar ainda mais o uso da tela verde? Assim como no Zoom, técnicas similares para telas verdes podem ser usadas em gravações de vídeo. Como exemplo, utilize a tela verde para adicionar slides diretamente no fundo dos seus vídeos de apresentação.
Para isso, grave um vídeo com uma tela verde e o fundo que escolher. Aplique a função de chroma key no Wondershare Filmora para retirar o fundo verde e inserir seus slides ou outros gráficos.
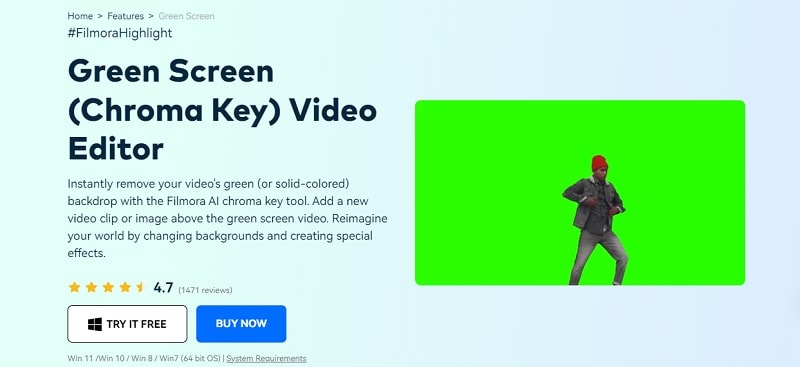
O Wondershare Filmora oferece uma ferramenta de edição de tela verde, facilitando a remoção do fundo verde e sua troca por outro plano de fundo. Utilize a função de chroma key do Filmora AI para retirar o fundo verde (ou qualquer cor sólida) do seu vídeo de forma instantânea. Após remover o fundo verde, você pode incorporar de forma fácil um novo videoclipe ou imagem no vídeo.
Veja como editar seu vídeo com tela verde usando o Wondershare Filmora com estas etapas.
Passo 1. Comece um novo projeto e faça o upload da sua gravação de tela verde e do fundo desejado para a biblioteca de mídia.
Passo 2. Coloque o fundo de vídeo ou imagem na trilha inferior da linha do tempo e sobreponha a filmagem com tela verde na trilha superior.

Passo 3. Utilize a ferramenta Chroma Key para remover a tela verde. Escolha o clipe de tela verde e abra Ferramentas de IA de vídeo. Logo após, habilite a opção Chroma Key para remover de forma automática a cor verde.

Passo 4. Ajuste as configurações de deslocamento, tolerância, espessura da borda e suavização para refinar a aparência do vídeo de fundo.
Conclusão
Utilizar uma tela verde pode aprimorar a qualidade do fundo virtual no Zoom, elevando seu nível de profissionalismo. Usando uma tela verde, é possível configurar um fundo virtual liso e iluminado no Zoom, em seu computador ou dispositivo móvel. Se a configuração da tela verde for desafiadora, o Wondershare Filmora pode ser utilizado para editar a gravação do Zoom. A funcionalidade de chroma key do Filmora AI facilita a troca da tela verde por uma foto ou vídeo escolhido por você.



