O domínio da edição de vídeo teve um progresso significativo nos últimos anos. Com ferramentas premium como Adobe After Effects, você pode levar seus vídeos para o próximo nível. No entanto, nem todas as ferramentas são fáceis de usar. Alguns recursos de softwares populares de edição de vídeo podem ser difíceis de domar.
Este artigo fornece informações valiosas sobre como usar o recurso Track Matte no After Effects. Explore as infinitas possibilidades de Track Matte e rastreamento de máscara no After Effects. Além disso, descubra uma alternativa simples para facilitar o processo de rastreamento da máscara do After Effects.
Neste artigo
Melhore o seu conteúdo de vídeo com as infinitas possibilidades das funções de mascaramento de IA!

Parte 1: Como utilizar Track Mattes no Adobe After Effects?
O Adobe After Effects é um aplicativo dedicado a efeitos visuais e gráficos em movimento para vídeos. Esta ferramenta é muito utilizada no processo de pós-produção de vídeos. O amplo conjunto de ferramentas do After Effects pode ser útil na produção de filmes, videogames e TV. O After Effects oferece tudo que você precisa para levar suas inspirações criativas para o próximo nível.
- Gráficos em movimento: O After Effects permite animar personagens e planos de fundo em vídeos. Você pode gerar modelos tridimensionais a partir de animações 2D. O After Effects também oferece suporte à animação de logotipos para dar vida aos seus elementos.
- Rotoscoping: Você pode remover ou inserir novos elementos em seu vídeo usando esta ferramenta. A ferramenta Roto Brush pode separar facilmente o fundo e o primeiro plano. Então, você pode substituir objetos com novos elementos.
- Rastreamento de movimento: Rastrear o movimento de um objeto é bastante simples no After Effects. Você pode fixar qualquer elemento em um objeto em movimento. A dinâmica suave pode melhorar o resultado geral da filmagem.
- Efeitos especiais: After Effects é a ferramenta perfeita para adicionar efeitos especiais aos seus vídeos. Sua ferramenta VFX permite aos usuários adicionar magia às imagens. Você pode fazer objetos desaparecerem, controlar o clima, estabilizar vídeos e muito mais.
Usando o recurso Track Mattes no After Effects
No Adobe After Effects, um Track Matte é uma camada que define a transparência de outra camada. Ela atua como um estêncil, determinando quais partes da camada subjacente são visíveis e quais são transparentes. Esse recurso é usado para criar vários efeitos, como animações de texto, transições e composição contínua de múltiplas camadas. O After Effects oferece quatro opções de Track Matte:
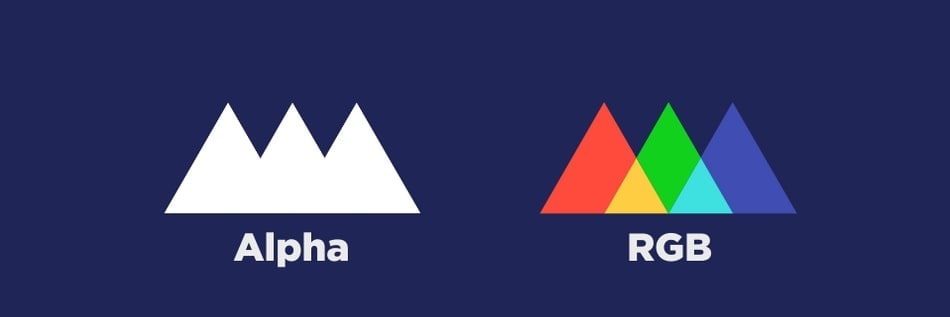
- Alpha Matte: O recurso Alpha Matte no After Effects permite que as áreas brancas fiquem visíveis enquanto as áreas pretas se tornam transparentes. Efetivamente, isso ajuda a mostrar a camada subjacente.
- Alpha Inverted Matte: As áreas pretas na camada são visíveis e as áreas brancas são transparentes. Isso inverte os valores de transparência para criar efeitos únicos.
- Luma Matte: Luma Matte usa os valores de brilho da camada para determinar a visibilidade. As áreas claras na camada são visíveis, enquanto as áreas escuras são transparentes.
- Luma Inverted Matte: Funciona de forma oposta ao Luma Matte. As áreas escuras da camada superior são visíveis, enquanto as áreas claras são transparentes.
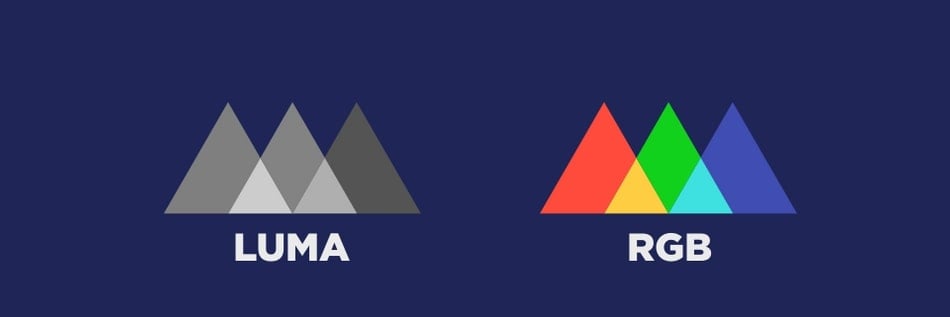
Você pode usar qualquer um dos Track Mattes no After Effects conforme necessário. Abaixo está um guia passo a passo sobre como usar Track Mattes:
Passo 1
Para aplicar um Track Matte ao seu vídeo, você deve trabalhar com duas camadas. A camada superior atua como alfa ou camada de luminância. A camada inferior atua como preenchimento. Após identificar as camadas, você pode prosseguir para o próximo passo.
Passo 2
Vá para a coluna "Modos" e abra o menu suspenso ao lado de "Lista de camadas". Selecione a camada que deseja usar como Track Matte.
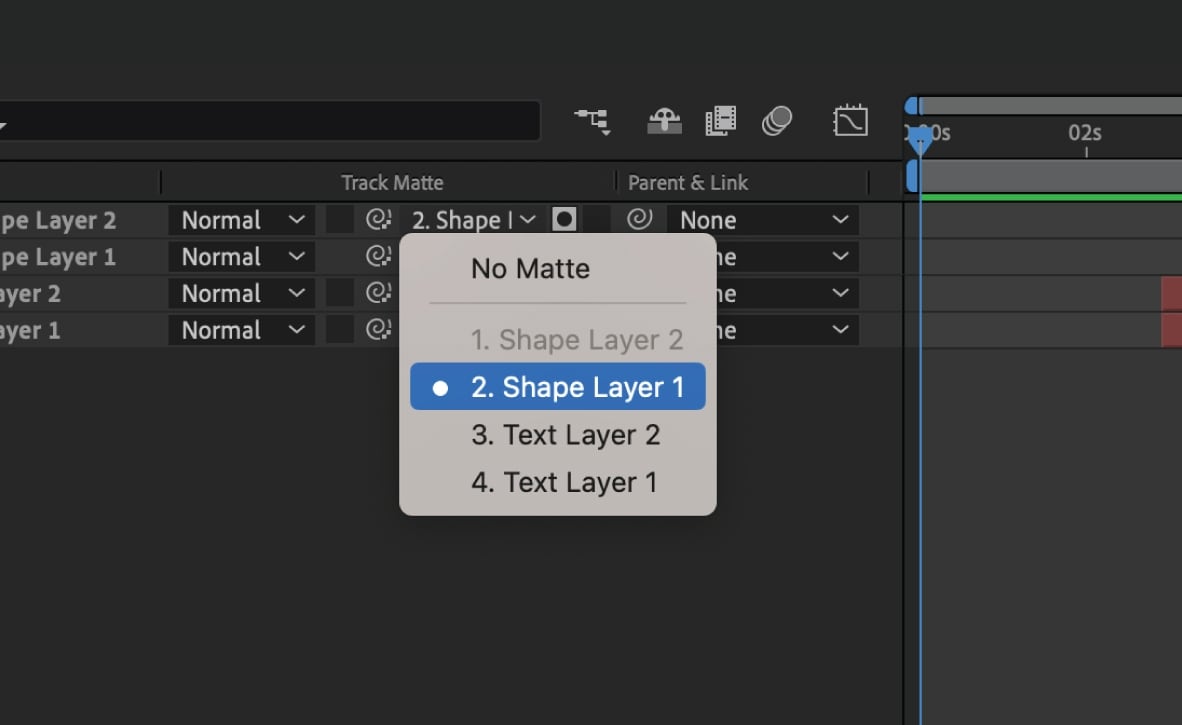
Passo 3
Após selecionar a camada você verá dois botões de opções. Você pode usar essas opções para definir a transparência do Track Matte. Também pode adicionar o tipo Alpha Matte ou outros.
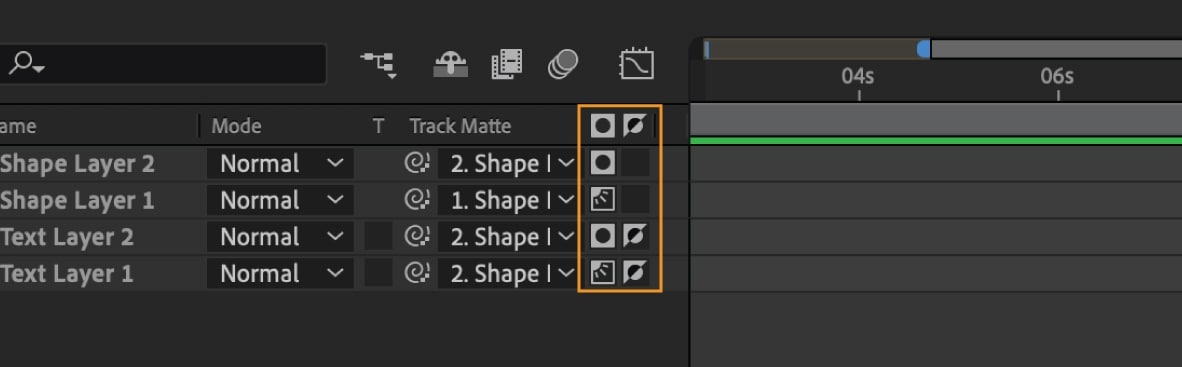
Parte 2: Rastreamento de máscara no Adobe After Effects: instruções
Outro recurso notável do After Effects é o rastreamento de máscara. Usando o rastreamento de máscara do After Effects, você pode animar automaticamente a posição, a forma ou o caminho de uma máscara. Isso permite corresponder ao movimento de um objeto em um vídeo. Agora, você pode lidar facilmente com filmagens complexas ou em movimento rápido com esse recurso. Para usar uma máscara de rastreamento no After Effects, você pode seguir estes passos:
Passo 1
Importe a filmagem que deseja editar no After Effects. Selecione o clipe na linha do tempo. Em seguida, selecione a ferramenta "Caneta", na barra de ferramentas superior, ou pressione G no teclado. Selecione a área ao redor do objeto que deseja mascarar na filmagem.
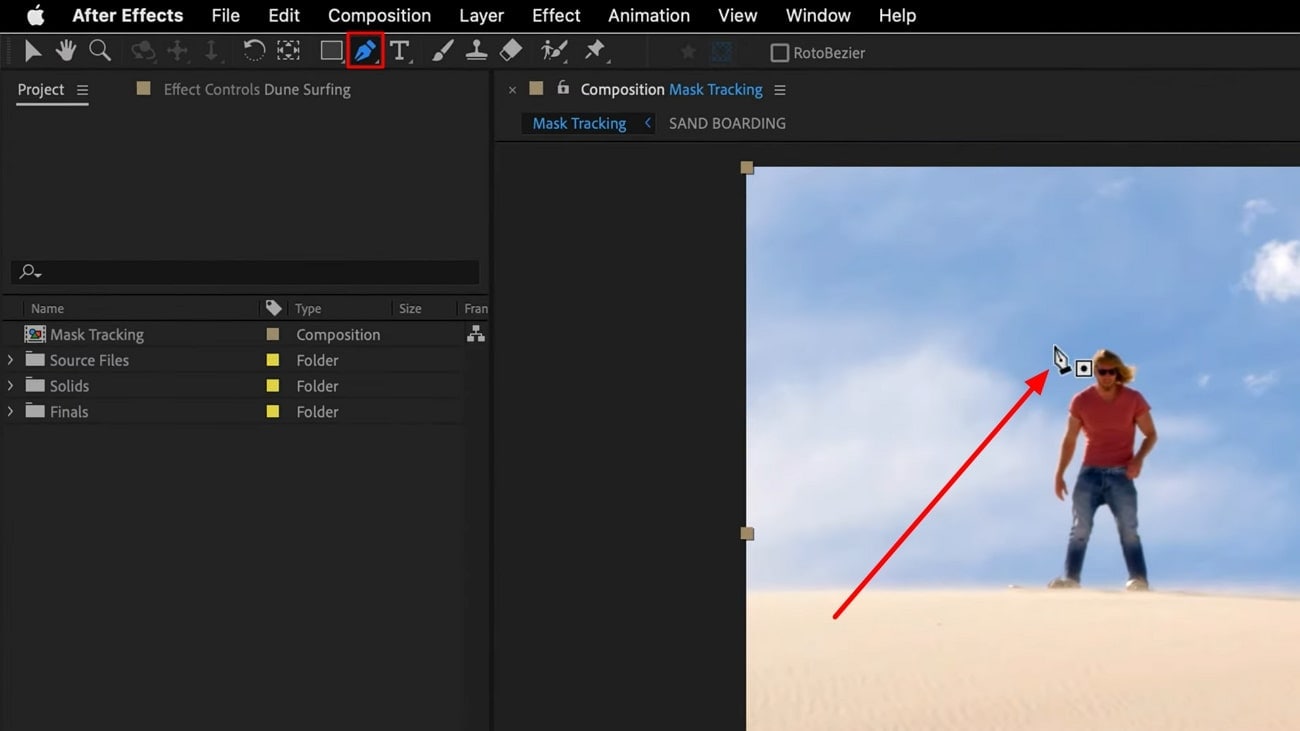
Passo 2
Agora, abra a camada, clique com o botão direito no nome da máscara e selecione "Mascarar faixa". Isso abrirá o rastreador de máscara no painel à direita. Abra o menu suspenso ao lado da opção "Método". Aqui, você pode encontrar uma variedade de opções de métodos de rastreamento. Escolha a opção pretendida. Se o objeto não estiver se movendo muito, você pode escolher uma opção mais simples, como "Posição".
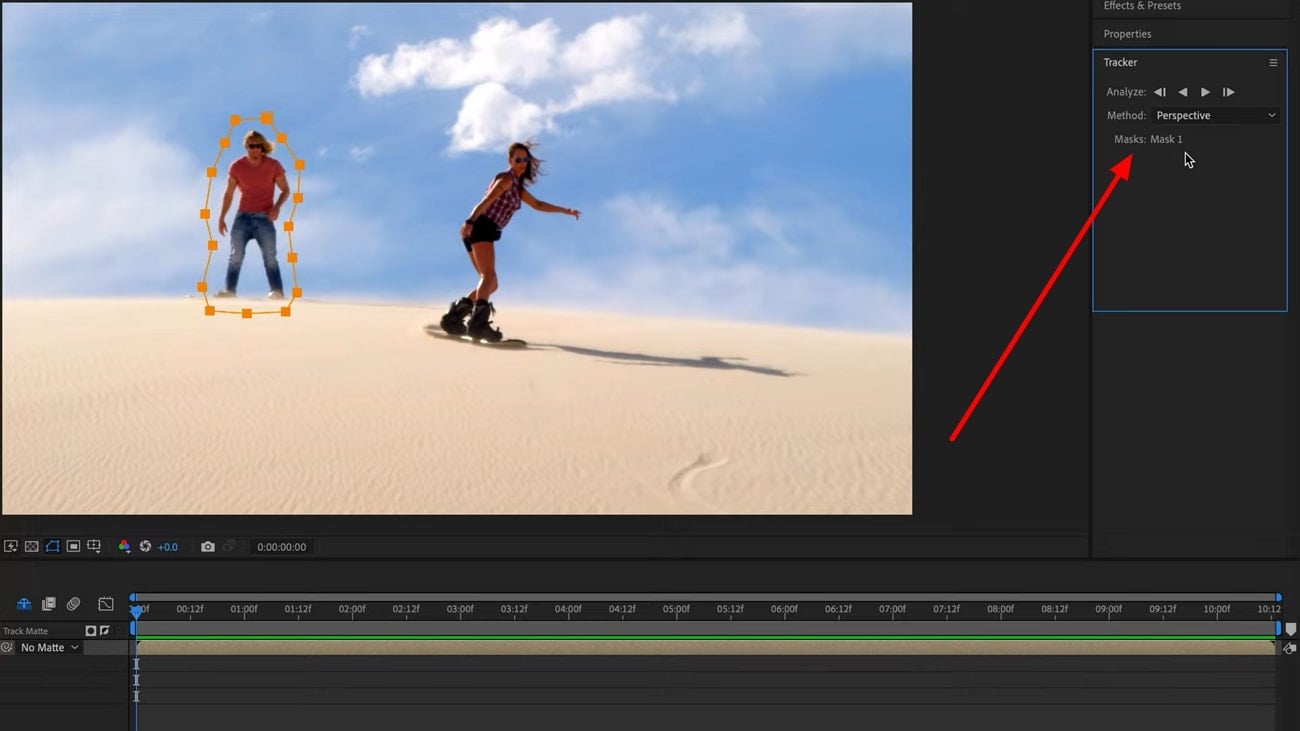
Passo 3
Toque no ícone "Analisar" e deixe o rastreador analisar os quadros do clipe. Assim que o processo terminar, você pode reiniciar o clipe e definir o "Modo Máscara" na linha do tempo para "Subtrair". Isso removerá o objeto selecionado do clipe.
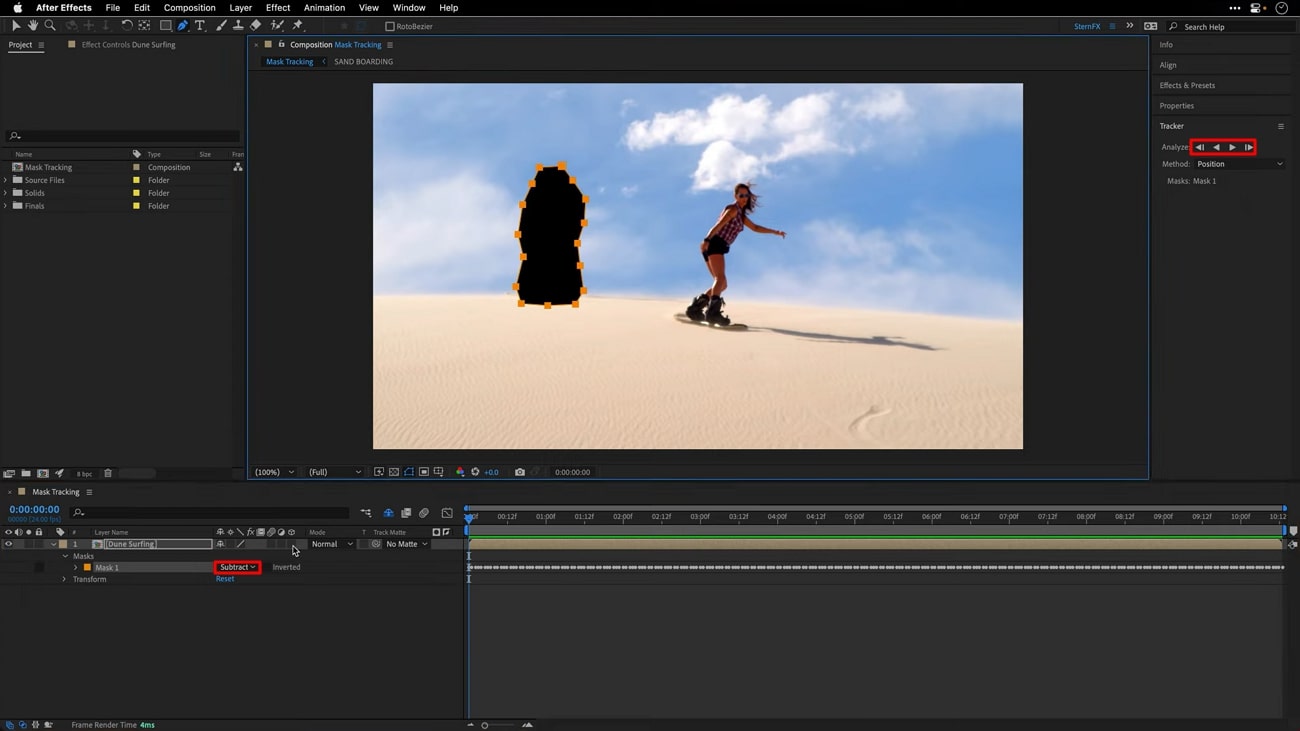
Passo 4
Para preencher os detalhes, vá até o menu "Janela", na parte superior, e selecione "Preenchimento com reconhecimento de conteúdo". Quando vir o painel na tela, defina o controle deslizante "Extensão Alfa" para um número de sua escolha e clique em "Gerar camada de preenchimento".
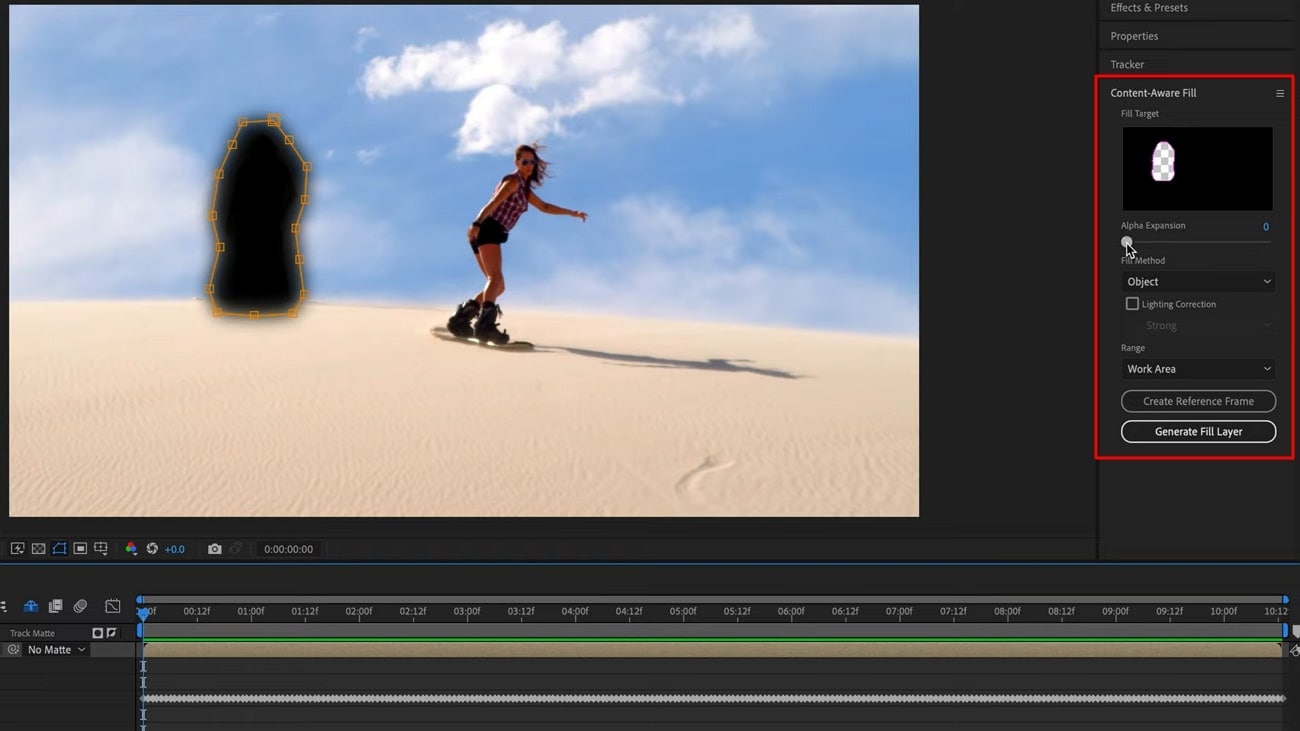
Parte 3: Como tornar o mascaramento mais fácil? Experimente o Wondershare Filmora!
Embora o After Effects seja uma ótima ferramenta para edição de vídeo com qualidade profissional, não agrada a todos. Recursos como máscaras em movimento são difíceis de navegar neste software. Por esse motivo, usuários com menos experiência podem enfrentar problemas para aprender o complexo processo de mascaramento no After Effects. Para uma alternativa mais simples, você pode tentar o Wondershare Filmora.
Quando se trata de edição de vídeo, o Filmora é a solução completa. Esta ferramenta multiplataforma oferece uma ampla gama de recursos úteis para manipulação de vídeo e áudio. Com milhares de modelos e predefinições integrados, o Filmora pode ajudar os usuários a iniciarem sua jornada criativa. Você pode usar essa ferramenta fácil como a alternativa perfeita para o rastreamento de máscaras do After Effects.
Principais destaques do Wondershare Filmora:
O Filmora oferece um conjunto de ferramentas abrangente para ajudar os usuários a aproveitar ao máximo seus arquivos de mídia. Alguns dos recursos fornecidos pelo Wondershare Filmora incluem:
- Edição baseada em texto por IA: O Filmora permite converter áudio de vídeos em texto editável. Isso pode ajudá-lo a modificar facilmente o conteúdo do seu vídeo. Este recurso pode ser usado para transcrições, legendas e traduções rápidas.
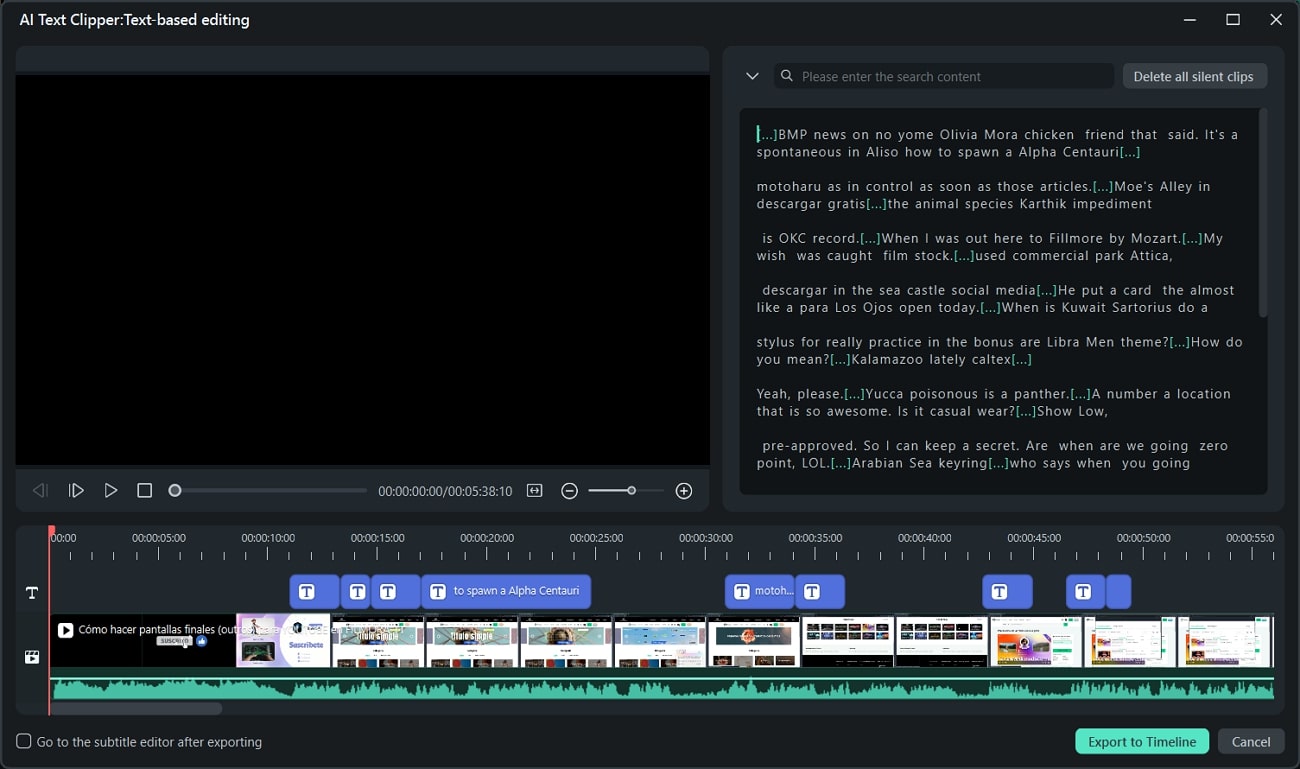
- Rampa de velocidade: Usando o Filmora, você pode aplicar efeitos de velocidade profissionais nas suas filmagens. Pode ajustar a velocidade do vídeo e criar efeitos cinematográficos exclusivos rapidamente. O Filmora também ajuda a manter o tom do áudio para evitar mudanças abruptas.
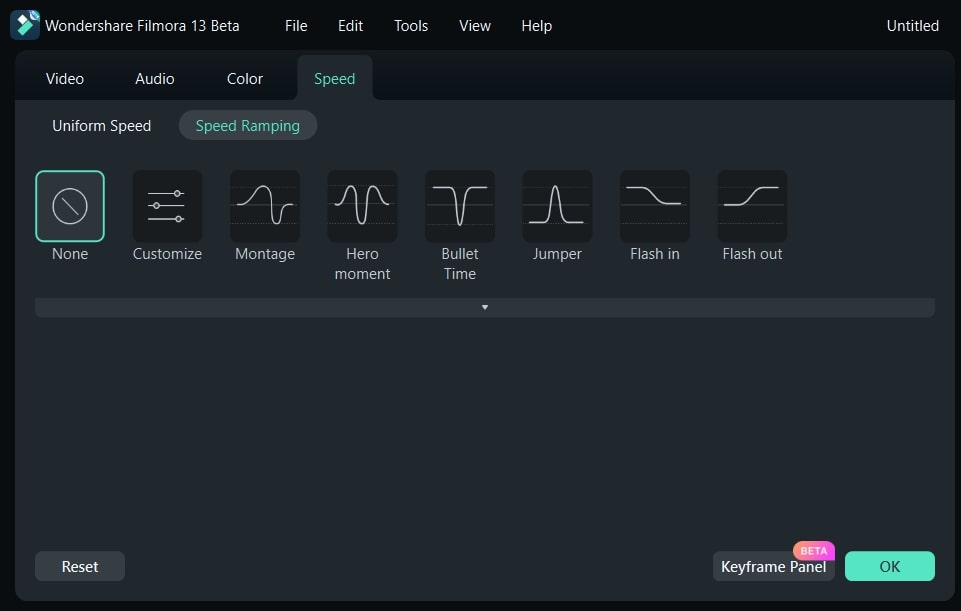
- Clipe composto: O Filmora pode ajudar a mesclar vários clipes em uma única filmagem. Assim, você pode obter controle total sobre o clipe que pretende editar. Isso pode ajudar a gerenciar e ajustar vários clipes facilmente.
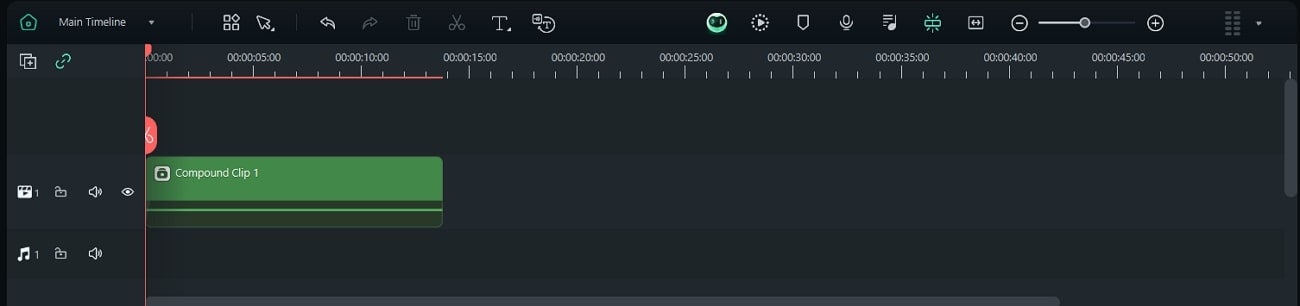
- Removedor de voz com IA: Este recurso do Filmora disponibiliza o poder da IA para separar os vocais e a música de qualquer áudio. Você pode obter versões acapella e vocais separados para diversos fins. Do karaokê às dublagens criativas, agora tudo é possível com o Filmora.

Usando o recurso de mascaramento do Filmora – Guia passo a passo
O Filmora oferece um recurso de mascaramento baseado em IA que permite reconhecer e selecionar automaticamente objetos em vídeos. Você pode criar transições perfeitas, corrigir elementos de cores, remover fundos e muito mais. A ferramenta pode detectar e separar objetos facilmente, para que você não precise fazer nenhum esforço manual. Aqui está um guia passo a passo para mascaramento inteligente de IA usando o Filmora:
Passo 1: Importe os clipes no Filmora
Instale e inicie o Wondershare Filmora no seu dispositivo. Na página inicial, toque em "Novo Projeto" e vá para a guia "Arquivo", na parte superior. Clique em "Importar mídia", no menu suspenso, e insira o vídeo na linha do tempo.
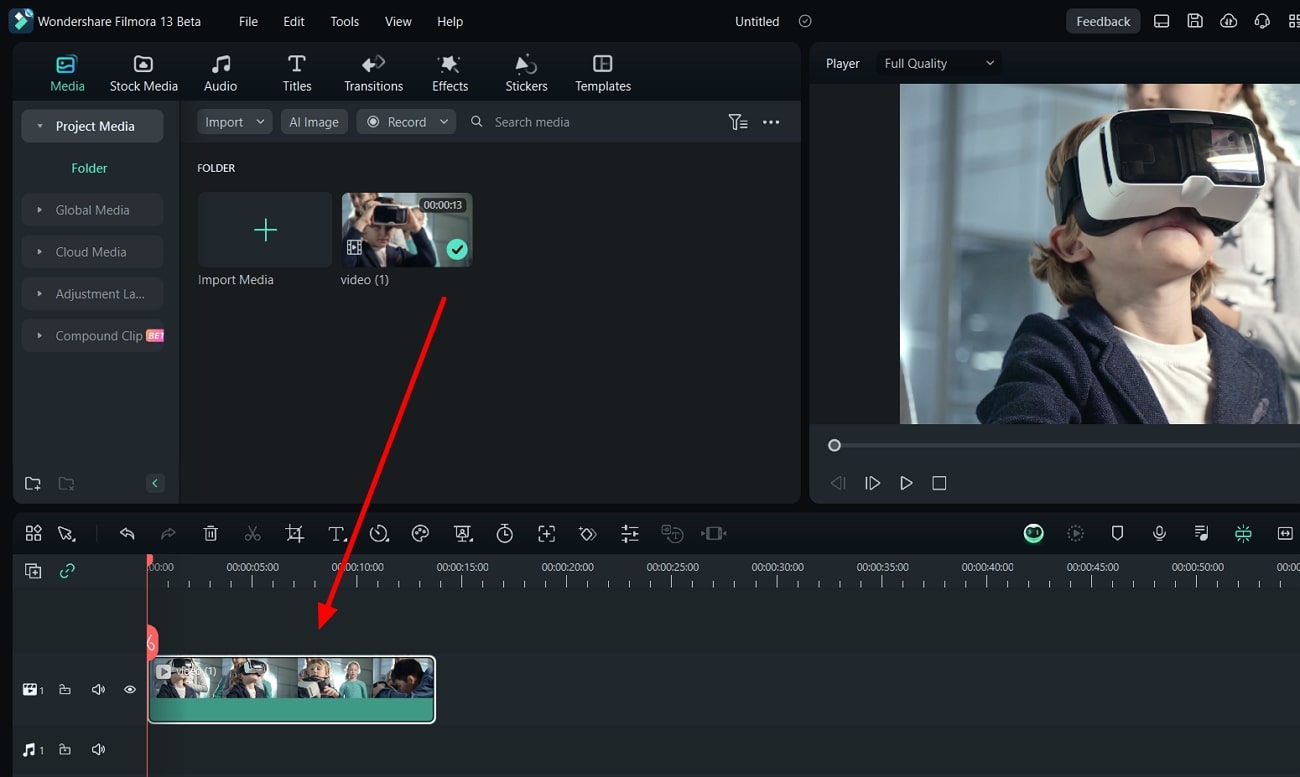
Passo 2: Habilite a máscara de IA
Selecione o clipe na linha do tempo e vá para a guia "Vídeo", no painel direito. Selecione a opção "Máscara" e toque no ícone "Máscara de IA". Nesta seção, você pode escolher opções como "Selecionar personagem" ou "Pincel inteligente". Selecione uma opção de acordo com suas necessidades e clique em "Adicionar máscara".
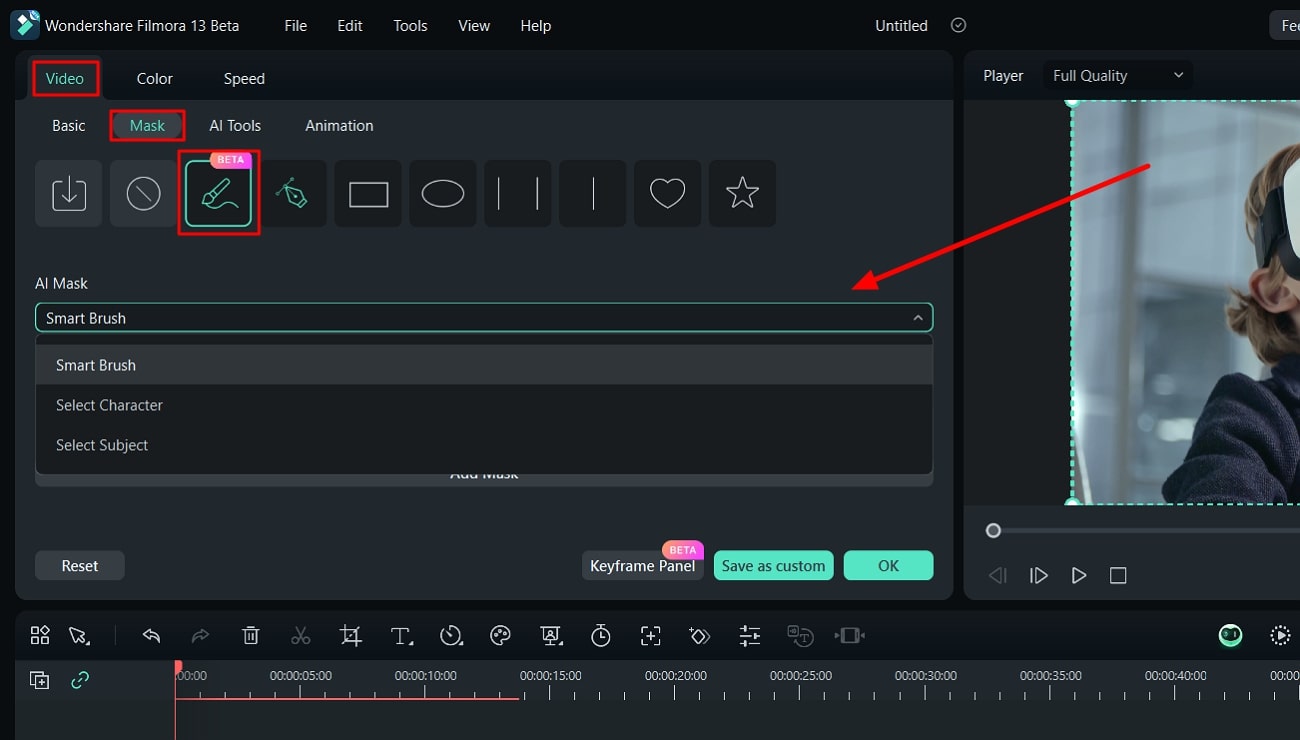
Passo 3: Ajuste as configurações e exporte o arquivo
Após aplicar a opção de máscara, você poderá ajustar outras configurações. O Filmora permite definir a faixa de expansão, intensidade do desfoque, opacidade e outros aspectos. Quando estiver satisfeito com os resultados, clique no botão "Exportar", no canto superior direito, e escolha um caminho para salvar o vídeo.
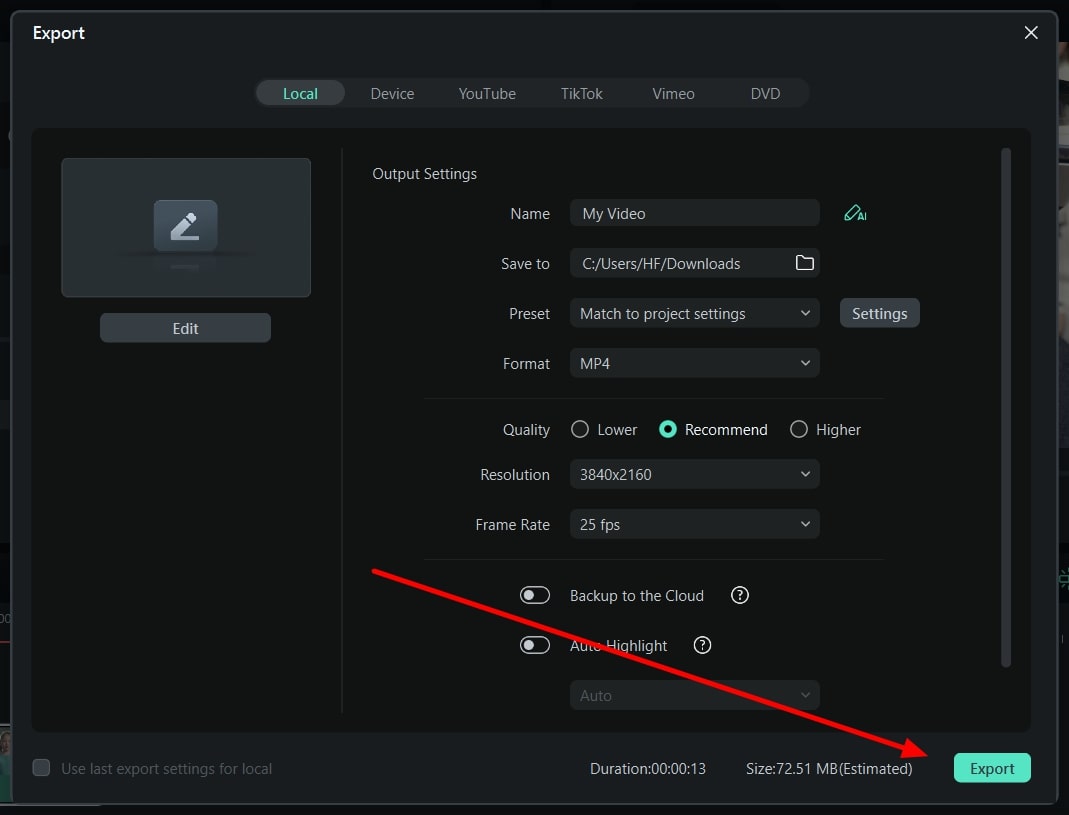
Conclusão
Adobe After Effects é uma ferramenta padrão da indústria para edição e manipulação de vídeo. Track Mattes e rastreamento de máscaras são ferramentas essenciais que podem ajudar a elevar o potencial do seu vídeo. No entanto, para uma alternativa simples e eficaz, você pode experimentar o Wondershare Filmora. A ferramenta tem recursos de mascaramento inteligente com IA para facilitar o processo.


