Entre os aplicativos mais completos para edição de vídeo, o DaVinci Resolve se destaca por oferecer funcionalidades excepcionais, como correção de cores, efeitos visuais sofisticados e um sistema integrado para trabalhar áudio em pós-produção. Ainda assim, alguns usuários relataram dificuldades ao usar o DaVinci Resolve, como desempenho lento na reprodução de vídeos enquanto editam.
Esse tipo de problema é frequente, principalmente ao lidar com vídeos em alta resolução, efeitos visuais sofisticados ou projetos com linhas de tempo densas e complexas. Os altos requisitos de sistema do DaVinci Resolve podem pressionar o hardware do computador, causando lentidão na reprodução e queda no desempenho geral.
Então, como resolvemos esse problema de reprodução lenta no DaVinci Resolve? A seguir, reunimos algumas dicas práticas para otimizar o desempenho de reprodução no DaVinci Resolve, além de sugestões de softwares de edição de vídeo alternativos para quem busca outras opções.

Neste texto
Parte 1. Por que o DaVinci Resolve tem reprodução lenta?
Não é raro enfrentar reprodução lenta no DaVinci Resolve, um problema geralmente ligado a fatores específicos relacionados ao processamento intenso da edição. A lentidão é ainda mais perceptível em atividades que demandam processamento intenso, como ajustar a velocidade de reprodução para criar efeitos de slow motion. A necessidade de ajustar as taxas de quadros para assegurar uma reprodução fluida pode acentuar os problemas de desempenho que já estejam ocorrendo.
Abaixo estão algumas razões frequentes que podem causar lentidão na reprodução de vídeos no DaVinci Resolve:
- Filmagem em alta resolução: Lidar com arquivos de vídeo em resoluções elevadas, como 4K ou 8K, exige recursos de processamento e memória substanciais. Caso seu sistema não tenha a capacidade necessária para processar esses arquivos, a reprodução pode apresentar lentidão.
- Edições complexas: Quando vários efeitos, transições e correções de cor são aplicados, isso pode aumentar a carga de processamento e afetar a fluidez da reprodução.
- Recursos de hardware insuficientes: O DaVinci Resolve é um programa que exige muitos recursos. Quando o desempenho do hardware do seu computador, como a CPU, GPU ou RAM, não for suficiente, ele pode não conseguir acompanhar a reprodução em tempo real de maneira eficiente.
- Configurações de reprodução: Ajustes nas configurações de reprodução, como a resolução e o cache de renderização, podem impactar o desempenho geral do DaVinci Resolve. Reduzir a resolução da reprodução pode ajudar a melhorar a suavidade.
Parte 2. Melhores soluções para corrigir vídeos de reprodução lenta no DaVinci Resolve
A reprodução lenta pode ter diferentes causas, mas existem várias maneiras de solucionar o problema e melhorar o desempenho. Independentemente da causa, essas correções servem como uma boa base para resolver o problema de reprodução lenta. Experimente e veja se eles resolvem o problema.
Método 1: Resolução de reprodução mais baixa
Uma maneira de solucionar a reprodução lenta no DaVinci Resolve é reduzir a resolução de reprodução. Embora a configuração padrão da resolução do proxy seja Total, diminuir essa resolução pode aliviar a sobrecarga de processamento durante a edição.
Passo 1: Vá para o menu Reprodução.
Passo 2: Na seção de configurações, selecione "Resolução de proxy da linha do tempo" e altere para uma resolução menor, como Metade ou Um Quarto. Essa modificação ajudará a otimizar a reprodução sem comprometer a qualidade do produto final.

Método 2: Habilitar cache de renderização
Uma solução adicional para melhorar a reprodução é habilitar o Cache de Renderização. O Cache de Renderização cria arquivos temporários para quadros pré-renderizados, otimizando a velocidade de reprodução.
Passo 1: Navegue até o menu Reprodução novamente
Passo 2: Selecione Render Cache > Inteligente. Essa funcionalidade permite que o DaVinci Resolve escolha automaticamente os clipes para cache, otimizando o desempenho da reprodução de maneira eficaz.

Método 3: Use arquivos de mídia proxy
Para vídeos de grande porte, o uso de arquivos de mídia proxy pode otimizar bastante a reprodução, tornando o processo mais fluido. Para vídeos de grande porte, o uso de arquivos de mídia proxy pode otimizar bastante a reprodução, tornando o processo mais fluido. Para gerar um arquivo proxy:
Passo 1: Vá para o Media Pool.
Passo 2: Basta clicar com o botão direito do mouse sobre o vídeo que você quer usar como proxy e escolher a opção "Gerar mídia proxy". Embora o processo possa ser demorado conforme o tamanho do arquivo, ele proporcionará uma experiência de reprodução mais fluida durante a edição.

Método 4: Alterar a resolução da linha do tempo
Caso esteja editando filmagens de alta resolução, uma maneira de resolver a lentidão na reprodução do DaVinci Resolve é ajustando a resolução da linha do tempo. Reduzir a resolução da linha do tempo alivia a carga no sistema, contribuindo para uma edição mais fluida.
Passo 1: Vá até as Configurações do Projeto clicando no ícone de configurações no canto inferior direito da tela.
Passo 2: Expanda o menu "Resolução da linha do tempo" e escolha 1920×1080 HD (ou inferior).

Outra alternativa é fazer esse ajuste no Media Pool, clicando com o botão direito na linha do tempo, indo em Linhas do Tempo > Configurações da Linha do Tempo e selecionando a resolução desejada.
Método 5: Atualizar DaVinci Resolve para Studio
Se a reprodução lenta no DaVinci Resolve continuar mesmo após outros ajustes, pode ser uma boa ideia considerar a atualização para o DaVinci Resolve Studio. A versão Studio incorpora recursos de última geração, como a aceleração por hardware na codificação e decodificação de formatos H.264 e H.265, permitindo uma aceleração significativa no processo de edição e renderização de vídeos.
O DaVinci Resolve Studio pode ser adquirido e baixado diretamente no site oficial, sendo vendido por US$ 295.
Parte 3. Alternativa ao DaVinci Resolve sem problemas de reprodução
O problema de reprodução lenta no DaVinci Resolve ainda persiste ou a versão Studio parece inacessível devido ao preço? Se sim, você pode considerar um software de edição de vídeo alternativo. Há outras ferramentas que entregam funcionalidades semelhantes ao DaVinci Resolve, oferecendo maior estabilidade e desempenho a um valor mais baixo.
Entre as principais recomendações está o Wondershare Filmora. O Filmora oferece uma solução mais barata do que o DaVinci Resolve Studio, mantendo uma boa qualidade de edição. Este programa oferece estabilidade em várias atividades de edição, com destaque para o gerenciamento eficiente da velocidade de reprodução.
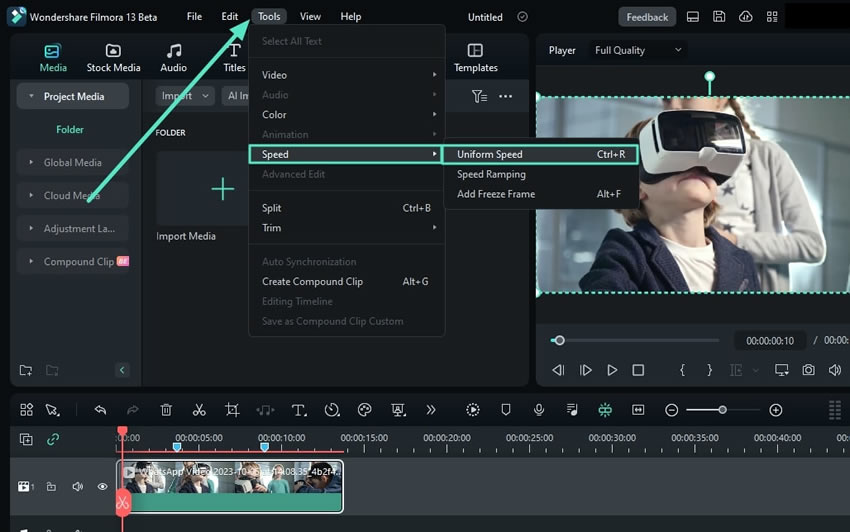
Em comparação com o DaVinci Resolve, o Filmora apresenta uma interface mais intuitiva e ferramentas eficazes, que lidam com tarefas de edição, como a redução da velocidade de reprodução, sem dificuldades. O Filmora permite que você diminua a velocidade do seu vídeo até 0,01x de maneira simples e sem complicações.
Como diminuir a velocidade da reprodução de vídeo usando Filmora
Passo 1: Ajuste a velocidade do vídeo usando os controles de velocidade
Após adicionar o vídeo à linha do tempo, selecione o clipe que você deseja modificar. A seguir, clique no ícone de Velocidade na barra de ferramentas acima da linha do tempo para ajustar. Dentre as opções disponíveis, selecione "Velocidade uniforme" para modificar a velocidade de reprodução em todo o clipe.

Passo 2: Defina a velocidade de reprodução desejada
Para diminuir a velocidade de reprodução, mova o controle deslizante de Velocidade para a esquerda. Se precisar de uma precisão maior, basta digitar um valor de velocidade menor que 1 no campo Duração.

Passo 3: Selecione uma predefinição de velocidade
Alternativamente, é possível optar por uma das predefinições de velocidade oferecidas. Navegue até Velocidade > Lento e selecione opções como 0,5x, 0,25x, 0,1x, 0,05x ou 0,01x.

Para tornar a reprodução em câmera lenta mais suave, utilize o recurso AI Frame Interpolation no Filmora. A ferramenta adiciona quadros intermediários entre os quadros originais. O software estuda o movimento do vídeo para prever e adicionar quadros entre os existentes, proporcionando uma transição mais suave.
Primeiro, clique no vídeo na linha do tempo para aplicar a Interpolação de Quadros de IA. Vá até o painel de propriedades à direita, localize Velocidade e selecione a opção Velocidade uniforme. Depois, escolha "Interpolação de quadros de IA" e selecione "Fluxo óptico".

Considerações Finais
Lidar com reprodução lenta no DaVinci Resolve pode ser frustrante. Com as opções fornecidas, é possível melhorar de forma significativa a sua experiência de edição. Caso o DaVinci Resolve não atenda às suas expectativas, o Wondershare Filmora surge como uma excelente alternativa. Este software oferece uma edição de vídeo estável e com ótimo custo-benefício, além de recursos fáceis de utilizar.
Avalie suas demandas de edição, teste as soluções oferecidas e opte pelo software que atenda melhor ao seu fluxo de trabalho e se encaixe no seu orçamento. Não se esqueça: as ferramentas certas podem melhorar significativamente sua experiência ao editar vídeos.





