Ultimamente, tentei editar um vídeo no QuickTime Player no meu Mac, mas não consegui localizar a ferramenta de corte. Alguém pode ajudar?" Sim, nós podemos. Este é um dos players de mídia mais famoso e com grande uso entre os usuários de Mac.
Mesmo sendo viável editar um vídeo no QuickTime Player, o processo tem uma ressalva. A versão padrão (sem custo) não inclui a ferramenta de corte de vídeo. Ao invés disso, você deve fazer o upgrade para a versão pro e combina-la com o Photoshop para cortar seus vídeos (mais informações depois).
Agora, vamos explicar como editar um vídeo no QuickTime Player no Mac com a versão pro e o Photoshop. Além disso, analisaremos suas limitações de edição e forneceremos uma solução alternativa.
Neste artigo
Como editar vídeos no QuickTime?
Embora editar vídeos no QuickTime possa parecer difícil, este guia passo a passo simplifica o processo para você.
- Abra o QuickTime Player no seu Mac;
- Navegue até Arquivo > Abrir;
- Ache o vídeo que deseja editar e abra-o usando o QuickTime;
- Assista ao vídeo, localize um quadro que sirva de referência para a máscara e pause a reprodução;
- Selecione Editar > Copie a imagem do quadro que está destacado;

- Exporte como um arquivo JPG;
- Abra o Photoshop e acesse Editar > Copiar a seguir;
- Adicione a imagem do quadro do vídeo colando-a;
- Acesse a ferramenta Marquee Rectangular;

- Defina a área da imagem do quadro que quer preservar e pinte-a de preto;
- Colore as áreas adicionais com branco para configurar a máscara;
- Salve a imagem em TIFF ou GIF;
- Vá novamente ao QuickTime Pro e entre na Window > Mostrar propriedades do filme;

- Encontre a opção de Configurações visuais, selecione Escolher e importe a máscara;

- Selecione Arquivo > Exportar para gravar o vídeo editado em seu Mac.

Limitações de edição de vídeos no QuickTime

Editar um vídeo no QuickTime Pro em um Mac é tecnicamente viável, mas o processo é tedioso e exige muitas etapas. Também é necessário adquirir a versão Pro (que custa mais ou menos US$ 30) para ter acesso aos recursos de edição.
Além dessas, há mais algumas limitações ao edições de vídeos no QuickTime Player que você deve estar ciente.
- O QuickTime Player não comporta edição em lote;
- O tamanho máximo do arquivo comportado é de vídeo é de 2 GB;
- O player comporta um número limitado de formatos de vídeo como (AVI, MJPEG, DV, AVCHD, 3GPP, 3GPP2, MP1, MP2 e MP4).
Filmora é uma opção mais simples para editar vídeos em vez do QuickTime
Usar o QuickTime Pro para editar vídeos no seu Mac é, como pode ver, trabalhoso e dispendioso. Busque uma opção para tornar o corte de vídeo mais fácil - tente o Wondershare Filmora! O software proporciona diferentes métodos de corte de vídeos conforme suas preferências.
- Automaticamente, ajuste e redimensione seus vídeos para manter o foco na ação.
- Editar vídeos de proporções predefinidas com um clique, como 1:1, 9:16, 21:9, etc.
- Personalize a área de corte.
- Utilize uma máscara para editar vídeos em qualquer formato.
O Filmora também conta com algumas opções de edição de vídeo baseados em IA para aprimorar seus vídeos.
Como editar vídeos no Filmora?
Faça o download e a instalação do Filmora no seu Mac, depois siga os passos seguintes para editar o vídeo.
- Inicie o Filmora e vá para o menu principal;
- Escolha a opção Criar Projeto > Novo Projeto;
- Escolha a opção Arquivo > Importar mídia > Importar arquivos de mídia;
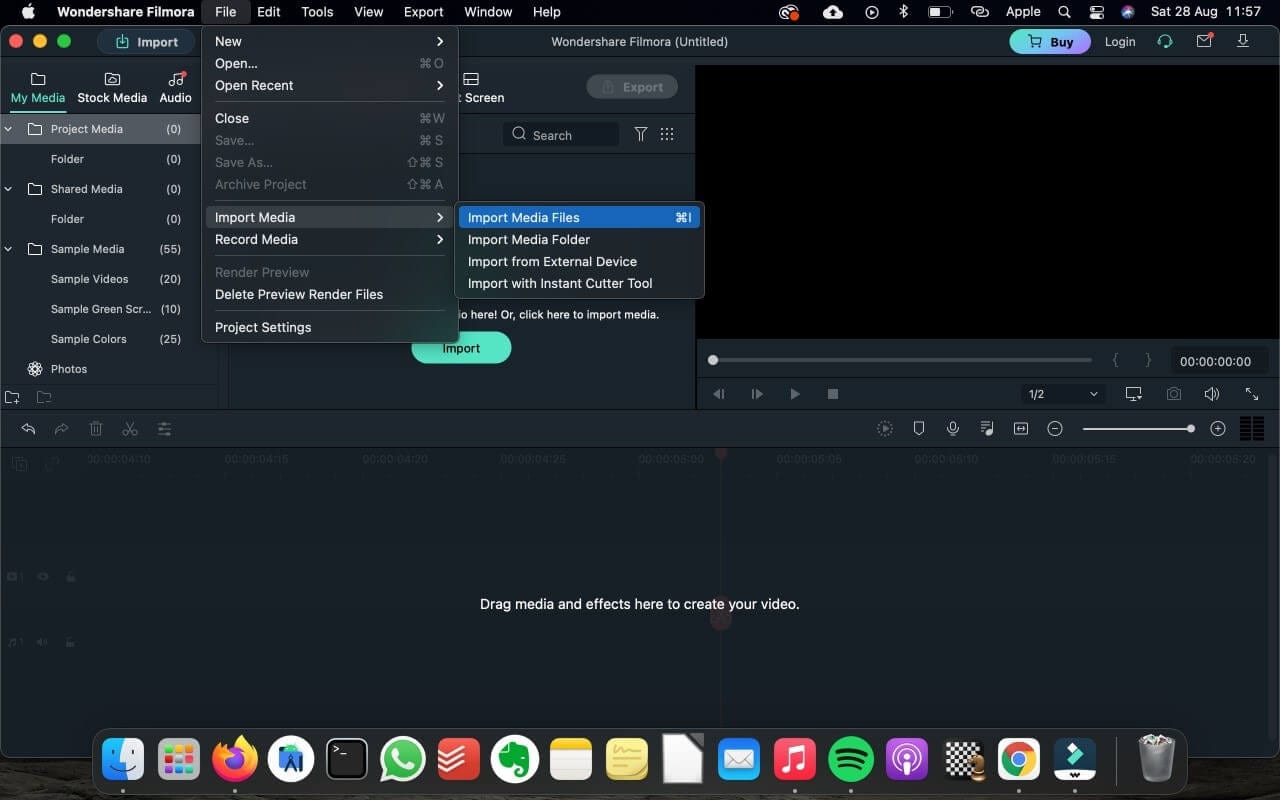
- Coloque o vídeo na linha do tempo arrastando e soltando;
- Selecione a ferramenta Cortar;

- Ajuste a proporção e personalize a área do vídeo;
- Clique em OK para confirmar;

- Verifique as alterações antes de finalizar;
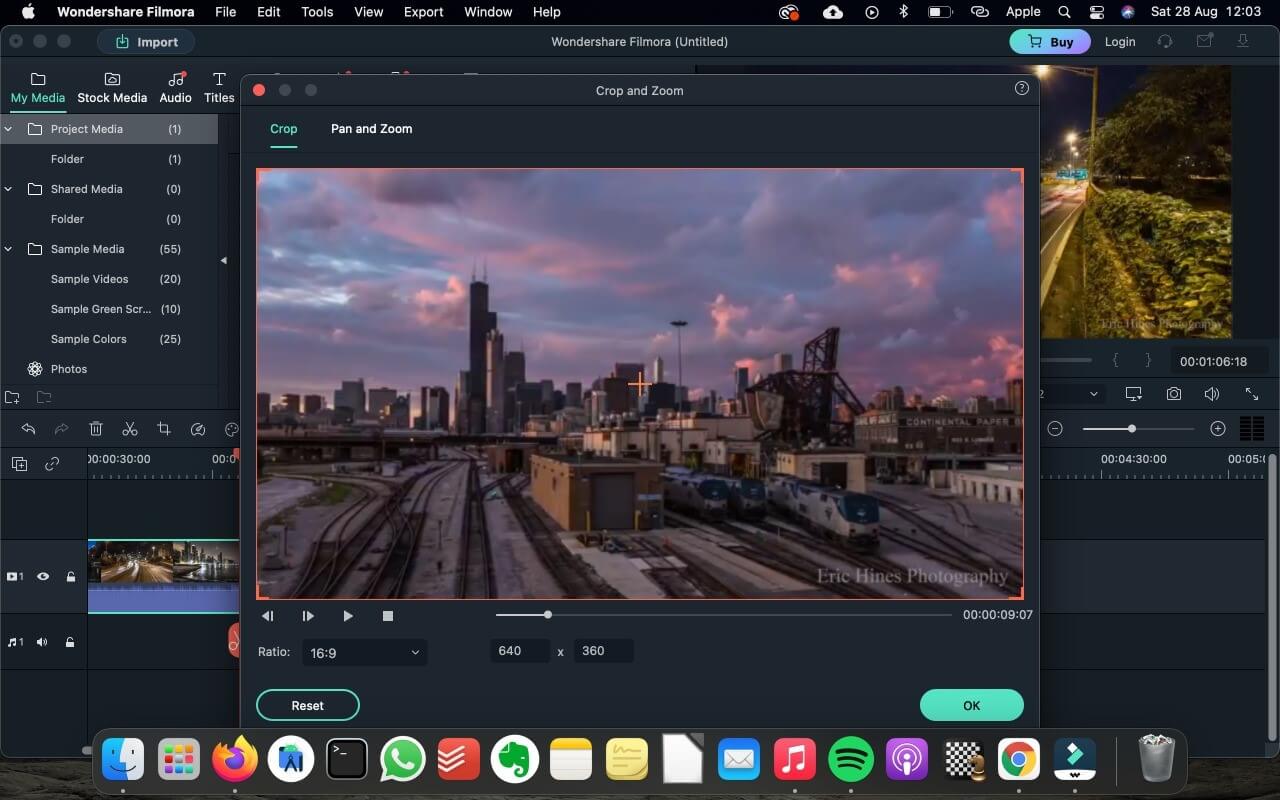
- Selecione Exportar para salvar o vídeo editado em seu Mac no formato escolhido ou para compartilha-lo no YouTube e TikTok.
Esqueça os cortes de vídeo: modifique o fundo com apenas um clique
Como foi destacado, o Filmora tem recursos além de cortar, aparar e girar vídeos. Com as ferramentas de edição impulsionadas por IA, ele pode realizar qualquer tarefa desejada. Às vezes, é necessário editar vídeos para remover elementos indesejados no fundo, nesse caso, experimente a ferramenta Retrato de IA do Filmora. Com apenas alguns cliques, você pode remover ou substituir um fundo de vídeo indesejado.
Veja como utilizar:
- Abra o Filmora e importe seu vídeo;
- Coloque na linha do tempo arrastando e soltando;
- Navegue até Ferramentas de IA > Habilitar retrato de IA;
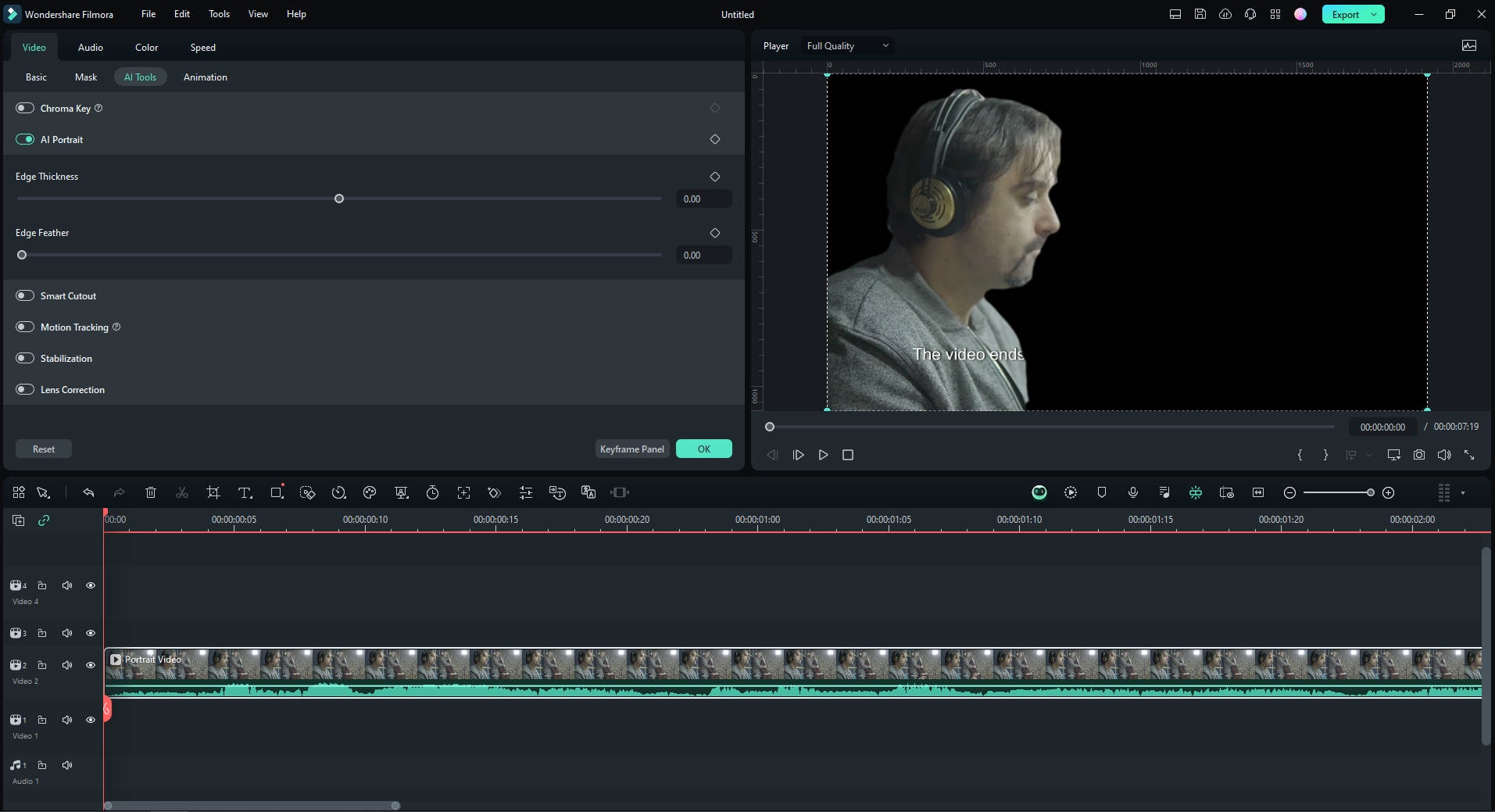
- Carregue as imagens para substituir o fundo e coloque-as na nova trilha. Agora o fundo do vídeo foi alterado.
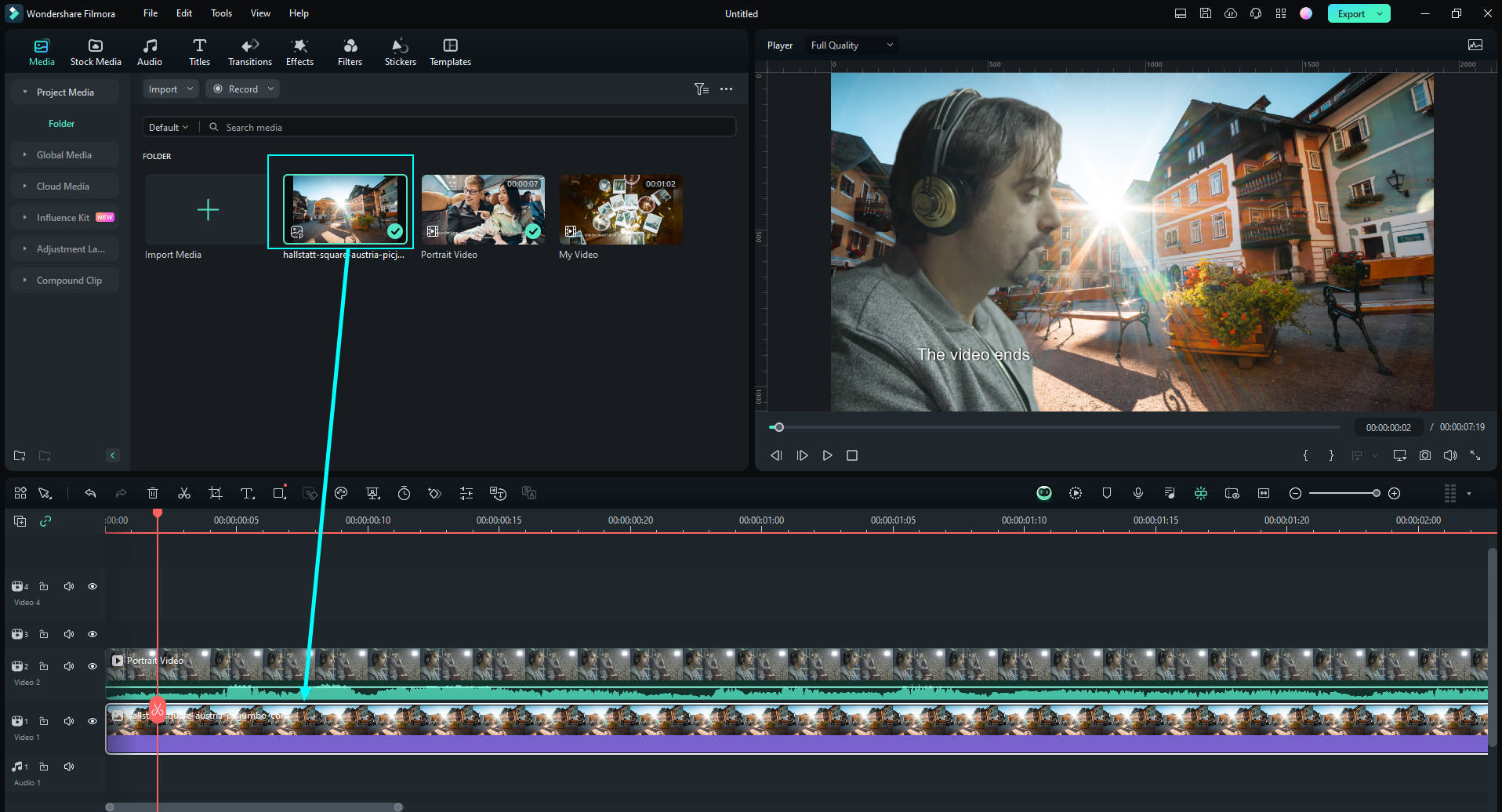
- Vá em Efeitos > Efeitos Corporais > Selecione o filtro Retrato IA que deseja aplicar;
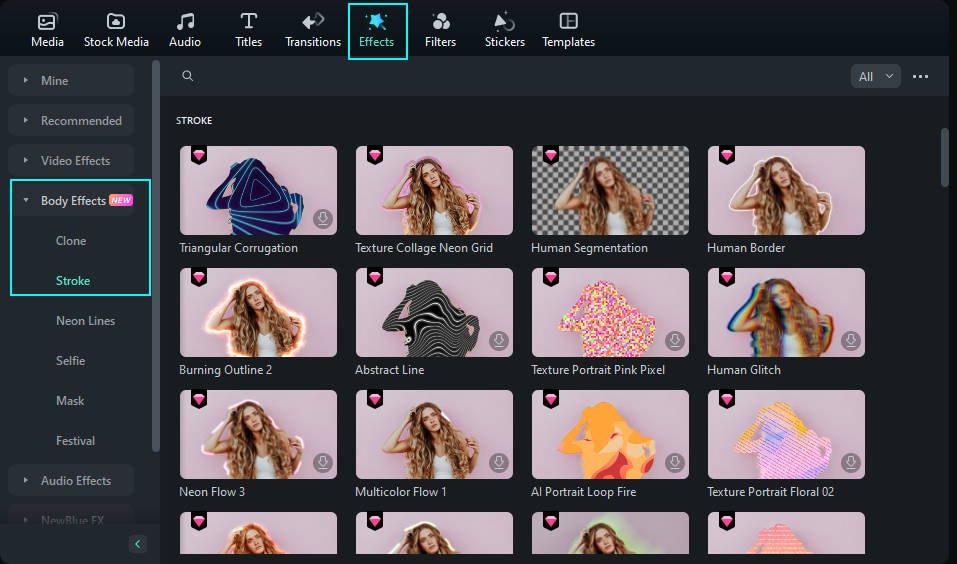
- Altere as configurações do filtro para ter os resultados melhores;

- Exporte e salve o vídeo no seu Mac.
Conclusão
Para concluir, o processo de editar vídeos no QuickTime é difícil e requer tempo, trabalho e recursos. Por isso, optamos pelo Wondershare Filmora, uma boa alternativa para acelerar o corte de vídeo e permitir que você edite vários arquivos com poucos cliques. Além disso, o Filmora disponibiliza uma ampla gama de recursos de edição e ferramentas com tecnologia de IA para aperfeiçoar seu conteúdo de vídeo.
Perguntas frequentes
-
O QuickTime Player pode editar vídeos?
Embora seja possível, o processo é trabalhoso e demorado. Editar vídeos exige a versão QuickTime Pro e o Photoshop:- Abra o QuickTime no seu Mac e pause em um quadro de sua escolha;
- Exporte o quadro como uma imagem JPEG;
- No Photoshop, utilize a ferramenta de Seleção Retangular para criar um arquivo de máscara a partir da imagem do quadro;
- Exporte o arquivo de máscara como TIFF ou GIF e volte para o QuickTime;
- Navegue até Window > Mostrar propriedades do filme > Configurações visuais e aplique o arquivo de máscara;
- Exporte o vídeo editado.
-
Por que recorrer a um editor de vídeo de terceiros para realizar cortes em vídeos no Mac?
É recomendável usar um editor de vídeo profissional para simplificar e acelerar o processo de edição. Dado que cortar vídeos no QuickTime é demorado, usar um editor de vídeo de terceiros pode tornar o processo mais rápido e garantir melhores resultados. -
Quais são as melhores ferramentas para cortar vídeos no Mac?
O Wondershare Filmora, o aplicativo Fotos do Mac, o iMovie e o Wondershare UniConverter são excelentes ferramentas para cortar vídeos no Mac.


