Os dispositivos de câmera atuais são versáteis, permitindo ajustes antes mesmo de você iniciar a gravação. Se o seu objetivo é ajustar a taxa de quadros, você pode fazer isso com a simplicidade de um clique. No entanto, alterar a taxa de quadros de um vídeo já gravado é uma tarefa que requer um pouco mais de esforço. Para isso, você vai precisar de um software de edição de vídeo. Não se preocupe - existe uma gama de ferramentas capazes de fazer essa transformação com facilidade.
Neste guia, vamos explorar como alterar o FPS no Adobe Premiere Pro, além de oferecer uma alternativa que você pode considerar. Continue lendo para descobrir mais.
Neste artigo
Wondershare Filmora: A alternativa ideal para ajustar o FPS
Como discutimos, ajustar a taxa de quadros de um vídeo existente pode ser feito de forma fácil e eficaz. Precisa de um software que permita esse tipo de ajuste? O Adobe Premiere Pro é uma excelente escolha, com uma seção de presets de vídeo para alterar a taxa de quadros e outras configurações. Mas, se você está procurando por alternativas, o Wondershare Filmora é uma opção poderosa, equipada com recursos avançados e variadas opções de configuração. Interessado em experimentar o Wondershare Filmora? Confira os detalhes abaixo.
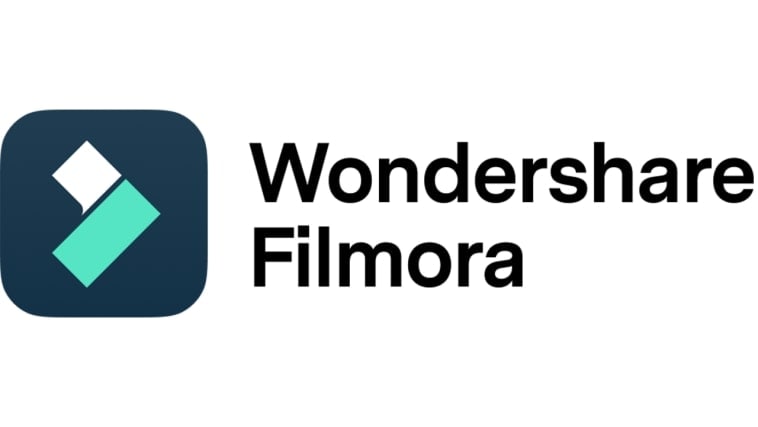
Principais características
O Wondershare Filmora oferece um conjunto impressionante de características:
- Ajuste de taxa de quadros: Permite alterar a taxa de quadros do seu vídeo de maneira simples. As opções incluem 24 FPS, 30 FPS, 60 FPS, 25 FPS, entre outras.
- Edição de vídeo para todos: Ferramentas que vão do básico ao avançado para atender a todos os níveis de edição.
- Recursos criativos abundantes: Uma vasta biblioteca de ativos para enriquecer seu projeto, desde imagens e clipes de vídeo até áudios, filtros e efeitos.
- Templates de vídeo prontos: Coleção de templates de alta qualidade que podem ser personalizados conforme sua necessidade.
- Inteligência artificial inovadora: Ferramentas de IA, como Recorte de retrato de IA, Edição baseada em texto por IA, Texto para Vídeo, Redação por IA e muito mais.
- Exportação flexível: Suporta exportação em vários formatos, como MP4, WMV, AVI, MOV, F4V, MKV, 3GP, MPEG-2, WEBM, GIF e MP3.
Guia passo a passo
O Wondershare Filmora é intuitivo e fácil de usar. Se você precisa de ajuda para ajustar a taxa de quadros do seu vídeo, este aplicativo será um grande aliado. Gostaria de experimentar? Siga o guia abaixo, lendo as instruções com atenção e seguindo os passos indicados:
Passo 1: Baixe o aplicativo Wondershare Filmora do site oficial. Após o download, instale-o no seu computador.
Passo 2: Inicie o software de edição de vídeo recém-instalado no seu computador. Quando estiver totalmente carregado, vá para o painel principal e clique em Novo Projeto para começar a editar. Alternativamente, role um pouco mais para baixo até a seção Projeto Local e abra uma sessão existente, se houver alguma disponível.
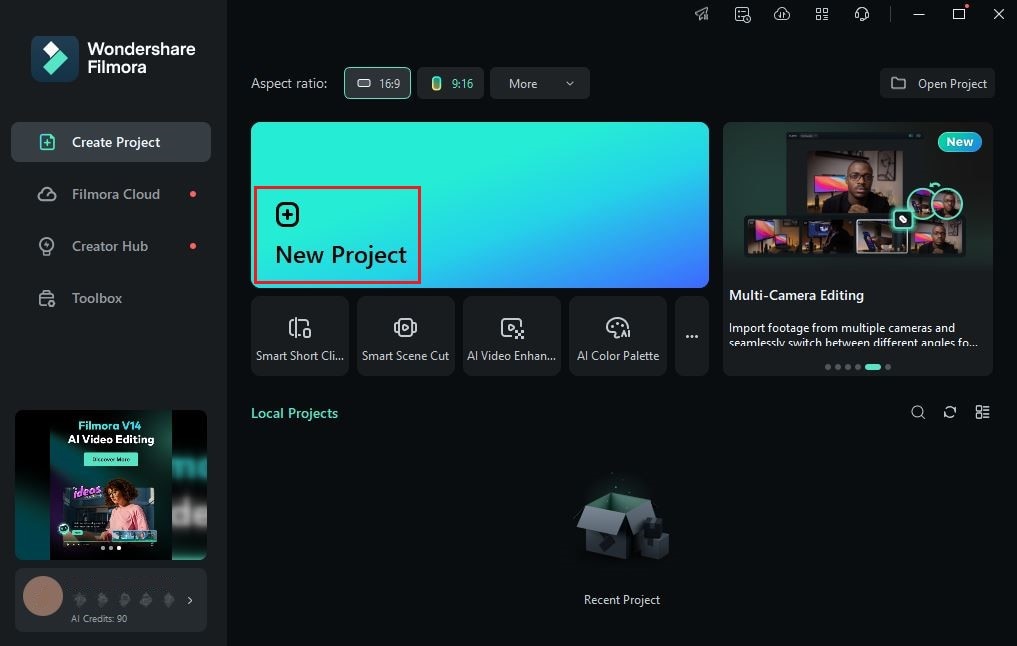
Passo 3: Em seguida, vá até o painel de elementos e clique em Importar, na aba Mídia. Selecione todos os arquivos que irá usar e carregue-os na plataforma. Depois, arraste os arquivos um por um do painel de elementos para a linha do tempo.
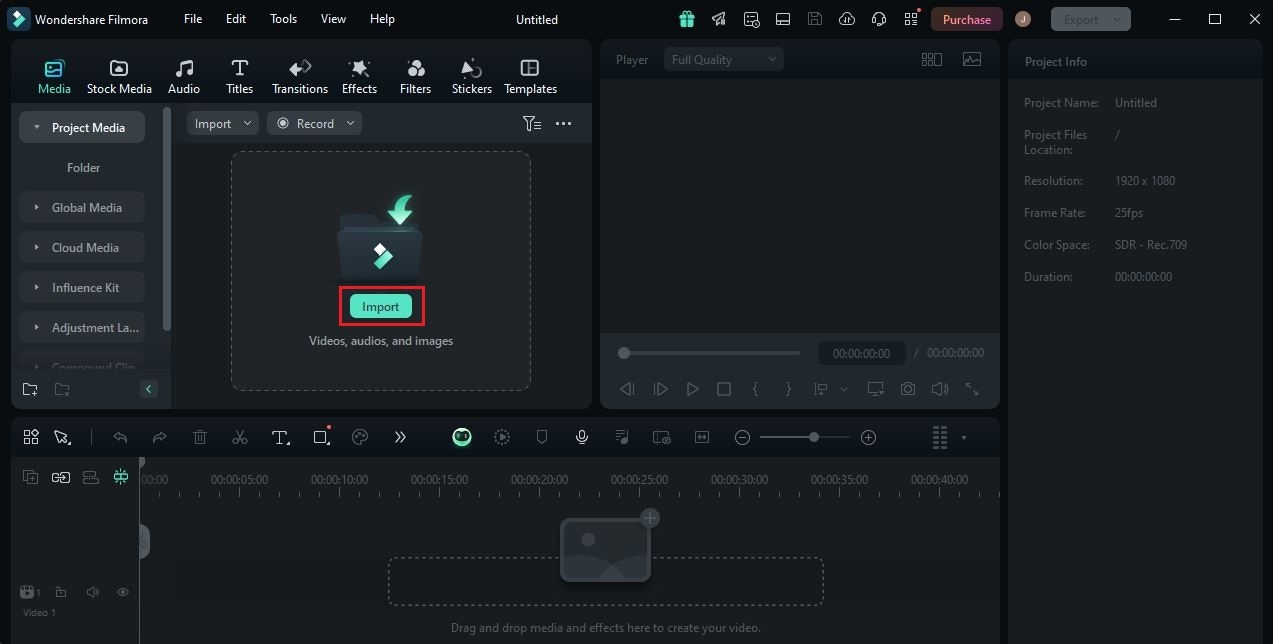
Passo 4: Neste ponto, você pode começar a editar o vídeo. Comece finalizando a disposição dos elementos conforme suas preferências e fazendo os ajustes necessários. Por exemplo, ajuste as configurações de cor, o volume do áudio ou aplique efeitos visuais.

Passo 5: Com tudo pronto, é hora de reconfigurar a taxa de quadros. Não se preocupe, é extremamente simples. Para começar, vá até a barra de navegação superior e clique em Arquivo.
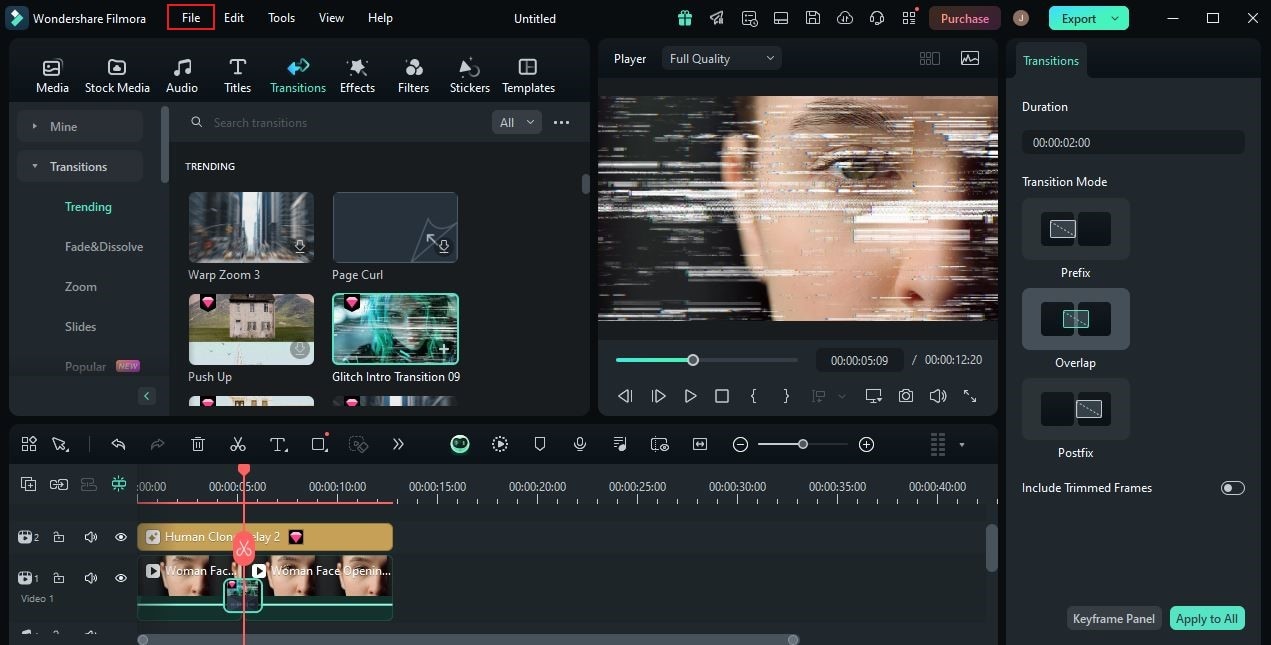
Passo 6: Selecione Configurações do Projeto entre as opções listadas. Uma nova janela aparecerá na sua tela. Localize Taxa de Frames e clique no menu suspenso ao lado. Escolha a taxa de quadros desejada e depois clique em OK para continuar.
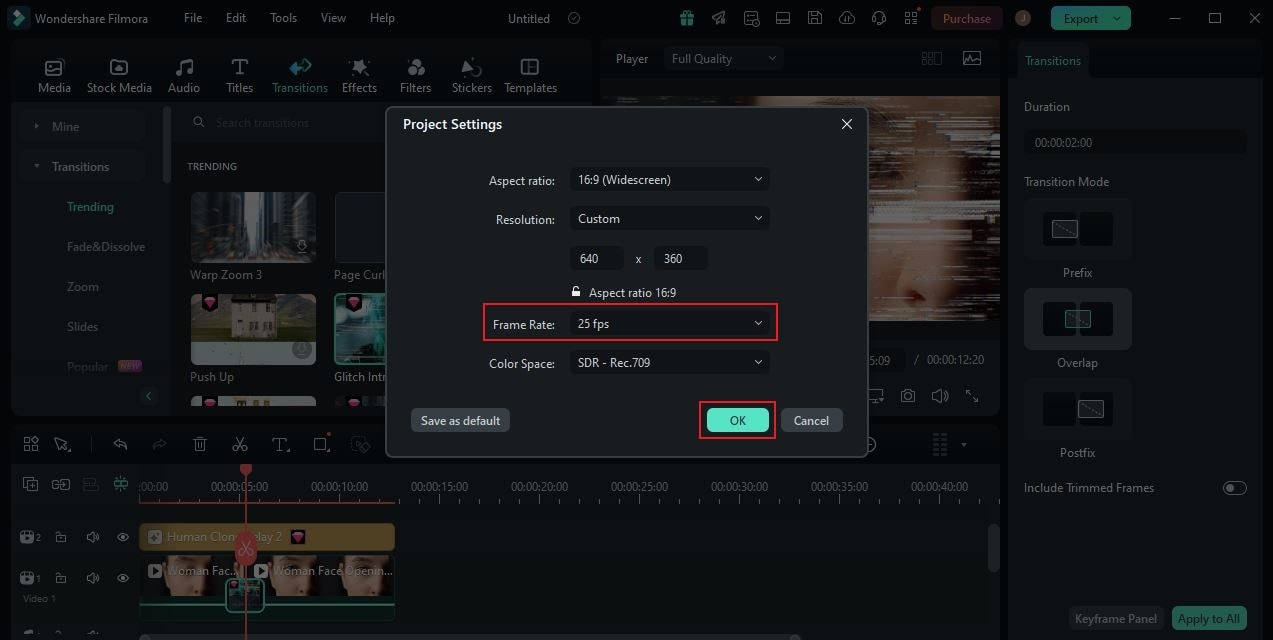
Passo 7: Finalmente, reproduza e revise o resultado. Verifique se a nova taxa de quadros atende bem às suas expectativas e necessidades. Se estiver satisfeito com o resultado, clique no botão Exportar logo acima do painel de prévia para renderizar o vídeo e salvar uma cópia no seu computador. Caso contrário, continue ajustando até obter o resultado desejado.
Guia para alterar o FPS no Premiere Pro
E se você estiver usando o Adobe Premiere Pro para editar um projeto de vídeo? Pode reconfigurar a taxa de quadros a partir daí? A resposta curta é um inequívoco sim. Alterar a taxa de quadros no Premiere Pro é bastante simples. Geralmente, basta um ou dois cliques. Quer experimentar? Se for o caso, aqui estão dois tutoriais para te ajudar a começar. Siga os passos na ordem correta para obter o melhor resultado.
Alterar a taxa de quadros de um clipe de vídeo no Premiere Pro
Aqui está o guia passo a passo para mudar o FPS de um clipe de vídeo no Premiere Pro:
Passo 1: Vá para a linha do tempo e selecione os clipes de vídeo que deseja editar.
Passo 2: Em seguida, vá até a barra de menu superior e clique em Janela. Selecione Efeitos entre as opções listadas. Imediatamente, o painel de efeitos aparecerá no canto direito da tela. Clique na pasta Efeitos de Vídeo.
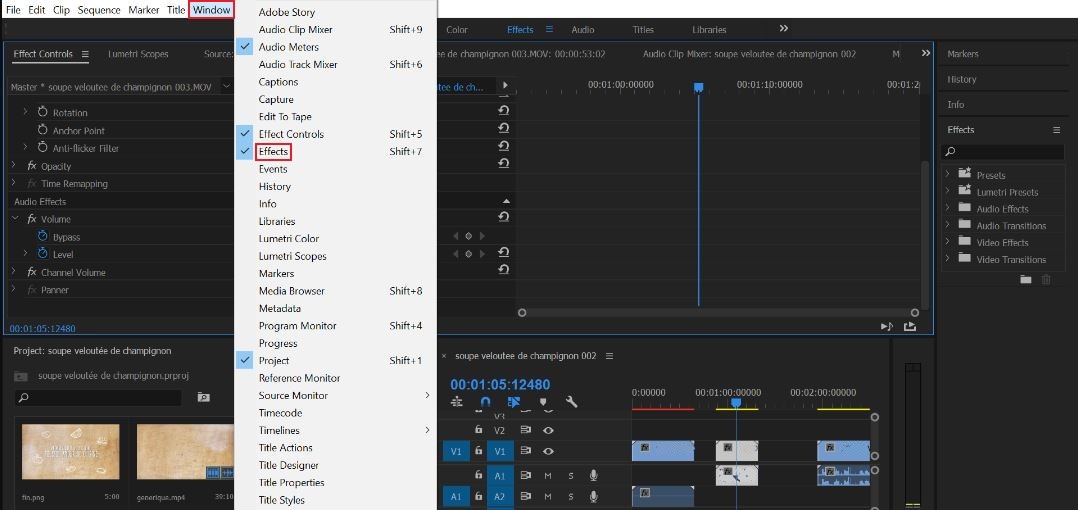
Passo 3: Clique em Tempo e depois escolha Posterizar Tempo. Arraste o efeito para a linha do tempo e solte-o sobre o clipe de vídeo selecionado.
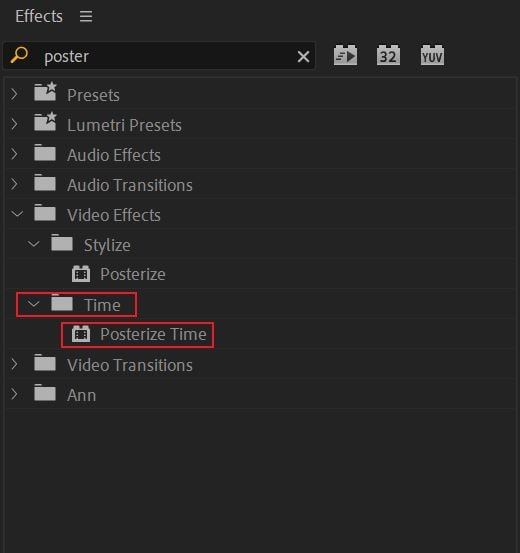
Passo 4: Nesse ponto, o painel de controle de efeitos aparecerá no canto esquerdo do seu espaço de trabalho. Procure pela opção Taxa de Quadros. Para alterar o valor padrão, clique no campo de texto ao lado e digite a nova taxa de quadros que você deseja definir.
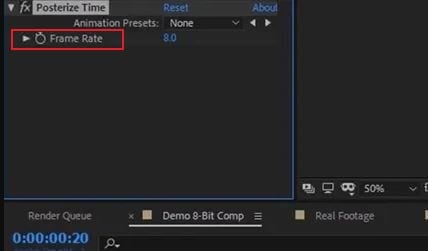
Alterar a taxa de quadros de uma sequência no Premiere Pro
Aqui está o guia passo a passo para mudar o FPS de uma sequência no Premiere Pro:
Passo 1: Mais uma vez, vá até a barra de menu superior e clique em Janela. Selecione Projeto entre as opções listadas.
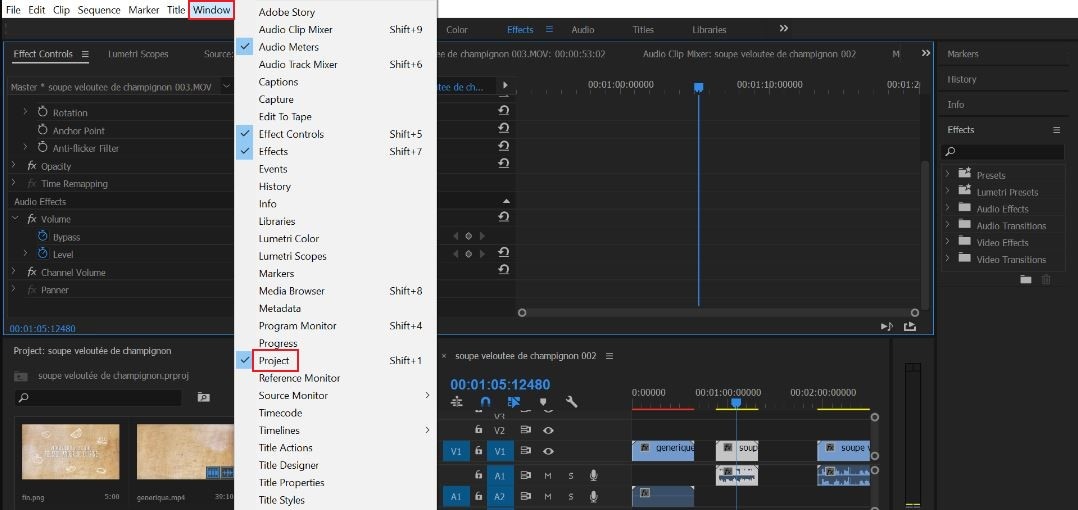
Passo 2: O painel do projeto se abrirá imediatamente no canto direito do seu espaço de trabalho. Encontre a sequência específica que você deseja editar, clique com o botão direito sobre ela e escolha Configurações da Sequência nas opções disponíveis.
Passo 3: Uma nova janela pop-up aparecerá na tela. Localize a opção Base de Tempo e clique no menu suspenso ao lado. Explore as opções disponíveis e escolha a taxa de quadros que deseja definir. Quando terminar, clique em OK para prosseguir e aplicar as mudanças.
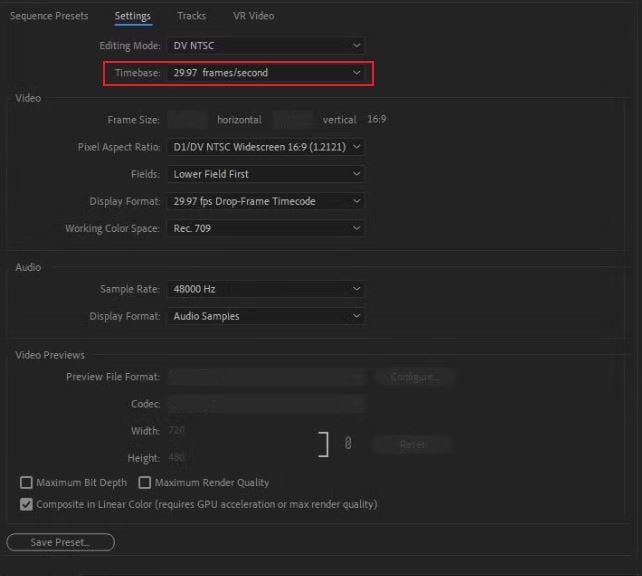
Considerações ao alterar a taxa de quadros de um vídeo
É verdade que alterar a taxa de quadros é uma tarefa simples, que pode ser concluída em um instante. No entanto, lembre-se de que essa modificação pode afetar significativamente a qualidade geral do seu conteúdo de vídeo. Por isso, é crucial fazer uma escolha informada antes de prosseguir com a alteração. Aqui estão algumas dicas para tomar uma decisão sensata:
Destino do vídeo
Onde você pretende exibir o vídeo? Pense nisso primeiro. Em seguida, escolha a taxa de quadros que melhor se adapta à plataforma de sua preferência. Por exemplo, 24 FPS é a escolha ideal para conteúdos de televisão ou cinema, sendo o padrão para muitos cineastas. Se esse for o seu plano, considere essa opção.

Compatibilidade na web
A maioria das plataformas online que transmitem vídeos suporta diversas taxas de quadros. Para uma experiência de visualização mais otimizada, considere configurar seus vídeos para 30 FPS, que é a taxa de quadros padrão usada por muitos aplicativos.
Clareza do movimento
Ajustar a taxa de quadros corretamente pode proporcionar uma saída de vídeo nítida, clara e de alta qualidade, melhorando a captura dos movimentos no seu vídeo. Se algo não parecer certo no clipe, você pode facilmente ajustar a taxa de quadros. Basta escolher e aplicar outra taxa disponível.

Conclusão
No universo da edição de vídeo, praticamente tudo é possível hoje em dia. Isso se deve aos avançados aplicativos de edição que existem, simplificando tarefas como a alteração da taxa de quadros do vídeo. Seguindo os guias acima, você estará bem equipado para alterar o FPS no Premiere Pro. Os dois tutoriais oferecem uma assistência valiosa. Alternativamente, se você deseja explorar outras opções, considere baixar o Wondershare Filmora, um poderoso software de edição de vídeo com recursos avançados para essas configurações. Experimente e veja o que ele tem a oferecer.





