As técnicas de fade de áudio no Premiere Pro permitem criar uma transição suave do volume de um clipe de áudio para outro. Elas são cruciais para transições de áudio perfeitas, proporcionando um aspecto profissional. Além disso, o fade in no início do clipe de áudio e o fade out no final ajustam gradualmente o volume, transformando a percepção geral do vídeo.
Existem diversas ferramentas que permitem usar técnicas de fade de áudio para uma transição suave. No entanto, escolher a ferramenta ideal pode ser um desafio. Por isso, este artigo abordará o fade de áudio no Premiere Pro e alternativas ainda melhores.
Neste artigo
Parte 1. Quais os mecanismos técnicos por trás do fade in e fade out?
As músicas ou qualquer outro som que ouvimos são resultados de vibrações que convertem sinais elétricos em som. A música é uma combinação complexa de diferentes frequências e amplitudes, que desenvolvem os tons e melodias que percebemos. Existem duas associações técnicas que nos ajudam a compreender o fade in e fade out na música:
1. Técnica do envelope
Envelope é uma técnica de fade de áudio que envolve a transição suave da amplitude. No fade in, quando o envelope começa, o som está baixo e gradualmente aumenta o volume até o nível normal. Em contraste, o fade out inverte o processo, diminuindo gradualmente o volume até o silêncio.
2. Técnica digital e analógica
Os sistemas analógicos exigem o envolvimento físico de um fader para controlar os sinais de entrada e ajustar manualmente a amplitude. Já nas operações digitais, o processo é mais simples, e o fade é aplicado automaticamente aos clipes de áudio. As técnicas digitais utilizam algoritmos para aplicar o fade in ou fade out, ajustando a conversão suave da amplitude.
Parte 2. [Guia simplificado] Fade in e fade out no Adobe Premiere Pro
Existem diversas ferramentas de edição de vídeo disponíveis para gerenciar áudio. Esse gerenciamento multimídia é auxiliado por várias funções, incluindo o fade in e fade out de música no Premiere Pro. O Adobe Premiere Pro é uma das ferramentas de edição de vídeo de ponta que oferece aos usuários funcionalidades coesas para edição de vídeo.
Além de fornecer uma lista completa de funções básicas de edição de vídeo, há vários recursos notáveis para destacar neste software. Junto com as funções básicas de fade in e out, você pode utilizar o recurso automatizado "Destacar Fala". Para adicionar mais clareza à sua edição de áudio, há um sistema de marcação de categorias de áudio por IA, que permite acessar ferramentas específicas de gerenciamento de áudio.
Passos para aplicar fade in e fade out no Adobe Premiere Pro
Em suma, os recursos de aprimoramento de áudio no Adobe Premiere Pro são extensos e focados em qualidade. No entanto, se você procura instruções simples para aplicar fade in e fade out de áudio no Premiere Pro de forma eficaz, preparamos o seguinte guia:
Passo 1. Para iniciar o processo de fade de áudio, importe seus arquivos de vídeo e áudio para o Premiere Pro. Com a mídia na linha do tempo, vá para a janela "Efeitos", à esquerda, para acessar as transições de áudio. Localize a pasta "Transições de Áudio" na lista de opções e configure os efeitos de áudio "Crossfade" para o seu vídeo.

Passo 2. A lista tem muitos fades disponíveis, e você pode aplicar qualquer um de acordo com sua preferência. No entanto, se houver um local específico no vídeo onde você deseja aplicar o fade, pode utilizar a ferramenta "Caneta". Acesse a ferramenta pressionando a tecla "P" no teclado e navegue até a seção da linha do tempo. Em seguida, coloque um keyframe em dois pontos onde deseja aplicar o fade e arraste a linha de frequência para cima ou para baixo, de acordo com o resultado pretendido.
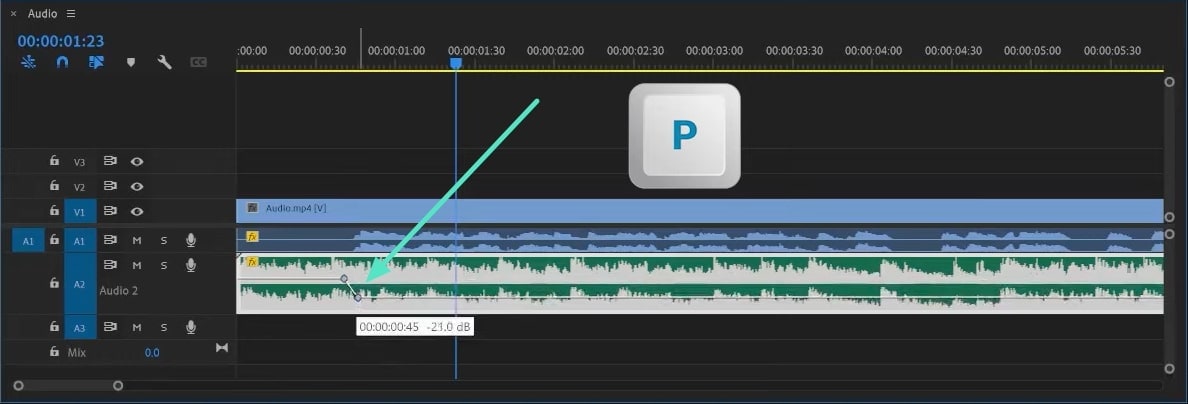
Parte 3. [Melhor alternativa] Fade in e fade out no Wondershare Filmora
Na seção anterior, vimos como usar o Adobe Premiere Pro para criar efeitos de fade in e fade out na música, o que pode ser um pouco complexo para alguns usuários. Portanto, para uma experiência mais suave, apresentamos o Wondershare Filmora. Esta ferramenta oferece uma variedade de recursos de IA para criar transições de áudio bem suaves.
Se você pretende usar clipes de música já criados com fade in e fade out, pode usar o Filmstock dentro do Filmora para uma melhor transição de áudio. O Filmstock contém uma ampla gama de pacotes de recursos e mídias, sendo útil para iniciantes.
Como aplicar fade in e fade out usando o Wondershare Filmora
Esta parte do artigo fornece um passo a passo para aplicar efeitos de fade in e fade out nas suas músicas com o Wondershare Filmora:
Passo 1. Procure por músicas com fade no Filmstock
Para iniciar o processo, acesse o site oficial do Filmstock e faça login em sua conta. Após o login, clique na barra de "Pesquisa" e digite "Fade de Música" para selecionar a trilha sonora adequada.
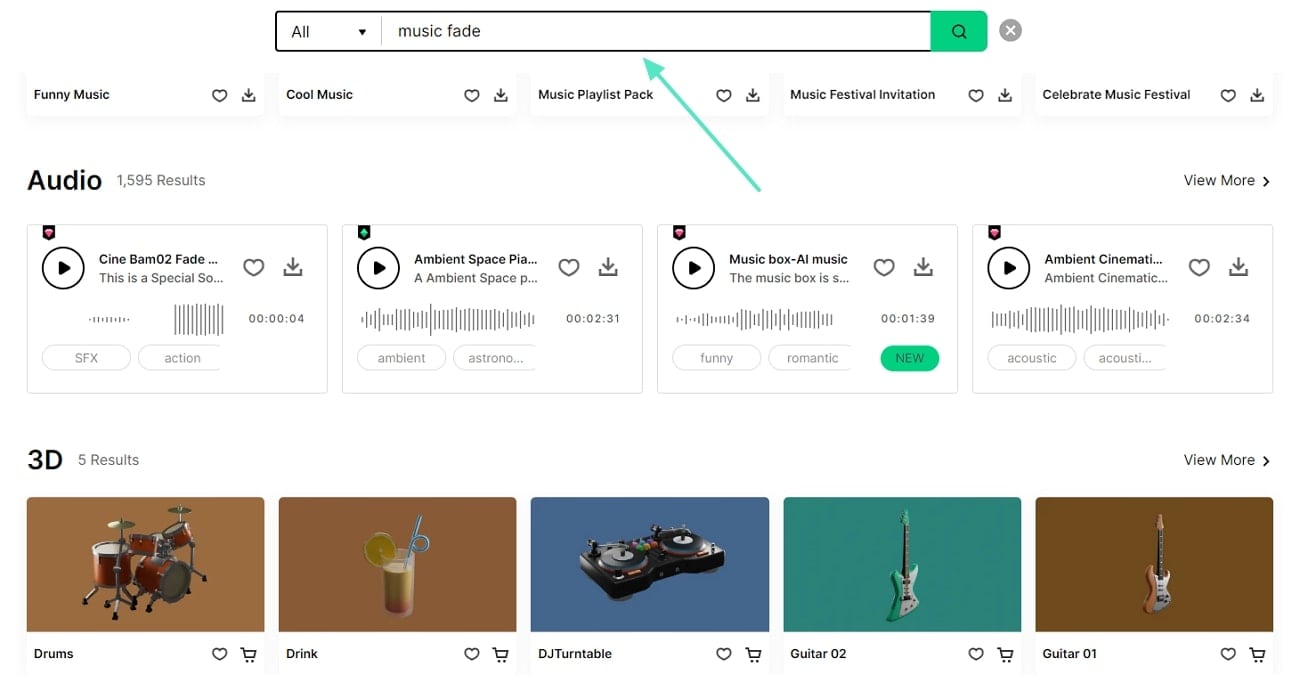
Passo 2. Baixe o recurso de áudio do Filmstock
Nos resultados da pesquisa, escolha um clipe de som adequado na seção "Áudio". Na nova janela, clique no botão "Download" para exportar o pacote de recursos.
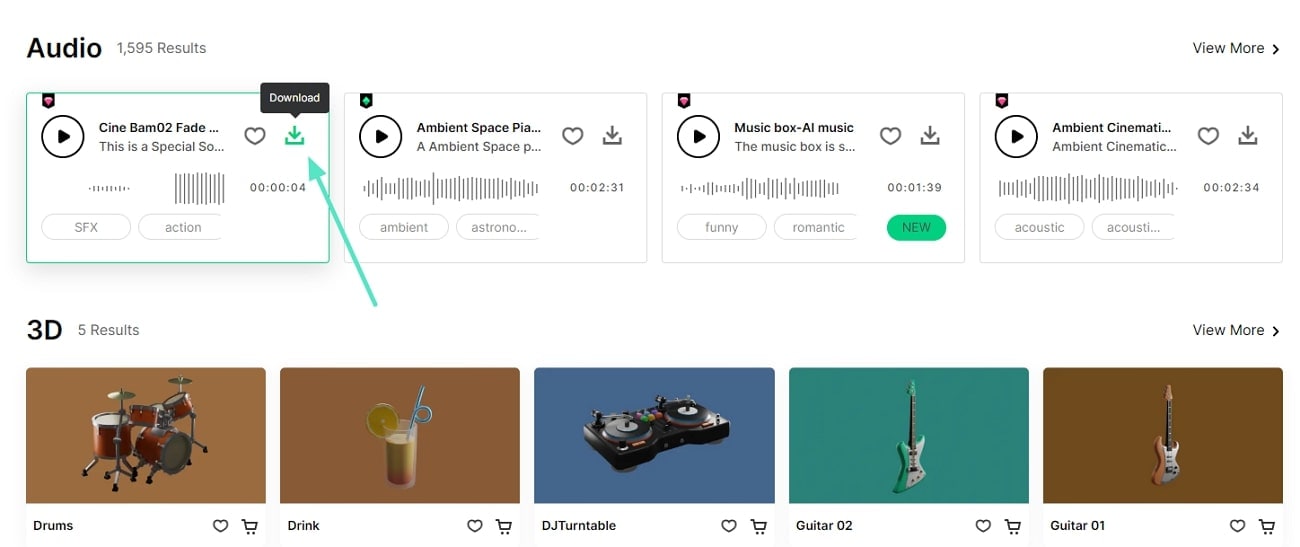
Passo 3. Abra o Wondershare Filmora e crie um novo projeto
Agora, abra o Wondershare Filmora em seu dispositivo e clique no botão "Novo Projeto" para iniciar o processo de edição. Em seguida, procure o botão "Importar" para importar o recurso de áudio, juntamente com o seu vídeo, para a interface de edição.
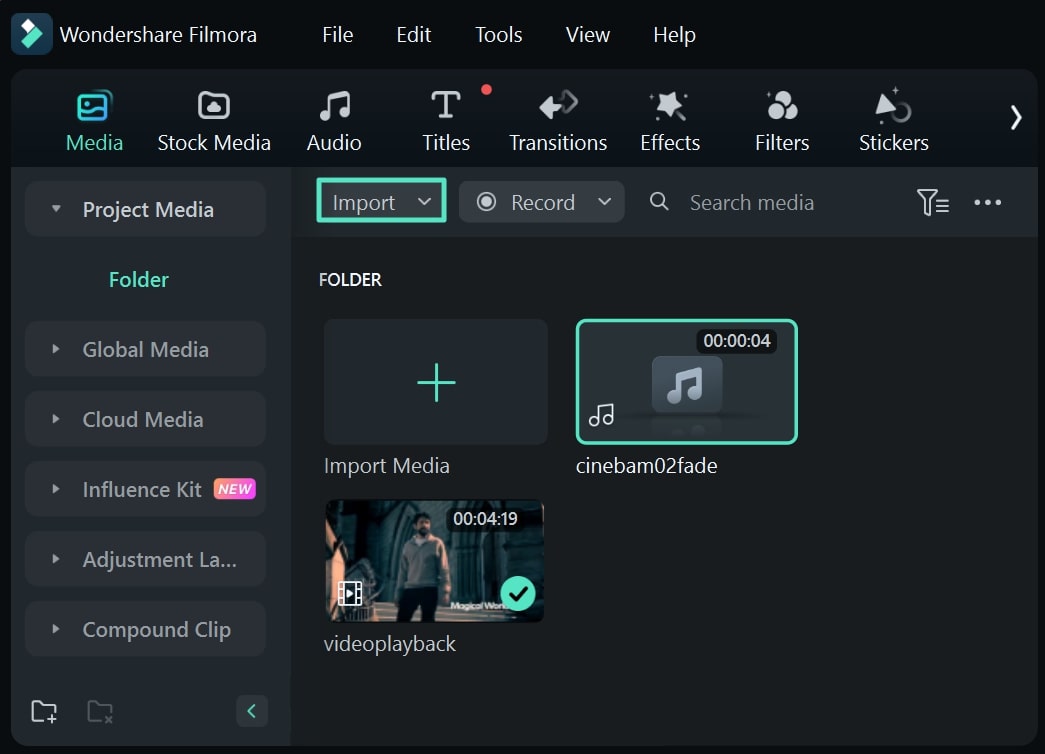
Passo 4. Aplique o efeito de fade in e fade out no Filmora
Em seguida, arraste o clipe de música para a linha do tempo para iniciar o fade, acessando a aba "Áudio" na barra de ferramentas superior. Você terá diferentes ajustes, como "Fade In", "Fade Out", "Tom" ou "Volume" no lado direito. Role para baixo para explorar mais opções, selecione de acordo com sua preferência e faça as alterações necessárias.
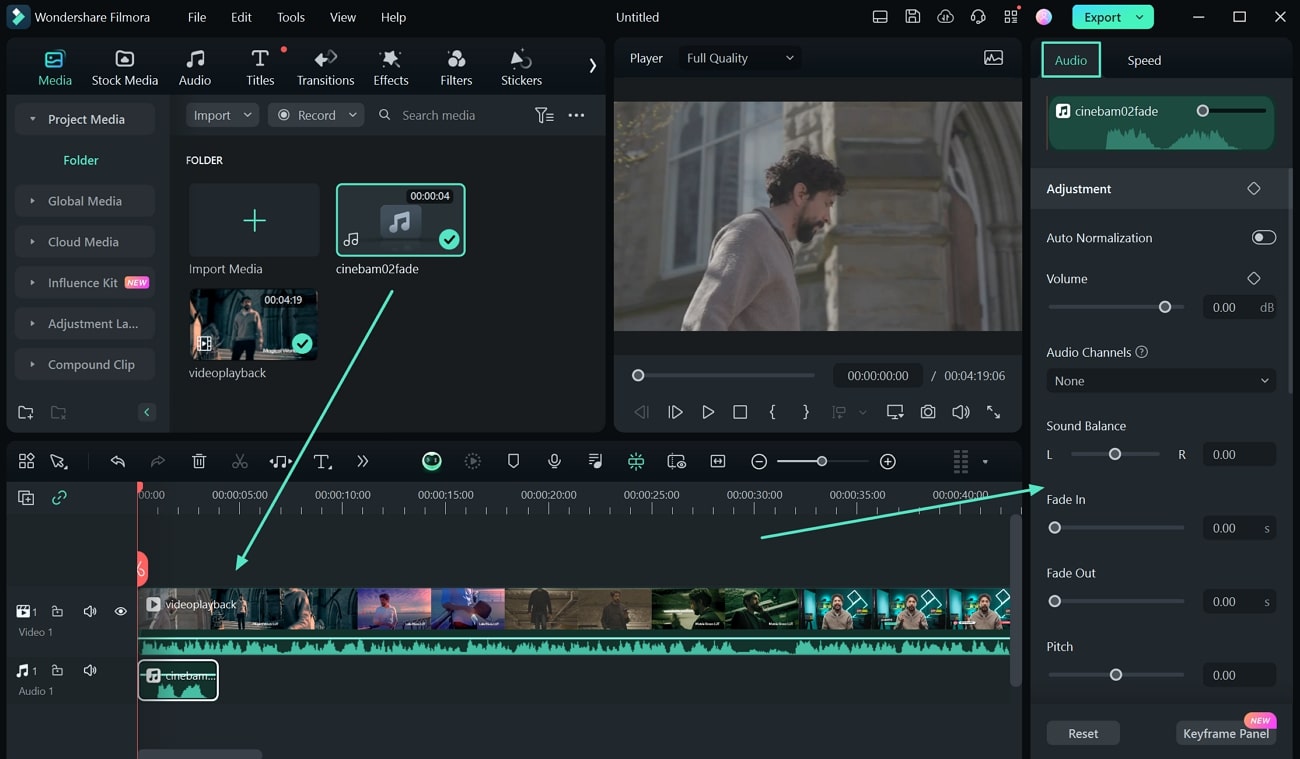
Passo 5. Salve o projeto final
Após finalizar o fade e obter o resultado desejado, navegue até o canto superior direito e clique no botão "Exportar" para abrir a seção onde você pode selecionar os parâmetros de exportação adequados. Depois, clique no botão "Exportar" para salvar o projeto de vídeo em seu dispositivo.
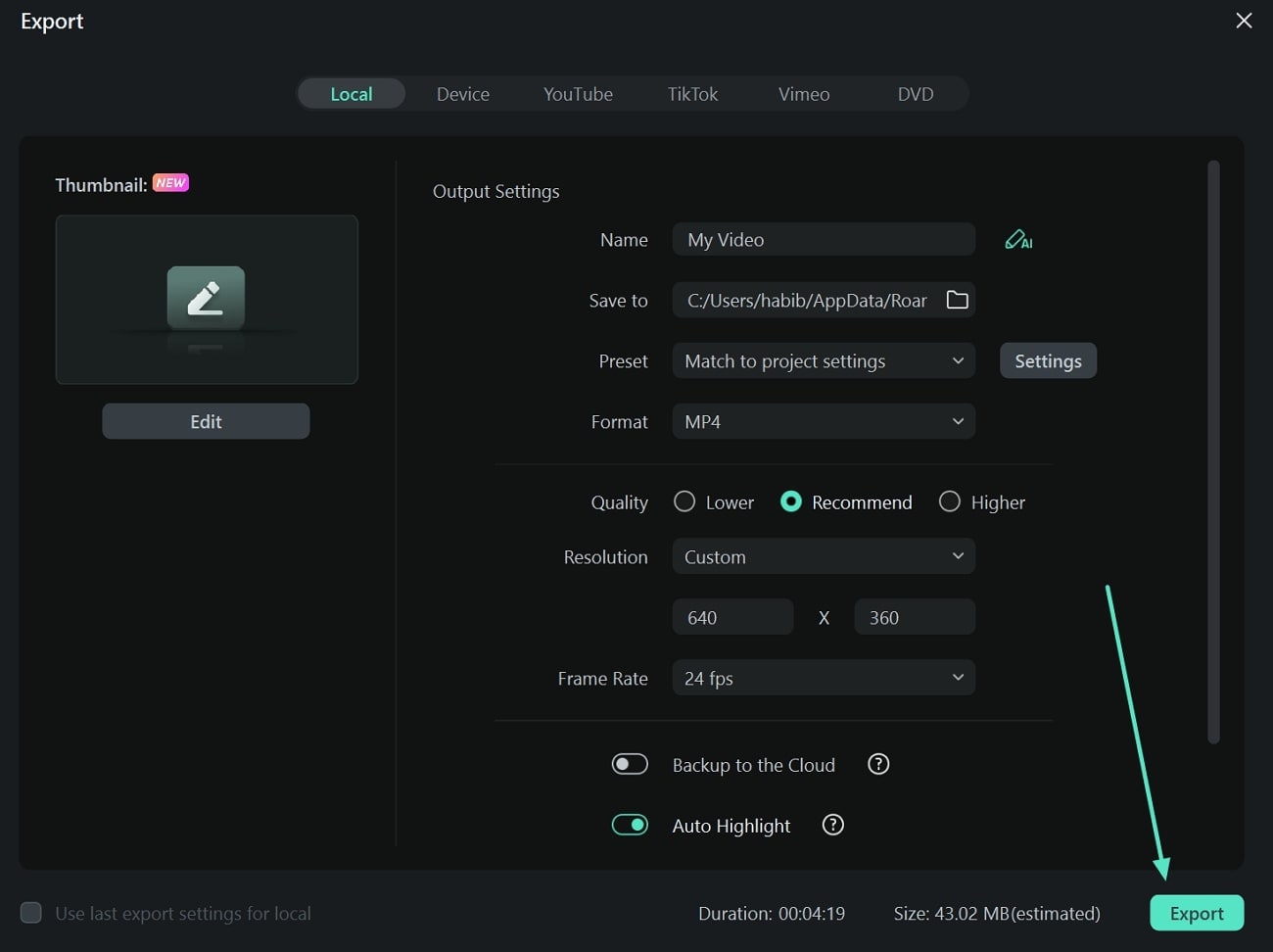
Perguntas frequentes
1. Qual a diferença entre mixar música e aplicar fade na edição de vídeo?
O conceito de mixar música é totalmente diferente, pois combina diferentes músicas ou áudios para obter um resultado sonoro aprimorado. Já os efeitos de fade são usados para suavizar um elemento sonoro específico em um vídeo. Isso é importante em situações em que você precisa destacar um diálogo, diminuindo o volume da música de fundo.
2. Como suavizar o fade in e fade out da música do seu vídeo?
Embora o Adobe Premiere Pro ofereça uma ferramenta consistente para aplicar fade em músicas dentro de vídeos, o processo pode ser complexo. Nesse caso, utilizar as ferramentas exclusivas de aprimoramento de áudio do Wondershare Filmora é a solução ideal. Além de usar controles deslizantes simples, você pode adicionar músicas exclusivas com efeitos de fade da biblioteca de recursos Filmstock.
Conclusão
Este artigo abordou a importância do fade in e fade out em suas operações básicas de edição de vídeo. Analisamos o fade out e fade in de áudio no Adobe Premiere Pro, além de um guia passo a passo sobre como utilizá-lo. No entanto, para operações mais suaves e simples, este artigo também mostrou como aplicar efeitos de fade in e fade out com o auxílio do Wondershare Filmora.


