Para criar animações incríveis no After Effects, você deve dominar o uso de keyframes (quadros-chave). Os quadros-chave são pontos de seu vídeo que definem os pontos de início e término das animações. No entanto, as animações entre esses pontos muitas vezes podem parecer desajeitadas, abruptas ou instáveis. Felizmente, há maneiras de suavizar os keyframes no After Effects.
Hoje, falaremos sobre diferentes técnicas e abordagens que você pode usar no After Effects para criar animações mais suaves usando a interpolação de keyframes (quadros-chave). Quando você souber como usar as opções de interpolação, flexibilização e suavização, poderá criar animações refinadas e fazer com que seus vídeos se destaquem.
Mas antes de chegarmos a essa parte, vamos aprender mais sobre os keyframes, sua relação com as animações e como eles podem aprimorar diferentes efeitos.
Neste artigo
Por Que Usar Keyframes Suaves no After Effects?

Os keyframes suaves permitem animações e movimentos realistas na edição de vídeo. Eles ajudam a criar movimentos fluidos e naturais de várias maneiras. Primeiro, os keyframes (quadros-chave) podem desacelerar o início das transições e acelerar gradualmente o movimento. Por outro lado, eles podem desacelerar o movimento no final das transições.
Os editores podem usar as curvas Bezier para fornecer um controle mais flexível e complexo do caminho e da velocidade da animação. A ferramenta do After Effects permite que os usuários ajustem as alças de Bezier e façam o ajuste fino da velocidade do movimento e do caminho das transições de keyframe. Com essas personalizações, é possível criar aceleração e desaceleração naturais. Os keyframes suaves têm opções avançadas de interpolação que afetam os parâmetros de movimento.
Os recursos do After Effects, como o Easy Ease, permitem que você ajuste a interpolação para suavizar o movimento automaticamente. Os keyframes suaves conferem realismo às animações porque imitam a física realista. Eles podem criar transições perfeitas entre diferentes seções e melhorar o apelo visual, além de oferecer um controle mais preciso dos parâmetros para a produção de animações detalhadas.
Como Adicionar um Keyframe no Adobe After Effects
Em poucas palavras, os keyframes (quadros-chave) são os pontos inicial e final de um valor de movimento em seu vídeo. É fácil adicionar keyframes no After Effects. Aqui estão as etapas para adicionar keyframes no After Effects:
Etapa 1: Inicie o After Effects e clique em Novo Projeto para iniciar um novo projeto.

Etapa 2: Ajuste as configurações do projeto, como largura, altura, cor de fundo e taxa de quadros. Quando estiver pronto, clique em OK.

Etapa 3: Clique na camada Objetos ou Forma na parte inferior esquerda da tela.

Etapa 4: Clique nas setas suspensas para abrir todas as opções de efeitos e gráficos em movimento. Os ícones de cronômetro representam keyframes.

Etapa 5: Clique no ícone do Cronômetro ao lado da posição. Um ícone de diamante aparecerá na linha do tempo do projeto.

Etapa 6: Selecione o objeto e a forma e mova o cursor de reprodução para um local diferente. Isso criará automaticamente um keyframe adicional.

Como Obter Keyframes Suaves no After Effects
A interpolação de keyframe permite que você altere as transições de objetos de um keyframe para outro. Você pode definir configurações de interpolação temporal e espacial para criar animações suaves com movimentos naturais. Aqui estão alguns dos fluxos de trabalho essenciais que você pode usar para obter keyframes suaves no After Effects:
Dica 1: Use os recursos Easy Ease In e Easy Ease Out para acelerar ou desacelerar as animações. Para produzir resultados suaves, use-os no início ou no final de uma animação. Você pode usá-lo clicando com o botão direito do mouse no quadro-chave, clicando na opção Easy Ease ou pressionando F9 no teclado.

Dica 2: O After Effects tem um Editor de Gráficos que permite visualizar e configurar a interpolação.

Ajuste a velocidade e a rapidez de uma animação para criar curvas suaves, resultando em animações que fluem naturalmente.

Dica 3: Use diferentes métodos de interpolação, incluindo hold, bezier e linear.

Por exemplo, o método linear cria uma linha reta entre dois quadros-chave. Por outro lado, o método de interpolação bezier cria movimentos curvos, resultando em movimentos mais suaves. O método hold congela o valor de uma animação até o próximo quadro-chave. Esse método é uma ótima opção para criar efeitos estáticos.

Dica 4: Você pode ajustar a interpolação temporal e espacial no After Effects. A Interpolação Temporal permite ajustar o tempo entre os keyframes, enquanto a Interpolação Espacial determina o caminho entre os keyframes. Ao ajustar essas configurações, você pode criar transições mais suaves e ajustar o movimento. Basta clicar com o botão direito do mouse no quadro-chave e clicar em Interpolação de Keyframe para acessar essas configurações.

Dica 5: Você também pode adicionar desfoque de movimento à animação para melhorar a suavidade. O desfoque de movimento simula o efeito do mundo real de ver objetos em movimento rápido. Você pode ativar o desfoque de movimento clicando no ícone localizado no bloco da linha do tempo.

Ideias e Dicas para Vídeos Dinâmicos do After Effects
Além de usar keyframes suaves, há outras maneiras de criar vídeos dinâmicos e visualmente atraentes no After Effects. Aqui estão algumas dicas que você deve considerar:
-
Usar sempre o Editor de Gráficos
O Editor de Gráficos é uma ferramenta poderosa que você deve dominar para ajustar o tempo da animação, mover e excluir animações. Ele também tem configurações de velocidade úteis que você pode personalizar para criar animações mais naturais.
-
Usar Pré-composições
As pré-composições permitem que você gerencie grandes projetos e organize as camadas com eficiência. Você pode aplicar efeitos a várias camadas para criar composições modulares, resultando em vídeos mais realistas e visualmente atraentes.
-
Adicionar Desfoque de Movimento
Sempre ative o desfoque de movimento ao adicionar animações para dar mais suavidade e realismo. Certifique-se de ajustar o ângulo do obturador para que você possa personalizar a intensidade do efeito e obter os melhores resultados possíveis.
-
Use a Graduação de Cores
As ferramentas de gradação e correção de cores permitem que você crie um visual atraente e consistente para os seus vídeos. Use as tabelas de pesquisa para fazer experimentos e encontrar as combinações certas de gradação de cores para obter resultados naturais.
-
Adicionar Movimentos da Câmera
O After Effects tem muitas ferramentas de câmera 3D que permitem criar movimentos de câmera dinâmicos, dando às suas animações uma perspectiva melhor. Ao combinar vários movimentos de câmera usando a profundidade de campo, é possível criar uma experiência mais cinematográfica.
Alternativa ao After Effects: Wondershare Filmora
- Colocação de keyframes: Defina os keyframes no início e no fim da rampa de velocidade para controlar a animação com precisão.
- Ease In/Out: Use as curvas de Ease In e Ease Out nos keyframes para obter uma mudança de velocidade mais suave.
- Editor de Gráficos: Ajuste a curva no editor de gráficos para personalizar a velocidade da animação.
- Frame Blending: Ative o frame blending para reduzir o motion blur e deixar o movimento mais fluido.
- Transições perfeitas entre clipes: Aplique a rampa de velocidade em ambos os clipes com velocidade consistente no ponto de corte para criar uma transição suave.
O After Effects é uma das melhores ferramentas de edição de vídeo disponíveis. No entanto, como você deve ter notado, não é a plataforma mais amigável para iniciantes. Destina-se a profissionais com anos de experiência. Mas não se preocupe. Outras alternativas permitem que você crie quadros-chave suaves sem muito esforço.
O Wondershare Filmora é um software de edição e gravação de vídeo com vários modelos e predefinições. Ele também tem um Editor de Gráfico de Keyframe que permite adicionar, editar e suavizar keyframes facilmente. Devido aos seus recursos avançados, ele pode ser usado por profissionais e iniciantes.
Veja como usar o Filmora para criar keyframes suaves e removê-los, se necessário:
Etapa 1: Acesse o site do Filmora, faça o download e instale o software. Inicie o software e selecione Novo Projeto.
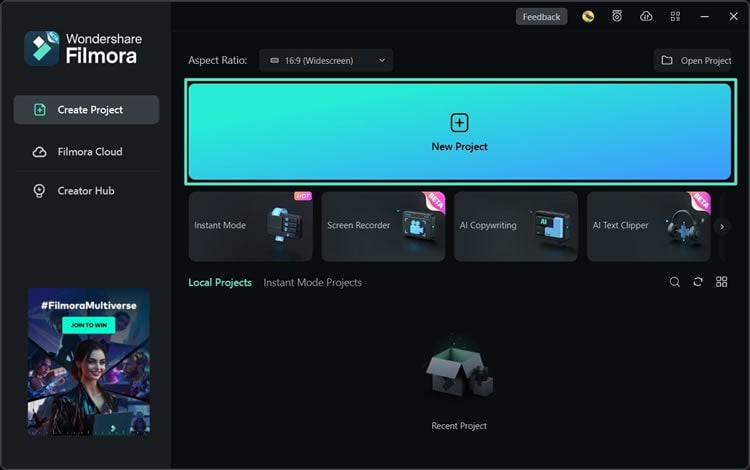
Etapa 2: Selecione Importar Mídia, localize o vídeo que deseja editar e arraste-o para a linha do tempo.
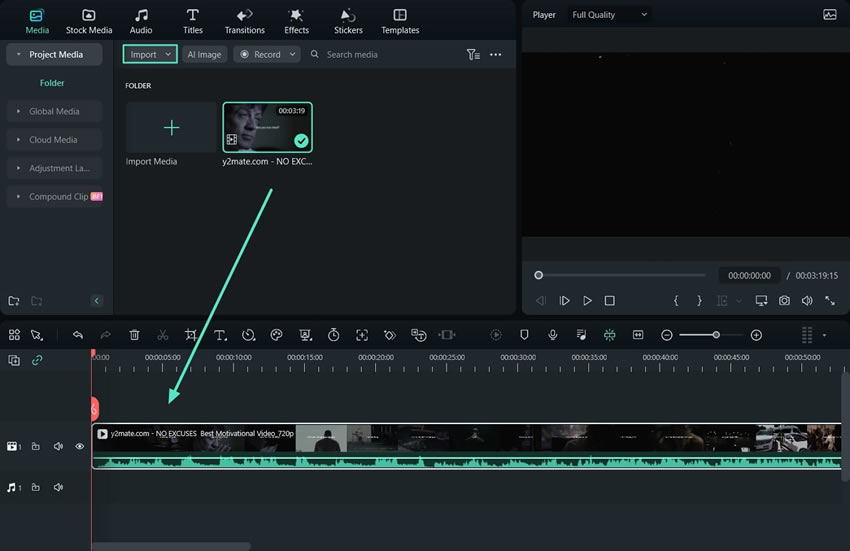
Etapa 3: Clique em seu vídeo, selecione Vídeo e, em seguida, Básico. Mova o indicador de progresso do vídeo para o local onde você deseja adicionar o quadro-chave. Clique no ícone de keyframe ao lado do efeito que você deseja adicionar.

Etapa 4: Altere as configurações de keyframing para criar efeitos mais suaves, ajustar os valores de configuração e aplicar novos efeitos. Você pode usar animação, aprimoramento automático, sombras projetadas, transformar, etc.

Etapa 5: Clique no ícone de keyframe ao lado dos parâmetros que você adicionou para remover esse keyframe (1). Para remover todos os efeitos ou animações, clique no ícone de keyframe ao lado do nome deles (2). Para excluir todos os keyframes do vídeo, clique em Redefinir (3).

Conclusão
Adicionar keyframes não é a coisa mais difícil que você pode fazer na edição de vídeo. Muitos outros recursos e fluxos de trabalho de edição de vídeo exigem mais tempo e esforço. Não tenha medo de experimentar novas funções em seu software de edição para criar um conteúdo mais atraente.
No entanto, usar um software simples e mais fácil de usar, como o Filmora, é sempre uma boa ideia se você não tiver experiência com ele. Reserve um tempo para experimentar essas etapas e personalizar os efeitos de keyframe para ver como as diferentes alterações afetam os resultados finais.







