O Adobe Premiere Pro consolidou-se como sinônimo de edição de vídeo. De fato, as transições de vídeo mais fluidas que vemos atualmente devem muito aos keyframes do Premiere Pro. Portanto, é natural que editores de vídeo busquem aprender como adicionar keyframes no Premiere e, assim, aprimorar suas habilidades.
Neste guia, vamos explorar o universo dos keyframes, também conhecidos como quadros-chave. Acompanhe para entender o que são esses marcadores no Adobe Premiere e qual a sua utilidade. Para começar, vamos detalhar o processo de adição de keyframes no Premiere Pro. Em seguida, vamos explicar como editá-los e removê-los. Finalmente, vamos apresentar uma alternativa eficiente e intuitiva a este software da Adobe.
Neste artigo
Parte 1: O que são keyframes no Premiere Pro e por que utilizá-los?
Os keyframes no Premiere Pro funcionam como marcadores que definem os pontos de início e fim de animações ou transições. Ao adicionar keyframes, os editores ganham controle sobre diversas propriedades do vídeo, possibilitando a criação de efeitos como:
- Movimentar um objeto precisamente ao longo de um trajeto definido.
- Redimensionar elementos através de zoom, contração ou expansão.
- Criar efeitos de fade-in e fade-out em objetos com ajustes de opacidade.
- Modular os níveis de áudio para evocar atmosferas específicas.
- Desenvolver transições de cor e efeitos de iluminação dinâmicos.
Dominar a adição de keyframes no Premiere Pro pode elevar significativamente a qualidade da sua edição. (Para aprofundar seus conhecimentos, consulte nosso guia anterior: O que são quadros-chave).
Parte 2: Como adicionar um keyframe no Premiere Pro: passo a passo
Agora que compreendemos a função dos keyframes do Adobe Premiere e suas principais aplicações na edição de vídeo, podemos avançar para aprender a configurar keyframes no Premiere Pro. O guia passo a passo a seguir, acompanhado de imagens, irá ilustrar o processo. Vamos aos passos:
Passo 1: Inicie o Adobe Premiere Pro, crie um novo projeto e importe um clipe de vídeo para o painel Projeto.
Passo 2: Arraste o clipe de vídeo do painel Projeto para a linha do tempo e clique sobre ele para selecioná-lo.
Passo 3: No canto superior esquerdo, acesse o painel Controles do Efeito e clique no botão "Alternar animação" (o ícone de Cronômetro). Utilizaremos a animação de "Posição" como exemplo.
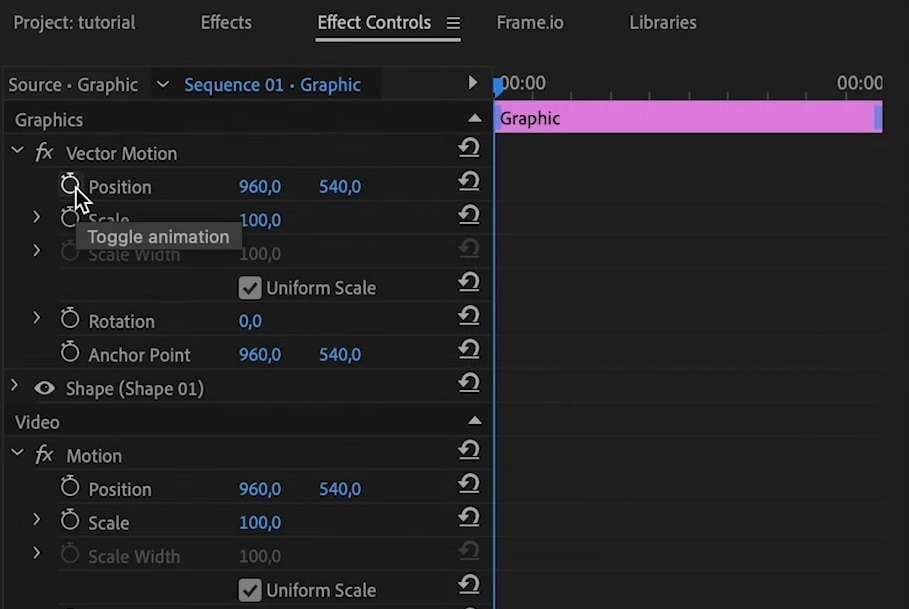
Passo 4: Ajuste o posicionamento do objeto do seu vídeo alterando os valores adjacentes a "Posição" no painel Controles do Efeito.
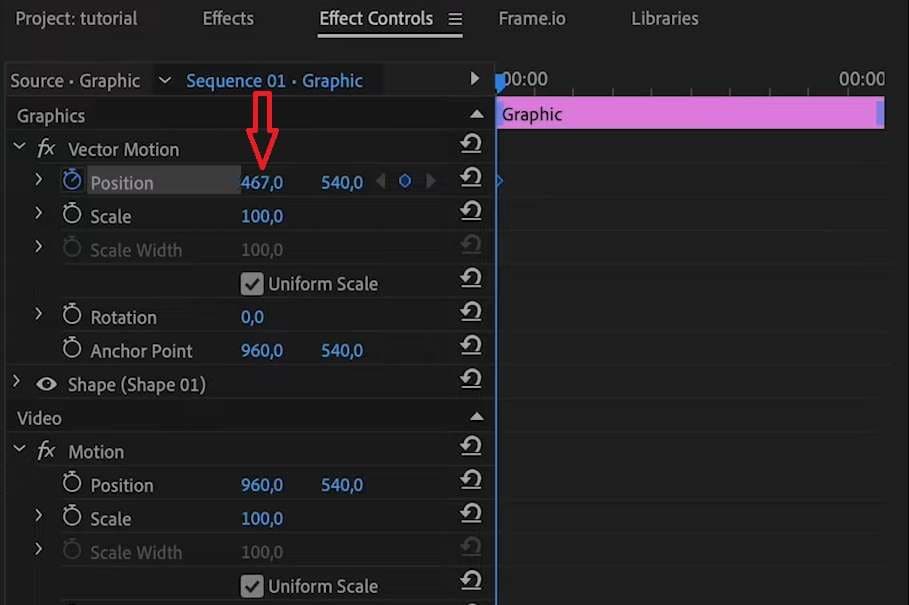
Passo 5: Desloque o indicador de tempo para outro ponto do clipe.
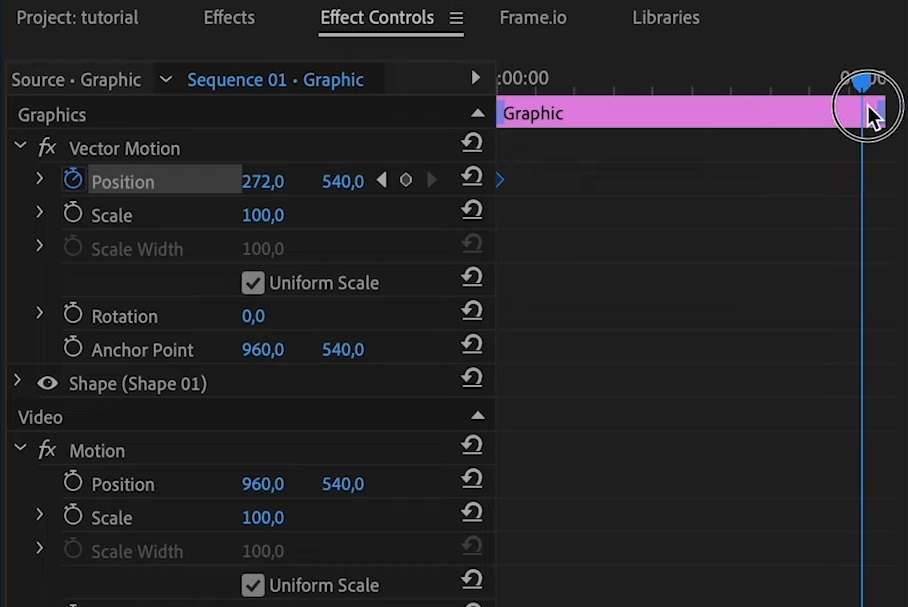
Passo 6: Toque no pequeno ícone circular no campo "Posição" para inserir um keyframe.
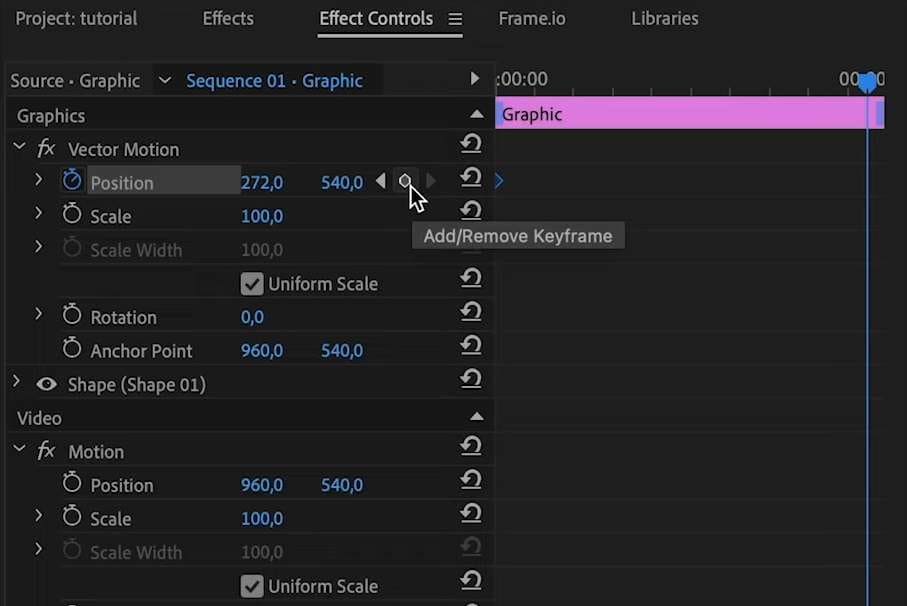
Passo 7: Modifique os valores no campo "Posição" para definir o posicionamento do objeto neste segundo keyframe.
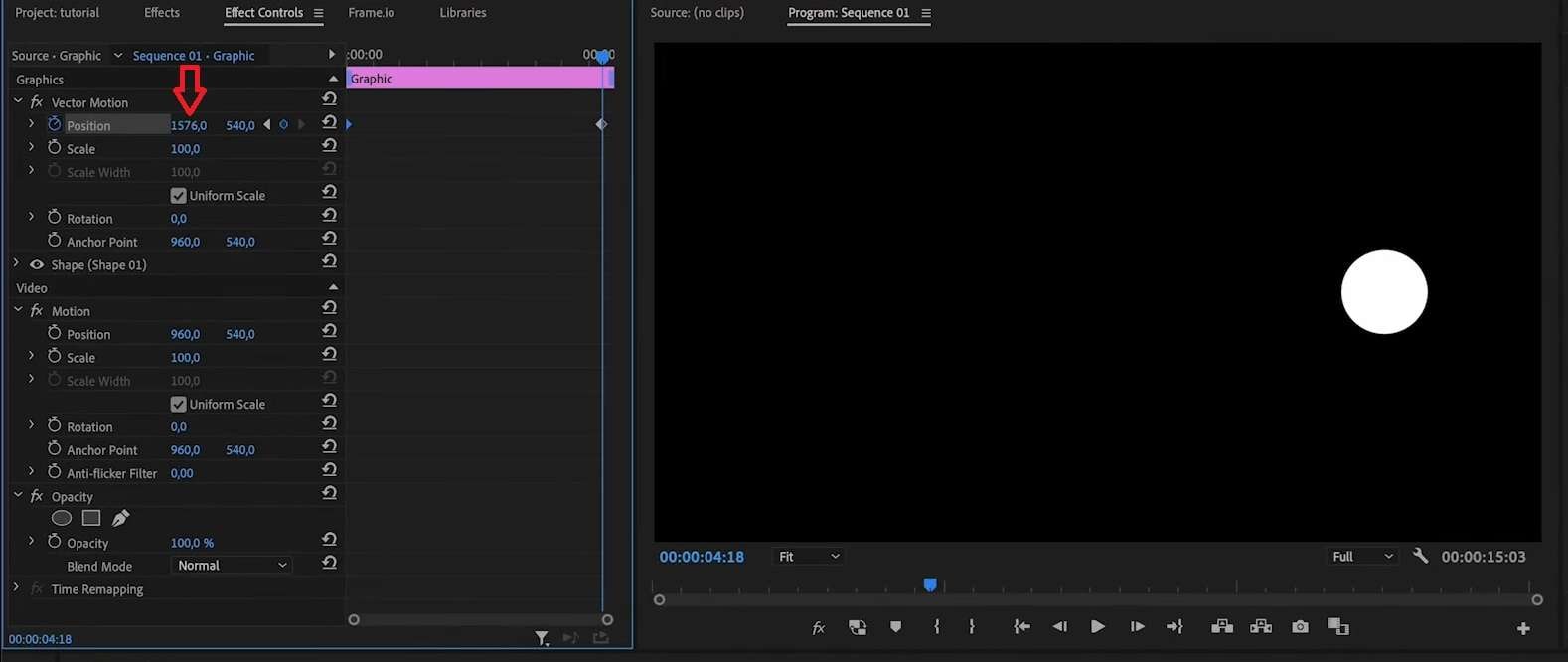
Ao reproduzir o clipe, você observará o objeto se mover suavemente da posição inicial (definida no primeiro keyframe) para a posição final (definida no segundo keyframe). Você também pode ajustar o momento exato da animação arrastando os keyframes ao longo do clipe (conforme o passo cinco).
Parte 3: Como editar e remover keyframes no Premiere Pro
O software de edição da Adobe vai além da simples criação de keyframes. É possível inserir keyframes no Premiere Pro em múltiplos pontos do vídeo e aplicá-los a uma variedade de efeitos visuais. Isso engloba desde o posicionamento espacial de um objeto até o seu tamanho, rotação, animações de texto, elementos gráficos, níveis de áudio, entre outros.
A incorporação dessas pequenas animações pode agregar um toque especial aos seus vídeos. Entretanto, esse processo requer algumas edições. A seguir, um guia conciso sobre como inserir keyframes no Premiere Pro e ajustá-los de acordo com sua preferência:
Passo 1: Inicie o Adobe Premiere Pro, importe o vídeo e posicione-o na linha do tempo.
Passo 2: Selecione o vídeo na linha do tempo e acesse o painel Controles do Efeito. Os keyframes adicionados do Adobe Premiere estarão localizados à direita do painel.
Passo 3: Arraste os keyframes para a esquerda ou direita para alterar os pontos de início, fim e duração.
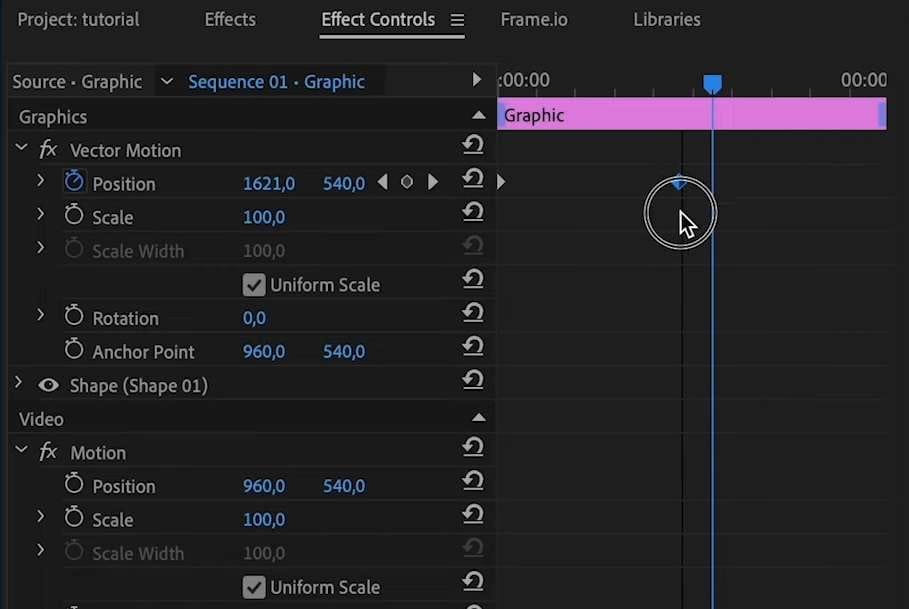
Passo 4: Clique com o botão direito sobre os keyframes e modifique sua interpolação temporal ou espacial.
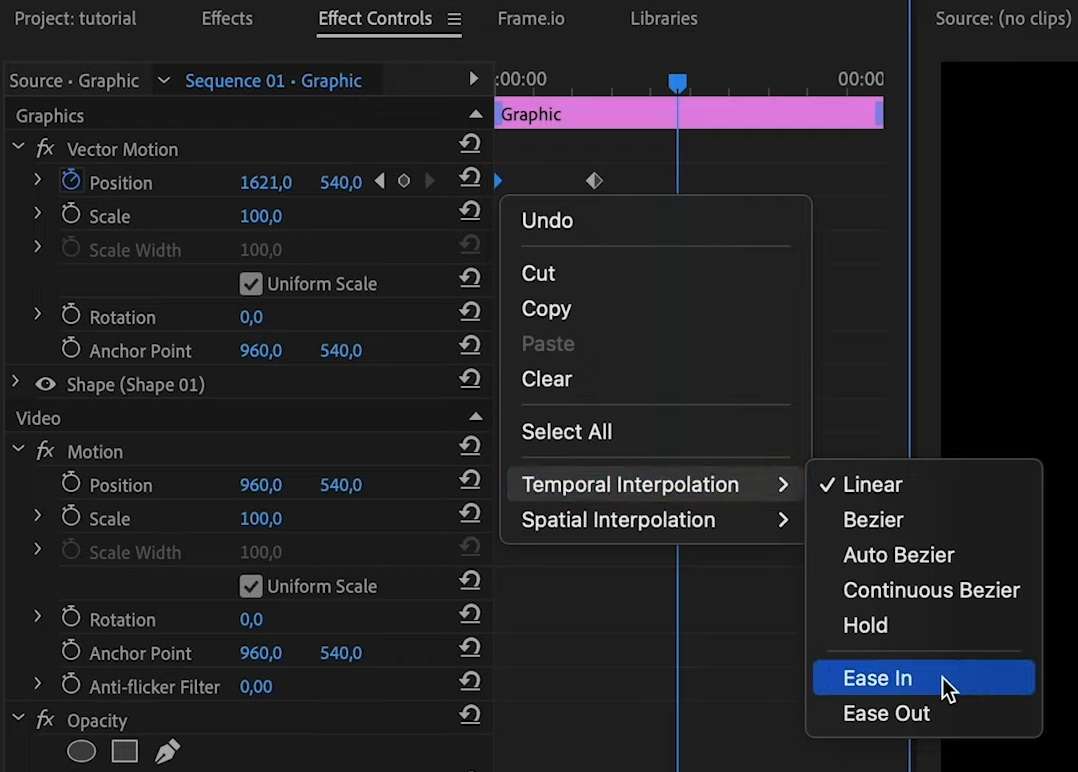
Passo 5: Aproxime os keyframes inicial e final para acelerar as animações, ou distancie-os para criar transições mais lentas.
Caso um determinado keyframe do Adobe Premiere não se encaixe bem no vídeo, a remoção é simples: clique com o botão direito sobre ele e selecione a opção "Limpar". Lembre-se de remover tanto o keyframe inicial quanto o final, se aplicável.
Parte 4: Como alterar os valores dos Keyframes
Passo 1: Alterar valores no painel Controles do Efeito
- Clique no triângulo ao lado do efeito para expandir os controles disponíveis.
- Para visualizar o valor do keyframe e o gráfico de velocidade, clique no triângulo ao lado do nome da propriedade.
- Utilize a ferramenta Caneta ou Seleção para arrastar o keyframe para cima ou para baixo, ajustando o valor da propriedade desejada.
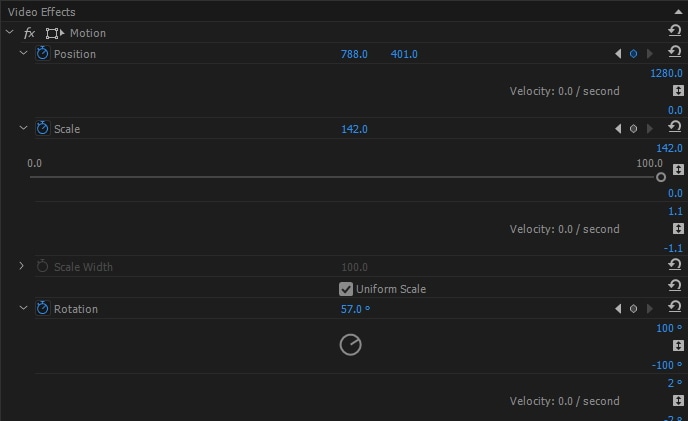
Passo 2: Alterar valores na linha do tempo
- Selecione os keyframes que deseja modificar.
- Posicione a ferramenta Caneta ou Seleção sobre o keyframe ou segmento em questão.
- Arraste o keyframe ou segmento para cima ou para baixo para ajustar o valor. O valor atual será exibido enquanto você realiza o ajuste.
Parte 5: Dicas para a utilização eficaz de keyframes no Adobe Premiere Pro
Para auxiliar você a dar os primeiros passos e utilizar os keyframes de maneira mais eficiente no Premiere Pro, compilamos algumas dicas que otimizarão a forma como os insere e edita transições e animações:
- Antes de adicionar keyframes, certifique-se de que a sua filmagem preencha completamente a tela, sem bordas pretas.
- Utilize a interpolação temporal e as opções "ease in" e "ease out" para transições de keyframe mais suaves e naturais.
- Combine múltiplos keyframes para criar um fluxo coeso de animações e texto.
- Copie e cole keyframes já existentes para poupar tempo, em vez de criar novos a cada vez.
- Nomeie e organize os keyframes para otimizar o processo de edição.
Seguindo estas dicas, você poderá dominar os keyframes no Premiere Pro com mais rapidez e aprimorar suas habilidades de edição.
Se o Premiere Pro for desafiador: Wondershare Filmora
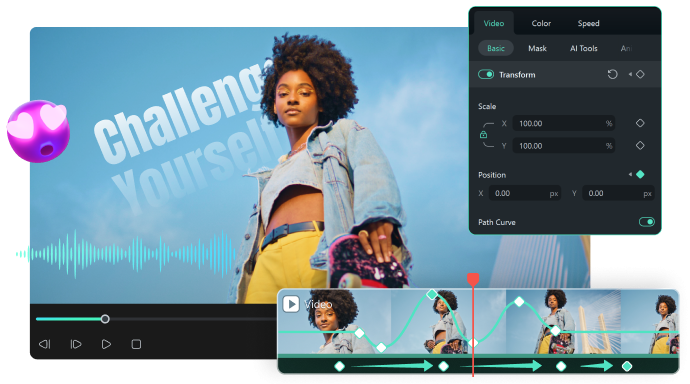
Apesar de ser uma das ferramentas mais populares para edição de vídeo, o Adobe Premiere Pro não é exatamente famoso por sua interface intuitiva ou recursos amigáveis para iniciantes. De fato, a ferramenta foi concebida para editores de vídeo profissionais, e sua vasta gama de funcionalidades pode, muitas vezes, intimidar iniciantes.
Contudo, essas desvantagens não estão presentes no Wondershare Filmora, uma alternativa de edição de vídeo ao Adobe Premiere Pro. A interface de usuário do aplicativo, consideravelmente mais intuitiva, seus recursos fáceis de aprender e aplicar, e o fluxo de edição de vídeo aprimorado por inteligência artificial tornam o Filmora uma opção mais interessante para trabalhar com keyframes, especialmente para quem está começando na edição de vídeo.
E nem sequer mencionamos as diferenças significativas de preço. Ao contrário do Adobe Premiere Pro, que está disponível apenas por meio de assinatura mensal, o Filmora é muito mais acessível, tornando-se uma escolha mais vantajosa para entusiastas e editores de vídeo com orçamento limitado.
Como adicionar e editar keyframes no Wondershare Filmora
Desenvolvido com foco em iniciantes e acessibilidade, o fluxo de edição do Filmora é fácil de dominar, e o mesmo se aplica aos seus keyframes. Siga estes passos simples para adicionar e editar keyframes no Wondershare Filmora:
- Inicie o aplicativo e clique no botão "Novo Projeto" na tela inicial.

- Clique no botão "Importar" para adicionar o vídeo.

- Arraste o vídeo para a linha do tempo e clique sobre ele para selecioná-lo.

- Adicione um efeito de vídeo, elemento textual, animação, transição, áudio ou outro clipe que deseja editar.
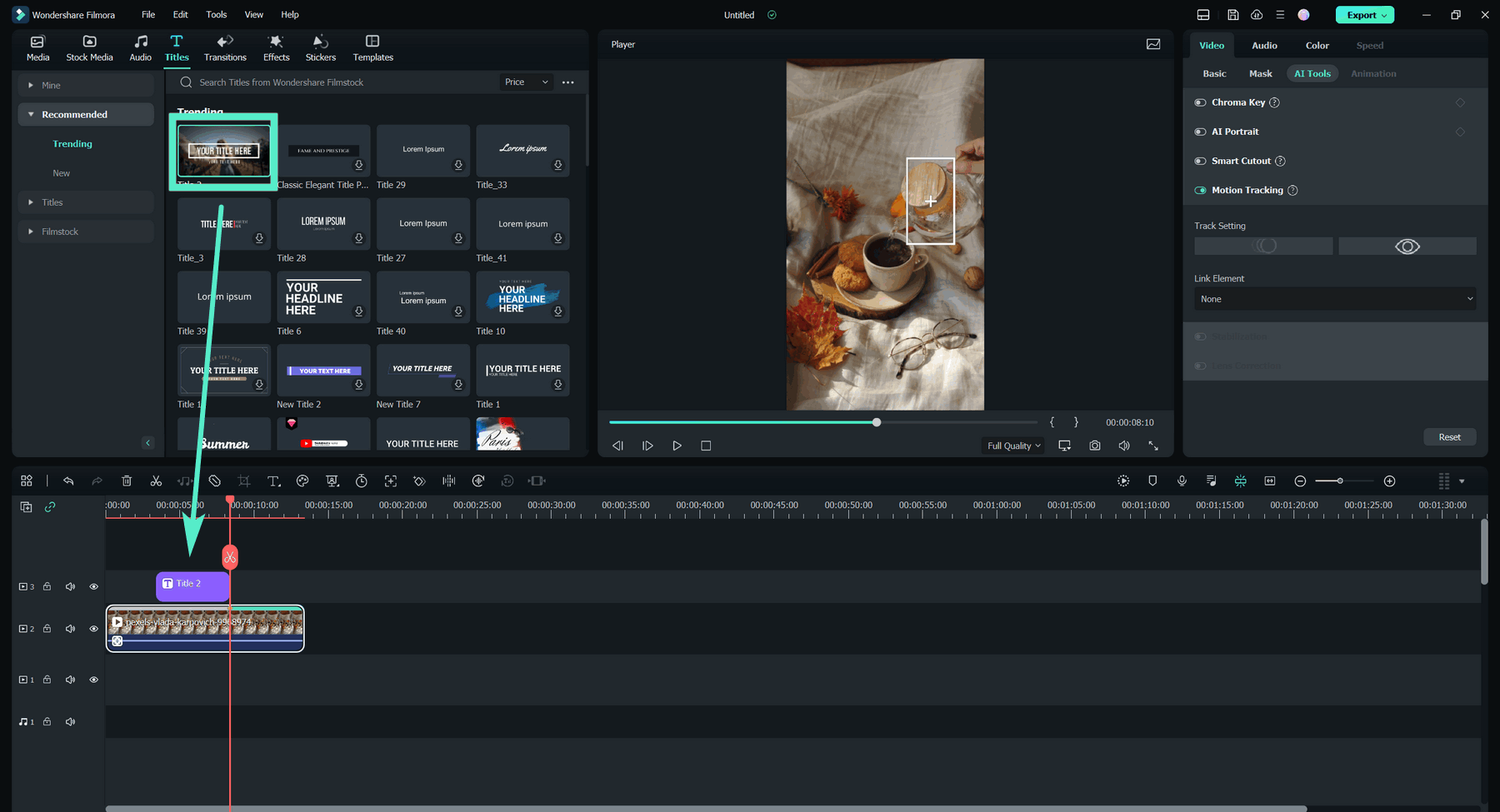
- Na barra lateral direita, vá para "Vídeo" > "Básico" e ative a opção "Transformar".

- Para ajustar o tamanho do texto, animação ou vídeo, clique no ícone de diamante na seção "Escala" para adicionar um keyframe.
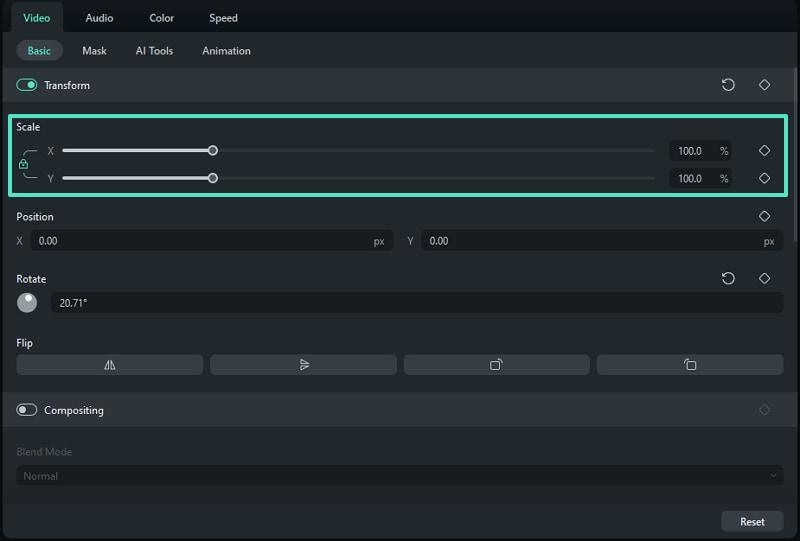
- Arraste o controle deslizante na linha do tempo para posicionar os keyframes no ponto desejado.
- Alternativamente, repita o processo para as seções "Posição" ou "Girar", se desejar ajustar o tamanho, o posicionamento espacial, a rotação, a cor ou a opacidade do objeto.
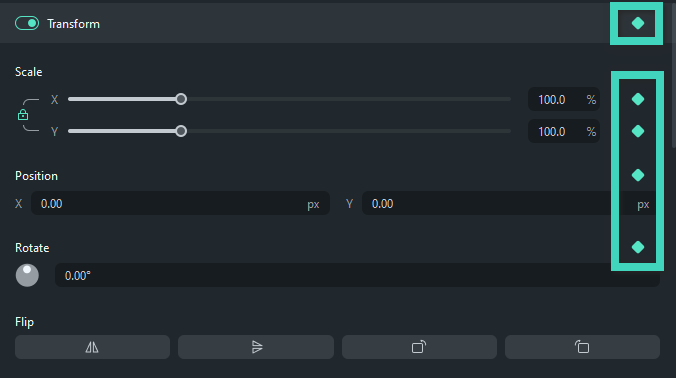
- Ao finalizar a edição dos keyframes no Filmora e as animações criadas, clique no botão "Exportar" no canto superior direito para salvar o vídeo.

- Em seguida, ajuste as configurações de exportação, como pasta, qualidade, taxa de quadros, resolução, etc. Finalmente, clique novamente no botão "Exportar" para salvar o vídeo.

Ao permitir a modificação de tamanho, rotação, cor e opacidade de objetos nos seus vídeos, os keyframes do Filmora aceleram a produção de animações, possibilitam a criação de vídeos dinâmicos com tela dividida, alteram a atmosfera dos projetos e personalizam elementos textuais com poucos cliques. Além disso, você pode salvar keyframes como predefinições personalizadas para usar mais tarde.
- Colocação de keyframes: Defina os keyframes no início e no fim da rampa de velocidade para controlar a animação com precisão.
- Ease In/Out: Use as curvas de Ease In e Ease Out nos keyframes para obter uma mudança de velocidade mais suave.
- Editor de Gráficos: Ajuste a curva no editor de gráficos para personalizar a velocidade da animação.
- Frame Blending: Ative o frame blending para reduzir o motion blur e deixar o movimento mais fluido.
- Transições perfeitas entre clipes: Aplique a rampa de velocidade em ambos os clipes com velocidade consistente no ponto de corte para criar uma transição suave.
Conclusão
Os keyframes são, há muito tempo, a ferramenta ideal para animar o movimento de objetos, alterar seu tamanho, criar transições rápidas, ajustar os níveis de áudio ao longo do vídeo, animar elementos textuais, criar efeitos de fade-in e fade-out, e muito mais. Dada a popularidade do Adobe na indústria de edição de vídeo, muitos editores buscam aprender como adicionar keyframes no Premiere Pro, e esse foi o nosso objetivo neste guia.
Contudo, a adição de keyframes no Premiere Pro não é um processo intuitivo ou amigável, e o software de edição não é acessível para todos. Por isso, é importante ressaltar que o Adobe Premiere Pro não é o único software de edição de vídeo capaz de trabalhar com keyframes.
O Wondershare Filmora também oferece uma maneira fácil de lidar com keyframes. A interface de usuário intuitiva e acessível do aplicativo, seus recursos fáceis de aplicar e as ferramentas de edição com tecnologia de IA fazem do Wondershare Filmora uma alternativa interessante ao Adobe Premiere Pro.
Perguntas frequentes
-
Como posicionar keyframes com precisão no Premiere Pro?
Refinar as transições de keyframe para que sejam suaves exige tempo e dedicação, mas ajustar seu posicionamento é um passo importante. Você pode fazer isso ampliando a linha do tempo e movendo o keyframe exatamente para o ponto desejado. -
É possível suavizar as transições de keyframes no Adobe Premiere?
Com certeza! Ao clicar com o botão direito sobre um keyframe, você terá acesso à sua "Interpolação temporal", que inclui as opções "Ease in" e "Ease out". Essas opções são fundamentais para criar animações mais suaves. Experimente aplicar "Ease out" no keyframe inicial e "Ease in" no final. -
Os keyframes no Premiere Pro são exclusivos para vídeo?
De maneira alguma. Você também pode aplicar keyframes ao áudio, utilizando-os para ajustar os níveis de volume e outros efeitos sonoros. Com esses ajustes, seus vídeos podem ter um áudio dinâmico, e você também pode destacar o diálogo quando necessário.







