Picture-in-Picture (PiP) é um efeito popular de edição de vídeo que sobrepõe uma janela de vídeo menor dentro de uma maior. Esse efeito é amplamente usado em tutoriais, vídeos de reação, conteúdo de jogos e apresentações para manter os espectadores envolvidos e, ao mesmo tempo, fornecer perspectivas adicionais. Este guia explicará como usar o recurso imagem em imagem usando três maneiras fáceis com ferramentas de edição de vídeo versáteis e fáceis de usar, especialmente o Filmora, que simplifica ao máximo a edição PiP.
Neste artigo
Parte 1: Aplicações comuns do efeito Picture-in-Picture
- Tutoriais e demonstrações: Adicionar PiP ajuda a mostrar seu rosto ou fornecer recursos visuais adicionais ao explicar um tópico.
- Vídeos de reação e comentários: Os criadores de conteúdo podem adicionar um vídeo menor deles reagindo ao vídeo principal, popular nos nichos de jogos e vídeos de reação.
- Videochamadas e entrevistas: O PiP pode apresentar um palestrante e seus diapositivos de apresentação simultaneamente, ideal para fins comerciais ou educacionais.
- Vídeos de unboxing e análise: Permite que os criadores mostrem visualizações em close de um produto junto com o vídeo principal.
O PiP oferece infinitas possibilidades criativas, o que o torna uma ferramenta essencial para muitos projetos de edição de vídeo.
Parte 2: Como usar o efeito Picture-in-Picture (3 melhores métodos)
Método 1: Use Filmora para criar efeito Picture-in-Picture
O Wondershare Filmora permite adicionar até 100 faixas de vídeo para que você possa criar muitas sobreposições de vídeo interessantes e legais. Além disso, o formato das sobreposições também pode ser alterado, o que permite muitas formas estranhas para melhorar seu vídeo e torná-lo mais atraente. Usando o Filmora, você pode sobrepor uma foto ou uma imagem em um vídeo, sobrepor um vídeo em um vídeo, ajustar a posição, o tamanho e a máscara da sobreposição de foto/vídeo e adicionar animação e o elemento da sobreposição de vídeo.
As opções de PIP disponíveis no Filmora não apenas adicionam criatividade à sua produção, mas também permitem que vários videoclipes sejam posicionados perfeitamente quando usados. Esse recurso combinado com a facilidade de operação da filtragem facilita tanto para editores amadores quanto experientes. Com acesso a recursos como rastreamento de movimento, tela dividida, detecção automática de batidas, rampas de velocidade e predefinições editáveis, o Filmora contém todas as ferramentas necessárias para a criação de conteúdo.
- Excelente estabilização de vídeo com baixa distorção.
- Grandes efeitos de vídeo/áudio e recursos criativos.
- IA poderosa para criação de conteúdo sem esforço.
- Intuitivo, profissional e ainda assim fácil para iniciantes.
- Funciona em Mac, Windows, iOS e Android.

Aqui está um guia passo a passo sobre como criar um efeito PiP no Filmora:
Passo 1: Importe seus arquivos de foto e vídeo para a Biblioteca de Mídia
Baixe e instale o editor de vídeo Filmora. Em seguida, importe sua sobreposição de vídeo ou sobreposição de foto e seus principais videoclipes para a Biblioteca de Mídia.
Passo 2: Adicione uma sobreposição de vídeo/sobreposição de foto à linha do tempo
Arraste o vídeo principal para a faixa de vídeo principal da linha do tempo e então solte o material de sobreposição (vídeo ou imagem) em outra faixa.
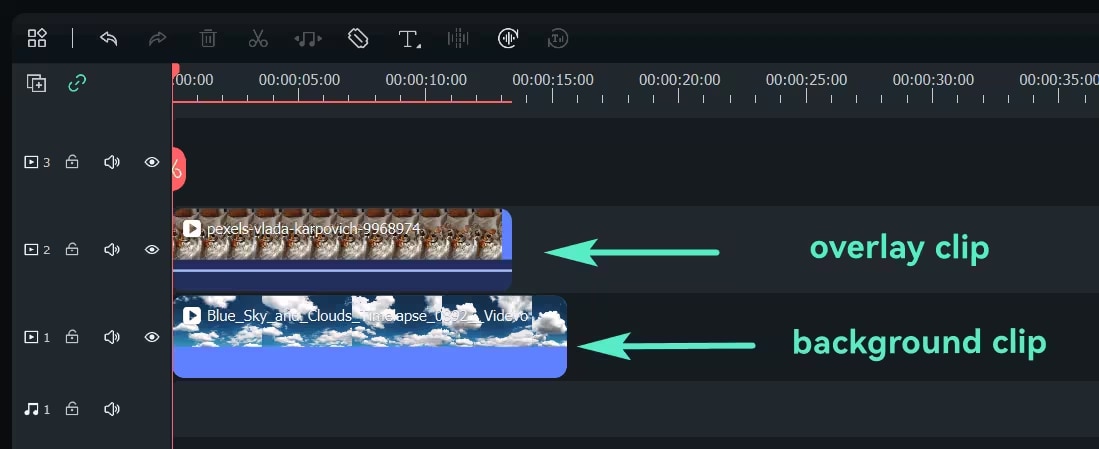
Se a sobreposição for uma foto, você pode arrastar os cantos para encurtar ou aumentar o comprimento correto da sobreposição. Se for uma sobreposição de vídeo, você pode alterá-la para que ela fique com apenas essa duração e caiba dentro do vídeo na parte que você deseja.
Passo 3: Personalize a sobreposição de vídeo na faixa Picture-in-Picture
Você tem então uma enorme seleção de opções facilmente personalizáveis para configurar sua faixa de sobreposição Picture-in-Picture. Você tem então uma enorme seleção de opções facilmente personalizáveis para configurar sua faixa de sobreposição Picture-in-Picture. Para adicionar o efeito de movimento de sobreposição de vídeo, você pode simplesmente clicar duas vezes no vídeo para aplicar.
Ajustar posição do vídeo de sobreposição: Você verá que há uma caixa verde ao redor da mídia da janela de visualização se clicar na imagem ou no vídeo na faixa de sobreposição PIP. Você pode simplesmente arrastá-lo para qualquer lugar do vídeo.
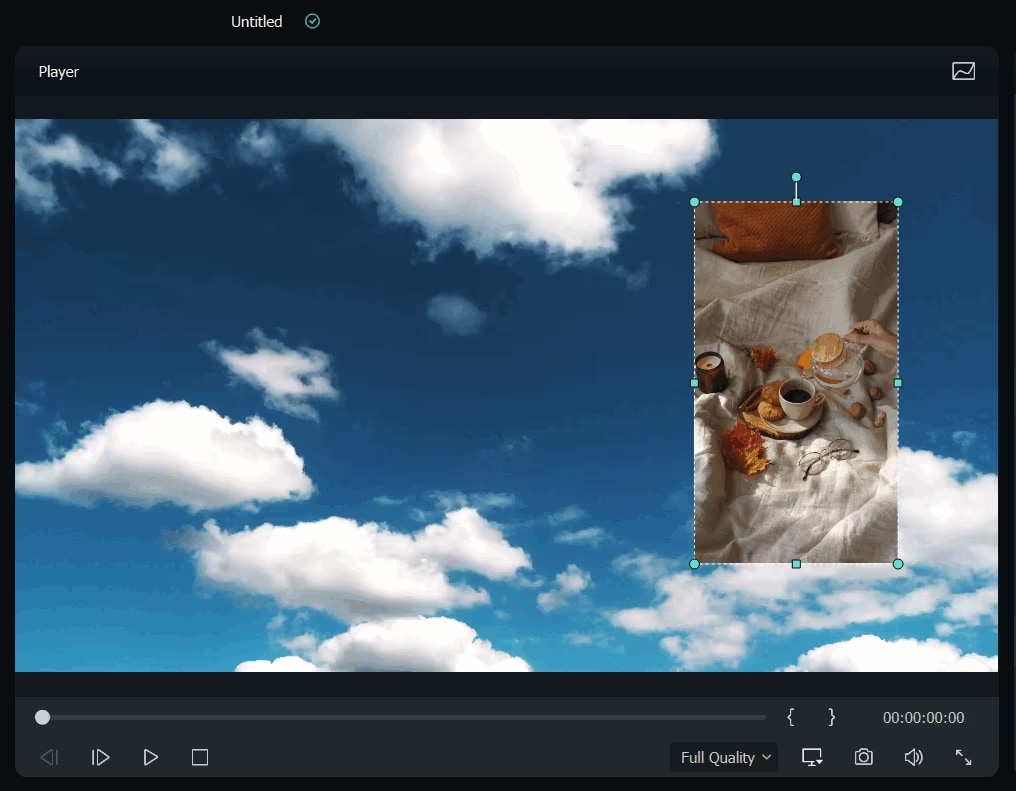
Alterar tamanho do vídeo de sobreposição: É possível redimensionar a janela de reprodução de vídeos/imagens Picture-in-Picture arrastando e as alças retangulares.
Aplicar movimento ao vídeo de sobreposição: Vídeos/imagens de sobreposição Picture-in-Picture são animados com mais de 60 efeitos de movimento. Quando uma moção é adicionada a um PIP, haverá um sinal.
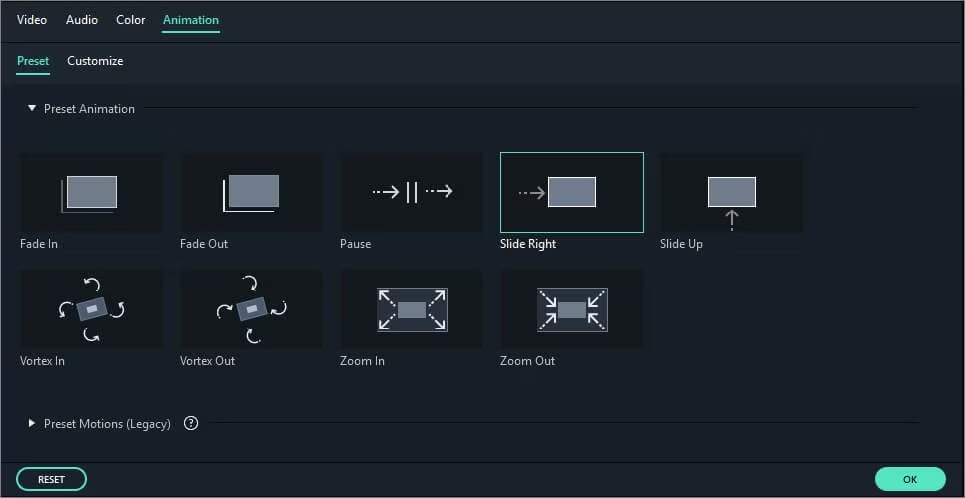
Adicionar máscara à sobreposição de foto/vídeo: Vá em Efeitos. Selecione Utilitário à esquerda e então 'Máscara de Imagem' ou 'Máscara de Forma' podem ser aplicadas à sobreposição de vídeo/imagem. Cada máscara pode ser ajustada com estas opções: Clique duas vezes na sobreposição para ter X, Y, Largura, Altura e Difusão.
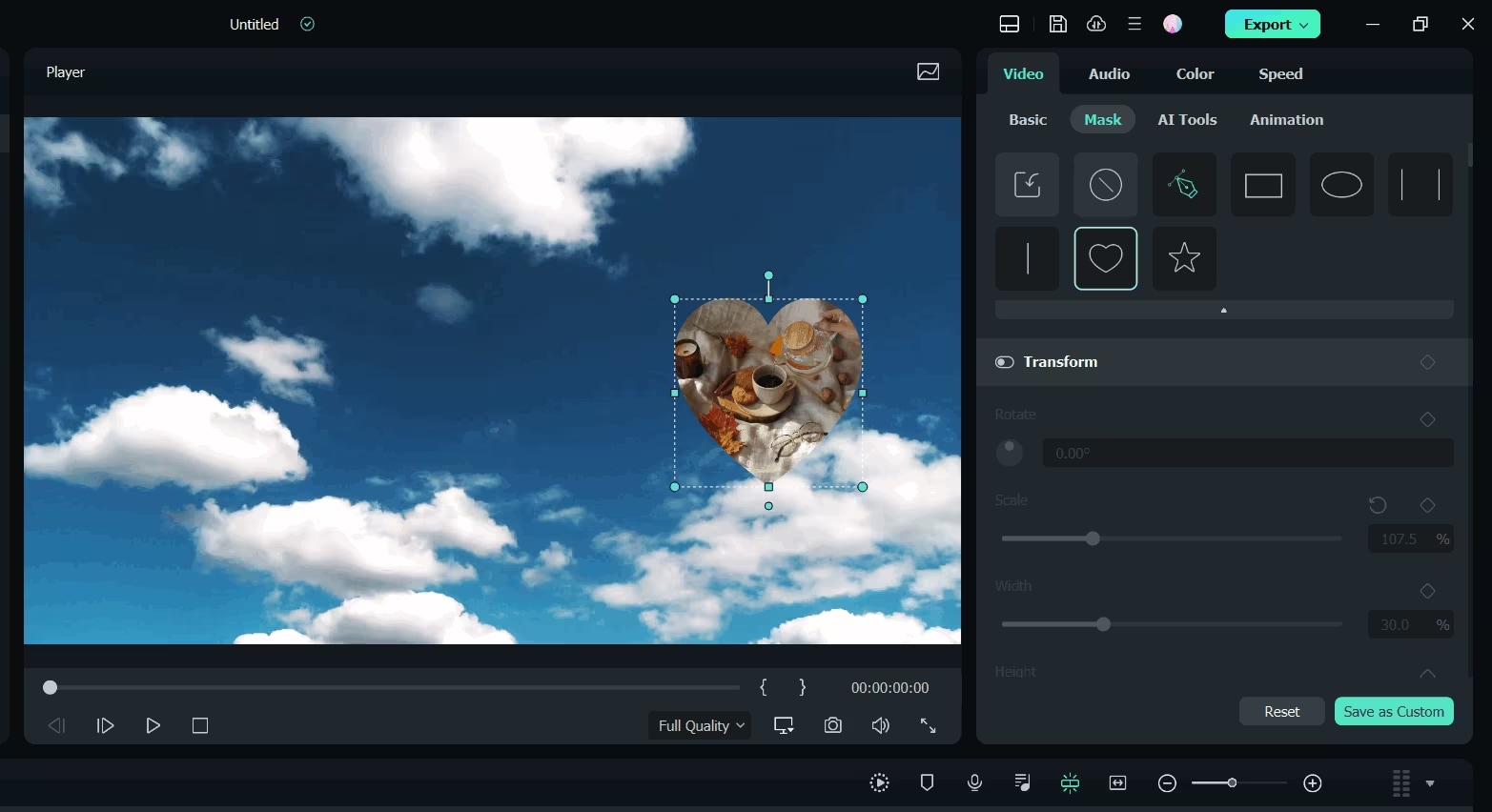
Passo 4 Ajuste a sobreposição de vídeo e imagem com o vídeo principal
O Filmora permite que você componha vídeo/imagem de sobreposição com o vídeo principal, melhor ainda, misturando o modo de mesclagem e a opacidade. Para clicar duas vezes na linha do tempo de sobreposição. Se sua sobreposição for um vídeo, você pode escolher um modo de mesclagem de destino entre Escurecer, Multiplicar, Superexposição de cor, Tela e mais, e então ajustar a opacidade do vídeo. Na janela de pré-visualização, você sempre pode pré-visualizar o efeito de mesclagem.
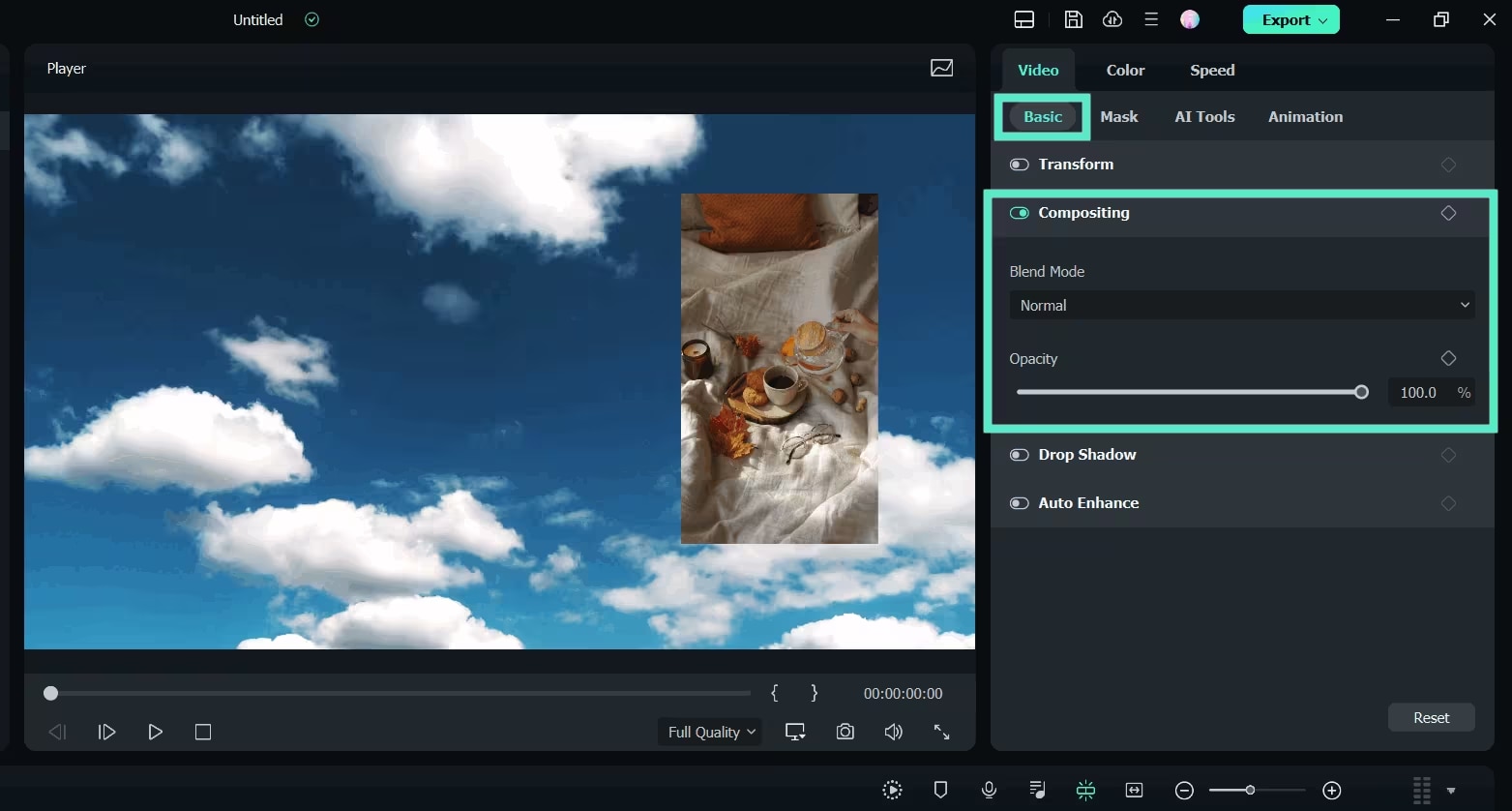
Passo 5: Salve o vídeo Picture-in-Picture
Depois de terminar os efeitos Picture-in-Picture, pressione o botão Exportar à direita e você poderá salvar nosso vídeo Picture-in-Picture em DVD, dispositivo ou YouTube. Você pode exportar seu vídeo como MP4, MOV, AVI, etc., qualquer formato que desejar.
Método 2: Use o OBS Studio para criar efeito Picture-in-Picture
Os streamers de videojogos geralmente usam o efeito Picture-in-Picture (PIP) no OBS Studio, onde eles colocam a transmissão da webcam sobre a captura de tela e, geralmente, no canto. Neste guia, mostraremos como você pode fazer a mesma coisa usando uma webcam como fonte principal e, então, sobrepor outra camada de mídia em um canto.
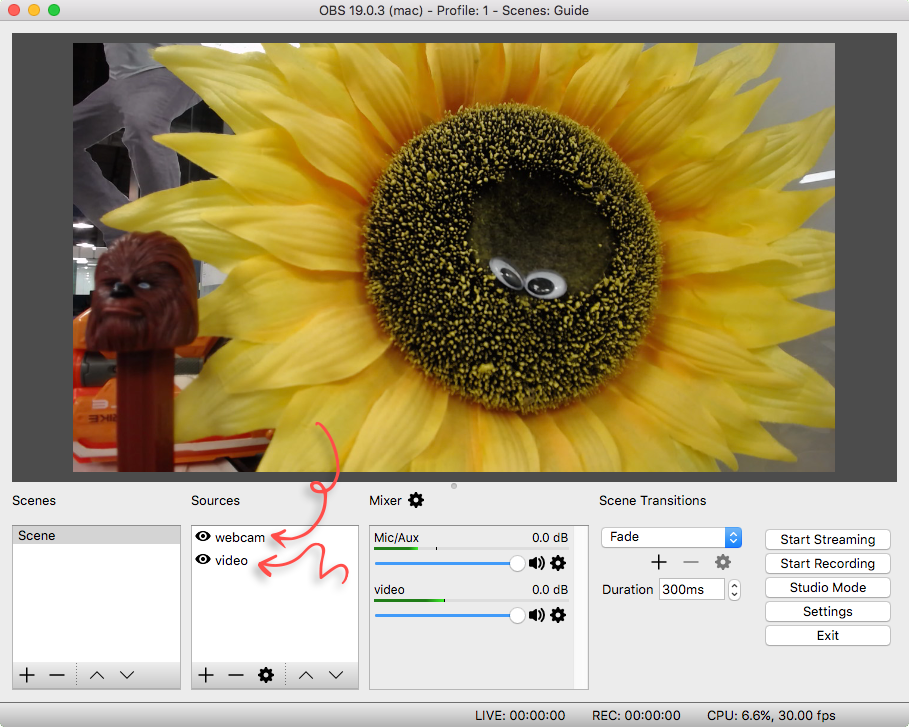
Passo 1: Configure suas camadas
Para criar um efeito PIP, você precisa ter pelo menos duas camadas de mídia no OBS. No centro do vídeo pode estar sua fonte de vídeo principal, como uma captura de tela, e uma fonte secundária, como uma webcam. Adicione webcam e fontes de mídia, se necessário, por meio de guias do OBS.
Passo 2: Organize as camadas
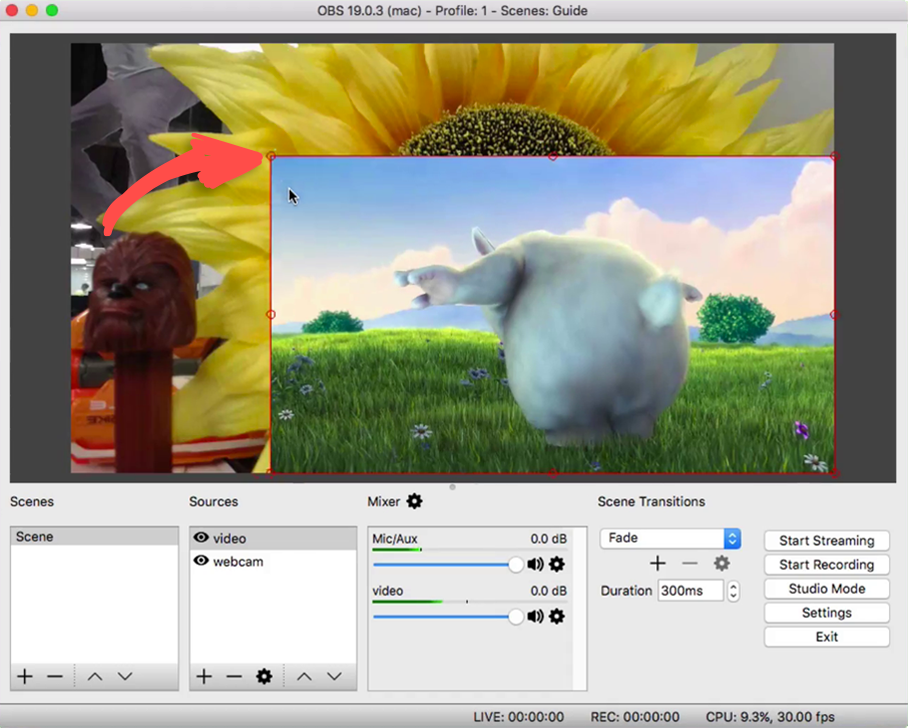
Quando estiver pronto para usar suas camadas, arraste a camada que deseja sobrepor para o topo da pilha de camadas. Em uma visualização PIP, essa camada superior será exibida, mas permanecerá no lugar enquanto a camada de fundo (seu vídeo principal) permanecerá no lugar abaixo dela.
Passo 3: Redimensione a camada PIP
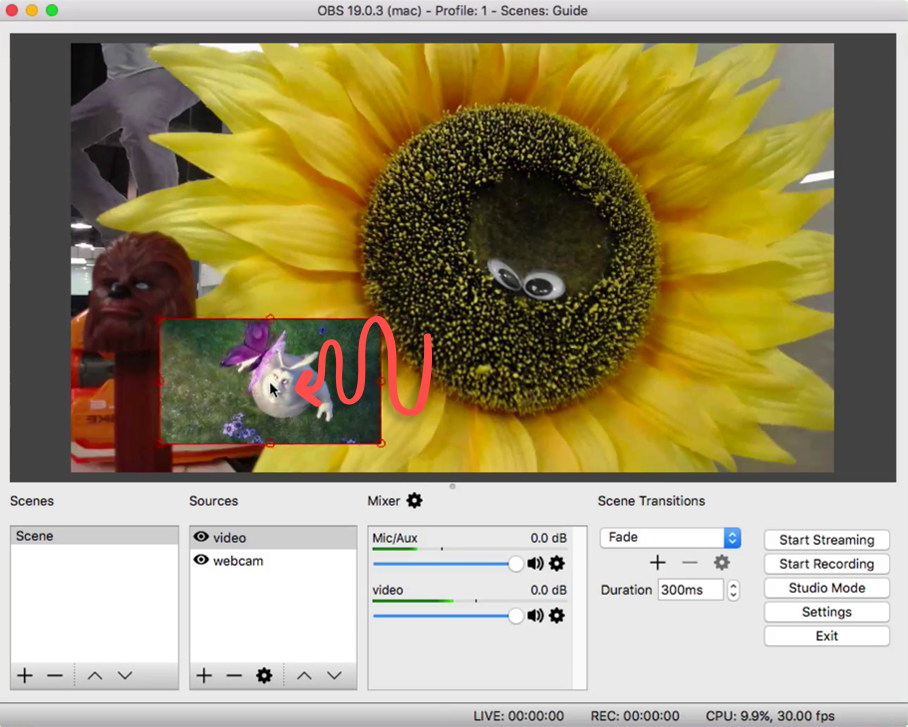
Para o efeito PIP, clique na camada para selecioná-la. Nesta tela, um contorno vermelho aparecerá ao redor dela. Para alterar o tamanho desta camada, clique e arraste uma das alças vermelhas do canto até que o tamanho da camada fique como você deseja.
Passo 4: Posicione a camada de sobreposição
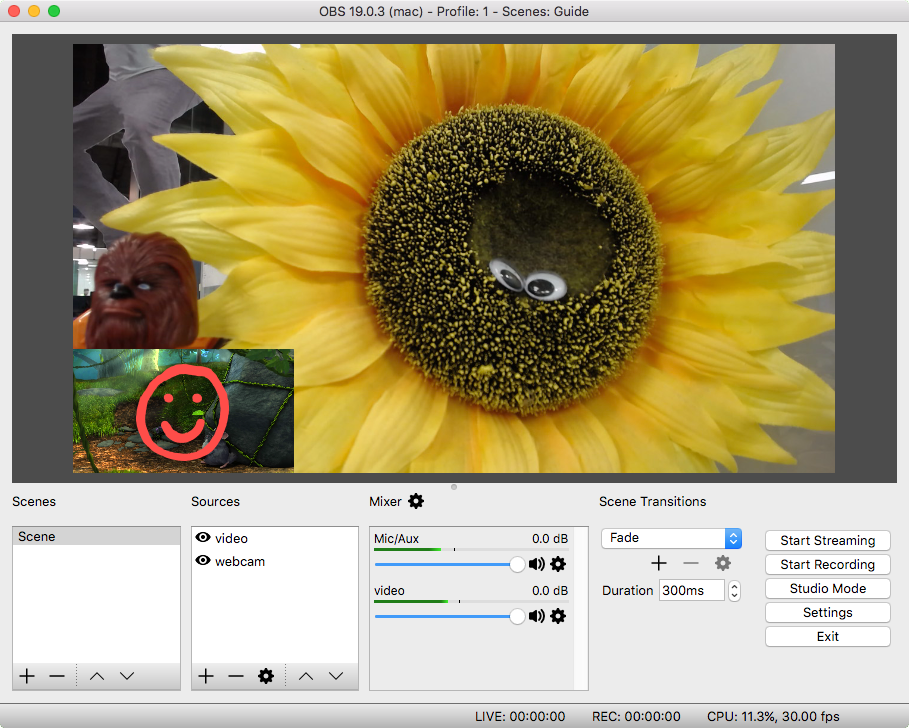
Para colocar a sobreposição onde você quiser, clique na camada PIP e arraste-a para onde você quiser colocá-la na tela de pré-visualização. O posicionamento é comum no canto superior ou inferior, o que melhor completa o conteúdo principal.
Com esses passos, você poderá redimensionar e posicionar qualquer camada do OBS para atender às suas necessidades de PIP.
Método 3: Use o WeVideo para criar o efeito Picture-in-Picture
O WeVideo é uma ferramenta de edição de vídeo versátil e baseada na nuvem, adequada para criar vídeos com aparência profissional diretamente no seu navegador. Com sua interface intuitiva, o WeVideo facilita a aplicação de efeitos como Picture-in-Picture (PIP), permitindo aos usuários sobrepor vídeos ou imagens.
Passo 1: Adicione mídia à linha do tempo
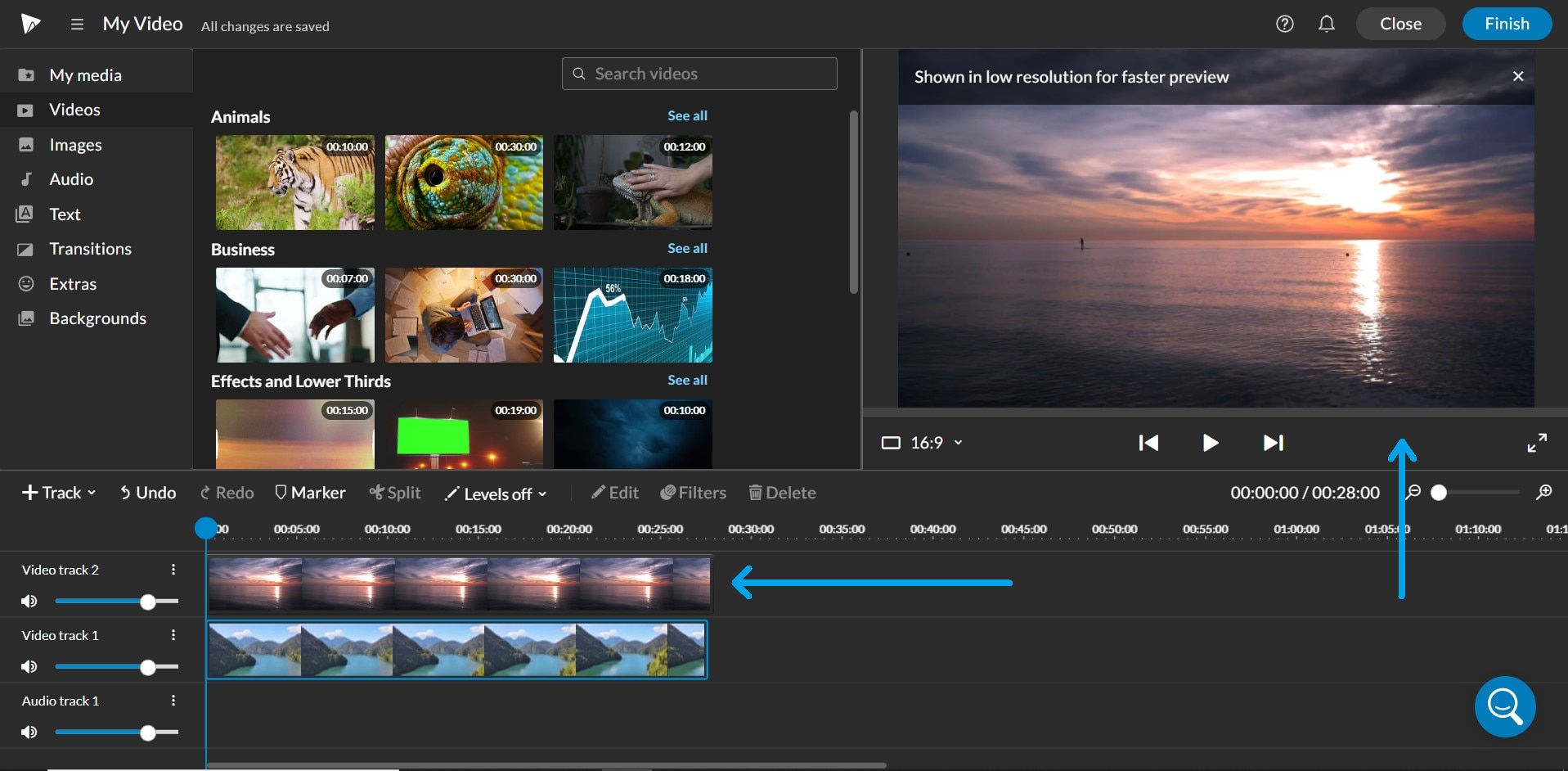
A primeira coisa a fazer é colocar a mídia nas faixas de vídeo da Linha do Tempo. Ao colocar seus clipes nas faixas Vídeo 1 e Vídeo 2, coloque-os onde você deseja que eles sejam realmente exibidos. Na faixa acima, o clipe na faixa acima será o clipe que estará visível na janela de pré-visualização.
Passo 2 Redimensione e reposicione
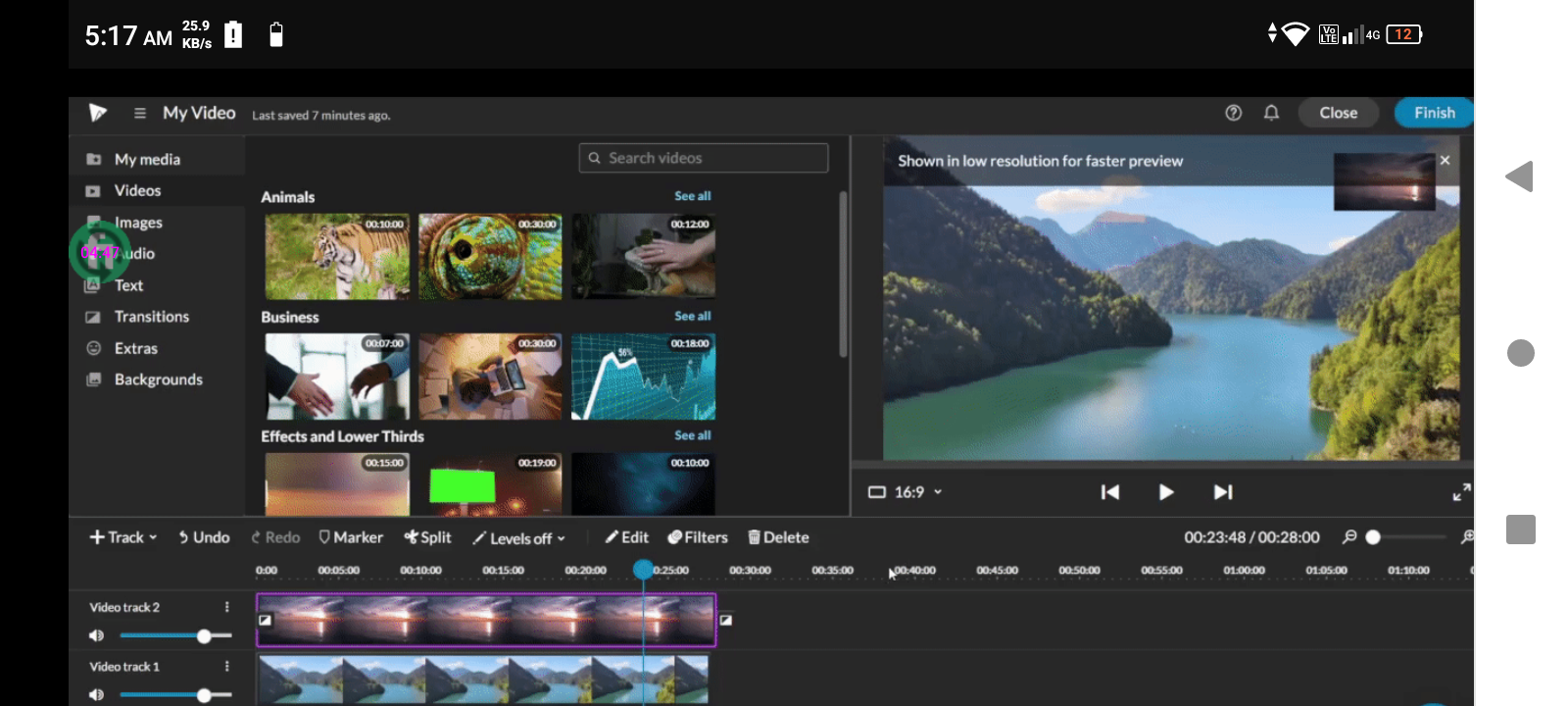
Depois de colocar sua mídia na Linha do Tempo, acesse o editor de clipes para redimensionar e reposicionar seu clipe. Clique aqui para mais detalhes sobre como redimensionar e posicionar um clipe.
Passo 3: Faixas adicionais
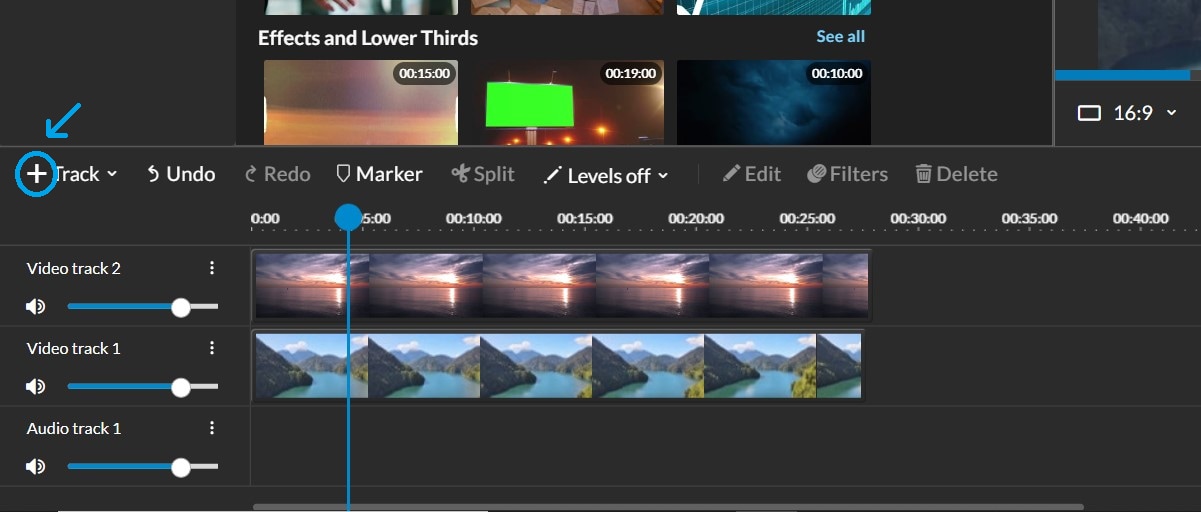
Para adicionar mais faixas de vídeo para permitir que seu efeito Picture-in-Picture seja empilhado várias vezes, você pode optar por adicionar ícones de adição (+) localizados no lado esquerdo da sua Linha do Tempo.
Você será solicitado a escolher o tipo de faixa que deseja adicionar.
Ao colocar várias faixas de vídeo, você verá esse efeito sanduíche na pré-visualização. Cada faixa na Sanduíche de Camadas se torna uma camada do seu sanduíche e qualquer clipe que estiver no topo da sua pilha na linha do tempo estará no topo da sua visualização.
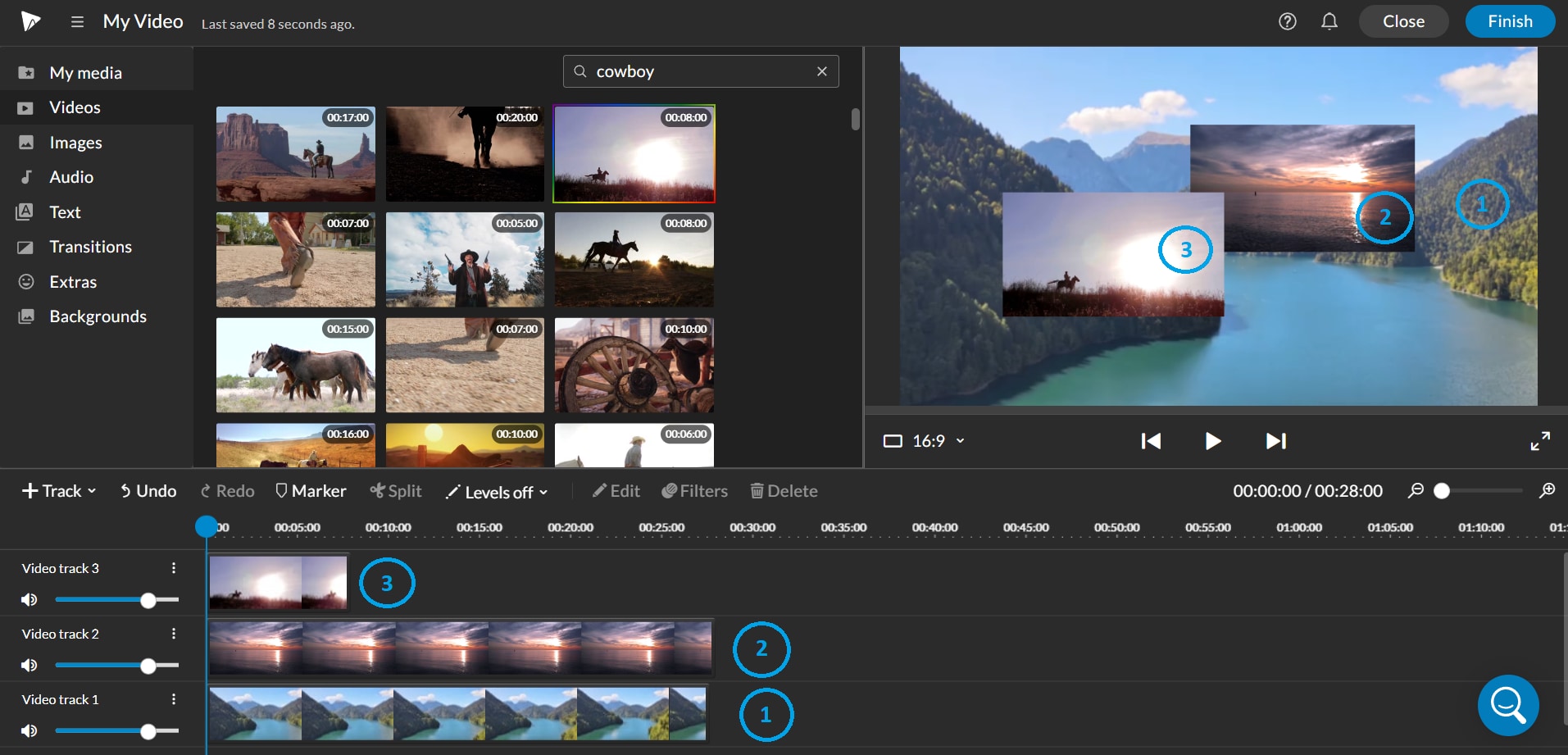
O clipe na faixa do Vídeo 2 fica em cima do clipe na faixa do Vídeo 1, mas abaixo do clipe na faixa do Vídeo 3.
Você pode até ser criativo com a opacidade do clipe ao criar o efeito Picture-in-Picture!
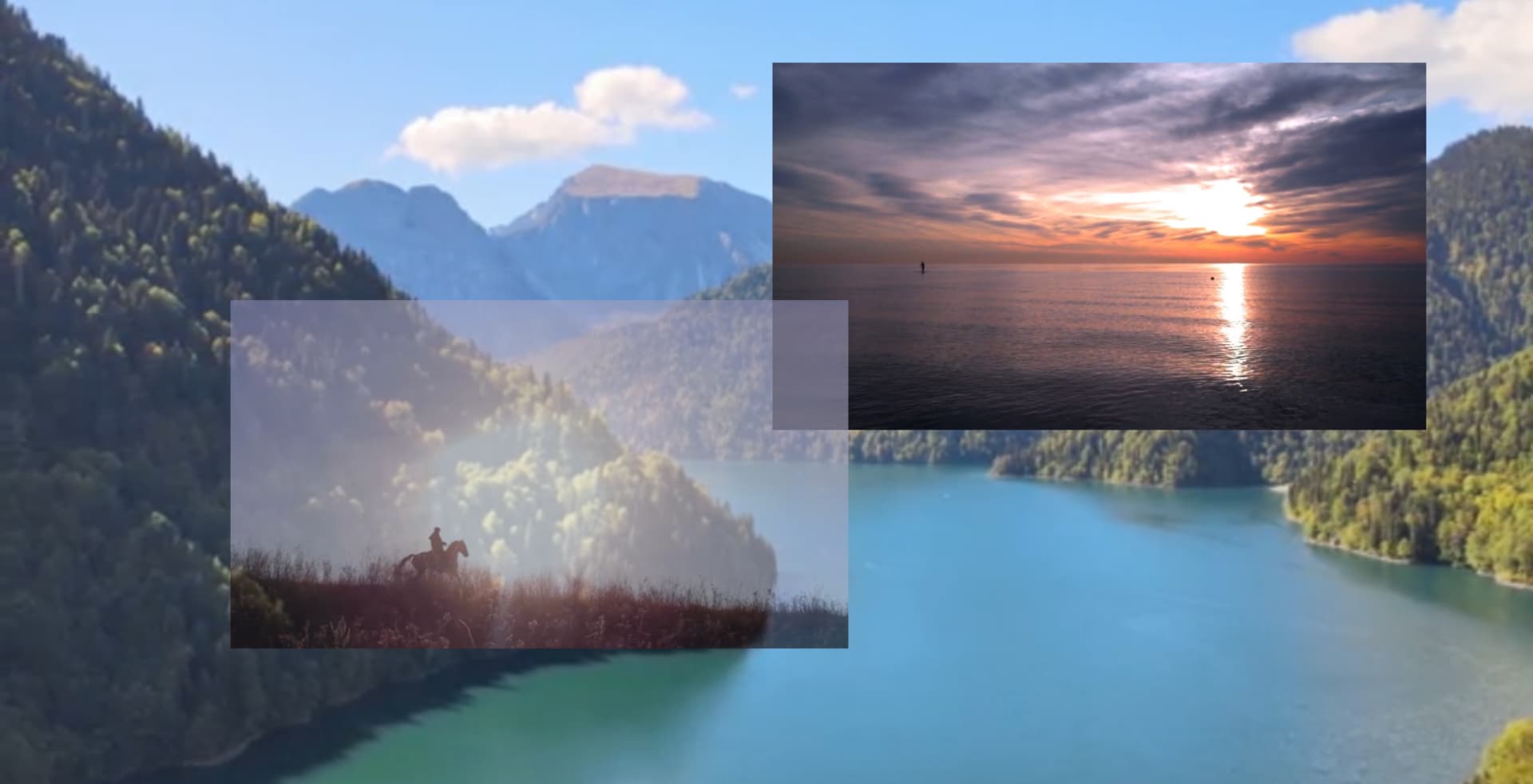
Por que o Filmora é a melhor escolha para criar vídeos Picture-in-Picture?
Ao criar vídeos PiP, plataformas como OBS Studio e WeVideo têm ferramentas básicas, mas elas são limitadas e, como criador, muitas vezes você fica sem o controle avançado e a personalização que deseja. Por exemplo, com o OBS Studio você pode transmitir ao vivo, mas ele não oferece flexibilidade para edição de pós-produção, pois não oferece animação de quadros-chave ou modelos predefinidos e tudo deve ser ajustado individualmente. Embora o WeVideo seja de acesso livre e baseado na web, o acesso gratuito às vezes pode limitar recursos e opções de resolução, tornando-o não muito adequado para projetos de alta qualidade ou arranjos PiP mais complexos.
Veja por que o Filmora é ideal para criar vídeos Picture-in-Picture (PiP):
- Várias camadas PiP: Empilhar vários vídeos PiP nos permite criar efeitos complexos e multicamadas, tudo dentro do Modo Karaokê, sem sair do aplicativo.
- Animação instantânea de quadros-chave: Com os controles fáceis de quadros-chave do Filmora, a transição de suas janelas PiP é moleza.
- Efeitos de movimento dinâmicos: Quando combinados com seu conteúdo, os efeitos de movimento PiP do Filmora conferem ao seu vídeo uma transição suave.
- Opções de exportação de alta qualidade: Crie vídeos HD e 4K PiP exportáveis no YouTube e nas mídias sociais.
- Ferramentas de sincronização e balanceamento de áudio: Equilibra os níveis de volume do áudio PiP para sincronizar o áudio PiP com precisão.
- Ajustes de cor e brilho: Torne a cor e o brilho independentes do vídeo principal nas camadas PiP.
- Posicionamento flexível da tela: O tamanho e a localização da janela PiP podem ser facilmente ajustados para se adequar ao estilo de vídeo que você tem.
Parte 3: Melhores práticas para usar o efeito PiP
O efeito PiP precisa ser pensado sobre posicionamento, escolhas de conteúdo e como o equilíbrio do áudio é obtido. Você tem a flexibilidade de fazer tudo isso funcionar perfeitamente com o Filmora.
Dicas para posicionar o PiP para um posicionamento ideal:
- Posicionamento e dimensionamento personalizados: Arraste o PiP na janela de pré-visualização para fazer ajustes livres no posicionamento. É colocado em um canto ou lateral da tela para garantir que não bloqueie o conteúdo principal.
- Ferramentas de grade e alinhamento: As ferramentas de alinhamento fornecidas pelo Filmora ajudam a manter as coisas bem alinhadas e equilibradas, para que sua camada PiP não fique cobrindo uma parte crucial do seu vídeo principal.
Decida qual conteúdo colocar no PiP:
- Opções de opacidade e borda: Os controles de opacidade do PiP do Filmora ajudam a tornar o PiP mais sutil ou proeminente, e as ferramentas de borda ajudam a destacá-lo visualmente.
- Modelos PiP personalizáveis: Alguns dos tamanhos e formatos de modelos integrados no Filmora ajudam a exibir o conteúdo PiP de acordo com o estilo e a descrição do vídeo.
Equilíbrio e clareza de áudio:
- Controles de áudio independentes: Os vídeos principal e PiP têm controles de áudio separados, para que você possa fornecer um som equilibrado a ambos, sem que isso canse os ouvidos do espectador.
- Recurso de redução de áudio: Com a ferramenta de redução de áudio do Filmora, seus áudios serão ajustados automaticamente de acordo com a atividade da faixa e ajuda a manter os sons simples durante narrações ou comentários.
Ao seguir essas práticas recomendadas, seu efeito PiP não só terá uma boa aparência, mas também funcionará bem, mantendo seus espectadores engajados com seu conteúdo sem distraí-los do seu conteúdo principal.
Conclusão
O efeito Picture-in-Picture (PiP) é uma ferramenta de edição de vídeo muito útil para melhorar tutoriais, comentários em vídeo ou apresentações. As ferramentas avançadas do Filmora para criar e ajustar efeitos PiP são acessíveis e profissionais. Com o Filmora, você obtém tudo o que precisa para criar excelentes vídeos PiP, desde posicionamento básico até animações avançadas de quadros-chave e capacidade de ter várias camadas PiP. Depois de ler este guia, você estará pronto para adicionar PiP ao seu próximo projeto de vídeo.





