O Editor de Gráficos do After Effects é uma ferramenta super poderosa para quem quer criar animações personalizadas. Entender como usá-la é essencial para quem busca levar as habilidades em animação e motion graphics para o próximo nível.
Nesse guia completo, vamos cobrir tudo que você precisa saber sobre como dominar o Editor de Gráficos do After Effects. Desde o uso básico e terminologia até técnicas avançadas para animações complexas. Se você é iniciante no After Effects ou já tem experiência, mas quer aprender a usar melhor essa ferramenta tão importante, esse guia passo a passo vai te ajudar a ganhar confiança e expertise com o Editor de Gráficos em diversos tipos de desafios e projetos de animação.
Neste artigo
O que é o Editor de Gráficos no After Effects e o que ele pode fazer?
O Editor de Gráficos é uma das ferramentas mais úteis, porém uma das menos exploradas, no After Effects. Entender como ele funciona é super importante para aproveitar ao máximo as incríveis possibilidades de animação do programa.
Simplificando, o Editor de Gráficos representa sua animação em um gráfico, onde o eixo X é o tempo e o eixo Y mostra os valores dos parâmetros (como a posição, opacidade, etc). Essa visualização permite que você veja e controle todos os aspectos de velocidade, ritmo e movimento da sua animação.
Quando você anima propriedades de uma camada no After Effects, ajusta os keyframes e a interpolação entre eles. A interpolação é o jeito que o After Effects calcula os valores da animação entre dois keyframes próximos. O Editor de Gráficos permite ajustar essa interpolação adicionando "alças" aos seus keyframes. Essas alças mudam as curvas de valores entre os keyframes, permitindo que você controle as transições na sua animação com muita precisão.
Os gráficos de velocidade e valor também permitem controlar o tempo, a velocidade, a suavidade das acelerações/desacelerações e até componentes espaciais, como repetições de movimento. Dá para esticar, comprimir, escalonar e modificar os keyframes para chegar exatamente no efeito de animação que você quer. O Editor de Gráficos simplifica muito quando você precisa criar movimentos realistas, baseados em física.
Outros benefícios importantes do Editor de Gráficos no After Effects incluem:
- Suavizar transições indesejadas entre keyframes
- Controlar a velocidade das animações
- Criar efeitos de aceleração/desaceleração
- Personalizar as curvas de Bézier para movimentos orgânicos e irregulares
- Visualizar a interpolação entre keyframes
- Isolar e modificar os parâmetros individuais
- Maior precisão da animação
Conforme você for pegando o jeito de usar o Editor de Gráficos, vai conseguir criar animações que seriam extremamente difíceis e demoradas de fazer por outros métodos. O Editor de Gráficos permite um nível de controle e detalhamento que pode elevar muito suas habilidades no After Effects. Seja você iniciante em animação ou já tenha experiência, aprofundar seu conhecimento do Editor de Gráficos vai trazer um retorno incrível em todos os seus futuros projetos de motion graphics e efeitos visuais.
Como acessar o Editor de Gráficos no After Effects
Você pode abrir o Editor de Gráficos no After Effects usando o atalho "Shift + F3" no teclado. Outra forma é clicar no ícone de gráfico, que fica ao lado do ícone de motion blur na parte de cima do painel da linha do tempo.
01 Ícones no topo da linha do tempo
Depois de aberto, o painel do Editor de Gráficos vai substituir o painel da linha do tempo.
02 Editor de Gráficos
Para fechar o Editor de Gráficos e voltar ao painel da linha do tempo, pressione "Shift + F3" novamente. Não se preocupe, suas camadas não sumiram! Elas vão reaparecer quando você sair do Editor de Gráficos.
O Editor de Gráficos mostra uma visualização de como os valores das suas propriedades mudam ao longo do tempo da composição.
Ao invés de alterar valores apenas pela linha do tempo, o Editor de Gráficos oferece uma forma visual de ajustar a interpolação entre os keyframes. Isso permite um controle muito mais preciso da animação, algo que seria bem difícil de conseguir de outra maneira.
Nas próximas seções, vamos explorar como usar o Editor de Gráficos em mais detalhes. Agora que você já sabe o básico para acessar essa ferramenta tão útil, vamos dar uma olhada nos diferentes tipos de gráficos que ela oferece.
5 Tipos de gráficos
Os keyframes básicos do After Effects nem sempre dão conta de criar o efeito desejado em animações mais avançadas. Dominar o Editor de Gráficos é justamente o que ajuda a ter mais controle sobre o que acontece entre os keyframes, deixando seus motion graphics mais realistas e interessantes.
Alguns dos tipos de gráfico mais comuns que podem melhorar suas animações de diferentes maneiras são:
1. Suavizar
- Aplique keyframes de posição básicos à sua camada.
- Selecione as duas chaves e aplique um Suavizar F9).
- O Editor de Gráficos agora mostrará uma curva suave em "S" em vez de um movimento linear brusco.
2. Suavidade extrema
Ajuste as alças da curva "S" para criar uma aceleração/desaceleração mais drástica, concentrada em torno dos keyframes centrais.
3. Explodir e suavizar entrada
- Puxe a alça do primeiro keyframe para cima para dar aquele movimento de "explodir" rápido e depois suavizar a entrada.
4. Suavizar saída
Excelente para objetos que desacelerem gradualmente ao longo do tempo, como movimentos de queda.
5. Gráfico de valor quadrado
- Mostra as alterações de valor/parâmetro ao longo do tempo.
- Por exemplo, acompanha os valores de posição no eixo Y com relação ao tempo na composição, no eixo X.
- Alternar entre os gráficos de valor e velocidade é essencial para analisar os dois aspectos da animação.
Aprender a usar esses diferentes gráficos vai dar um toque mais profissional e interessante às suas animações no After Effects. Experimente as técnicas acima e veja suas criações ganharem outro nível!
Usando o novo Editor de Gráficos no Filmora
A capacidade de criar animações no Filmora ficou ainda melhor com a inclusão do Editor de Gráficos de keyframes. Agora, dá para ter um controle gráfico super preciso sobre as animações com keyframes, deixando os efeitos mais suaves e interessantes.
Siga o passo a passo abaixo para aproveitar essa nova ferramenta do Filmora:
Passo 1 Crie um novo projeto no Filmora
Após instalar o Filmora, abra o programa e comece um projeto novo para adicionar suas mídias e animações.
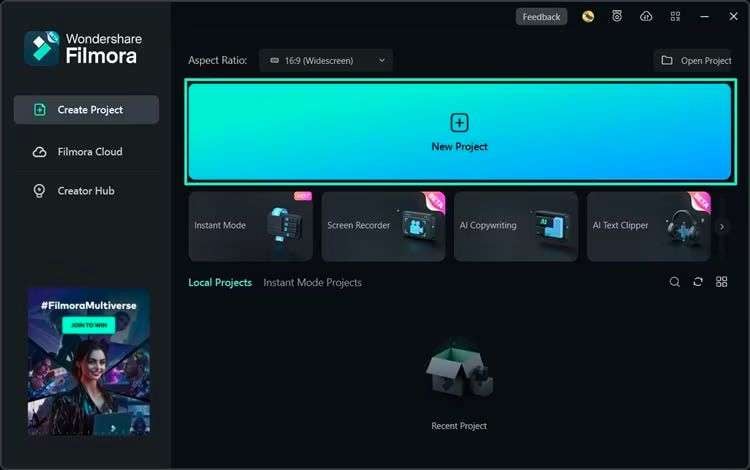
Passo 2 Arraste a mídia para a linha do tempo
No painel de importação de mídia, selecione as fotos, vídeos, gráficos ou outros arquivos que você quer animar no seu projeto. Depois é só adicioná-los à linha do tempo.
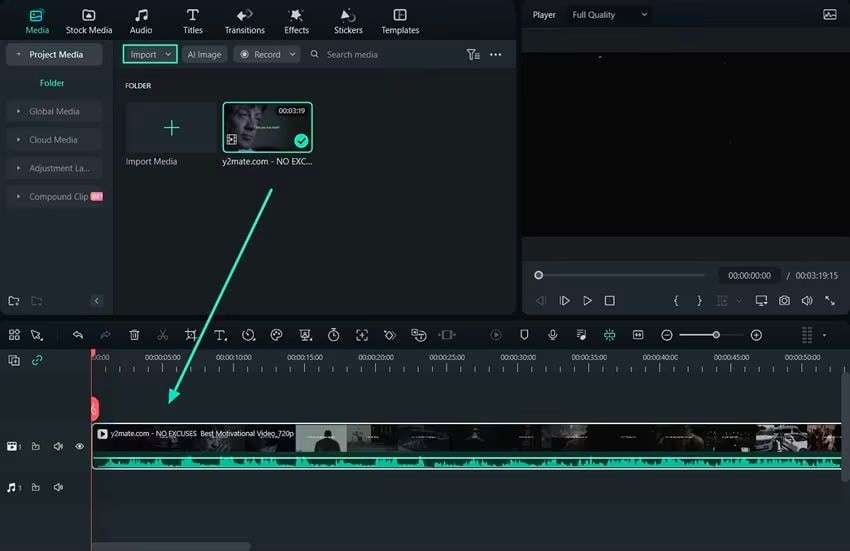
Passo 3 Abra o Editor de Gráficos
Com o clipe selecionado na linha do tempo, clique no botão "Painel de keyframes", na barra de ferramentas do lado direito. Isso abre o Editor de Gráficos de keyframes em uma janela onde você pode adicionar, editar e aperfeiçoar suas animações. O Editor de Gráficos permite ajustar tudo nos mínimos detalhes, tanto pelos números como visualmente, para deixar os efeitos bem suaves e personalizados.
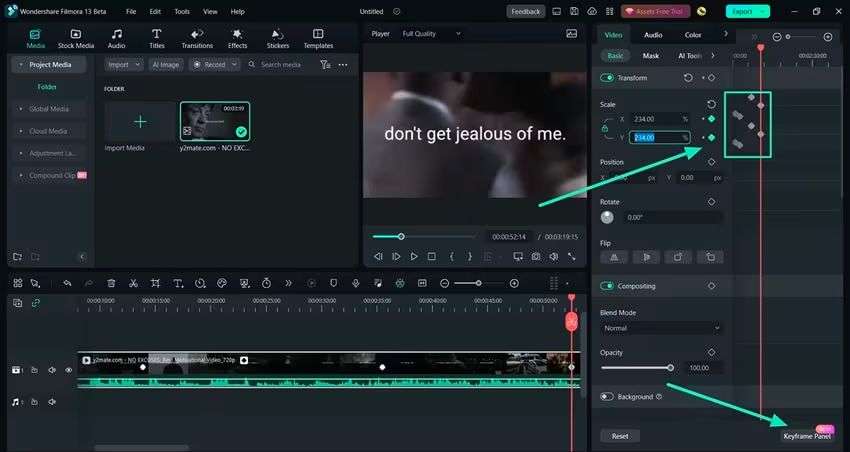
Dedique um tempo a se familiarizar com as possibilidades que o Editor de Gráficos oferece para melhorar suas animações. É uma ferramenta incrível que fornece um controle criativo muito maior!
Conclusão
Dominar o Editor de Gráficos do After Effects pode dar um salto incrível nas suas habilidades com motion graphics. Mesmo que pareça complicado de início, os gráficos de valor e velocidade oferecem um controle sem igual sobre suas animações.
O objetivo é deixar a cena mais realista, consertar transições estranhas entre movimentos ou simplesmente dar um toque mais profissional ao projeto. Os princípios que a gente viu aqui vão trazer vantagens em todos os seus trabalhos no After Effects daqui para frente. Usar os gráficos de velocidade e valor de forma correta deixa suas animações muito mais refinadas, algo que seria bem difícil, quando não impossível, de conseguir de outras formas.
Então, tente memorizar as principais técnicas, pratique bastante com os dois tipos de gráficos e explore um mundo de novas possibilidades criativas com o Editor de Gráficos do After Effects. Os conceitos apresentados aqui vão muito além do básico "Suavizar", poupando seu tempo e melhorando bastante o resultado final!


