Apresentações de slides são ferramentas poderosas para contar histórias, ensinar e apresentar ideias. Adicionar música às suas apresentações de slides do PowerPoint pode levá-las para o próximo nível, definindo o tom, evocando emoções e mantendo seu público envolvido. A música tem o poder de transformar sua apresentação de comum em extraordinária.
No entanto, apesar de seu potencial, muitas apresentações de slides são usadas sem música. Isso pode ser porque algumas pessoas não sabem como integrar áudio em suas apresentações de slides ou acham o processo muito complicado. Na realidade, aprender como criar uma apresentação de slides com música é simples e acessível a qualquer pessoa, independentemente de suas habilidades técnicas.
Este guia abordará instruções passo a passo sobre como adicionar música a uma apresentação de slides do PowerPoint. Aqui, você aprenderá como fazer isso de forma completa e fácil.

Neste artigo
Parte 1. Como colocar música em uma apresentação de slides do PowerPoint
Adicionar música à sua apresentação do PowerPoint é uma maneira simples, porém eficaz, de aprimorar a experiência de visualização. Pode surpreendê-lo, mas saber como adicionar música a um slideshow do PowerPoint é mais fácil do que você pensa. Siga estas instruções passo a passo para turbinar seu slideshow com a trilha sonora perfeita:
Passo 1. Inserir música no seu slide do PowerPoint
Vá para o slide do PowerPoint onde você deseja que a música comece. Clique na Inserir guia no menu superior. Selecione Áudio > Áudio do Meu PC(ou Áudio Online se você quiser usar uma fonte online).
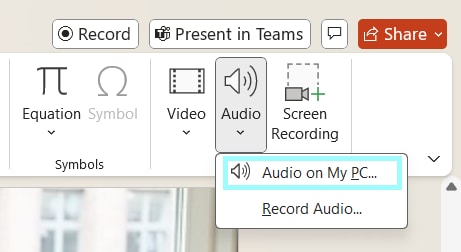
Procure em seu computador o arquivo de áudio desejado, selecione-o e clique Inserir. Verifique se seu arquivo de áudio está em um formato suportado, como MP3 ou WAV.
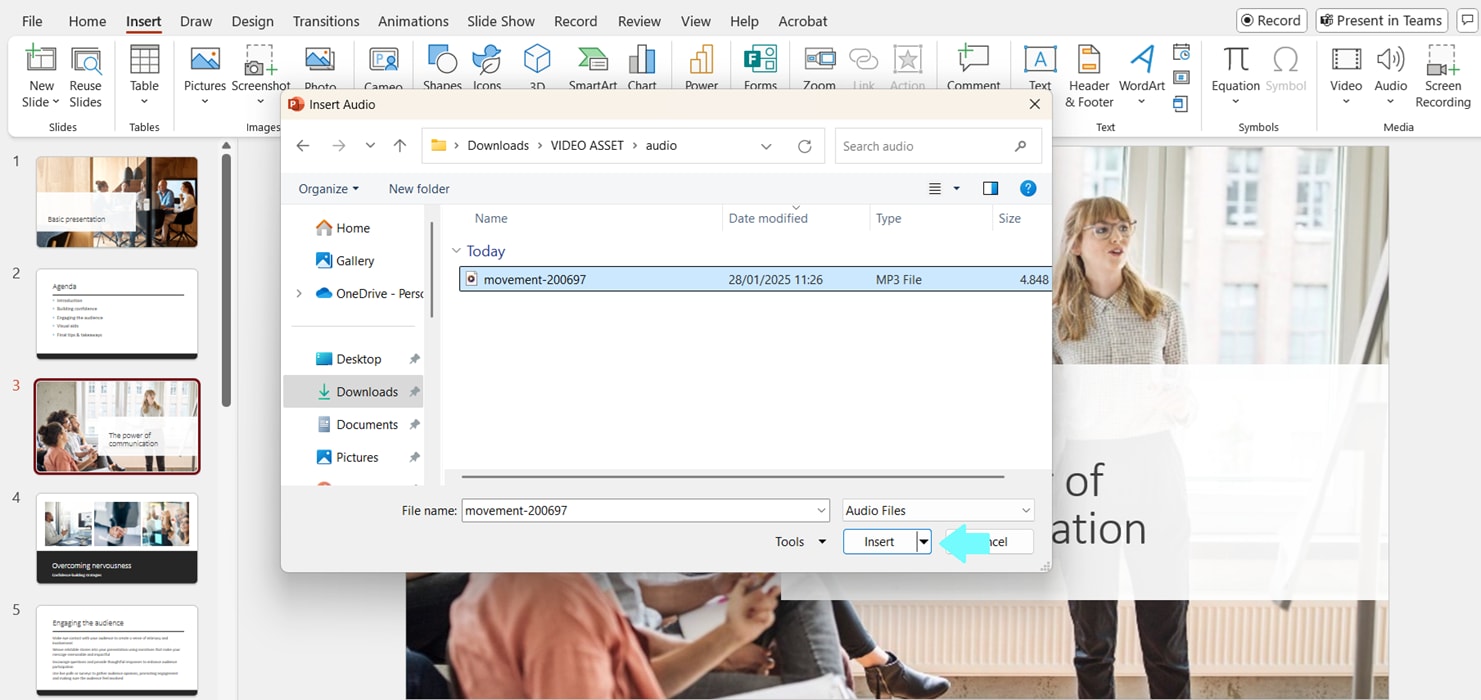
Passo 2. Defina as opções de reprodução de áudio
Depois de adicionar o áudio, um ícone de áudio aparecerá no slide. Clique no ícone para selecioná-lo.
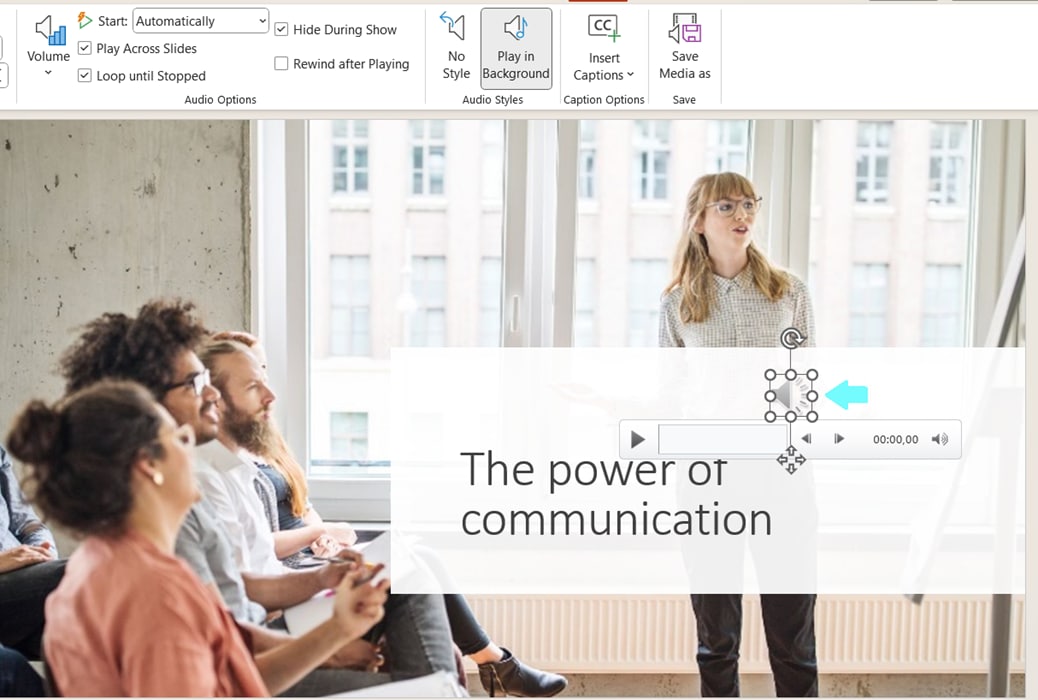
Vá para a guia de reprodução na barra de ferramentas. Ajuste as configurações
- Início: Escolha "Automaticamente" para reproduzir a música assim que o slide for exibido.
- Reproduzir através dos slides: Marque esta opção para que a música continue tocando durante a apresentação de slides.
- Repetir até parar: Selecione esta opção se quiser que a música se repita continuamente.
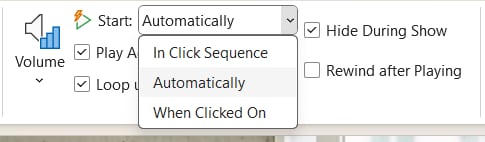
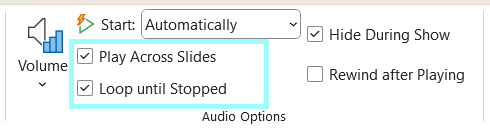
Passo 3. Ajustar volume e timing
Use o Volume botão na guia Reprodução para ajustar o nível de áudio.
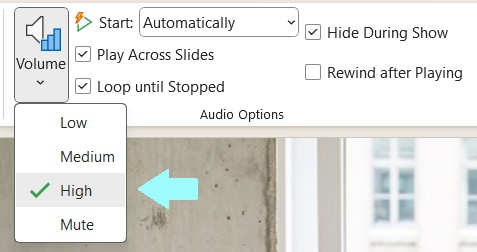
Você também pode usar o Cortar Áudio Recurso para ajustar os horários de início e término da música.
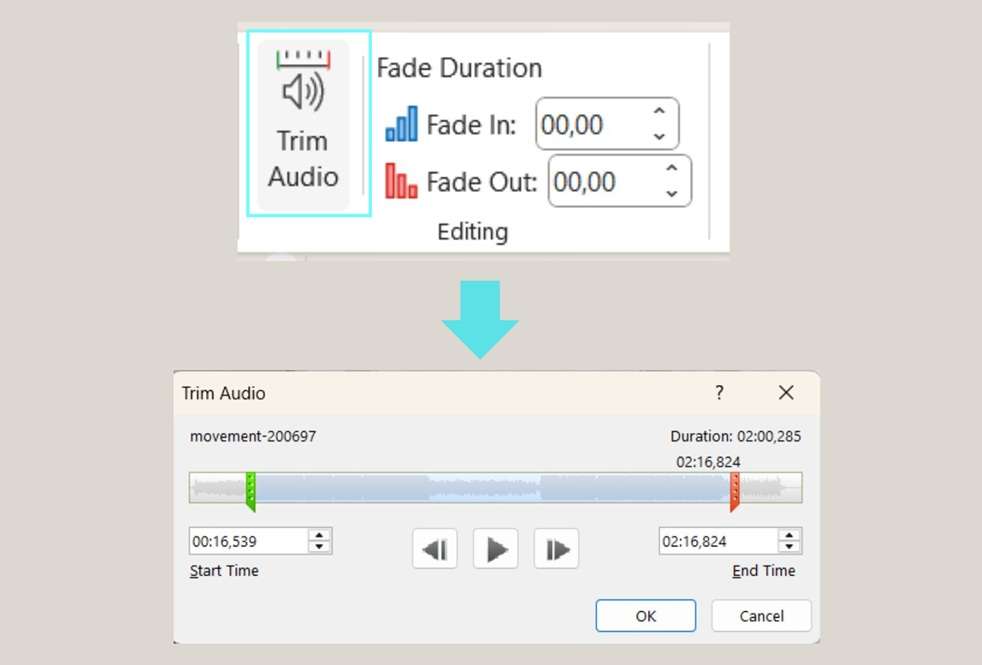
Passo 4: Pré-visualize sua apresentação de slides
Toque sua apresentação de slides para garantir que a música funcione conforme o esperado. Faça ajustes necessários no volume, configurações de reprodução ou transições de slides.
Com esses passos, você pode integrar facilmente música aos seus slides do PowerPoint e envolver seu público com uma experiência multimídia atraente. Confira a próxima parte, onde discutiremos como adicionar música ao vídeo de sua apresentação de slides para um toque profissional.
Parte 2. Como adicionar música ao seu vídeo de apresentação de slides para um toque profissional
Embora adicionar música diretamente à sua apresentação de slides do PowerPoint seja eficaz, há outra maneira de aprimorar sua apresentação transformando-a em um vídeo. Um vídeo de apresentação de slides é mais dinâmico e envolvente do que uma apresentação de slides estática e simples do PowerPoint, sendo adequado para compartilhar online ou apresentar a um público maior.
Em primeiro lugar, você precisará exportar sua apresentação como vídeo. Veja como:
- Abra sua apresentação do PowerPoint.
- Clique emArquivo > Exportar > Criar um Vídeo.
- Escolha a resolução e formato do vídeo, depois salve o vídeo no seu computador.
Como sua apresentação de slides é um arquivo de vídeo, você pode usar um editor de vídeo poderoso comoWondershare Filmorapara adicionar música e aprimorá-la ainda mais. Filmora se destaca como uma das melhores opções para essa tarefa por várias razões:
- Uma Biblioteca de Música Livre de Royalties:O Filmora oferece uma vasta biblioteca de faixas de música livre de royalties, para que você possa escolher e adicionar a trilha sonora perfeita sem se preocupar com questões de direitos autorais.
- Gerar Música Personalizada com IA: Você pode até criar música personalizada ao seu gosto com base no seu prompt com o Gerador de Música da FilmoraAI, que oferece uma experiência de áudio única e personalizada.
- Biblioteca de Elementos Criativos: Filmora inclui uma ampla variedade de transições, filtros, adesivos e efeitos de vídeo para levar seu vídeo de apresentação de slides para o próximo nível.
- Ferramentas de Edição Tudo em Um:Edite, apare, corte e organize facilmente seu vídeo para dar a ele um visual polido e profissional.
- Interface Intuitiva: A interface intuitiva da Filmora garante que até mesmo iniciantes possam criar vídeos de apresentação de slides de qualidade profissional sem esforço.
Como adicionar música ao seu vídeo de apresentação de slides usando o Filmora
Passo 1. Importe seu arquivo de vídeo
Inicie o Filmora em seu computador. Clique emNovo Projeto e importe o vídeo de slideshow exportado arrastando para a biblioteca de mídia ou clicando no botão Importar. Arraste os arquivos de vídeo da biblioteca de mídia para a linha do tempo.
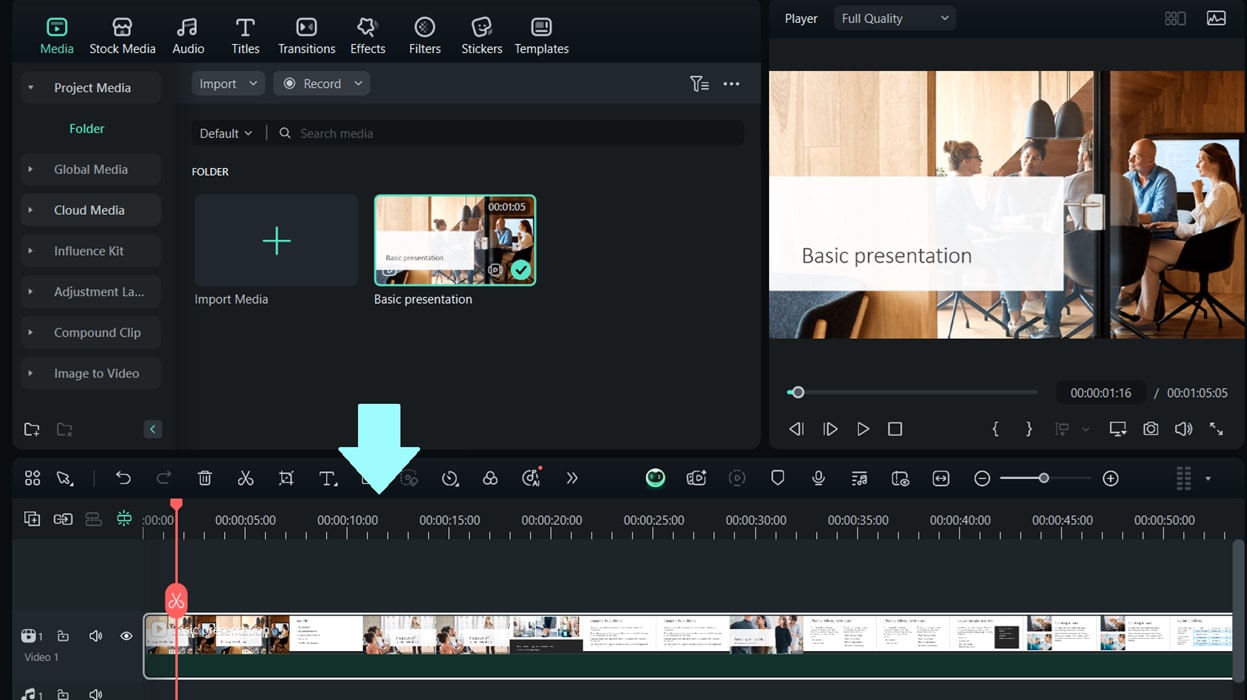
Passo 2. Adicione Música ao Seu Vídeo
Vá para aÁudio guia no topo da interface do Filmora. Navegue pela biblioteca de músicas ou use oAI para criar música personalizada. Selecione a faixa desejada e arraste para a linha do tempo de áudio abaixo do seu vídeo.
Ajuste o comprimento da música para combinar com seu slideshow cortando ou repetindo o áudio.
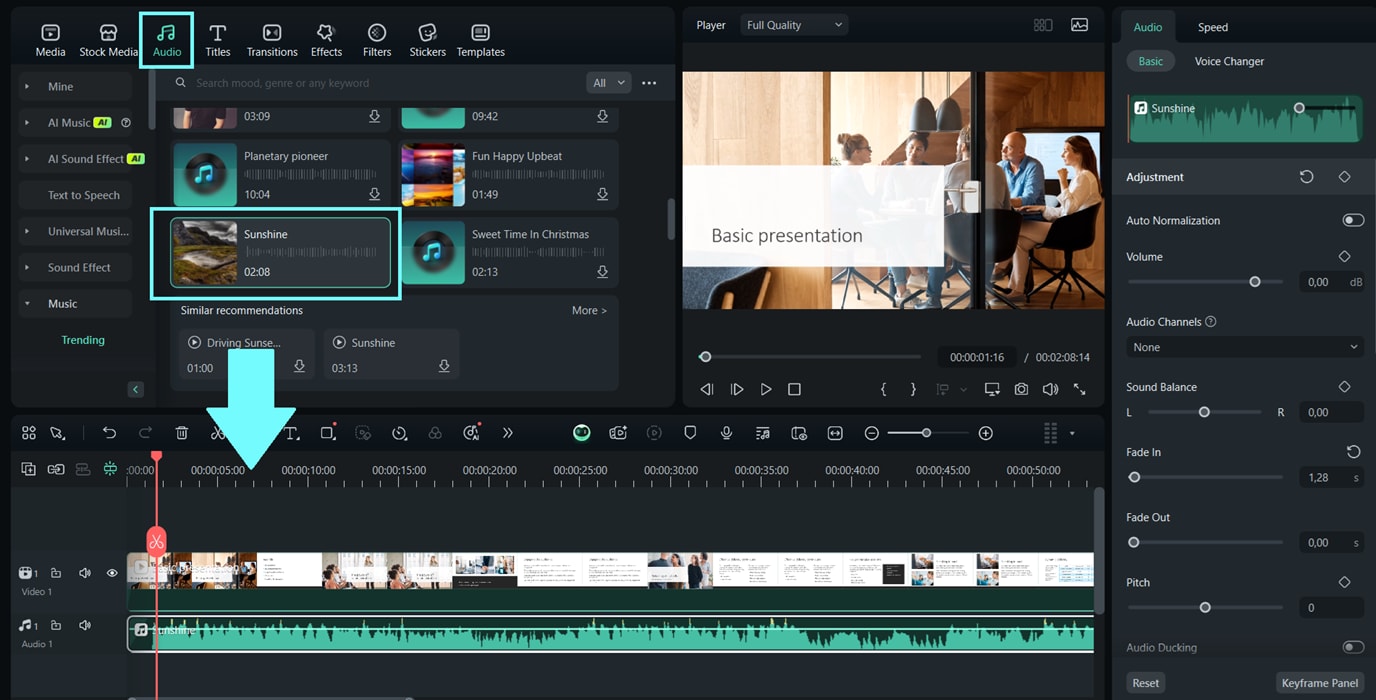
Passo 3. Aprimore seu vídeo de slideshow
Use o Transições aba para adicionar transições suaves entre os slides.
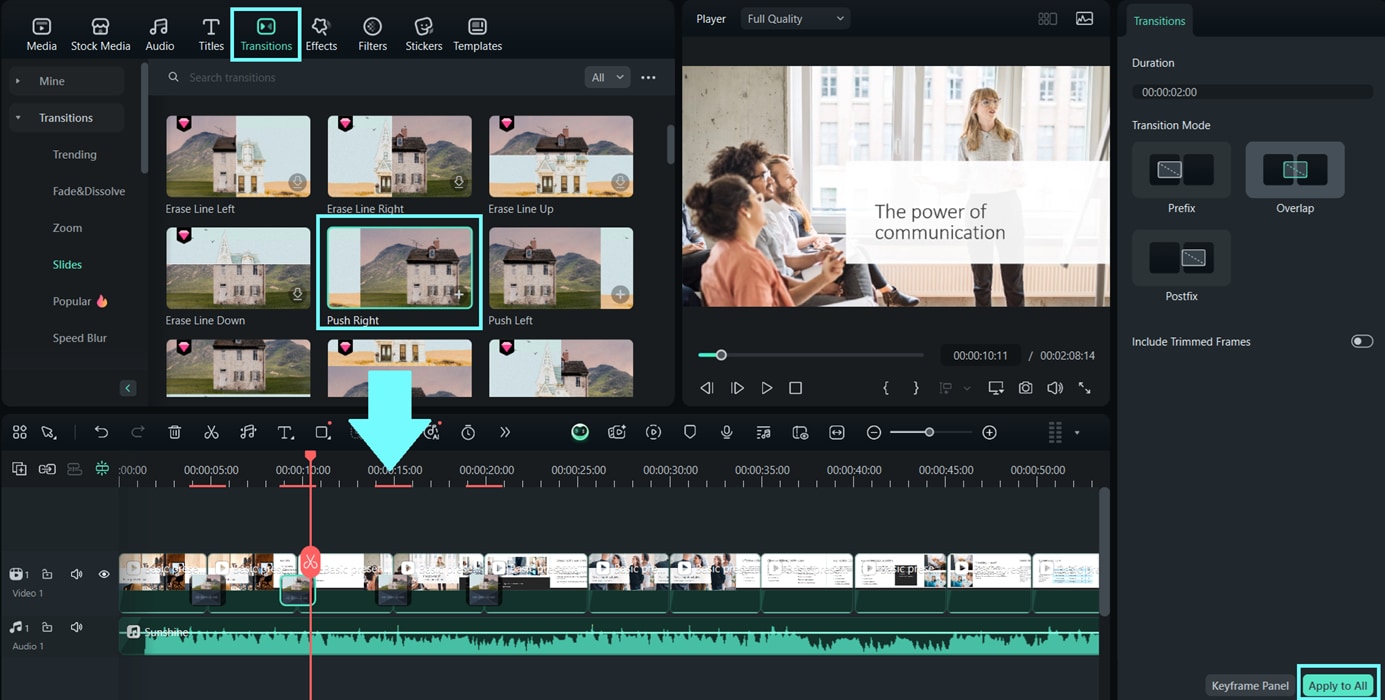
Explore a Efeitos aba para aplicar filtros e efeitos de vídeo. Adicione texto, adesivos ou sobreposições da aba Elementos para tornar seu vídeo mais envolvente.
Passo 4. Visualizar e Exportar
Clique no botão Reproduzir para visualizar seu vídeo de apresentação de slides com a música adicionada. Quando estiver satisfeito, clique em Exportar para salvar seu vídeo. Em seguida, selecione a resolução e formato desejados antes de exportar.
Você pode criar um vídeo de apresentação de slides suave e profissional com música e agora sua apresentação se torna dinâmica e envolvente seguindo os passos acima.
Parte 3. Como fazer um slideshow com música no iPhone em apenas alguns passos
Adicionar e editar música aos seus slideshows não é limitado aos usuários de computador. Você também pode fazer isso facilmente em dispositivos móveis como o iPhone. Felizmente, o Filmora também está disponível no aplicativo móvel, para que você possa facilmente aprender como fazer slideshows com música no seu iPhone, combinando conveniência com ferramentas de edição de qualidade profissional.
Passo 1. Iniciar o aplicativo móvel Wondershare Filmora no seu iPhone
Instale o aplicativo móvel Filmora no seu iPhone (se ainda não tiver) e abra-o para começar a editar. Toque em Novo Projeto e selecione as fotos ou vídeos que deseja incluir no seu slideshow. Arranje as mídias na ordem preferida na linha do tempo.
Passo 2. Adicionar música ao seu slideshow
Toque em Áudio e procure as faixas de música ou use a barra de pesquisa para encontrar uma faixa específica. Selecione a faixa desejada e toque Adicione para incluí-lo em sua linha do tempo. Ajuste a música para se adequar à sua apresentação de slides, arrastando suas bordas para cortar o comprimento ou reposicionando-a conforme necessário.
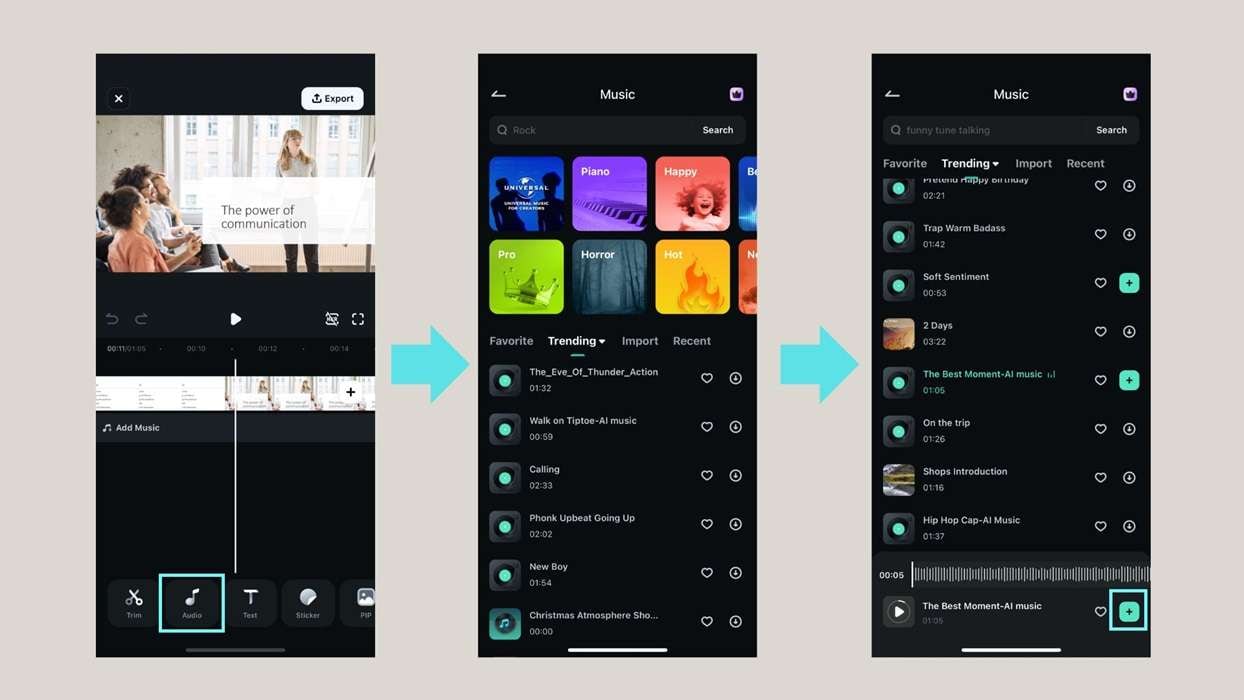
Passo 3.Personalize sua apresentação de slides com efeitos criativos.
ExperimenteTransições, AnimaçõesouOpções de Filtrona parte inferior da tela para adicionar melhorias visuais e criar transições suaves e dinâmicas. Pré-visualize sua apresentação de slides para garantir que tudo flua perfeitamente.
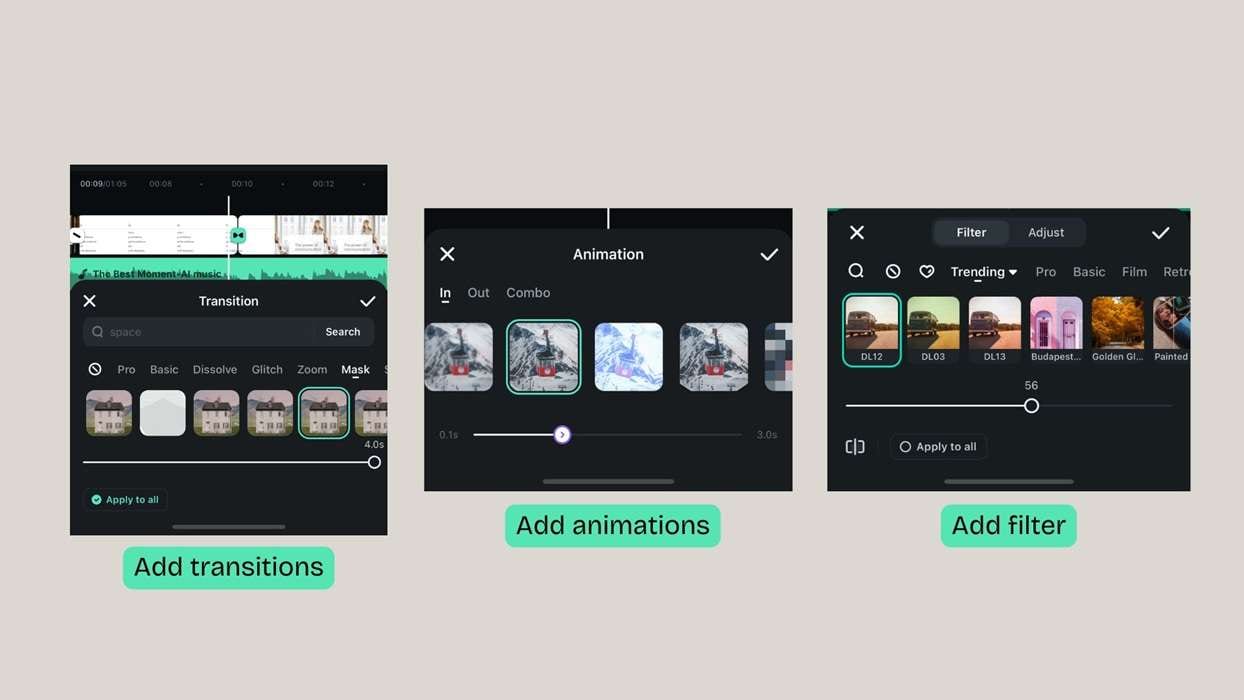
Passo 4.Ajustes finais
Ajuste o volume de áudio tocando na faixa de música na linha do tempo e selecionando o controle de volume. Adicione efeitos de fade-in e fade-out para garantir transições suaves de áudio.
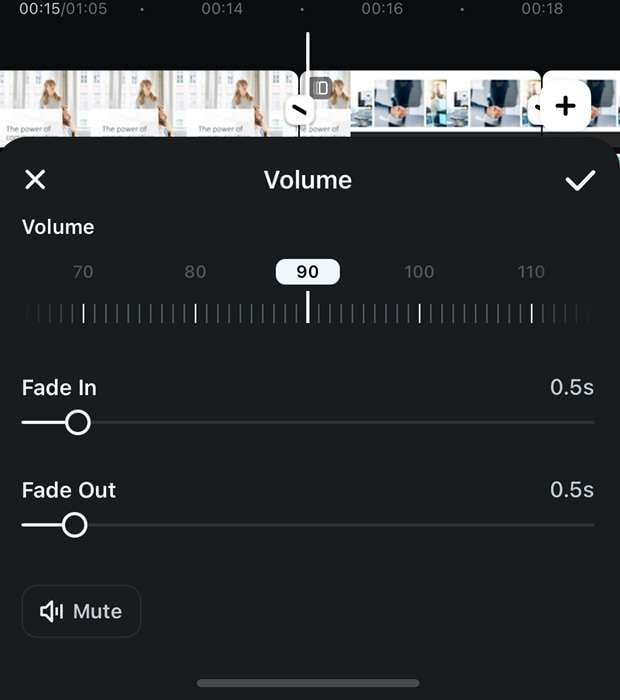
Etapa 5. Exporte e compartilhe sua apresentação de slides
Quando estiver satisfeito, toque no Exportar botão. Selecione as configurações de resolução e formato para o vídeo da apresentação de slides. Salve o vídeo no seu iPhone ou compartilhe diretamente nas plataformas de mídia social como Instagram, YouTube, etc.
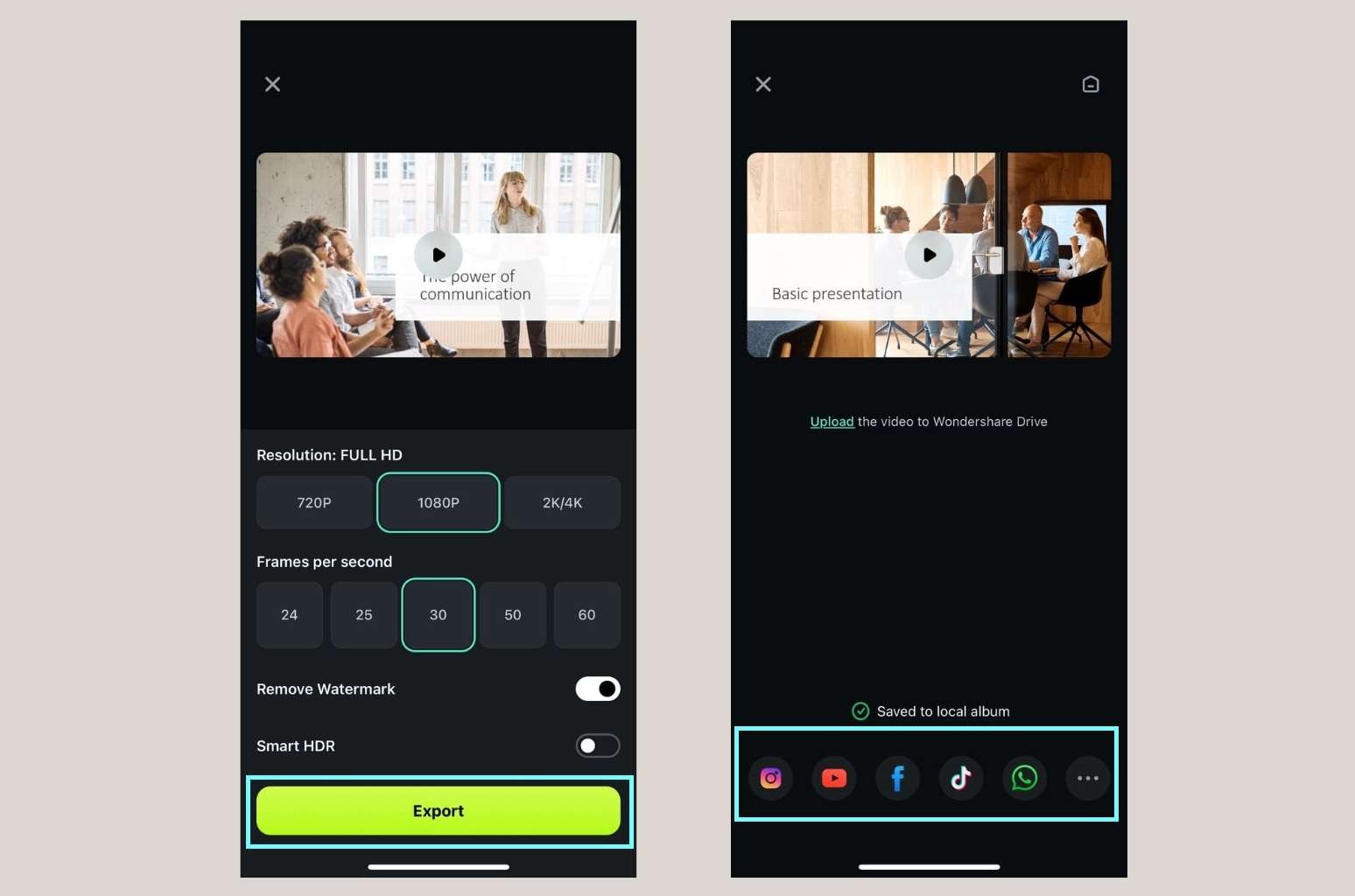
Usando o Filmora Mobile, você pode facilmente criar slideshows de qualidade profissional com música direto do seu iPhone. Sua interface fácil de usar e recursos avançados tornam o aprendizado de como fazer um slideshow com música no seu iPhone fácil e divertido.
Conclusão
Aprender como fazer um slideshow com música pode transformá-lo em uma poderosa ferramenta de storytelling. Neste artigo, cobrimos os passos para aprimorar sua apresentação integrando a trilha sonora perfeita para garantir que seu conteúdo se conecte com seu público em um nível interativo.
Para aqueles que procuram uma ferramenta versátil e fácil de usar, o Filmora é uma escolha sólida. Desde sua biblioteca de músicas livres de direitos autorais até seu Gerador de Música de IA e efeitos criativos, o Filmora oferece tudo o que você precisa para criar slideshows envolventes e profissionais facilmente. Seja trabalhando em um desktop ou dispositivo móvel, a interface intuitiva do Filmora torna o processo de edição perfeito para iniciantes e especialistas.







